數據視覺化用於以更直接的表示方式顯示數據,並且更易於理解。它可以用長條圖、散佈圖、折線圖、餅圖等形式形成。許多人仍然使用Matplotlib作為後端模組來視覺化他們的圖形。在這個故事中,我將給你一些技巧,使用Matplotlib創建一個優秀圖表的5個強大技巧。
1. 使用Latex字體
預設情況下,我們可以使用Matplotlib提供的一些不錯的字體。但是,有些符號不夠好,不能由Matplotlib創建。例如,符號phi(φ),如圖1所示。
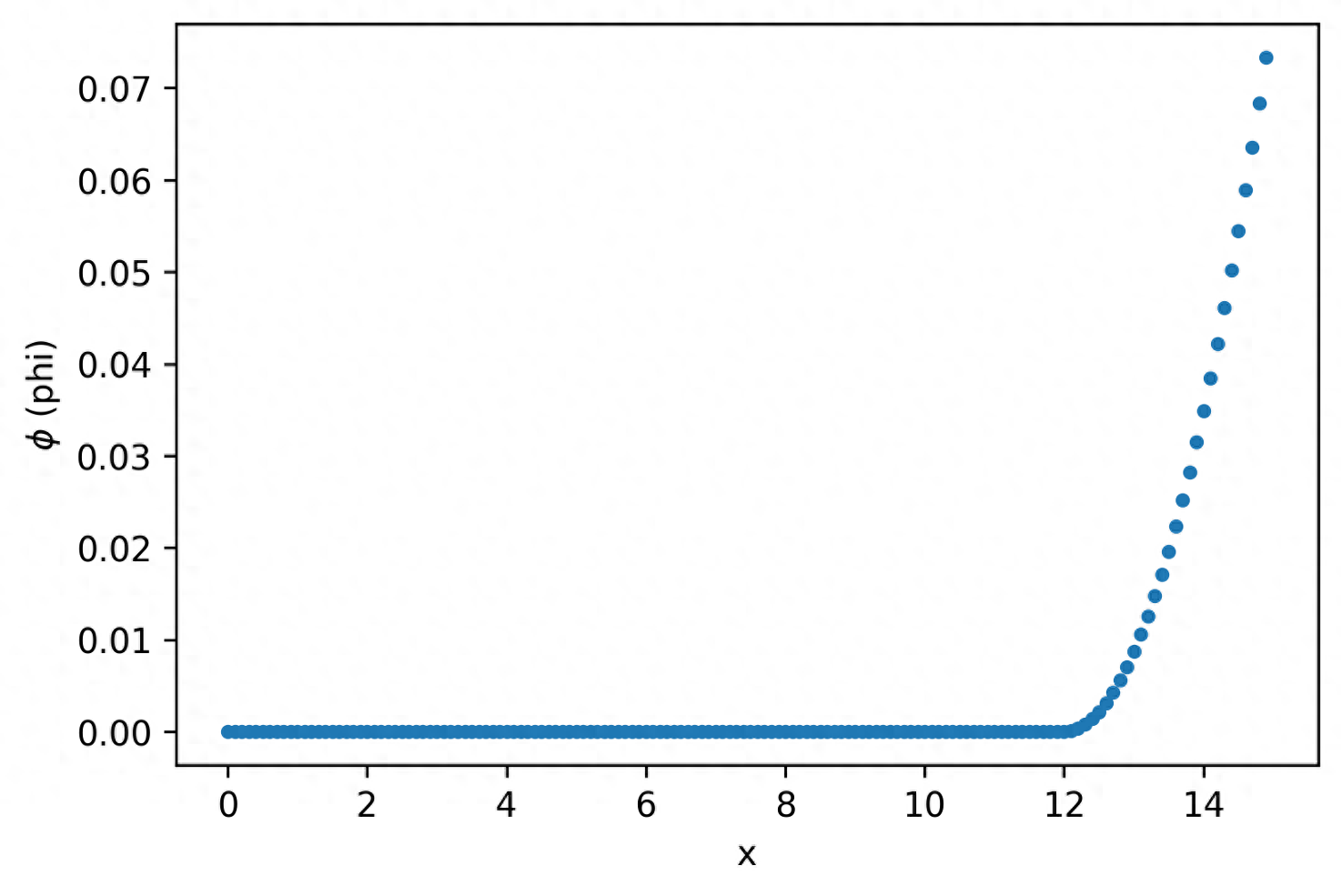
正如你在y-label中看到的,它仍然是phi(φ)的符號,但是對於某些人來說,它還不足以作為繪圖標籤。為了使它更漂亮,你可以使用Latex字體。如何使用它?答案就在這裡。
plt.rcParams['text.usetex'] = Trueplt.rcParams['font.size'] = 18你可以在python程式碼的開頭添加上面的程式碼。第1行定義繪圖中使用的LaTeX字體。你還需要定義大於預設大小的字體大小。如果你不換,我想它會給你一個小標籤。我選了18。應用上述程式碼後的結果如圖2所示。
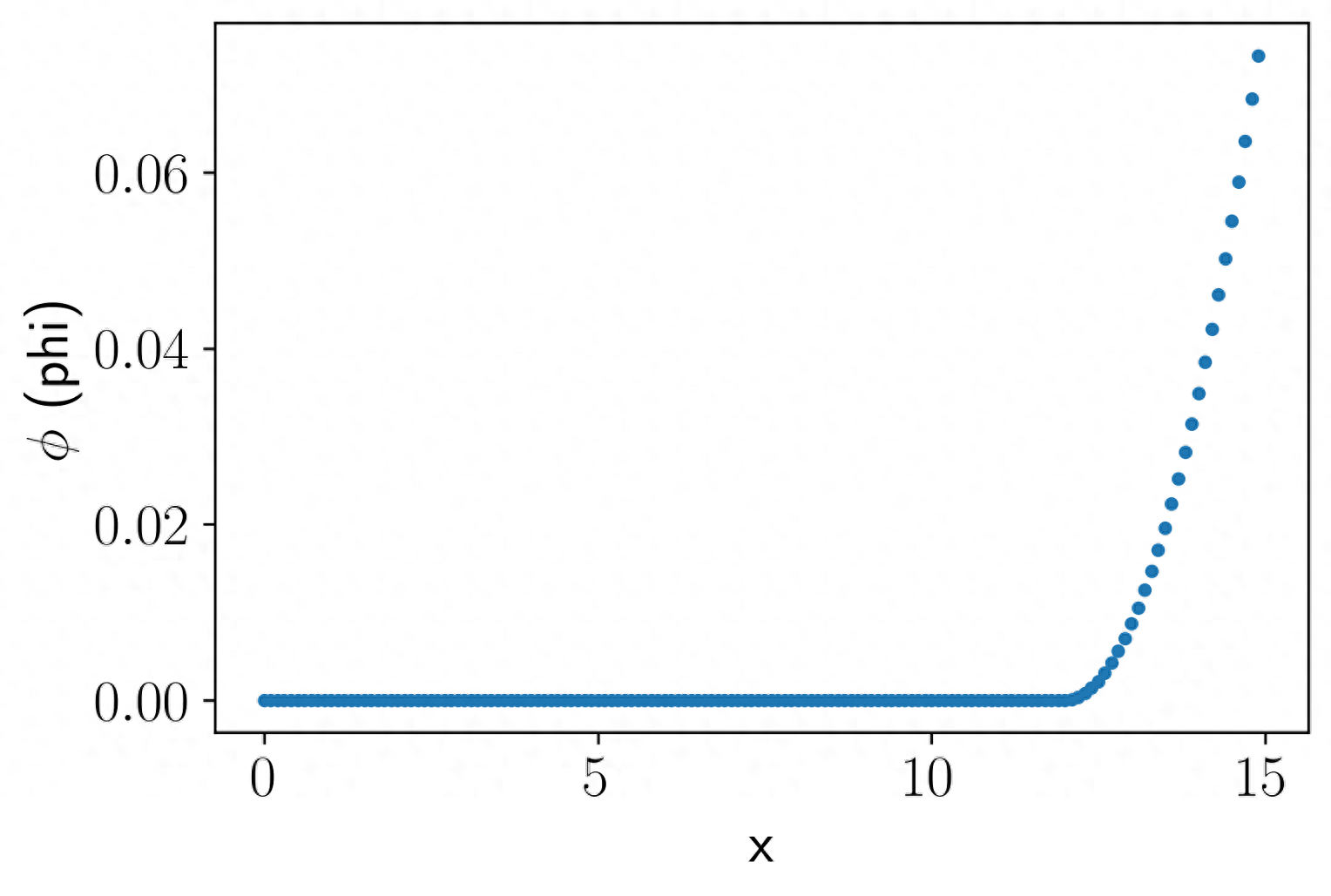
你需要在符號的開頭和結尾寫上雙美元符號,像這樣(\$…\$)
plt.xlabel('x')plt.ylabel('$\phi$ (phi)')如果你有一些錯誤或沒有安裝使用LaTeX字型所需的函式庫,則需要透過在Jupyter notebook中執行以下程式碼來安裝這些函式庫。
!apt install texlive-fonts-recommended texlive-fonts-extra cm-super dvipng如果你想透過終端安裝,可以輸入
apt install texlive-fonts-recommended texlive-fonts-extra cm-super dvipng當然,你可以使用一些不同的字體系列,例如serif、sans-serif(上面的範例)等。若要變更字體系列,可以使用以下程式碼。
plt.rcParams['font.family'] = "serif"如果你將上面的程式碼加入程式碼中,它將給你一個圖,如圖3所示。
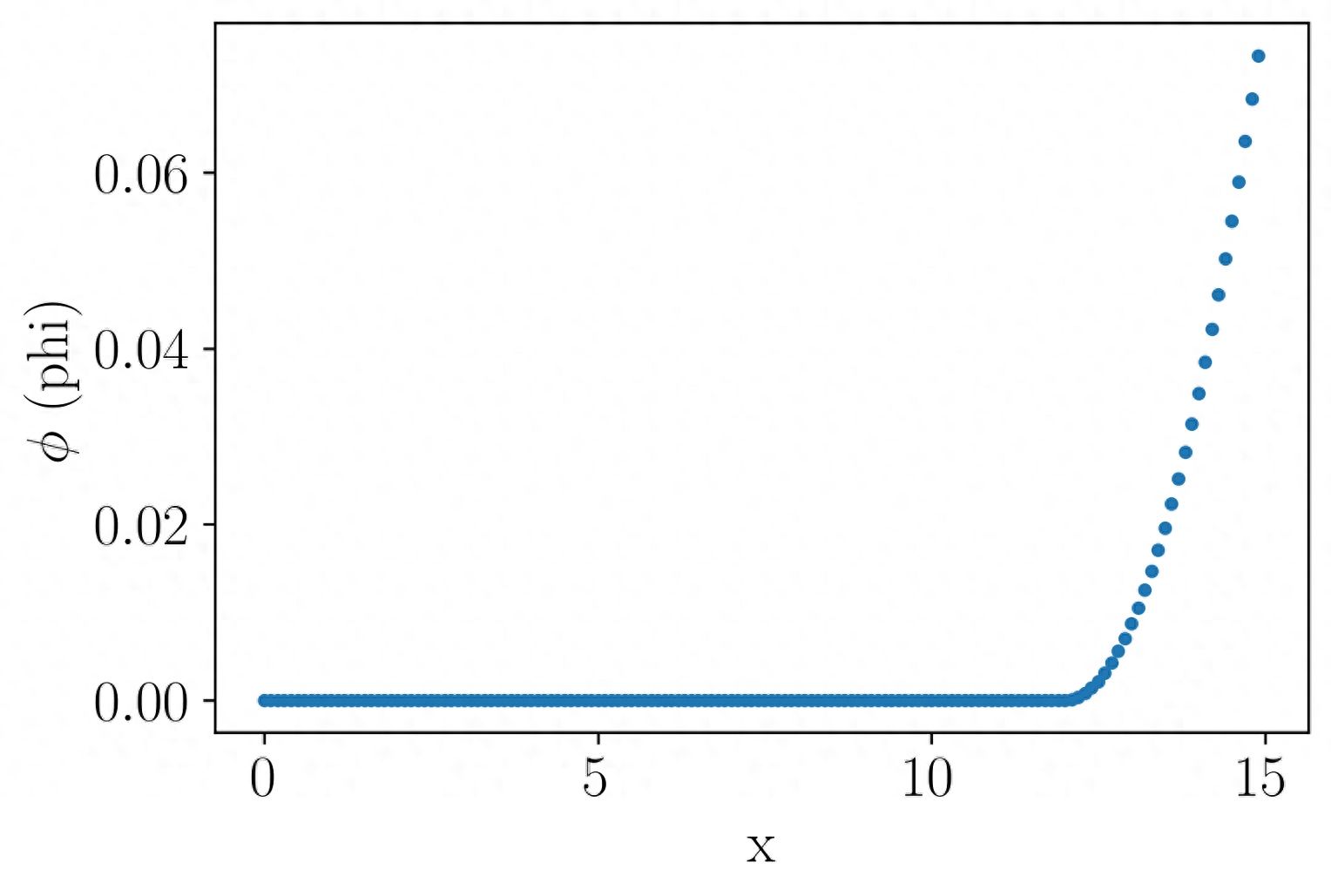
你能理解圖3和圖2的差別嗎?是的,如果你仔細分析,差別在於字體的尾部。後一個圖形使用serif,而前者使用sans-serif。簡而言之,serif表示尾,sans表示沒有。如果你想了解更多有關字體系列或字體的信息,我建議你使用此連結。
https://en.wikipedia.org/wiki/Typeface
你也可以使用Jupyter themes庫來設定字體系列/字體。我已經做了使用它的教程。只需點擊以下連結。 Jupyter主題也可以改變你的Jupyter主題,例如暗模式主題:https://medium.com/@rizman18/how-can-i-customize-jupyter-notebook-into-dark-mode-7985ce780f38
我們希望插入複雜文本,如圖4的標題所示。
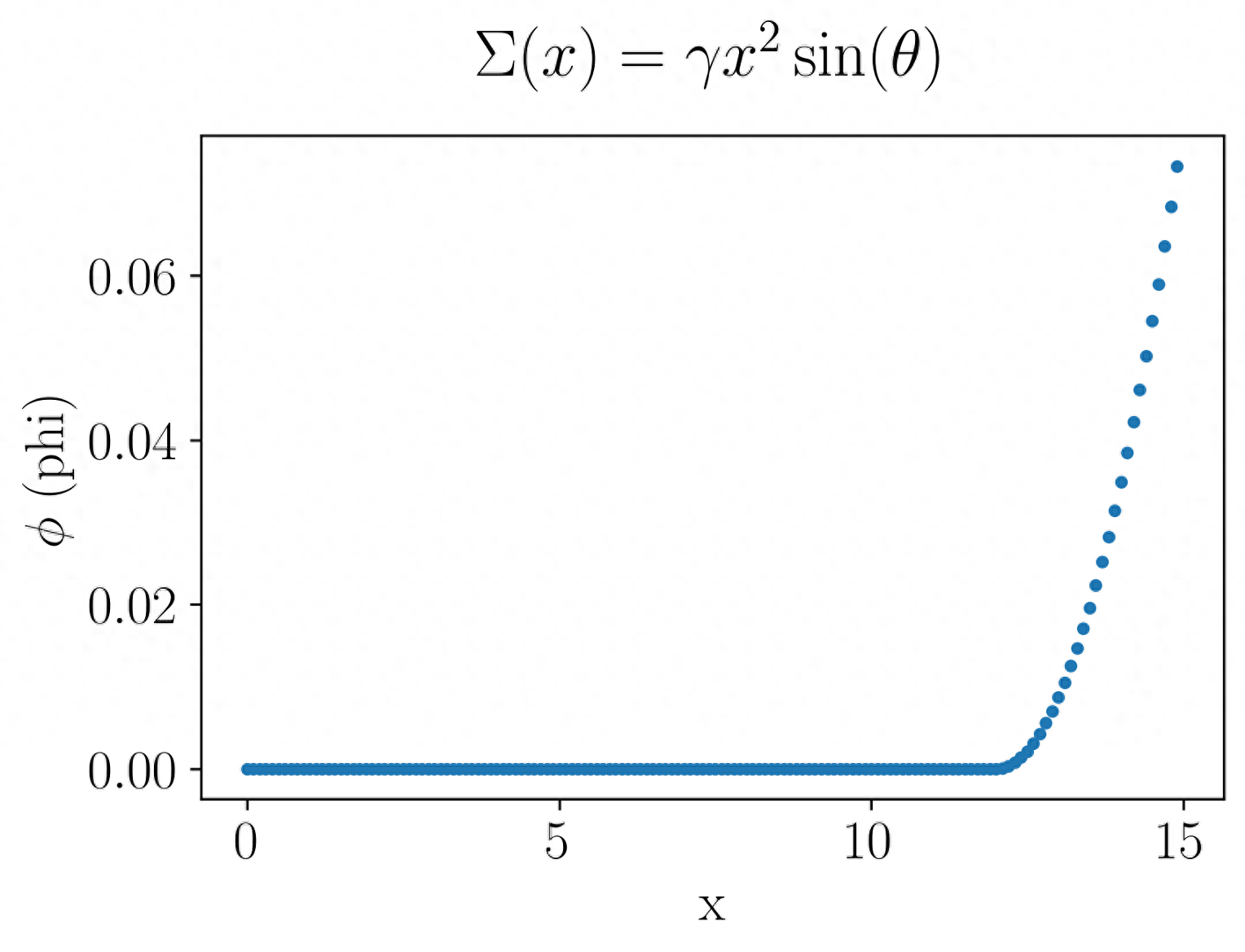
如果你想創建圖4,可以使用這個完整的程式碼
# 導入庫import numpy as npimport matplotlib.pyplot as plt# 調整matplotlib參數plt.rcParams.update(plt.rcParamsDefault)plt.rcParams['text.usetex'] = Trueplt.fontParams['textplt. size'] = 18plt.rcParams['font.family'] = "serif"# 建立類比資料r = 15theta = 5rw = 12gamma = 0.1err = np.arange(0., r, .1)z = np.where (err < rw, 0, gamma * (err-rw)**2 * np.sin(np.deg2rad(theta)))# 視覺化資料plt.scatter(err, z, s = 10)plt.title( r'$\Sigma(x) = \gamma x^2 \sin(\theta)#39;, pad = 20)plt.xlabel('x')plt.ylabel('$\phi#39;)# 儲存圖表plt.savefig('latex.png', dpi = 300, pad_inches = .1, bbox_inches = 'tight')2.建立縮放效果
在這個技巧中,我將給你一個產生繪圖的程式碼,如圖5所示。
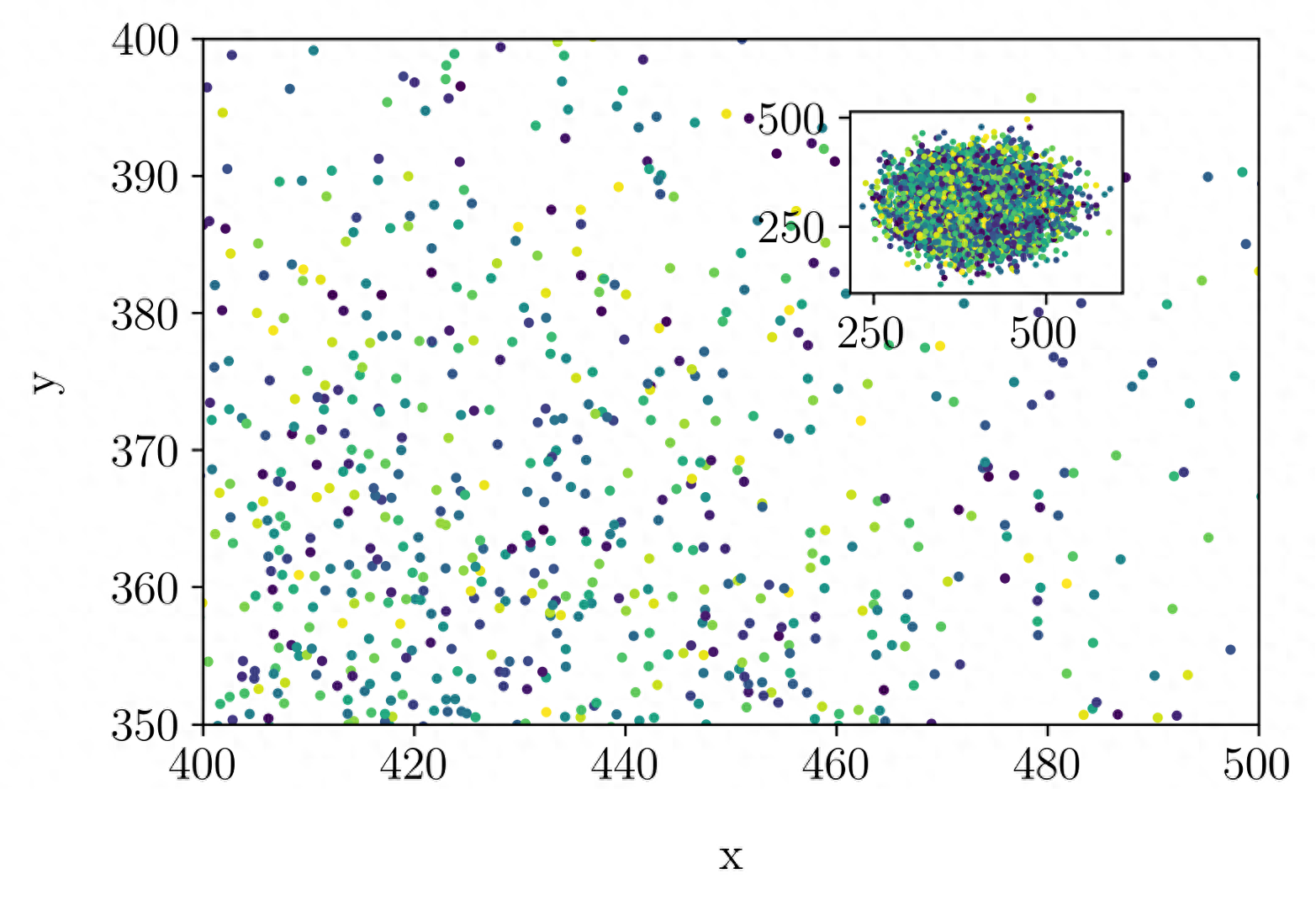
首先,你需要了解plt.axes()和plt.figure() 你可以在下面的連結中查看它。程式碼plt.figure() 覆蓋單一容器中的所有對象,包括軸、圖形、文字和標籤。程式碼plt.axes()只包含特定的部分。我想,圖6可以給你一個簡單的理解。
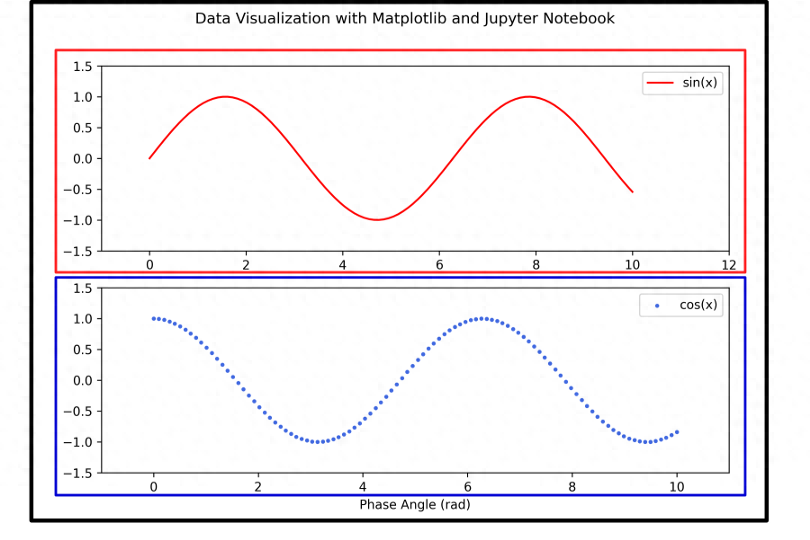
黑盒子使用plt.figure(),紅色和藍色的盒子使用plt.axes(). 在圖6中,有兩個軸,紅色和藍色。你可以查看此連結以獲取基本參考:https://medium.com/datadriveninvestor/python-data-visualization-with-matplotlib-for-absolute-beginner-python-part-ii-65818b4d96ce
理解之後,你可以分析如何創建圖5。是的,簡單地說,圖5有兩個軸。第一個軸是一個大的繪圖,放大版本從580到650,第二個是縮小版本。下面是建立圖5的程式碼。
# 建立主容器fig = plt.figure()# 設定隨機種子np.random.seed(100)# 建立模擬資料x = np.random.normal(400, 50, 10_000)y = np .random.normal(300, 50, 10_000)c = np.random.rand(10_000)# 建立放大圖ax = plt.scatter(x, y, s = 5, c = c)plt.xlim(400, 500 )plt.ylim(350, 400)plt.xlabel('x', labelpad = 15)plt.ylabel('y', labelpad = 15)# 建立放大圖ax_new = fig.add_axes([0.6, 0.6, 0.2, 0.2]) # 放大圖的位置與放大圖的比例比較plt.scatter(x, y, s = 1, c = c)# 儲存圖形,留好邊距plt.savefig('zoom.png', dpi = 300, bbox_inches = 'tight', pad_inches = .1)如果你需要程式碼的解釋,可以訪問此連結:https://medium.com/datadriveninvestor/data-visualization-with-matplotlib-for-absolute-beginner-part-i-655275855ec8
我還提供了另一個版本的縮放效果,你可以使用Matplotlib。如圖7所示。
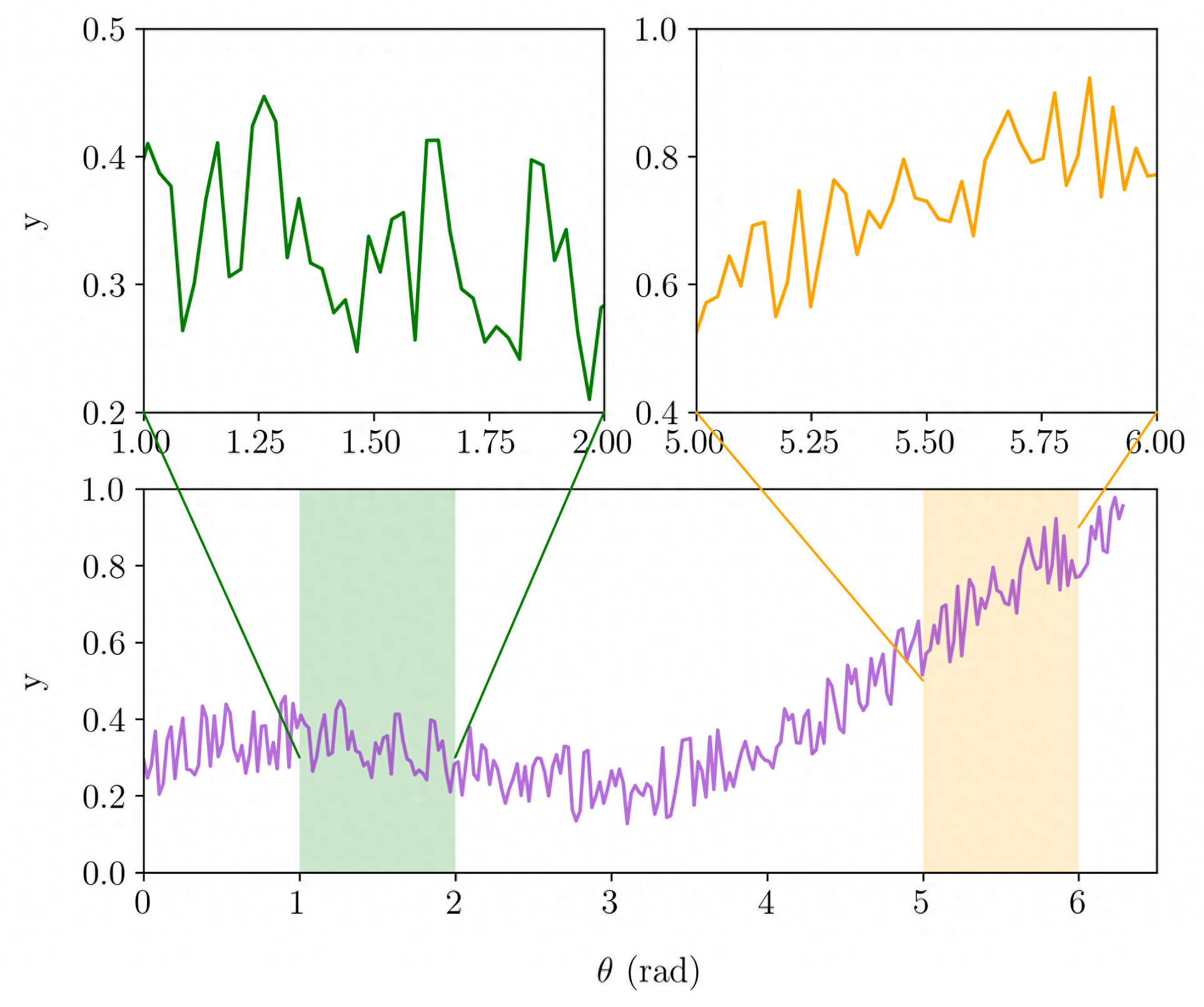
要建立圖7,你需要在Matplotlib中使用add_subblot或其他語法(subblot)建立三個軸。為了更容易使用,我在這裡加上。要建立它們,可以使用以下程式碼。
fig = plt.figure(figsize=(6, 5))plt.subplots_adjust(bottom = 0., left = 0, top = 1., right = 1)# 建立第一個軸,左上角的圖用綠色的圖sub1 = fig.add_subplot(2,2,1) # 兩行兩列,第一個單元格# 建立第二個軸,即左上角的橘色軸sub2 = fig.add_subplot(2, 2,2) # 兩行兩列,第二個單元格# 建立第三個軸,第三和第四個單元格的組合sub3 = fig.add_subplot(2,2,(3,4)) # 兩行兩列,合併第三和第四儲存格程式碼將產生一個圖,如圖8所示。它告訴我們它將產生2行2列。軸sub1(2,2,1)是子圖(第一行,第一列)中的第一個軸。順序從左上側到右開始。軸sub2(2,2,2)被放置在第一行第二列。軸sub3(2,2,(3,4)),是第二行第一列與第二行第二列之間的合併軸。
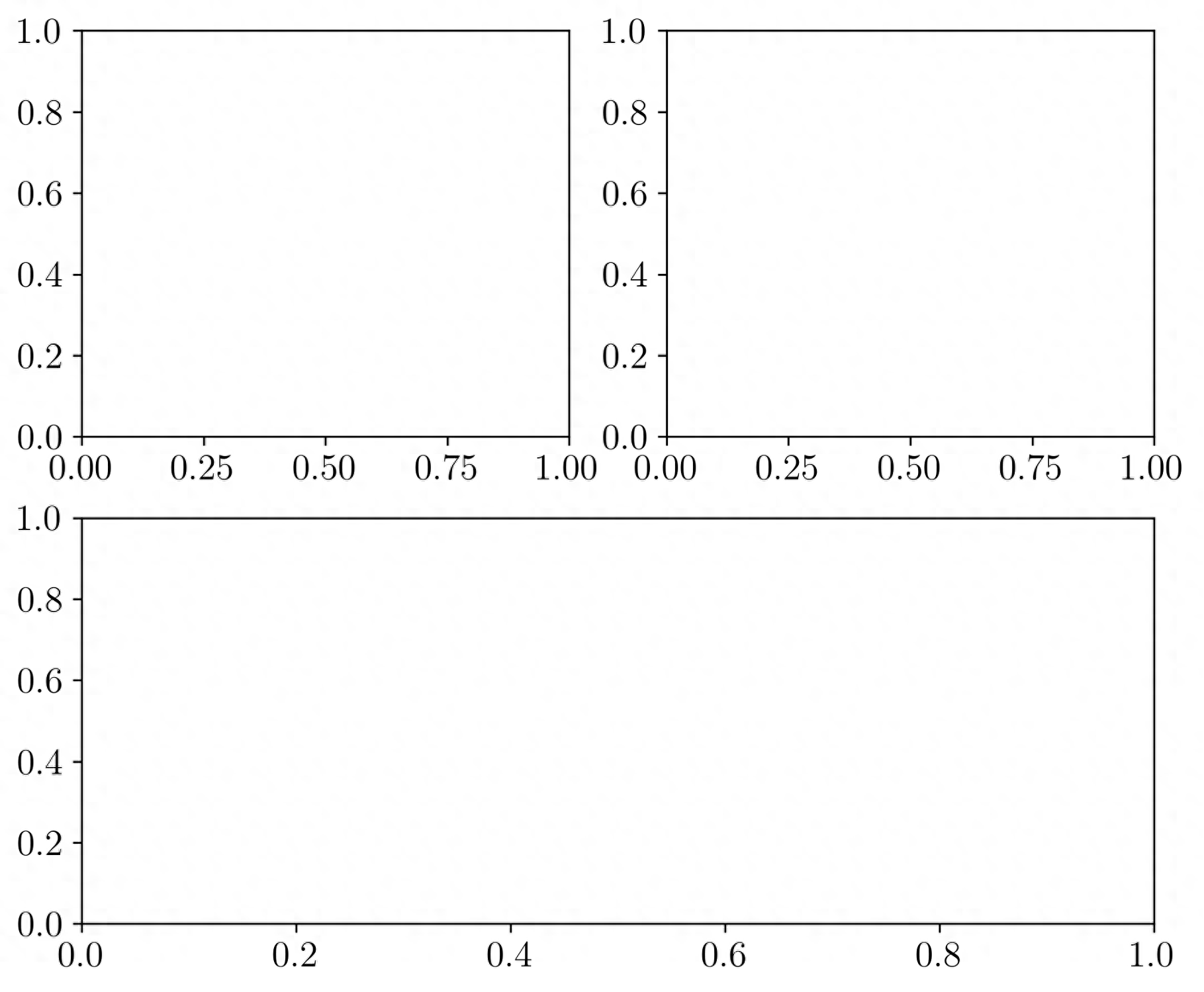
當然,我們需要定義一個模擬數據,以便在繪圖中可視化。在這裡,我定義了線性函數和正弦函數的簡單組合,如下面的程式碼所示。
# 使用lambda定義函數stock = lambda A, amp, angle, phase: A * angle + amp * np.sin(angle + phase)# 定義參數theta = np.linspace(0., 2 * np.pi, 250) # x軸np.random.seed(100)noise = 0.2 * np.random.random(250)y = stock(.1, .2, theta, 1.2) + noise # y軸如果你將程式碼應用到前面的程式碼中,你將會得到一個圖,如圖9所示。
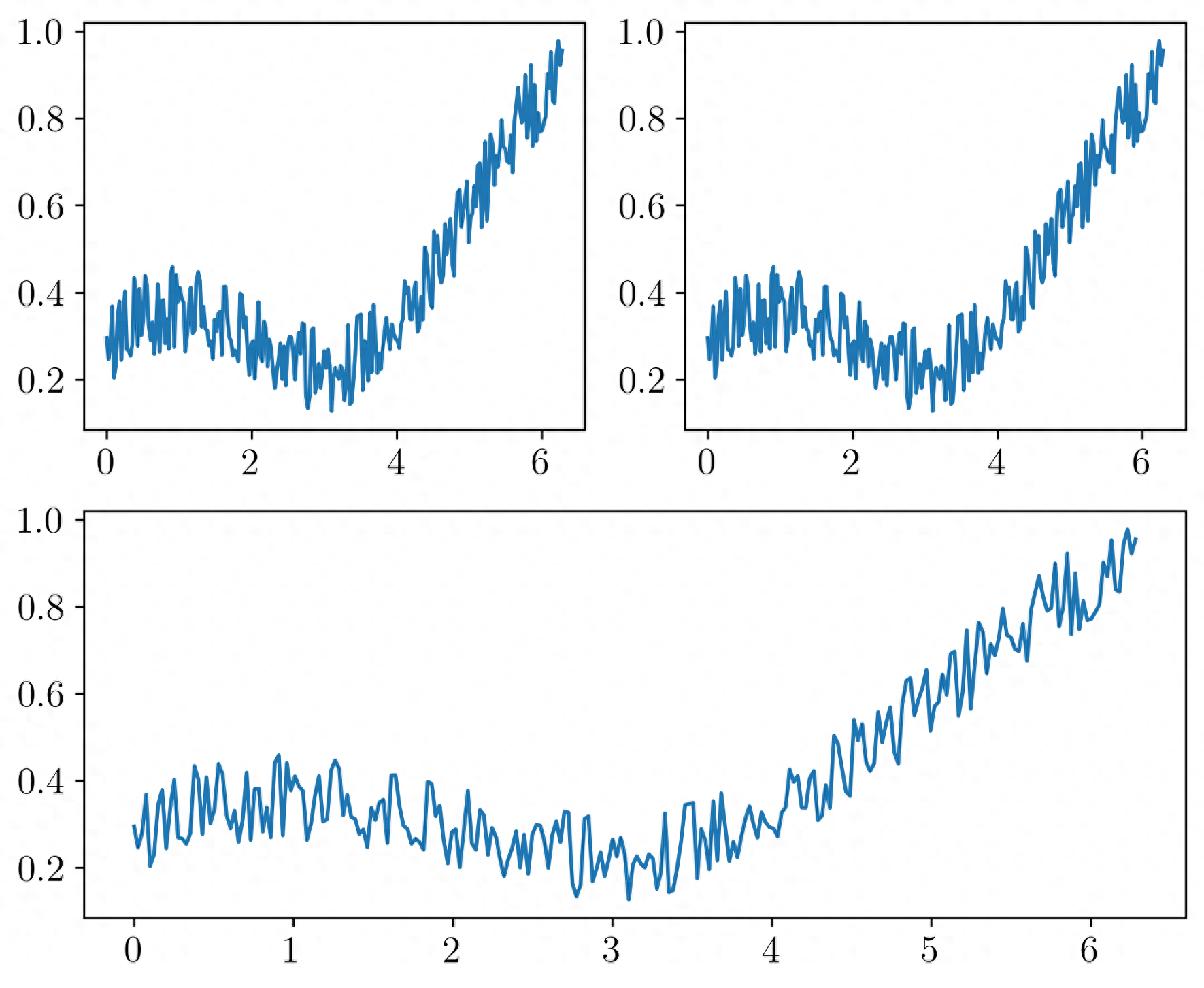
下一步是限制第一個和第二個軸(sub1和sub2)的x軸和y軸,為sub3中的兩個軸建立阻塞區域,並建立代表縮放效果的ConnectionPatch。可以使用以下完整的程式碼來完成(記住,為了簡單起見,我沒有使用循環)。
# 使用lambda定義函數stock = lambda A, amp, angle, phase: A * angle + amp * np.sin(angle + phase)# 定義參數theta = np.linspace(0., 2 * np.pi, 250) # x軸np.random.seed(100)noise = 0.2 * np.random.random(250)y = stock(.1, .2, theta, 1.2) + noise # y軸# 建立大小為6x5的主容器fig = plt.figure(figsize=(6, 5))plt.subplots_adjust(bottom = 0., left = 0, top = 1., right = 1)# 建立第一個軸,左上角的圖用綠色的圖sub1 = fig.add_subplot(2,2,1) # 兩行兩列,第一個單元格sub1.plot(theta, y, color = 'green')sub1.set_xlim(1, 2 )sub1.set_ylim(0.2, .5)sub1.set_ylabel('y', labelpad = 15)# 建立第二個軸,即左上角的橘色軸sub2 = fig.add_subplot(2,2,2) # 兩行兩列,第二個單元格sub2.plot(theta, y, color = 'orange')sub2.set_xlim(5, 6)sub2.set_ylim(.4, 1)# 建立第三個軸,第三和第四個單元格的組合sub3 = fig.add_subplot(2,2,(3,4)) # 兩行兩列,合併第三和第四單元格sub3.plot(theta, y, color = 'darkorchid', alpha = .7)sub3.set_xlim(0, 6.5)sub3.set_ylim(0, 1)sub3.set_xlabel(r'$\theta$ (rad)', labelpad = 15)sub3.set_ylabel('y', labelpad = 15)# 在第三個軸中建立阻塞區域sub3.fill_between((1,2), 0, 1, facecolor='green', alpha=0.2) # 第一個軸的阻塞區域sub3.fill_between((5 ,6), 0, 1, facecolor='orange', alpha=0.2) # 第二軸的阻塞區域# 在左側建立第一個軸的ConnectionPatchcon1 = ConnectionPatch(xyA=(1, .2), coordsA= sub1.transData, xyB=(1, .3), coordsB=sub3.transData, color = 'green')# 加到左側fig.add_artist(con1)# 在右側建立第一個軸的ConnectionPatchcon2 = ConnectionPatch( xyA=(2, .2), coordsA=sub1.transData, xyB=(2, .3), coordsB=sub3.transData, color = 'green')# 加到右側fig.add_artist(con2)# 在左側邊建立第二軸的ConnectionPatchcon3 = ConnectionPatch(xyA=(5, .4), coordsA=sub2.transData, xyB=(5, .5), coordsB=sub3.transData, color = 'orange')# 加到左側fig.add_artist(con3)# 在右側建立第二個軸的ConnectionPatchcon4 = ConnectionPatch(xyA=(6, .4), coordsA=sub2.transData, xyB=(6, .9), coordsB=sub3. transData, color = 'orange')# 加到右邊fig.add_artist(con4)# 儲存圖形,留好邊距plt.savefig('zoom_effect_2.png', dpi = 300, bbox_inches = 'tight', pad_inches = . 1)程式碼將為你提供一個出色的縮放效果圖,如圖7所示。
3.建立圖例
你的圖中是否有許多圖例要顯示?如果是,則需要將它們放置在主軸之外。
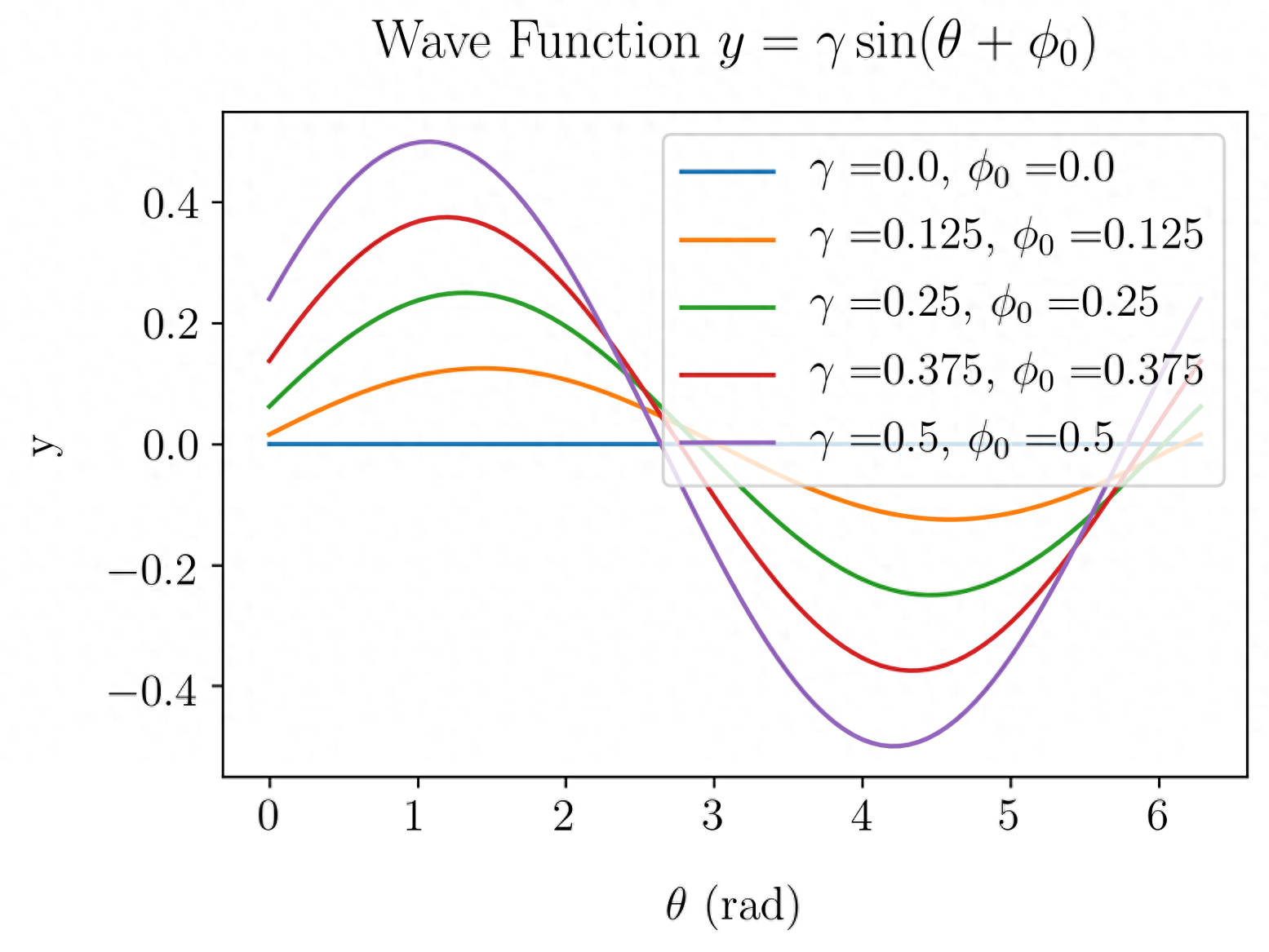
要將圖例放置在主容器之外,需要使用此程式碼調整位置
plt.legend(bbox_to_anchor=(1.05, 1.04)) # 圖例的位置值1.05和1.04位於朝向主容器的x和y軸座標。你可以改變它。現在,把上面的程式碼應用到我們的程式碼中,
# 使用lambda建立wave函數wave = lambda amp, angle, phase: amp * np.sin(angle + phase)# 設定參數值theta = np.linspace(0., 2 * np.pi, 100)amp = np.linspace(0, .5, 5)phase = np.linspace(0, .5, 5)# 建立主容器及其標題plt.figure()plt.title(r'Wave Function $y = \gamma \sin(\theta + \phi_0) #39;, pad = 15)# 為每個放大器和階段建立繪圖for i in range(len(amp)): lgd1 = str(amp[i]) lgd2 = str(phase[i]) plt.plot(theta, wave(amp[i], theta, phase[i]), label = (r'$\gamma = #39;+lgd1+', $\phi = # 39; +lgd2))plt.xlabel(r'$\theta$ (rad)', labelpad = 15)plt.ylabel('y', labelpad = 15)# 調整圖例plt.legend(bbox_to_anchor=(1.05, 1.04 ))# 儲存圖形,留好邊距plt.savefig('outbox_legend.png', dpi = 300, bbox_inches = 'tight', pad_inches = .1)運行程式碼後,它將給出一個圖,如圖11所示。
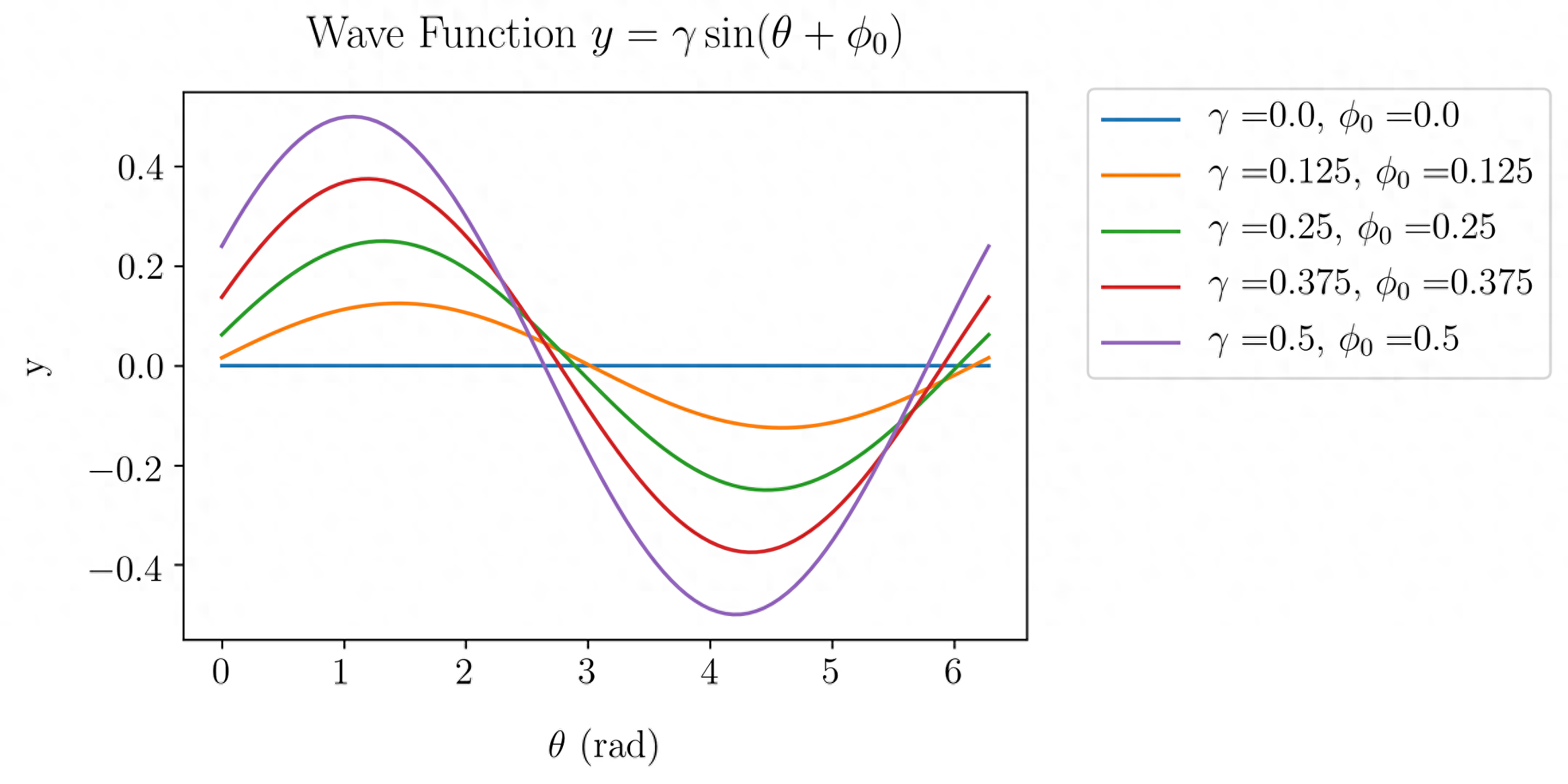
如果要讓圖例框更漂亮,可以使用下列程式碼新增陰影效果。它將顯示一個圖,如圖12所示。
plt.legend(bbox_to_anchor=(1.05, 1.04), shadow=True)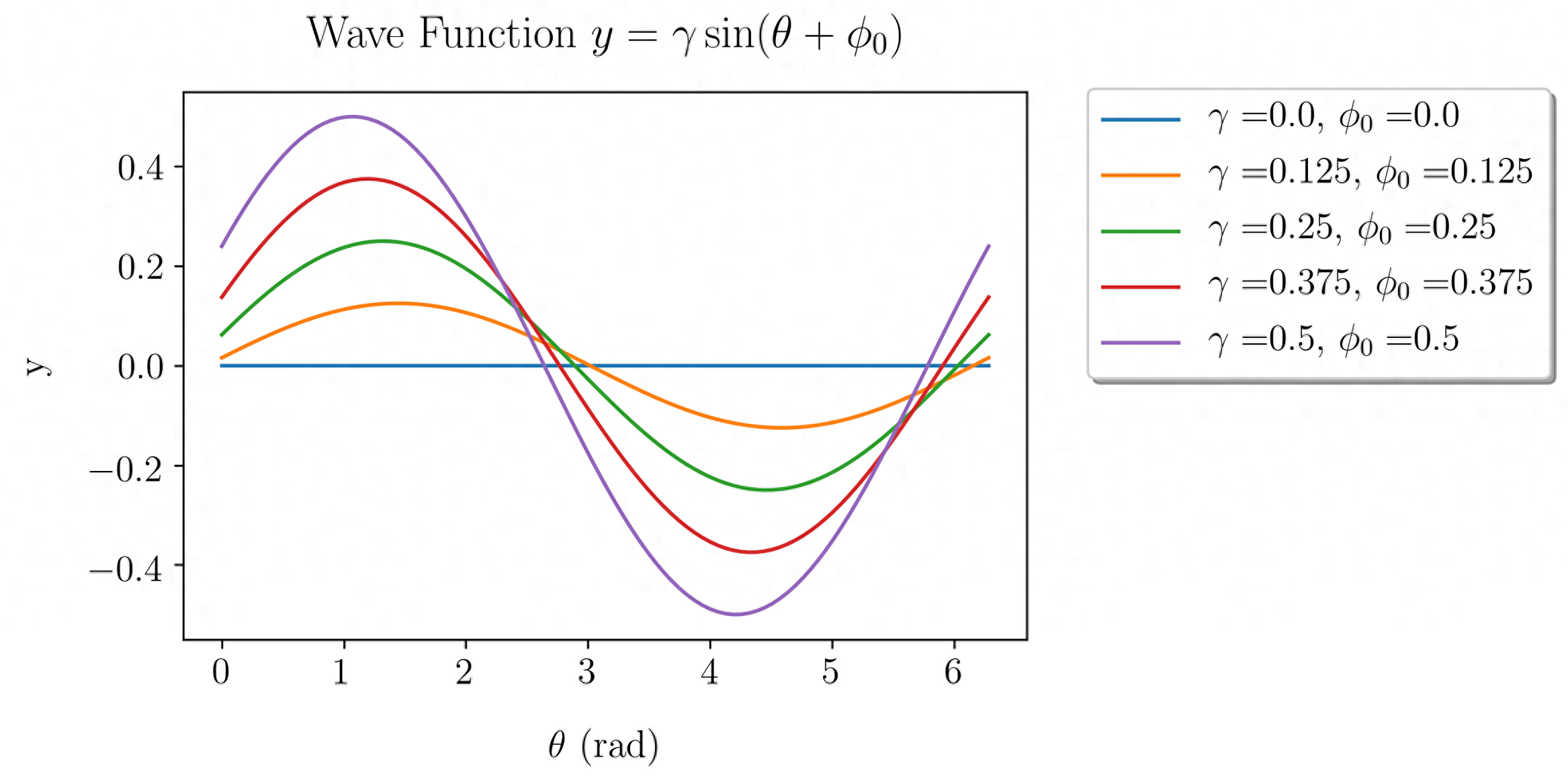
4.建立連續誤差圖
在過去的十年裡,資料視覺化的風格被轉移到一個乾淨的繪圖主題。透過閱讀國際期刊或網頁上的一些新論文,我們可以看到這種轉變。最受歡迎的方法之一是用連續的誤差來視覺化數據,而不是使用誤差條。你可以在圖13中看到它。
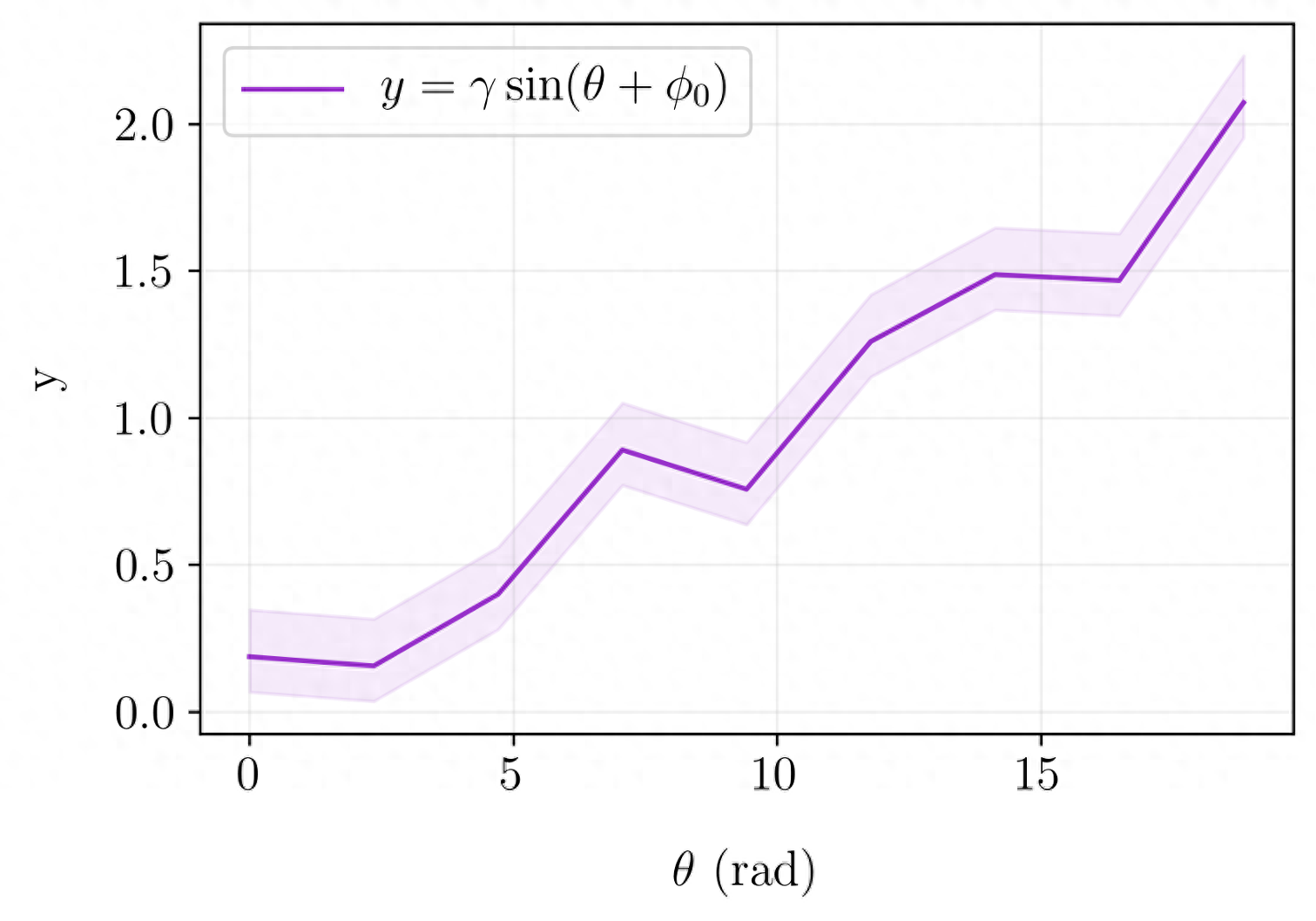
圖13是透過使用fill_between產生的。在fill_between語法中,你需要定義上限和下限,如圖14。
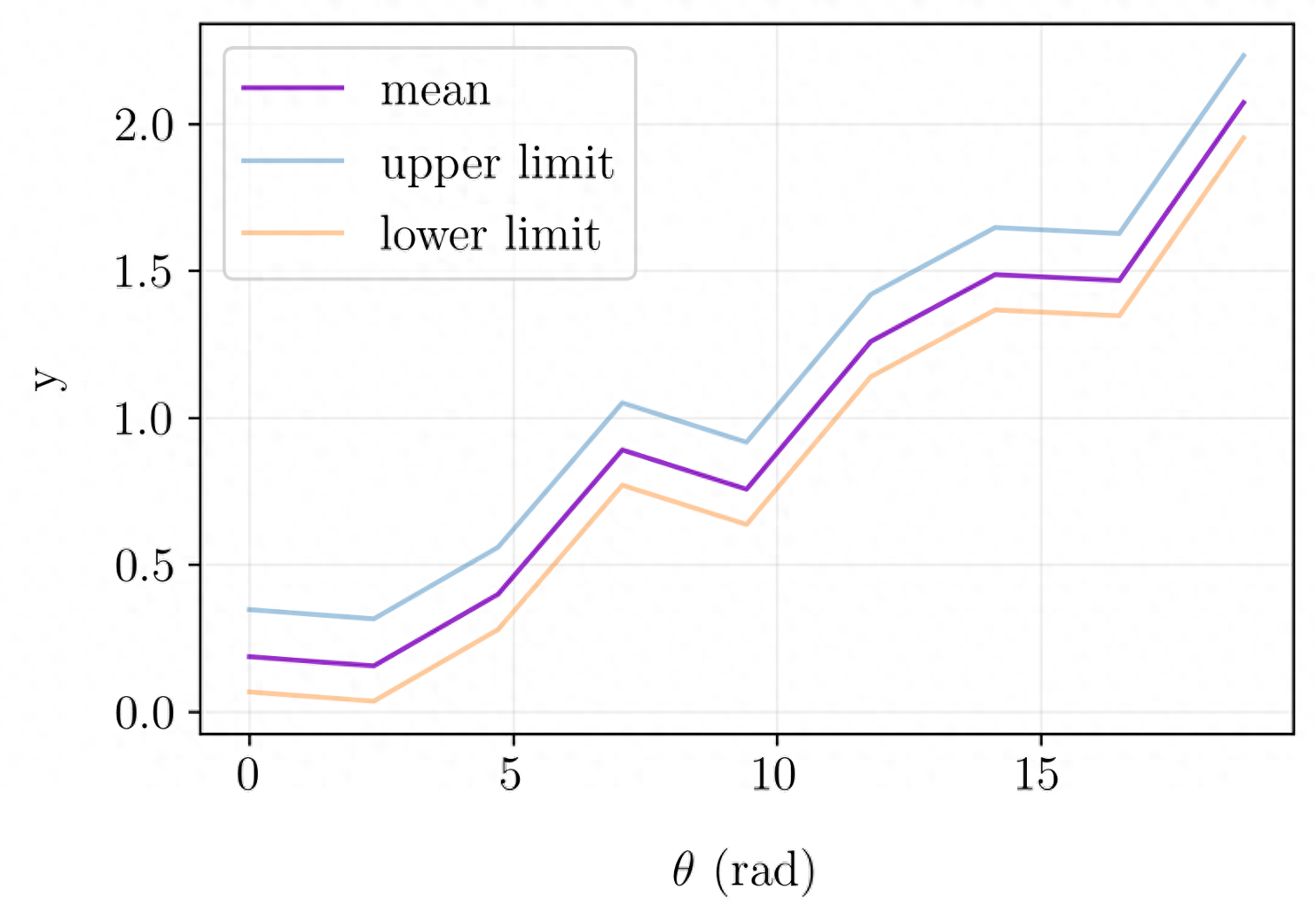
要應用它,可以使用以下程式碼。
plt.fill_between(x, upper_limit, lower_limit)參數上限和下限可以互換。這是完整的程式碼。
N = 9x = np.linspace(0, 6*np.pi, N)mean_stock = (stock(.1, .2, x, 1.2))np.random.seed(100)upper_stock = mean_stock + np.random.randint(N) * 0.02lower_stock = mean_stock - np.random.randint(N) * 0.015plt.plot(x, mean_stock, color = 'darkorchid', label = r'$y = \gamma \ sin(\theta + \phi_0)#39;)plt.fill_between(x, upper_stock, lower_stock, alpha = .1, color = 'darkorchid')plt.grid(alpha = .2)plt.xlabel(r'$\ theta$ (rad)', labelpad = 15)plt.ylabel('y', labelpad = 15)plt.legend()plt.savefig('fill_between..png', dpi = 300, bbox_inches = 'tight', pad_inpng', dpi = 300, bbox_inches = 'tight', pad_inpng', pad_inpng .1)5.調整邊距
如果你分析上面的每一行程式碼,plt.savefig()後面會是一個複雜的參數:bbox_inches和pad_inches。當你在撰寫一篇期刊或文章時,它們會為你提供邊距。如果不包括它們,則保存後,繪圖的邊距將更大。圖15展示了有bbox_inches和pad_inches以及沒有它們的不同繪圖。
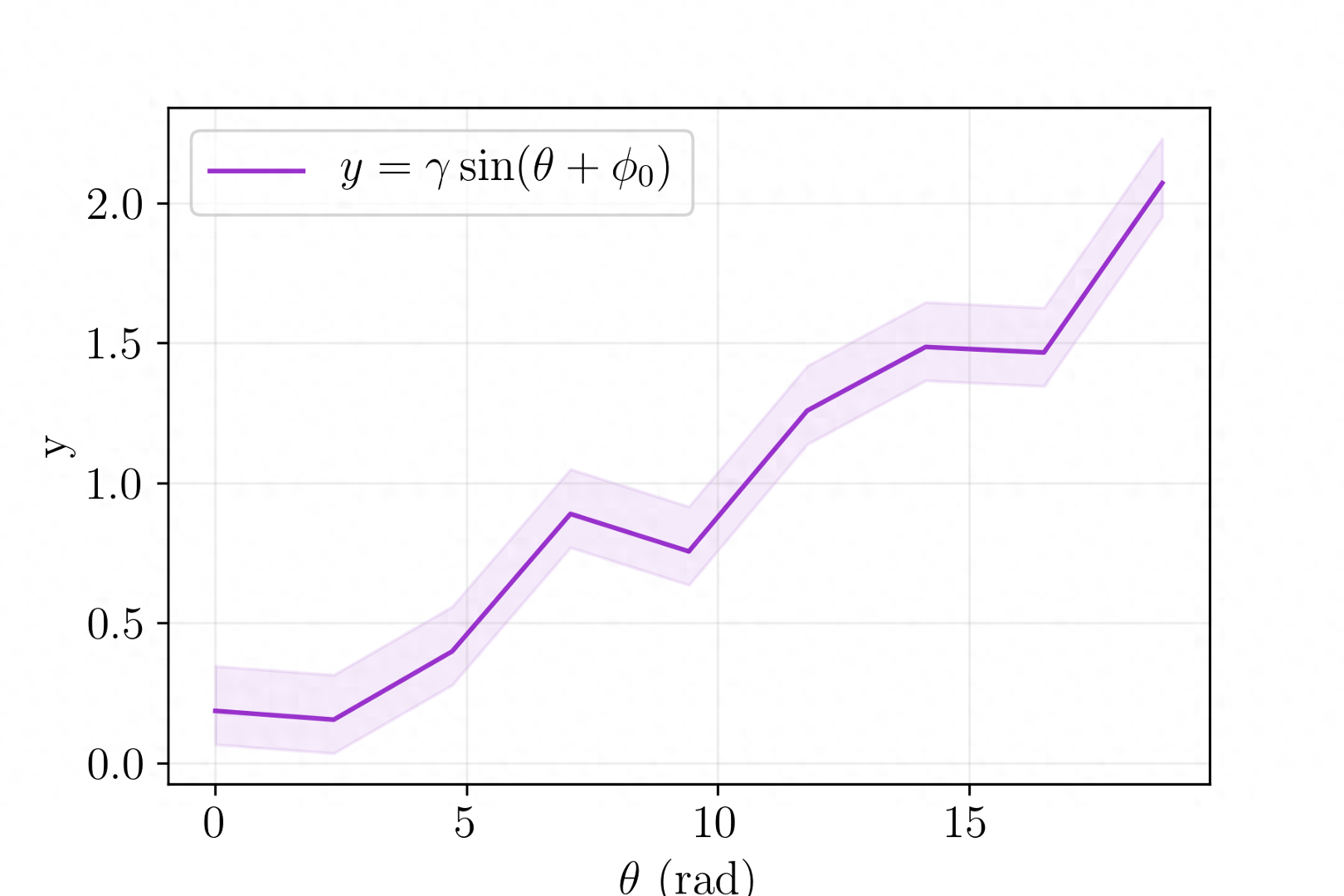
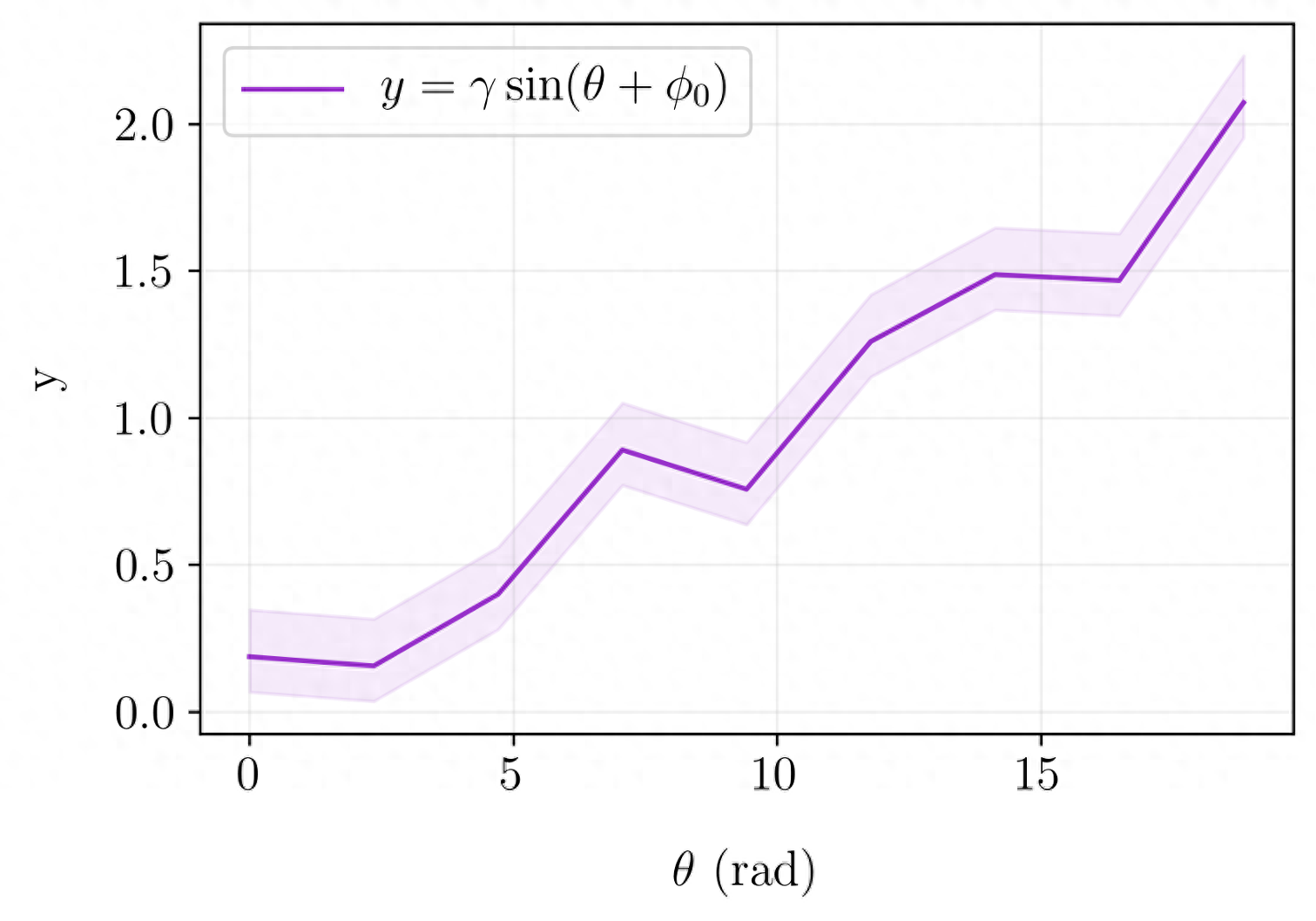
我想你看不出圖15中兩個圖的差別。我將嘗試用不同的背景色來顯示它,如圖16所示。
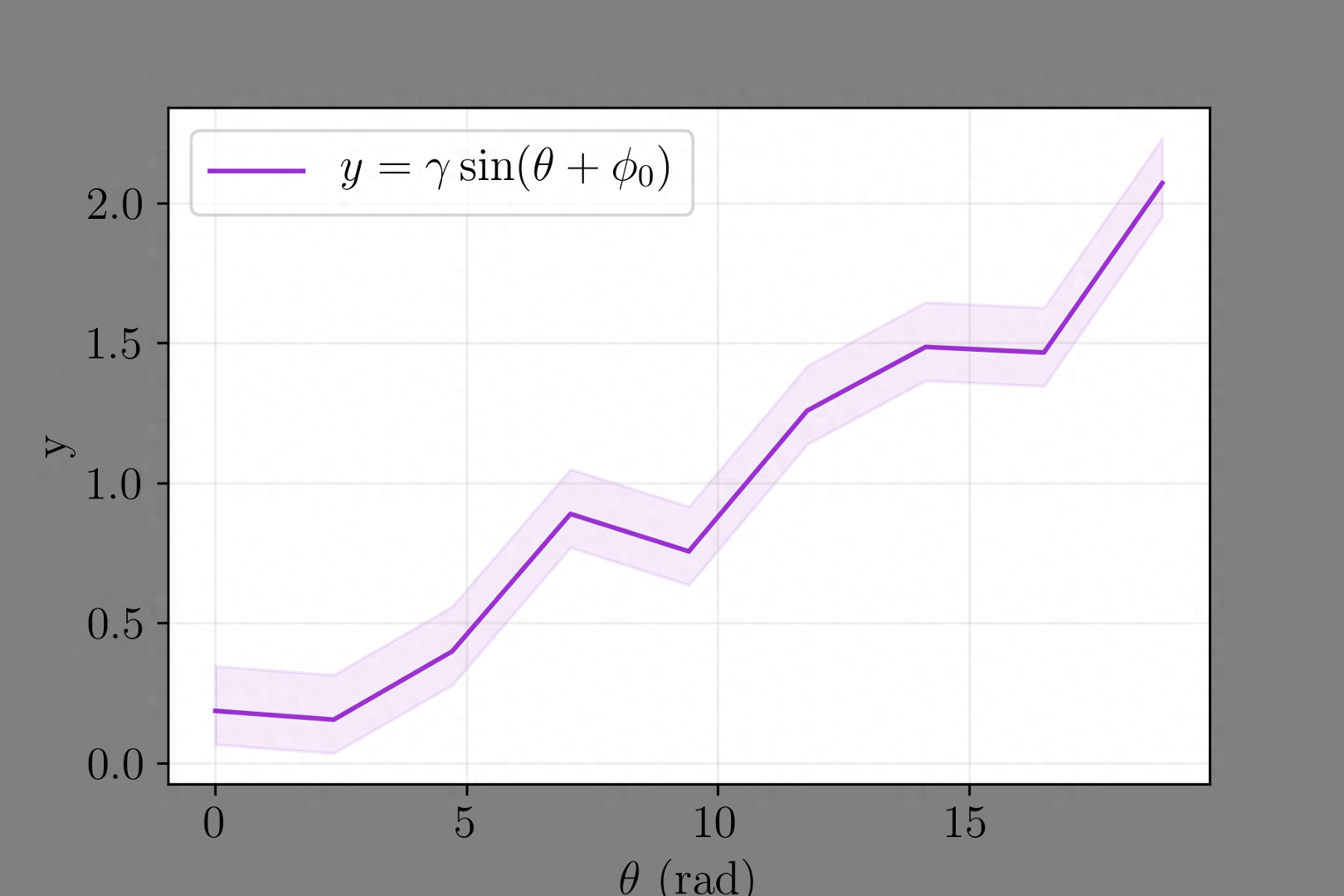
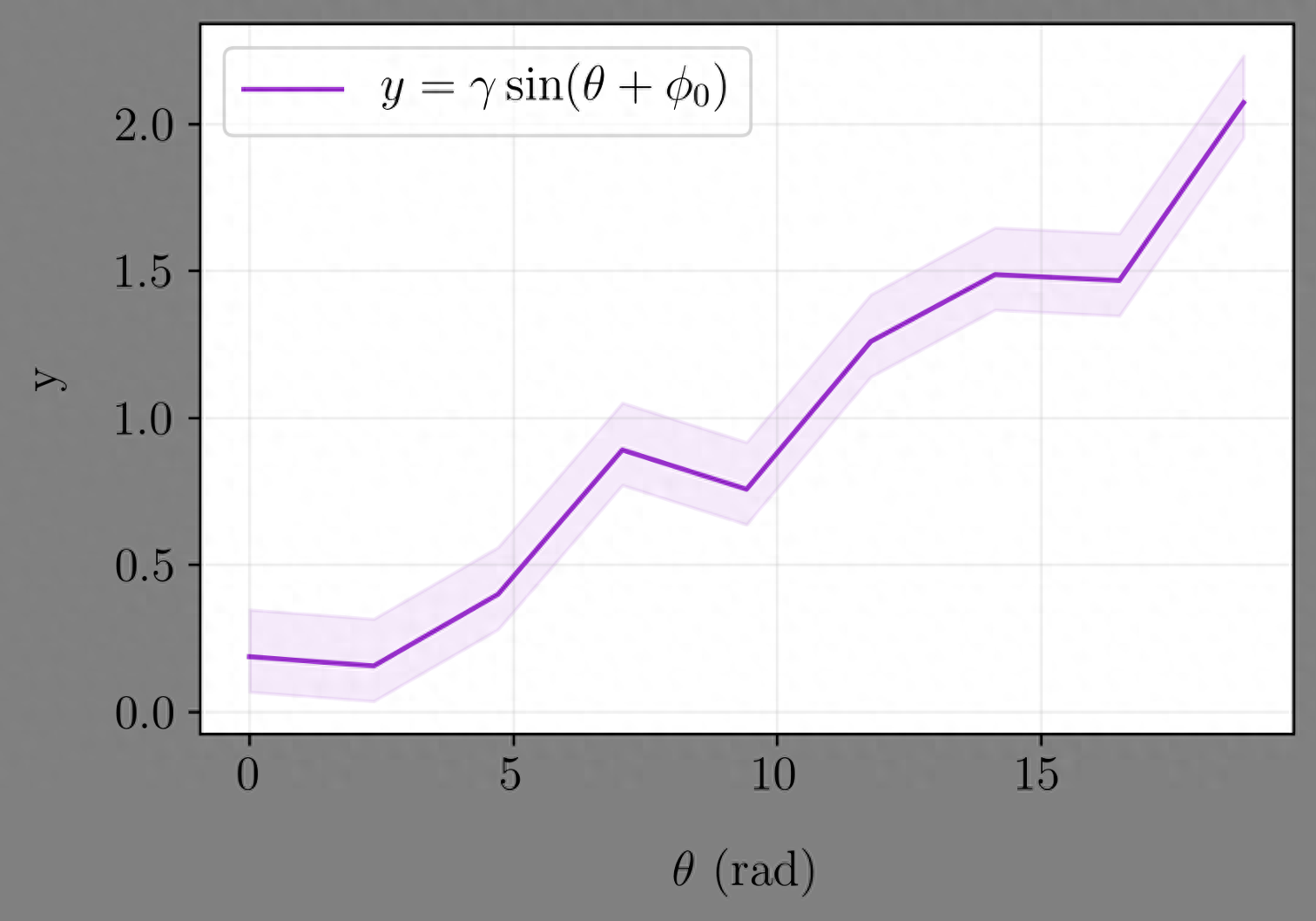
同樣,當你在一篇論文或一篇文章中插入你的圖表時,這個技巧會幫助你。你不需要裁剪它來節省空間。
結論
Matplotlib是一個多平台函式庫,可以在許多作業系統使用。它是將數據視覺化的舊庫之一,但它仍然很強大。因為開發人員總是根據資料視覺化的趨勢進行一些更新。上面提到的一些技巧就是更新的例子。
文章為用戶上傳,僅供非商業瀏覽。發布者:Lomu,轉轉請註明出處: https://www.daogebangong.com/zh-Hant/articles/detail/shi-yong-Matplotlib-ke-shi-hua-shu-ju-de-5-ge-qiang-da-ji-qiao.html

 支付宝扫一扫
支付宝扫一扫 
评论列表(196条)
测试