有時候我們需要將網頁截圖保存下來,但是比較麻煩的是,有些網頁並非只有一屏大小,而是需要滾動才能顯示出所有的網頁內容。如果使用傳統的截圖方法,就得滾動一次截一次圖,然後再將多次截取的圖片裁切合併在一起,非常的麻煩。下面給大家推薦的幾種網頁截圖方法,則完全避免了這一麻煩。大家要吧按照自己遇到的實際狀況進行選用。
滾動截圖完整儲存
其實要截圖,透過QQ等眾多軟體都可以完成。但是這些軟體的截圖功能比較單一,不能完成頁面完整截圖等複雜操作,所以這個時候還是需要使用專業的截圖軟體。這裡以FastStone Capture這款軟體為例,運行後,點選工具列中的第七個按鈕,即「擷取捲動視窗」指令。接著將滑鼠移到瀏覽器的上方,當瀏覽器的邊緣顯示出一個紅色的邊框後,點擊一下滑鼠的左鍵就可以進行截圖操作了。
截圖操作完成後會顯示編輯窗口,可透過相關指令對圖片進行編輯。如果不想進行編輯只是單純截圖的話,那麼點擊工具列中的「另存為」按鈕就可以進行儲存(圖1)。這裡要特別說明的是,網頁在截圖以前一定要停留在最上方,不然的話截圖軟體將無法進行向下的滾動操作,這樣截取的圖片就只有網頁的當前內容而已。
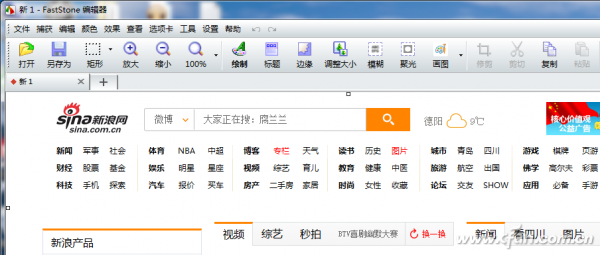
雲端截圖簡單方便
當然有的使用者只是偶爾需要截圖操作,為此還需要特別安裝一個專業的截圖軟體就比較麻煩,這個時候我們可以利用雲端來操作。首先在瀏覽器中開啟「URL to Image」網站,在網頁的「Enter a URL」中輸入要截取網頁的連結位址。然後點選後面的「Convert」按鈕,這時網頁會顯示「製作中,請稍後」的提示。稍等片刻當網頁提示消失後,點擊「文件下載」按鈕就可以將截取的圖片儲存到本機硬碟了(圖2)。不過這種方法也有一個缺陷,就是因為很多網站需要登入以後才可以進行瀏覽,這時利用這個方法截取就只會顯示出網頁的登入頁面內容。
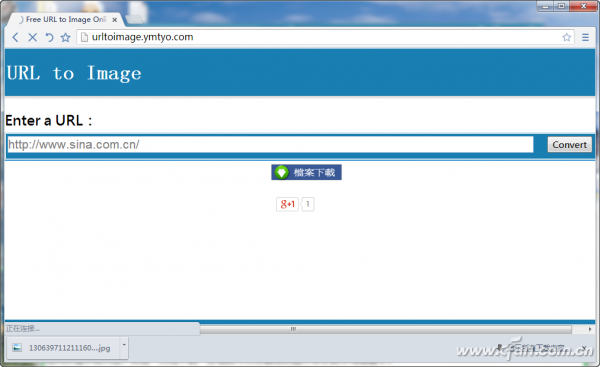
善用擴充解決問題
如果前面的兩種方法都不甚滿意的話,還可以試試看瀏覽器的功能擴充。這些擴充會讓瀏覽器的功能大大的延伸,當然這也就包含網頁的截圖操作。如果使用的是Google瀏覽器,首先進入到“Chrome線上應用程式商店”,搜尋尋找一款名為“剪影截圖”的功能擴展,安裝完成後會在工具列中看到該擴展的圖示。以後當需要截取網頁頁面的時候,只需要點擊一下這個擴充圖標,接著在彈出的選單中選擇「截圖整個頁面」指令。稍等片刻瀏覽器就會開啟一個新的標籤,在右邊視窗中就可以預覽到截取的效果。如果對效果滿意的話,那麼點擊左側清單中的「儲存」按鈕,就可以將圖片儲存為PDF檔案了(圖3)。最後將PDF文件轉換成需要的任意的圖片格式,也就完成了對應的截圖操作。
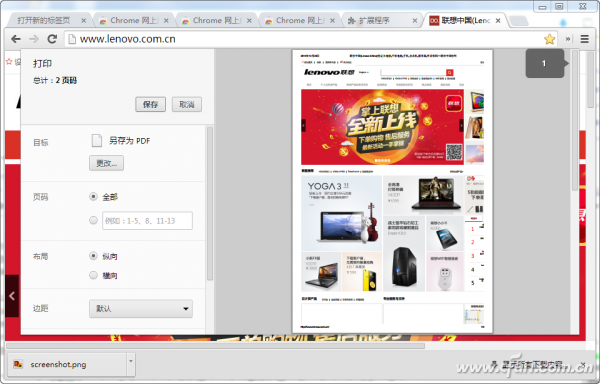
文章為用戶上傳,僅供非商業瀏覽。發布者:Lomu,轉轉請註明出處: https://www.daogebangong.com/zh-Hant/articles/detail/san-zhao-ren-xuan-wan-zheng-wang-ye-kuai-su-zhua-tu.html

 支付宝扫一扫
支付宝扫一扫 
评论列表(196条)
测试