如果你想錄製有聲音的PPT幻燈片,這篇文章提供了2種錄製的方法,如果你有需要,值得你看看。
在用PPT做一些講解的時候,我們可能有需要把講解的聲音和畫面一起錄製下來,相對比較簡單的方法有兩種,一種是使用專業的錄屏軟體進行操作,另一種是使用Powerpoint應用程式錄製,大家可以依照自身需求,選擇最適合自己的方法。
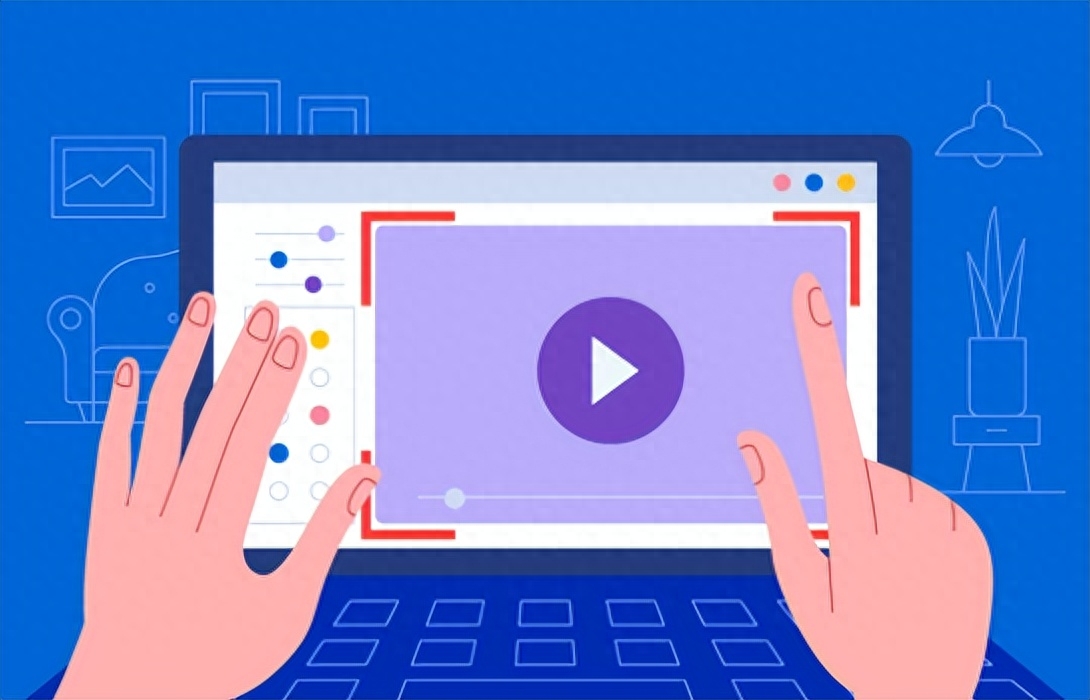
方法一:使用易我錄影助手
易我錄影助手是一款專業的錄影軟體,它適用於Windows和Mac系統,它支援螢幕、應用程式視窗、聲音、相機、遊戲等的錄製,多種使用者錄影場景都能實現。根據小編調查,這款軟體剛推出的時候,就擄獲了上萬用戶的心,成為最受用戶歡迎的錄影軟體之一。除了錄製聲音和畫面外,錄製後還可以編輯影片。
準備工具:易我錄影助手(EaseUS RecExperts)、桌上型電腦/筆記型電腦
步驟一:在易我科技官網上下載並安裝易我錄影助手,開啟安裝好的易我錄影助手。
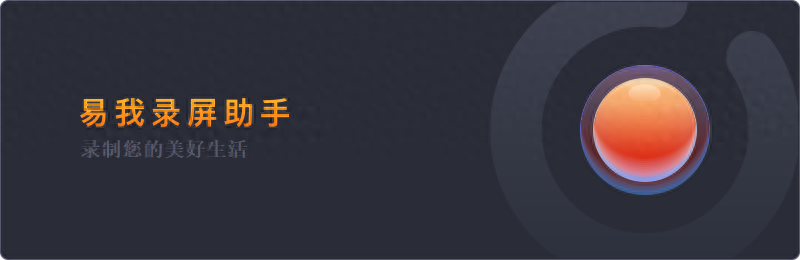
步驟二:選擇錄製類型,【全螢幕】、【區域】、【音訊】或【攝影機】。
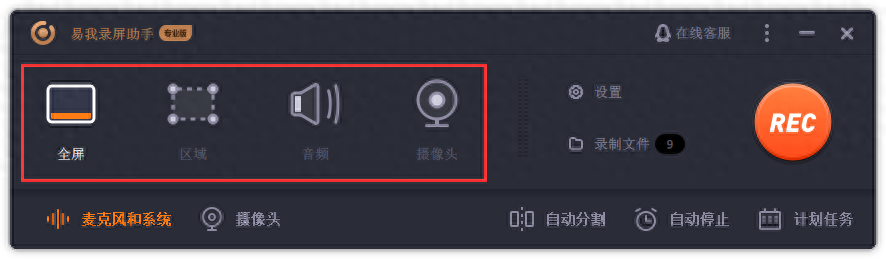
步驟三:依錄製需求選擇聲音類型,【系統聲音】、【麥克風】、【系統聲音和麥克風】或【不錄聲音】,點選【選項】,可以分別調節系統和麥克風的音量大小。
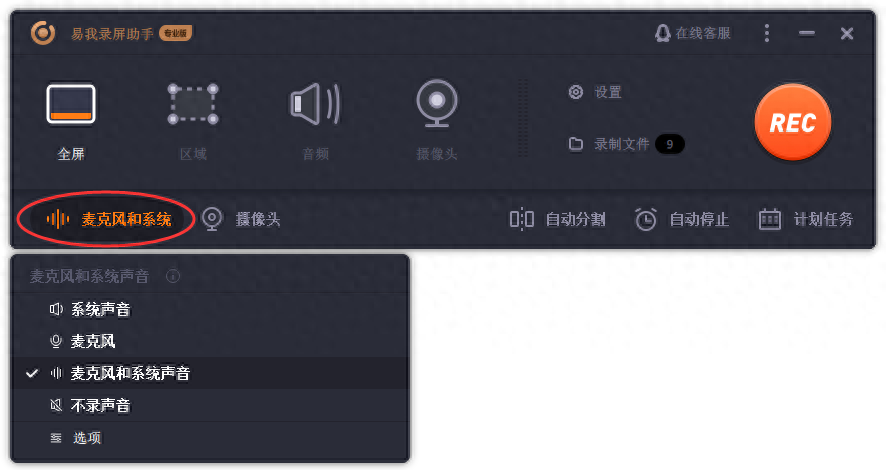
步驟四:點選【REC】開始錄製。
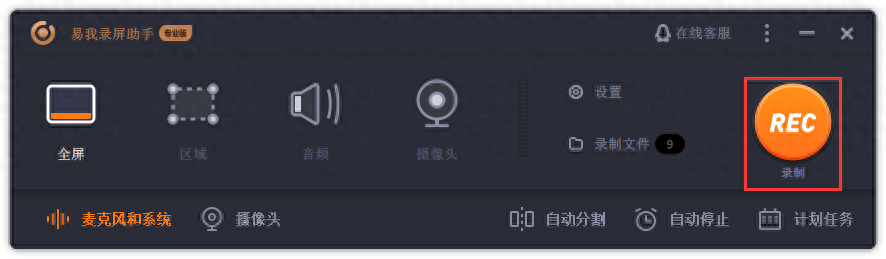
以上就是如何使用易我錄影助手的操作流程,錄影畫面的過程十分簡單與高效,希望能解決您的錄製需求。
方法二:使用Powerpoint應用程式
您可以自己直接使用Powerpoint應用程式進行錄製,您需要的是音效卡、麥克風、揚聲器和網路攝像頭,然後您可以錄製帶有聲音的PowerPoint簡報。
注意:此方法適用於PowerPoint for Microsoft 365、PowerPoint for Microsoft 365 for Mac、PowerPoint for web、PowerPoint 2019、PowerPoint 2019 for Mac、PowerPoint 2016、PowerPoint 2013、PowerPoint 2019 for Mac、PowerPoint 2016、PowerPoint 2013、PowerPoint 2010、PowerPoint 2010、PowerPoint 2016 for Mac。
對於Windows版Office 365
步驟 1.開啟簡報,前往“檔案”>“選項”>“自訂選單”,在左窗格中,選擇“錄製”選項。
步驟 2.在「投影片放映標籤」上點選「投影片放映進行錄製」。在這裡您有兩個選項:「從目前投影片錄製」和「從頭開始錄製」。
步驟 3.之後,按一下「錄製」開始錄製,您可以透過點擊「停止」或使用S鍵盤來停止錄製。
步驟 4.如果您想觀看視頻,請點擊“幻燈片放映”>“從頭開始”。
舊版
步驟 1.在開啟的簡報中,選擇「投影片放映」>「投影片放映記錄」。
步驟 2.您還有兩個選項 - 「從目前投影片錄製」和「從頭錄製」。請選擇一個。
步驟 3.在「錄製投影片」視窗中,您可以設定錄製內容。
步驟 4.準備好後,按一下「開始錄製」。
步驟 5.在錄製過程中,您可以暫停此過程,切換到另一張投影片並重新錄製目前投影片。
步驟 6.點選“結束示範”,即可觀看影片。
以上兩種方法操作起來都不是很難度,大家可以依照自身需求去選擇最適合自己的。
更多相關信息,請關注公眾號「易我科技」
文章為用戶上傳,僅供非商業瀏覽。發布者:Lomu,轉轉請註明出處: https://www.daogebangong.com/zh-Hant/articles/detail/liang-zhong-fang-fa-lu-zhi-dai-you-sheng-yin-de-PPT-huan-deng-pian.html

 支付宝扫一扫
支付宝扫一扫 
评论列表(196条)
测试