
1、打開一張古典花紋背景,將前景顏色設置為#a9834f。

轉到圖像>調整>色相/飽和度,或按Ctrl / Cmd + U,然後選中“著色”框。然後,更改值如下所示。
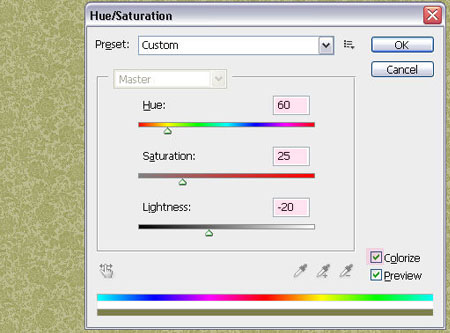
編輯-自定義圖案,並命名“Background Pattern ”
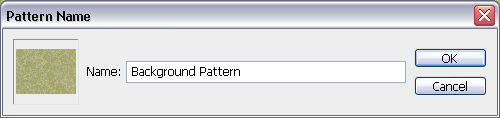
2、打開一個新的1280 x 1024像素文檔,將前景顏色設置為#e5636f,將背景顏色設置為#970214,然後通過單擊文檔的中心並拖動到其中一個角落來創建徑向漸變。 蕾絲BG步驟2雙擊圖層並應用圖案疊加效果,將混合模式更改為線性刻錄,將不透明度更改為50%,然後選擇剛剛定義的圖案。
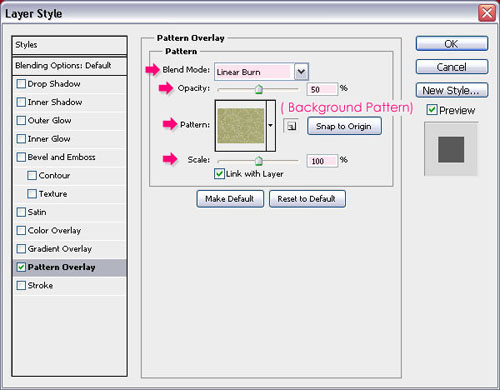
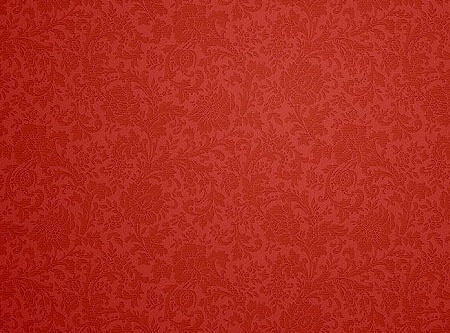
將紋理破裂的牆壁圖像放置在背景圖層的頂部,並將其混合模式更改為柔光,這將創造一個很好的背景。
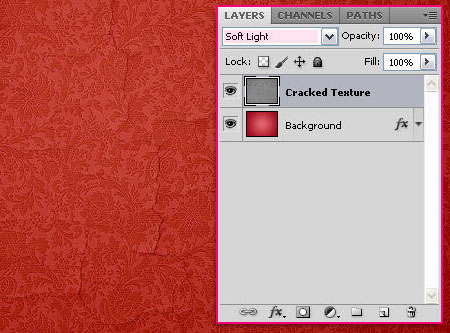
3、創建一個新的270 x 270 px文檔,並選擇自定義形狀工具。在“選項”欄中,單擊“多邊形選項”彈出菜單,然後選中“平滑角”,“星號”和“平滑縮排”框,將“縮進邊”更改為“邊”的10%為12。繪製形狀,使其適合文檔,並確保其顏色為黑色。
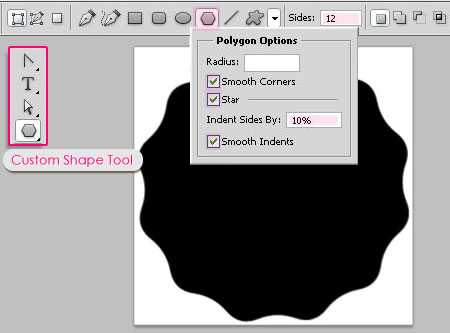
選擇橢圓工具,然後單擊選項欄中的路徑圖標。創建橢圓路徑,如下所示。
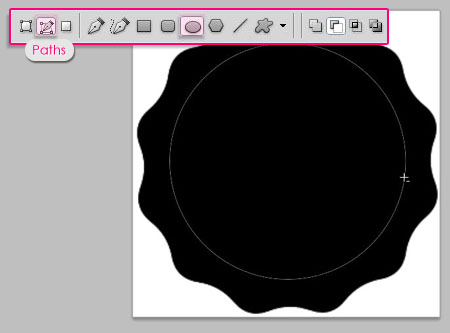
選擇硬圓刷,然後打開“刷”面板(“窗口”>“畫筆”),將其大小更改為20像素,將間距更改為180%。
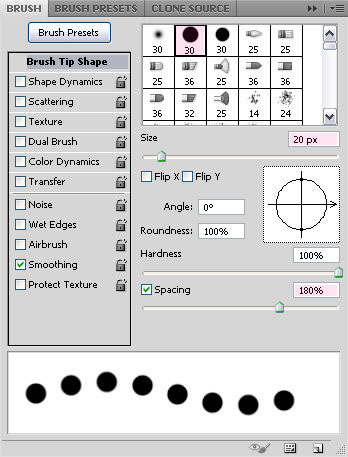
在形狀圖層的頂部創建一個新圖層,將前景顏色設置為白色,再次選擇橢圓工具,然後右鍵單擊路徑以選擇描邊路徑。
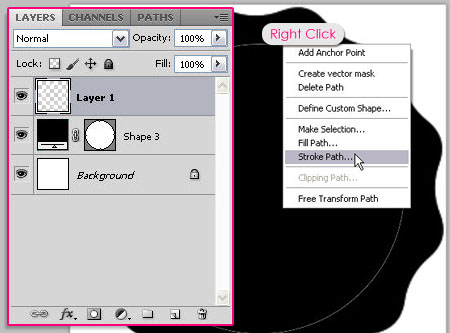
從“工具”下拉菜單中選擇“刷”,並確保“模擬壓力”框未被取消。

這將用白色圓圈敲擊路徑。點擊輸入/返回以擺脫工作路徑。
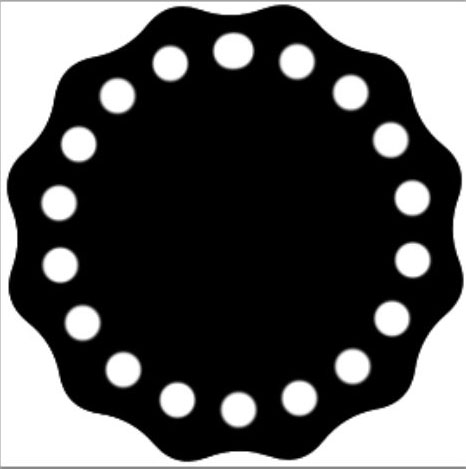
使用橢圓工具仍然有效時,繪製另一個小於上一個的路徑。
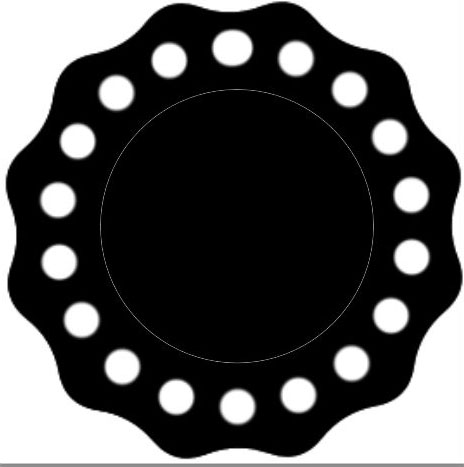
選擇畫筆工具,將大小更改為7像素,將間距更改為150%。
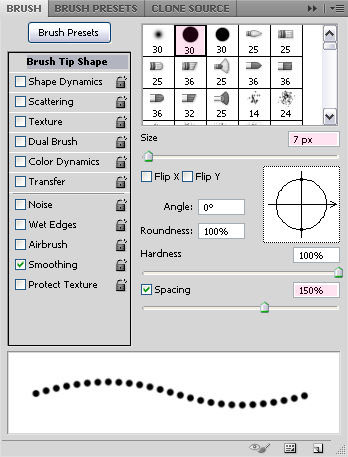
再次選擇橢圓工具,並按照相同的步驟用新畫筆敲擊新路徑。

刪除白色背景旁邊的眼睛圖標使其不可見,然後轉到編輯>定義畫筆預設,然後在畫布中輸入花邊。
4、返回原始文檔,使用顏色#ae1616創建文本。使用的字體是FontleroyBrown,尺寸為750像素。我還將Tracking值更改為10以避免重疊。
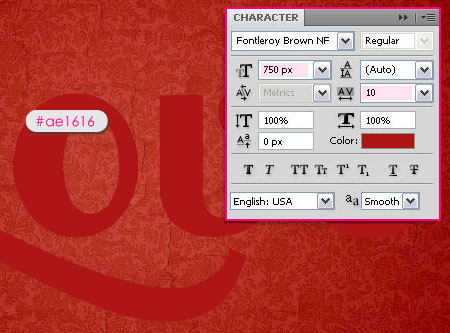
在文本圖層下創建一個新圖層,並將其稱為Stroke。然後右鍵單擊文本圖層,然後選擇創建工作路徑。創建路徑後,再次選擇“Stroke層”。
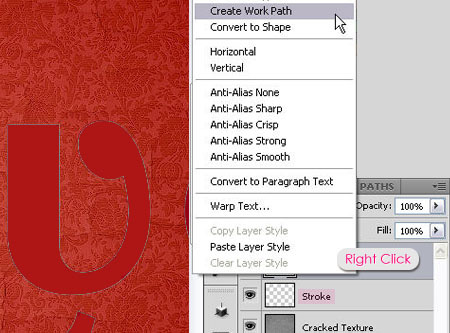
選擇您剛創建的花邊畫筆,然後在“畫筆”面板中將“大小”更改為30像素,將“間距”更改為70%。
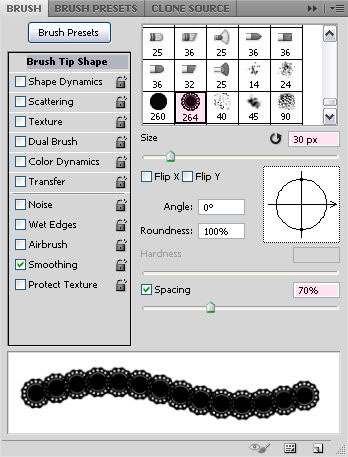
將前景顏色設置為#f5f4e6,選擇直接選擇工具,然後右鍵單擊路徑以選擇描邊路徑。
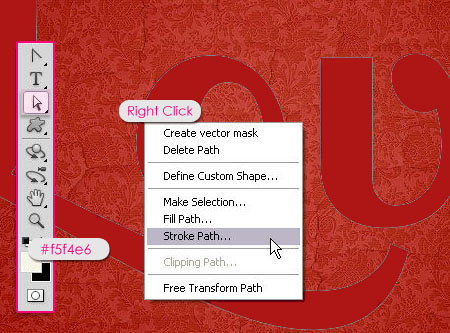
從“工具”下拉菜單中選擇“brush”,並確保“模擬壓力”框未被取消。
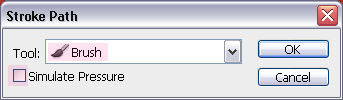

5、雙擊“Stroke”圖層應用以下圖層樣式:
- 陰影
顏色:#848484
取消選中使用全局燈框
角度:12
距離:9
尺寸:2
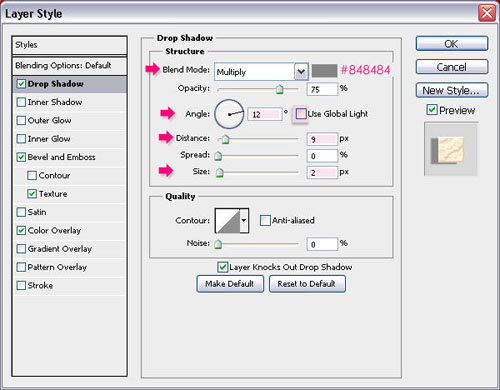
斜面和浮雕
深度:375
尺寸:1
取消選中使用全局燈框
角度:120
海拔高度:30
陰影模式 - 顏色:#dad1d1
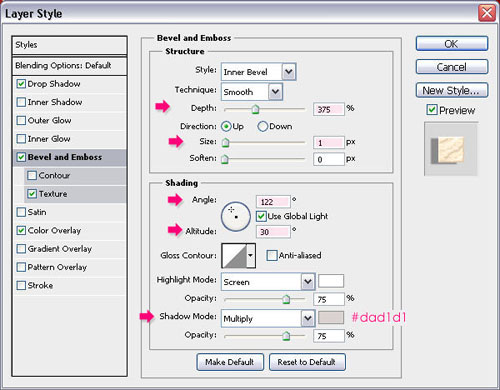
顏色疊加
顏色:#ffeed0
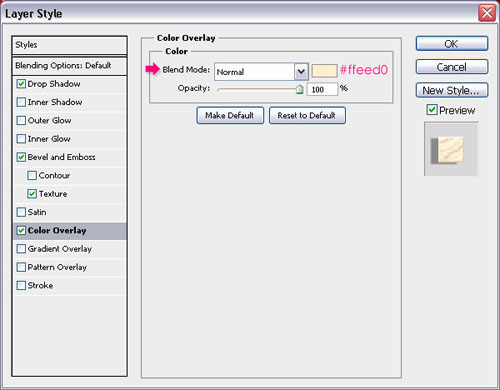
6、雙擊原始文本圖層應用以下圖層樣式:
- 內心的陰影
顏色:#b65252
取消選中使用全局燈框
角度:120
距離:0
尺寸:16
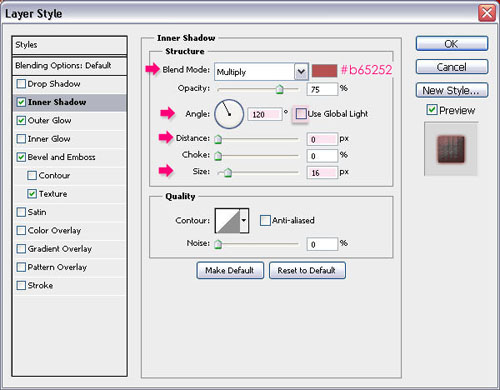
- 外發光
混合模式:正片疊底
顏色:#84261f
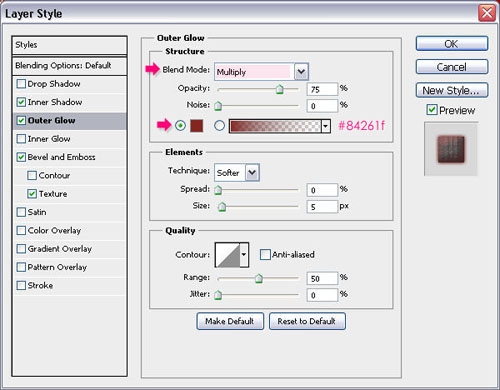
斜面和浮雕
尺寸:16
取消選中使用全局燈框
角度:122
海拔高度:30
光澤輪廓:Guassian反面
突出顯示模式 - 顏色:#9c4545
陰影模式 - 顏色:#cc7a7a
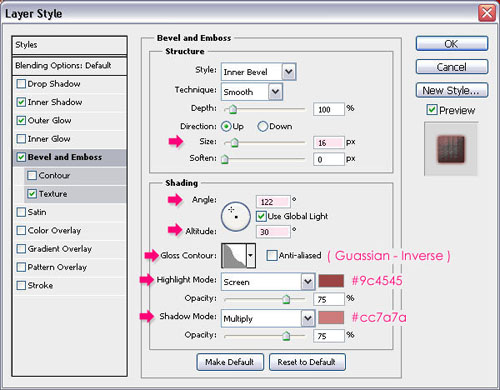
圖案疊加,把如下圖案疊加都圖層,

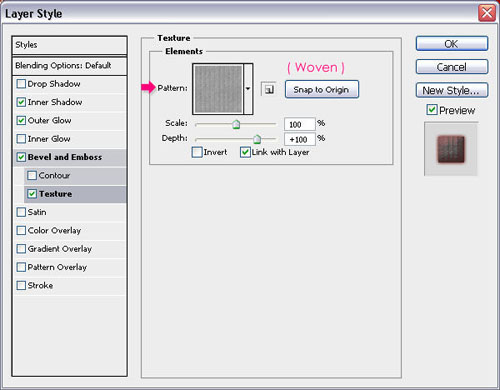
看最後的結果

文章為用戶上傳,僅供非商業瀏覽。發布者:Lomu,轉轉請註明出處: https://www.daogebangong.com/zh-Hant/articles/detail/lace%20font%20effect.html

 支付宝扫一扫
支付宝扫一扫 
评论列表(196条)
测试