上週的一篇【秒改了一份PPT報告,然後他就向我示愛了...】,結果收到很多朋友的消息,想要知道中間的設計過程是如何實現的。

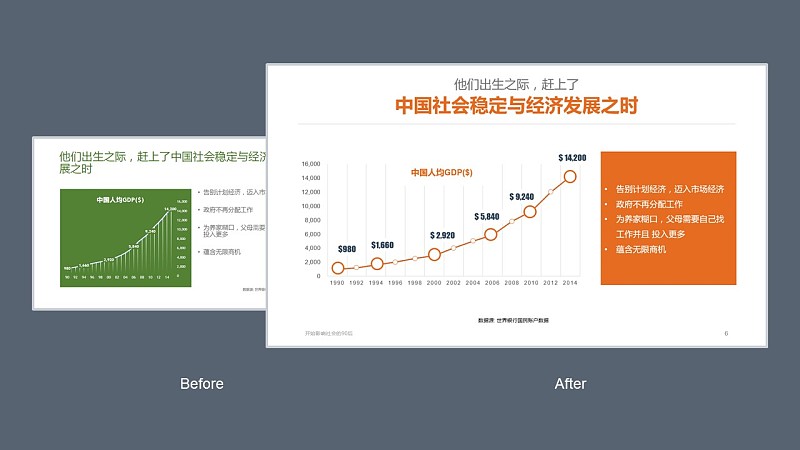
今天給大家兌現上週的承諾,
小艾也是請教了這份報告的設計師 MM ,以及 iSlide 團隊中有十年PPT設計經驗的大牛們,
分享一下如何在短時間內把 PPT 報告呈現的更專業。
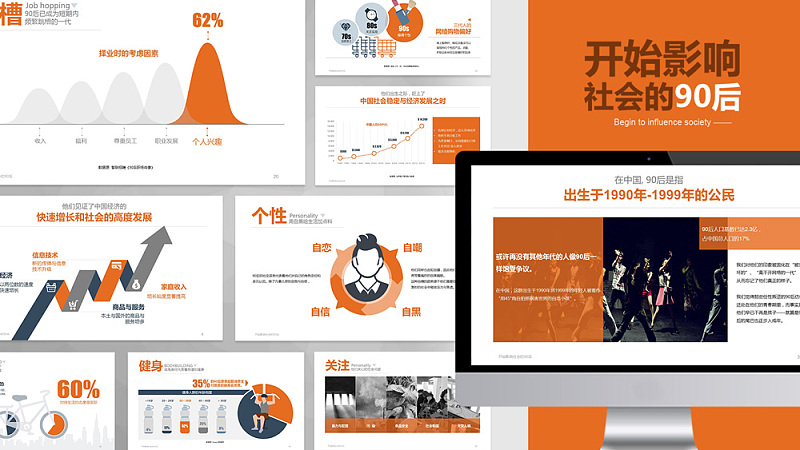
全局化思維,讓 PPT 設計更有效率!
先別去糾結如何把 PPT 設計的更“漂亮”這件事。
雖然網上有太多的文章,教大家如何去設計一個"效果",
但 PPT 不是靠一個頁面傳遞信息的!
這就像一個孤膽英雄是無法打贏一場戰爭的,
當外星邪惡勢力威脅地球的時候,還是得靠“复聯”啊。
多頁面設計需要有個統一的標準,避免凌亂。
這些標準包括了字體,色彩,版式佈局等。
之前的一篇全部都詳細說明了,補課的同學點這裡【諮詢公司專業的 PPT 報告是怎樣煉成的? 】
字體設置:
中英文字體的全局化預設。 (圖表中的重點數字選用了更突出的 impact 字體)
全文檔統一字體。
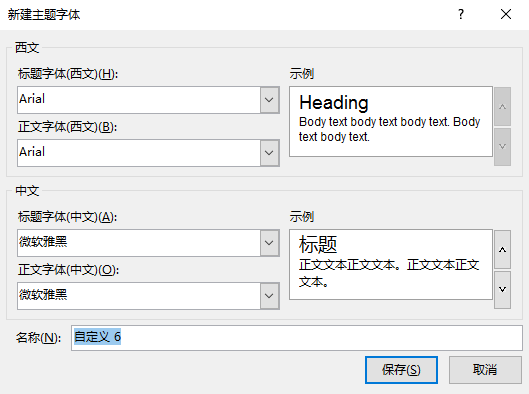
色彩設置:
如果你會改主題顏色,就一定見過這個菜單:
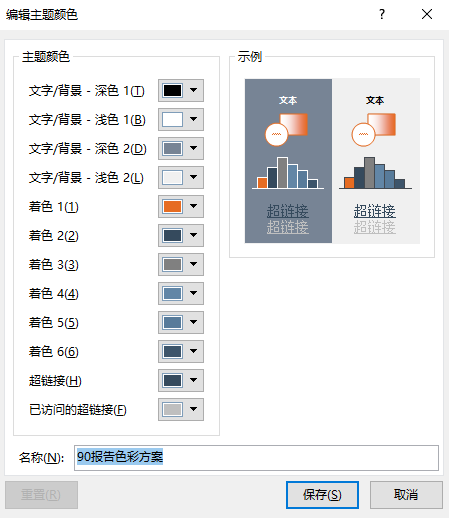
配色方案的好處就是“一改全改”
比如,你可以瞬間把“橙色系”改回“綠色系”,就這麼簡單!
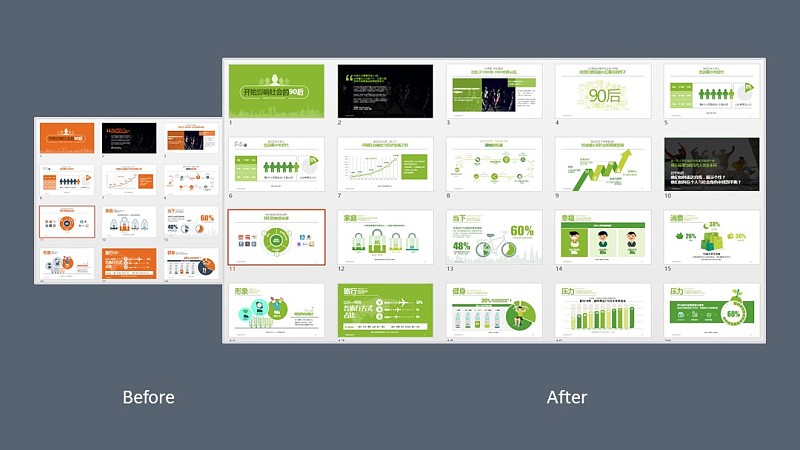
PPT 顏色看我七十二變
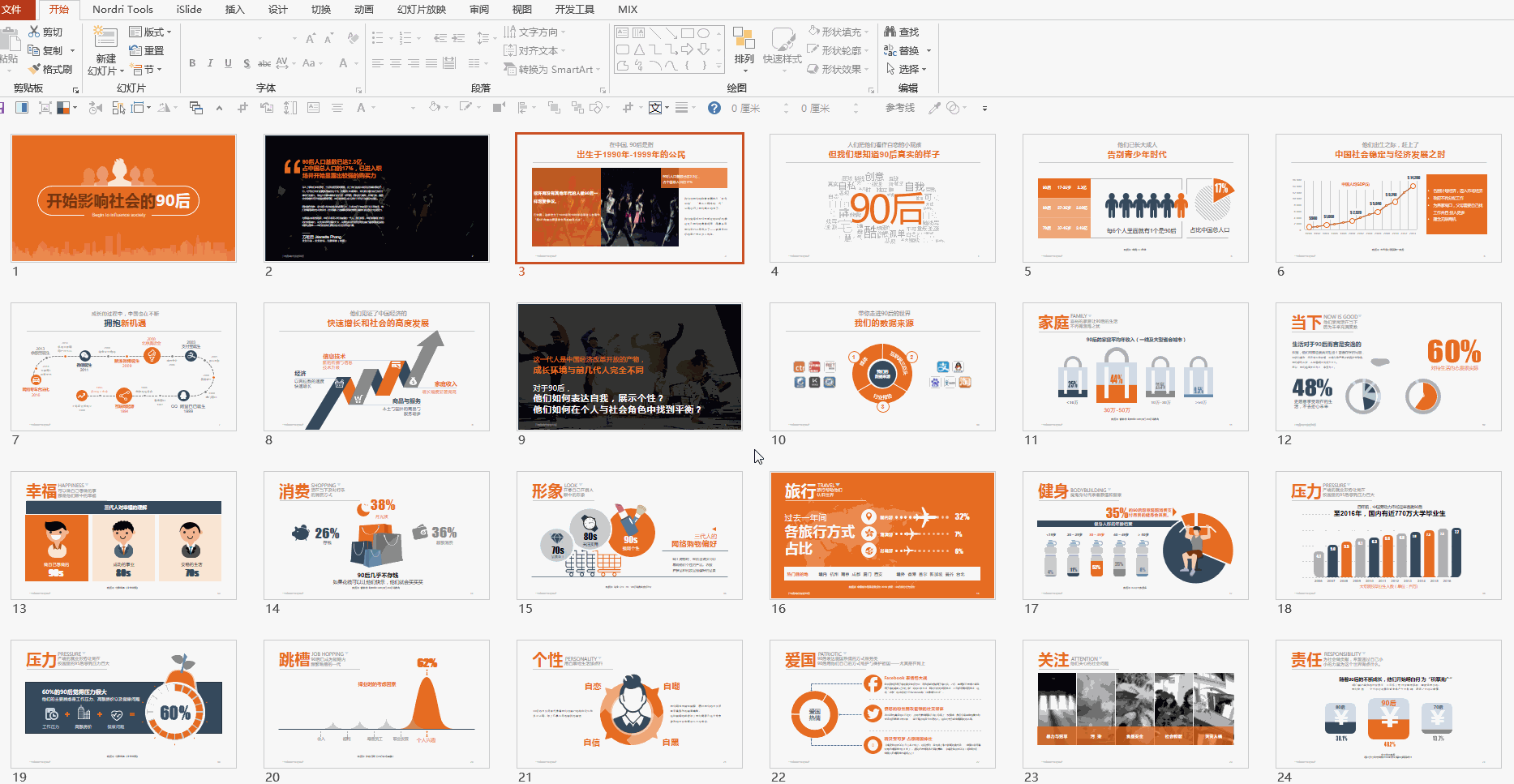
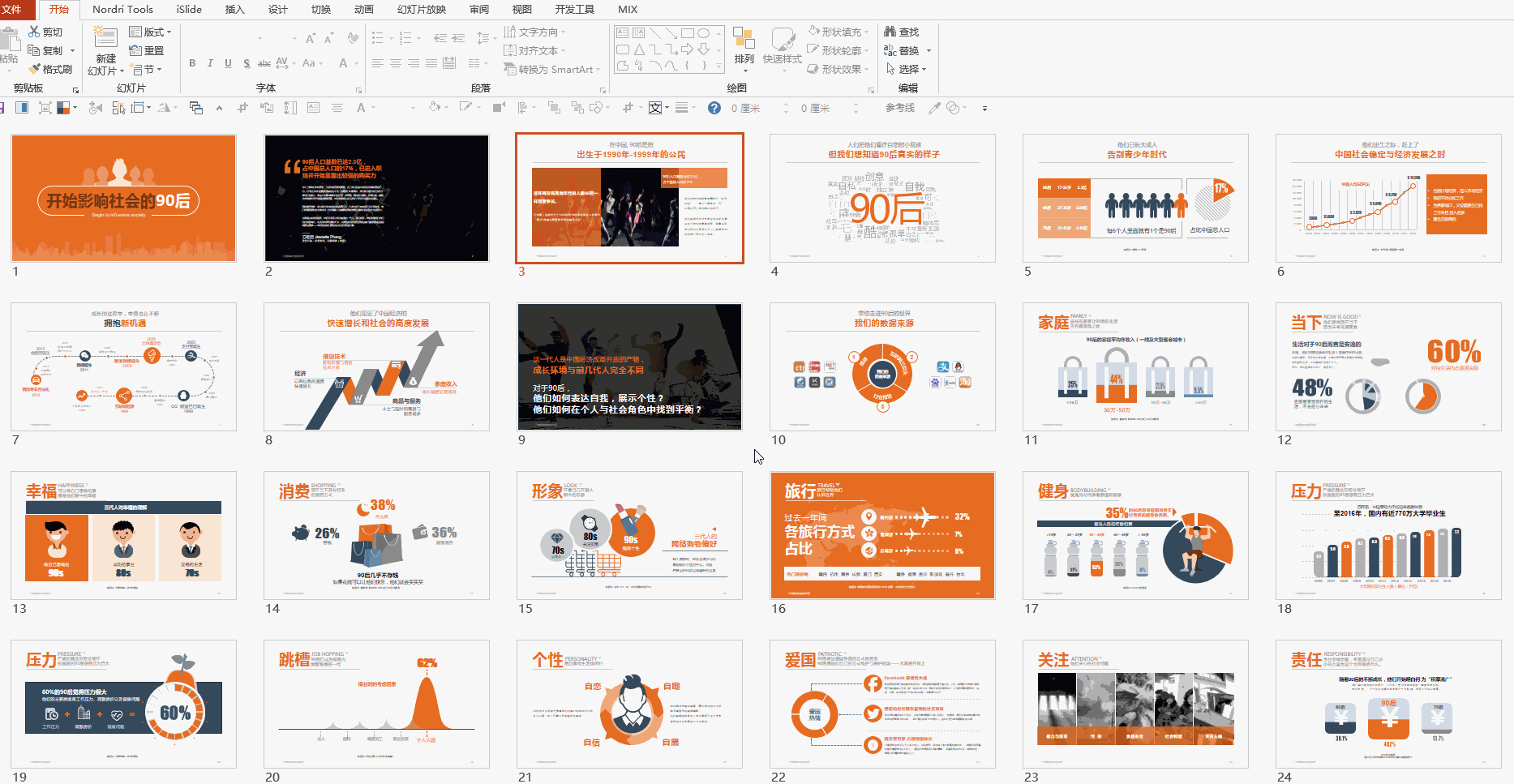
配色方案的小秘密在這裡【都是色彩惹的禍——如何拯救你的 PPT 配色】、【顏色對 PPT 顏值影響到底能多大? 】
版式設置:
這裡對 PPT 默認內置的 11 個版式做了刪減,
保留了 5 個必要版式。至於為什麼刪除那些多餘的版式?來看看這篇就懂了【天哪,這個 PPT 裡“藏”了 16115 個版式! ! 】
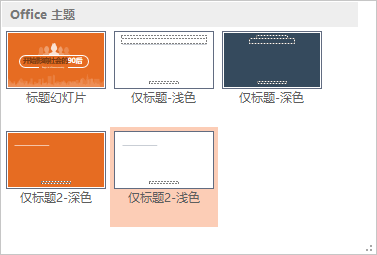
版式設計的幾個細節:
利用好參考線設定頁面各區域內容範圍 ,參考線操作補課的同學來這裡:【參考線——讓 PowerPoint 更專業規範】
將頁面中的固定內容設置為佔位符(下圖標記中1-標題, 2-數據來源, 3-頁腳和頁碼) 頁腳和頁碼搞不定的同學看這裡:【PPT 中頁眉頁腳的那些事】 【為什麼我的PPT 無法添加頁碼? 】
僅標題版式
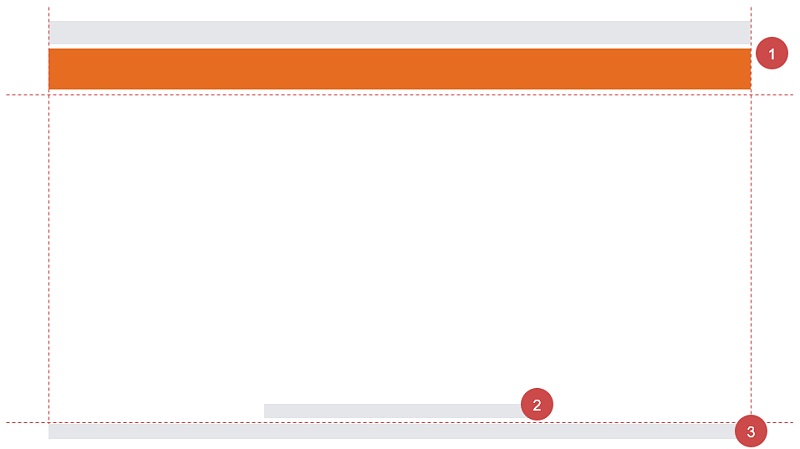
僅標題版式應用效果
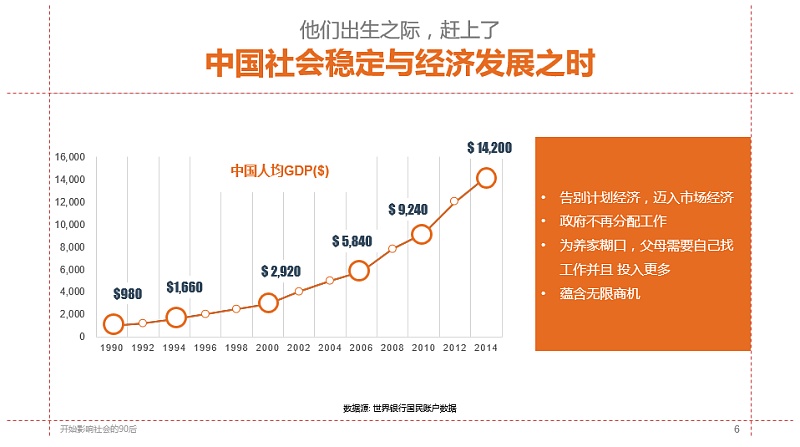
tips :別一沉不變的用一個淺色背景,適當的通過版式做一些差異化調整,避免貧乏。比如:
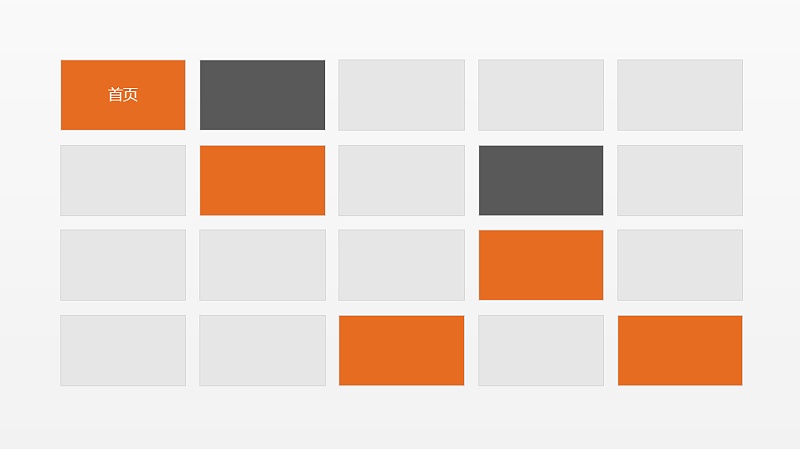
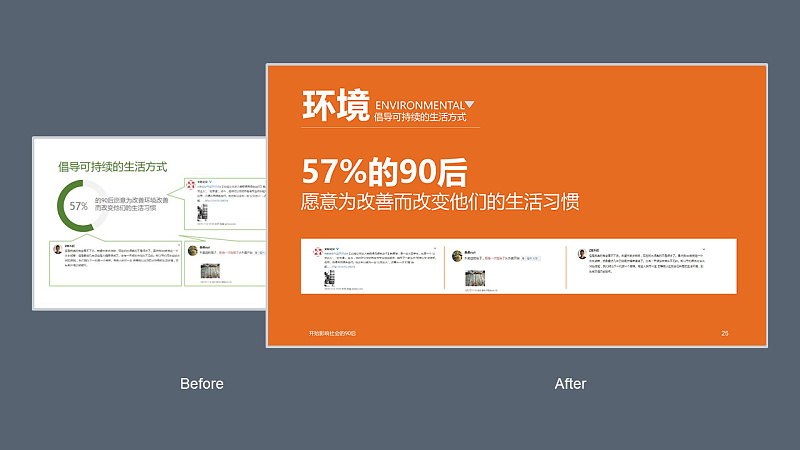
掌握編輯技巧,讓 PPT 呈現更專業!
全局化的設置後, PPT 整體就有了統一的設計標準,
你就不用再糾結於用什麼字體,前後頁的標題對齊,天藍色好看還是湖藍色好看的問題了。
那接下來就是一頁頁的改嘍!
而這裡更多的在於 PPT 的編輯技巧:
你能想到的,至少要有方法設計表現出來,而且還要速度快!
F4鍵
PPT 裡的 F4 鍵幾乎是神一樣的存在著。能改進細節,提升效率,特別適合以下幾種 PPTer (請自行對號入座):
強迫症患者——忍不住想要對齊每一個圖形和文本框;
鼠標重度使用者——緊盯著屏幕,微移著鼠標,等那條“智能參考線”的“對齊”提示!
感覺派——差不多,我覺得對齊了~
習慣擁護者—— PPT 裡的對齊工具就已經很好用了!
新手嫩菜——對齊工具在哪?
比如下面這樣:
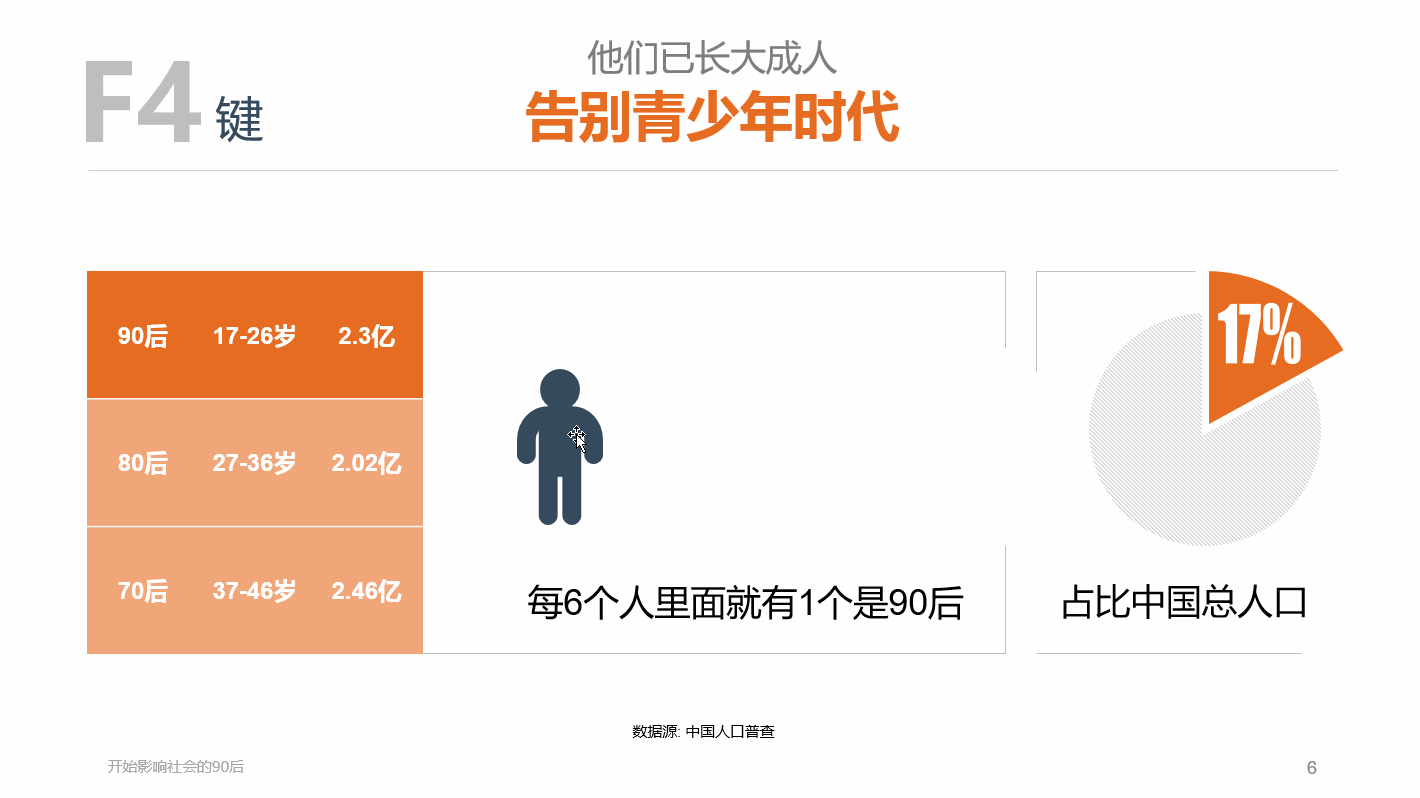
領略更多 F4 鍵的精彩,請轉眼看這裡【一個顛覆三觀的 PPT 神技(效率之王)】
內容模塊化
報告中的信息很雜:必要的文本說明,圖片,數據圖表等等。
如果他們都必須放在一個頁面,又不至於太亂,
那就試試模塊化的排版,經常會使用邊框,色塊,並對齊邊界,看起來井然有序。
然後記得通過色彩的差異化,來突出表達要體現的重點!
這裡還有及其恐懼的密集型報告的模塊化對比案例,來圍觀【文字特別多的 PPT 報告怎麼破? 】
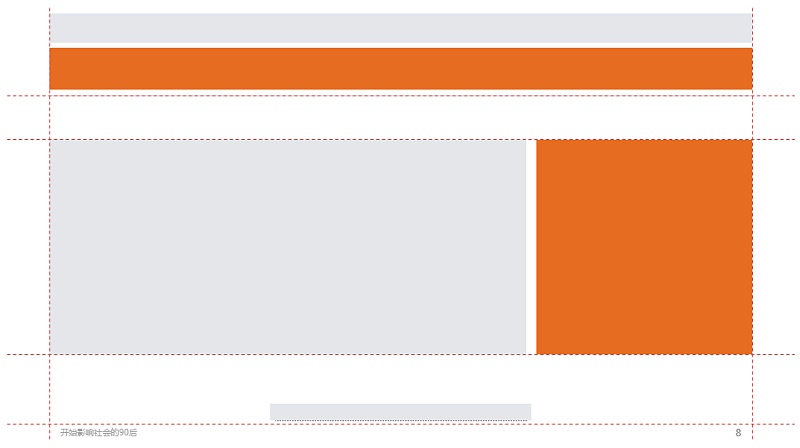
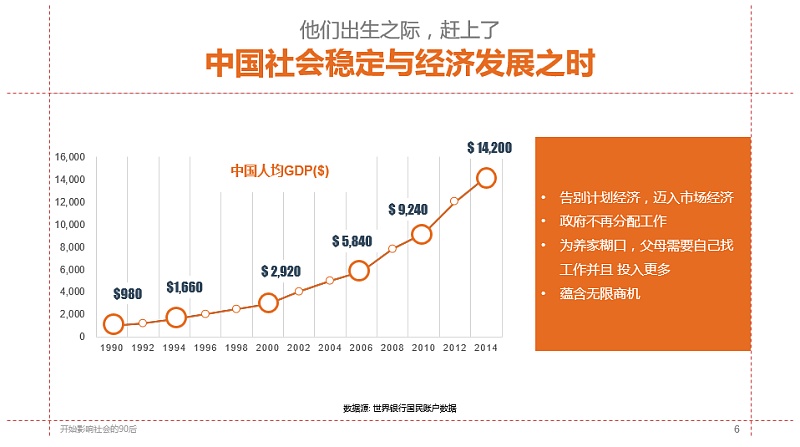

圖片填充
PPT 裡只要有圖片,想必大部分 PPTer 應該是一張張的插入吧,
如果想要更快,又省事,不用再排版,方便修改,圖片體積還能變小?
換一種方法用圖片填充試試~
設計 MM 做的圖片排版就是用的圖片填充哦~
不信變給你看
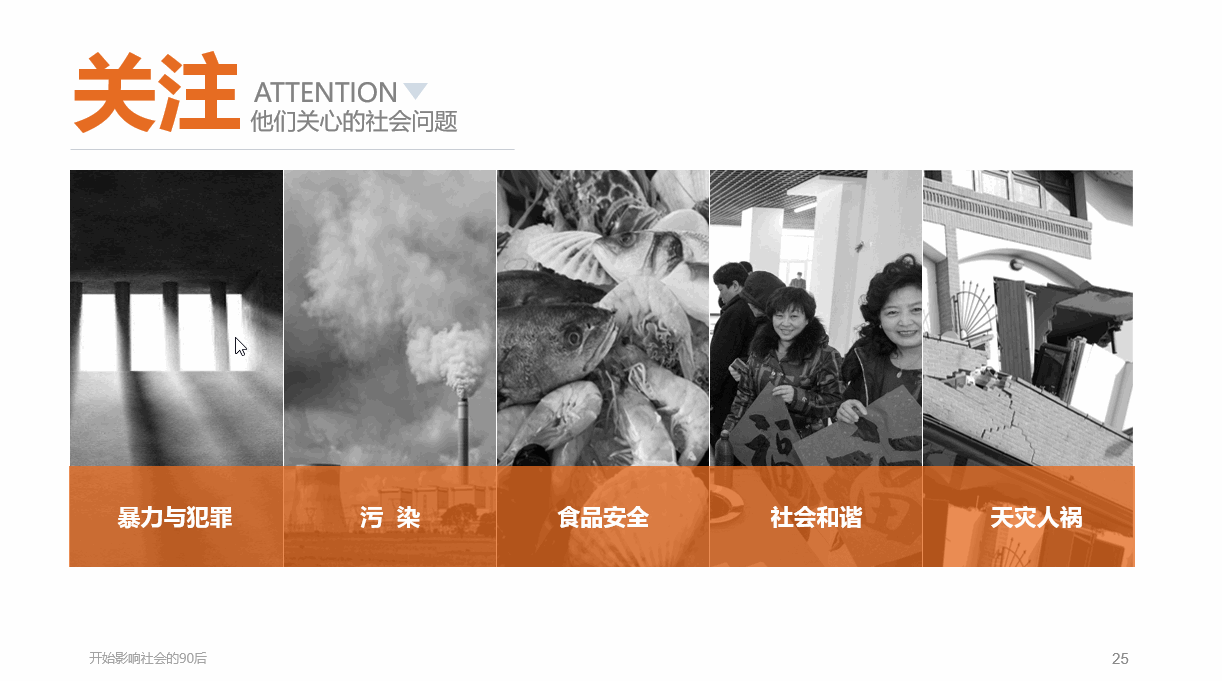
先來幾個矩形( F4 鍵友情出演)
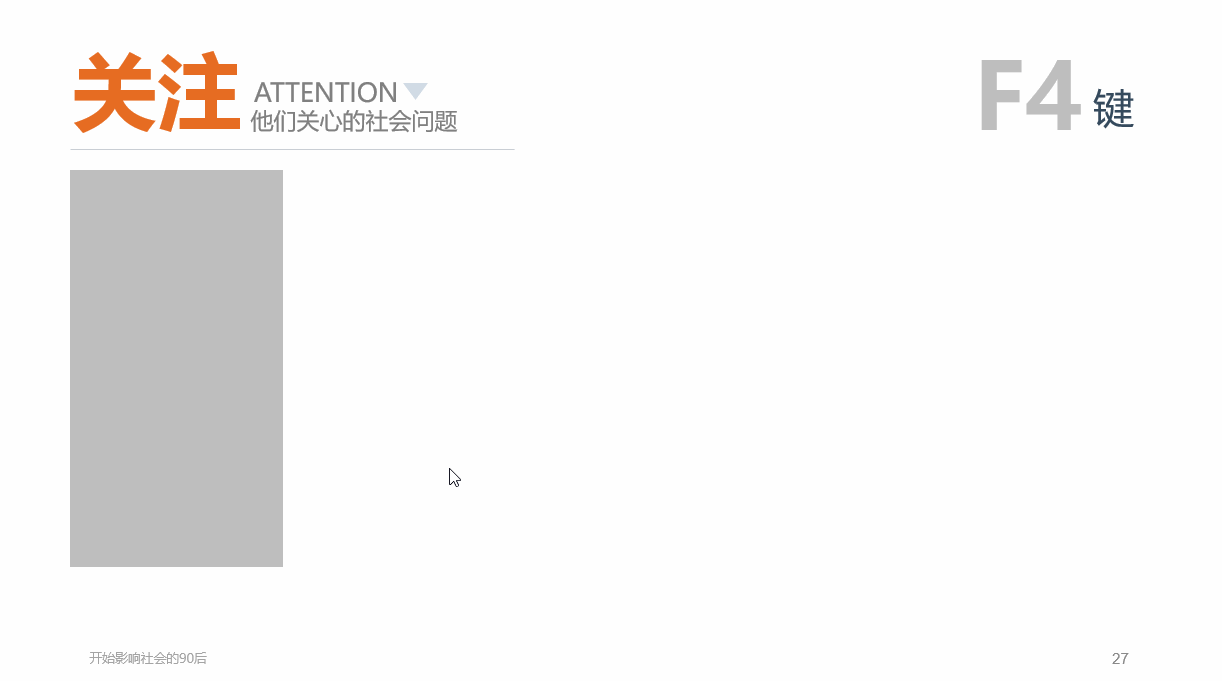
圖片填充後就搞定收工了
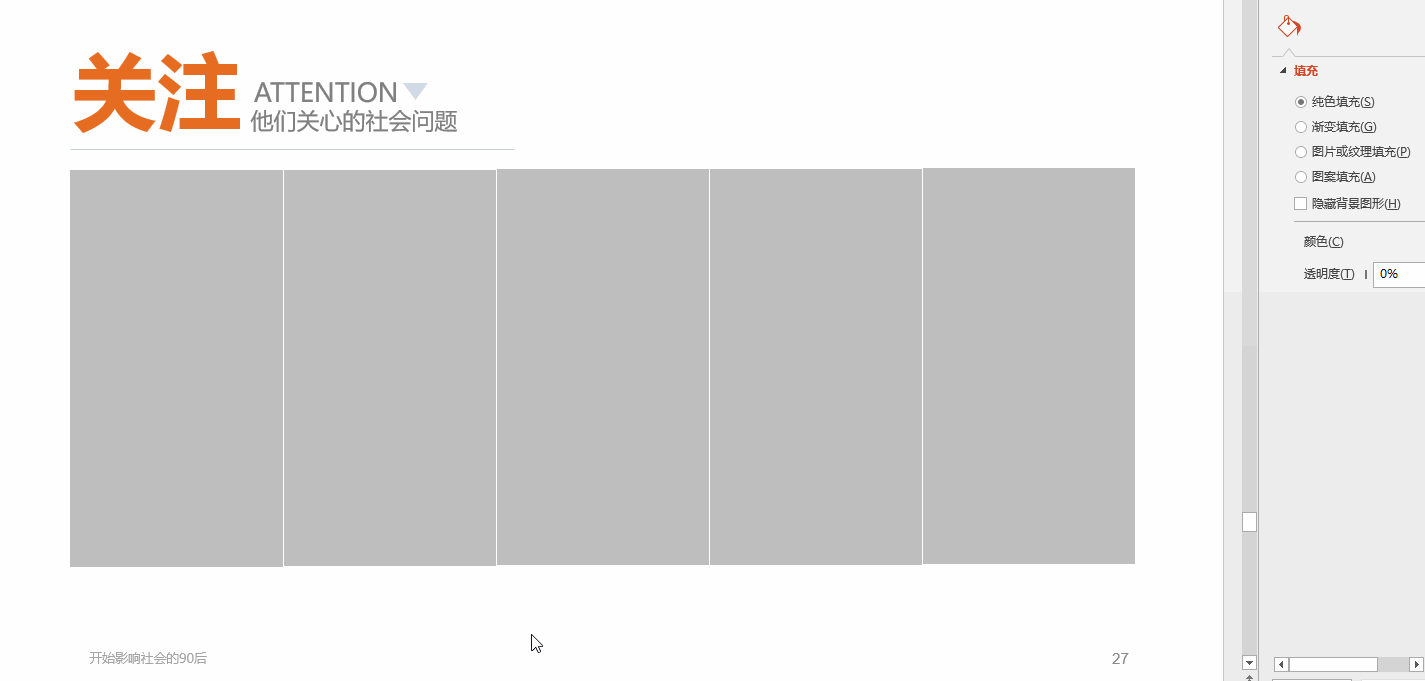
具體以前都有寫過,尋覓這裡,你會發現更多【PPT 插入圖片的這些秘密很少有人告訴你! 】
ok ,以上作為一些經驗供參考啦~
背後有高人坐鎮,感覺 PPT 裡總能有更多的精彩需要給大家分享。
其實關於這份 PPT 報告的設計改進和優化,還有個小秘密:
如果,想要再簡單一些~
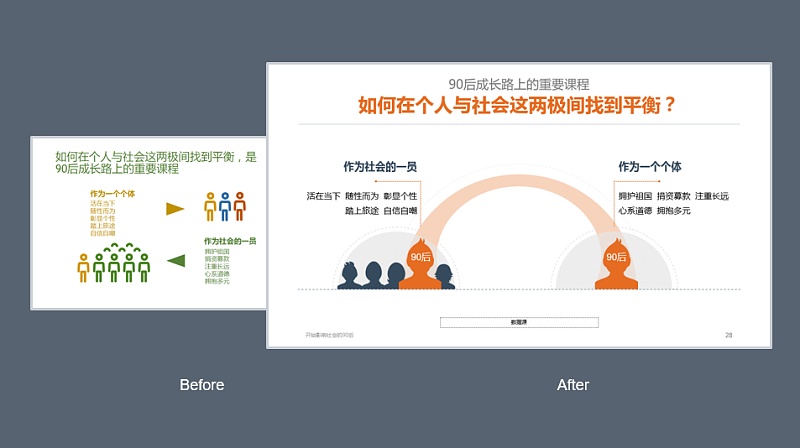
直接從「圖示庫」中下載插入到當前頁面,下載的圖示直接適應於當前主題色,連顏色都不用重新調整~
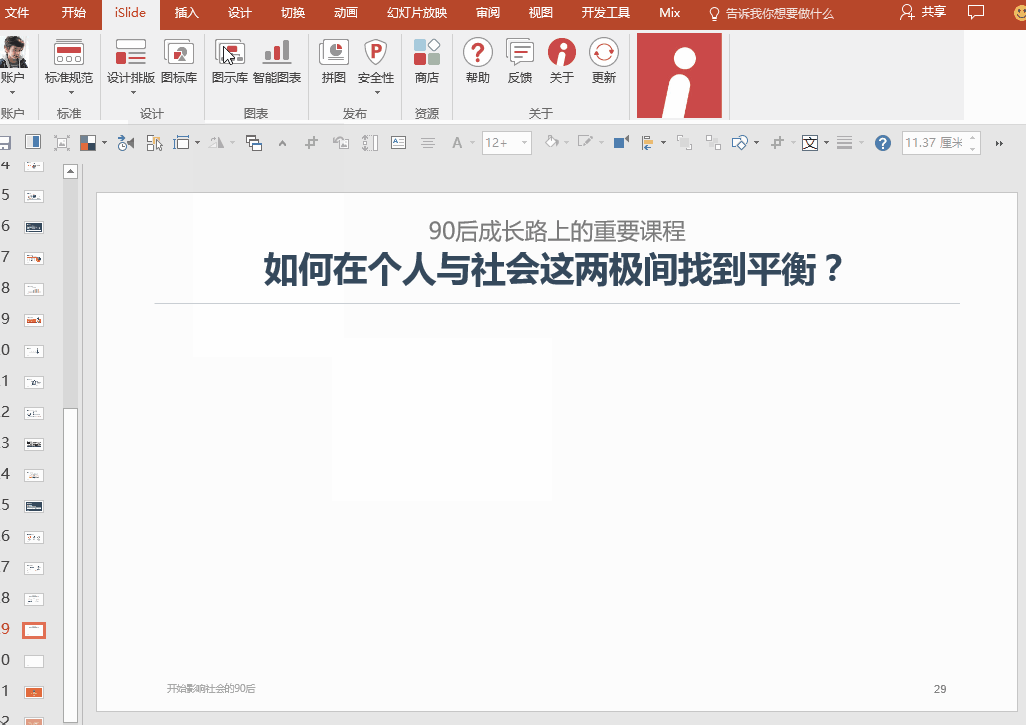
可以一鍵改參數的真圖表
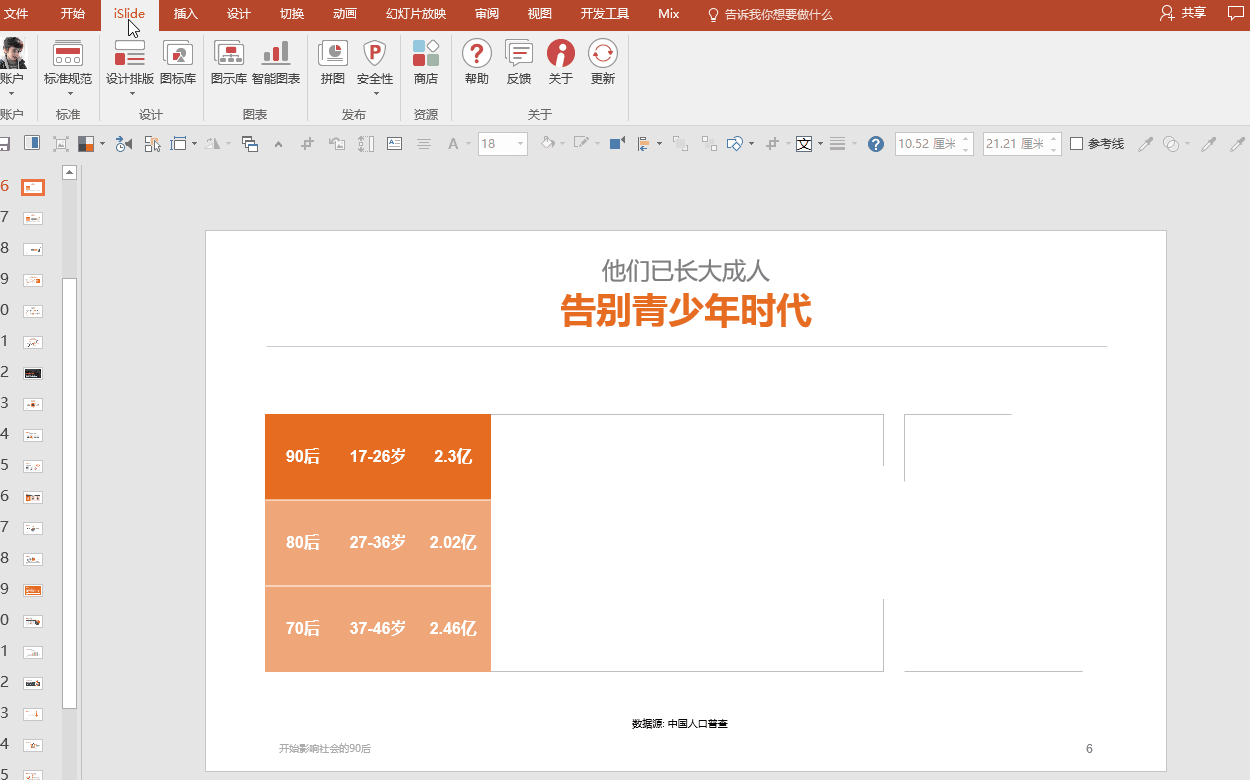
這是大牛們在開發的 PPT 神器,NT 的升級版!
加入了各種庫的功能,一鍵插入 PPT 中,還可以自由編輯那些個性化圖表,
非常方便,已經在最後測試階段了,
小艾和大家一樣期待,
讓 PPT 變得簡單起來! !
每天,全球有超過1,000,000場的商業演示,
專業的設計能更有效的傳遞和表達信息。
PPT幻燈片也能成為一種力量,
能夠說服,能夠影響,能夠感動!
文章為用戶上傳,僅供非商業瀏覽。發布者:Lomu,轉轉請註明出處: https://www.daogebangong.com/zh-Hant/articles/detail/iSlideTell%20you%20the%20secret%20between%20Before%20and%20After%20with%20ten%20years%20of%20PPT%20design%20experience.html

 支付宝扫一扫
支付宝扫一扫 
评论列表(196条)
测试