大家好,我是斌凍。
參加過一個線上的PPT 主題活動,當時的主題是為一個汽車賽車比賽設計一套PPT,我記得有很多小伙伴包括我的朋友採用了平時用到的一些版式和設計方法去製作封面,如下圖:
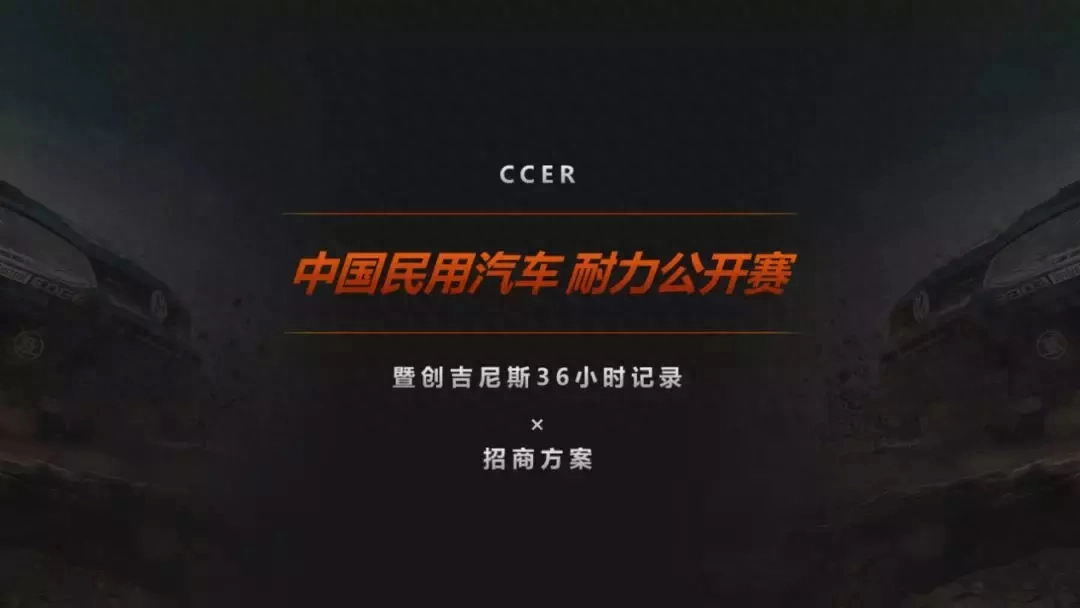
而我當時大開腦洞,運用了一點「小技巧」設計了這麼一頁封面:

這頁封面在當時受到很多人喜愛,原因就是我採用了字體設計技巧來設計這麼一頁封面。
大家有沒有覺得,這樣的字體設計效果比一般的字體效果更突出?比一般字體排版更能吸引目光?在這個活動中更符合主題? ——這就是字體設計的優點!
相信大家在工作、學習之餘都看過許多優秀的字體設計作品,如下圖:

大家可能會想,如果能利用在 PPT 裡,是不是能讓你 PPT 的逼格提升了一個檔次?
那麼實現這些較高級的字體效果是否就一定要利用 PS、AI 嗎?不會用 PS、AI 的朋友們能不能實現這種設計效果呢?
斌凍今天告訴你:可以!不用 PS 和 AI!在 PPT 中即可實現!
要達到這種效果所用到的並不是PPT 中掩藏很深的高級功能,而是平時大家用的不多,可能被一定程度上忽略的兩個功能——「合併形狀」和“編輯頂點”。
今天斌凍就將以上面的封面為例子,教大家怎麼在 PPT 中實現字體設計,使你的 PPT 逼格提高一個等級。
01
插入圖形和文字
◆ ◆ ◆
首先我們要選好字體,插入一個夠大的形狀,例中我所選字體為漢儀菱心體簡。
插入形狀和文字後將兩者重疊。圖中為藍色矩形和白色文字,矩形面積足以覆蓋文字。

02
將文字轉換為圖形
◆ ◆ ◆
由於在 PPT 中文字無法直接進行字形上的修改,所以我們需要先將「文字」轉變為「形狀」。
選取步驟 1 插入的文字和形狀,運用「繪圖工具」,【繪圖工具格式】-【合併形狀】-【相交】實現轉換。
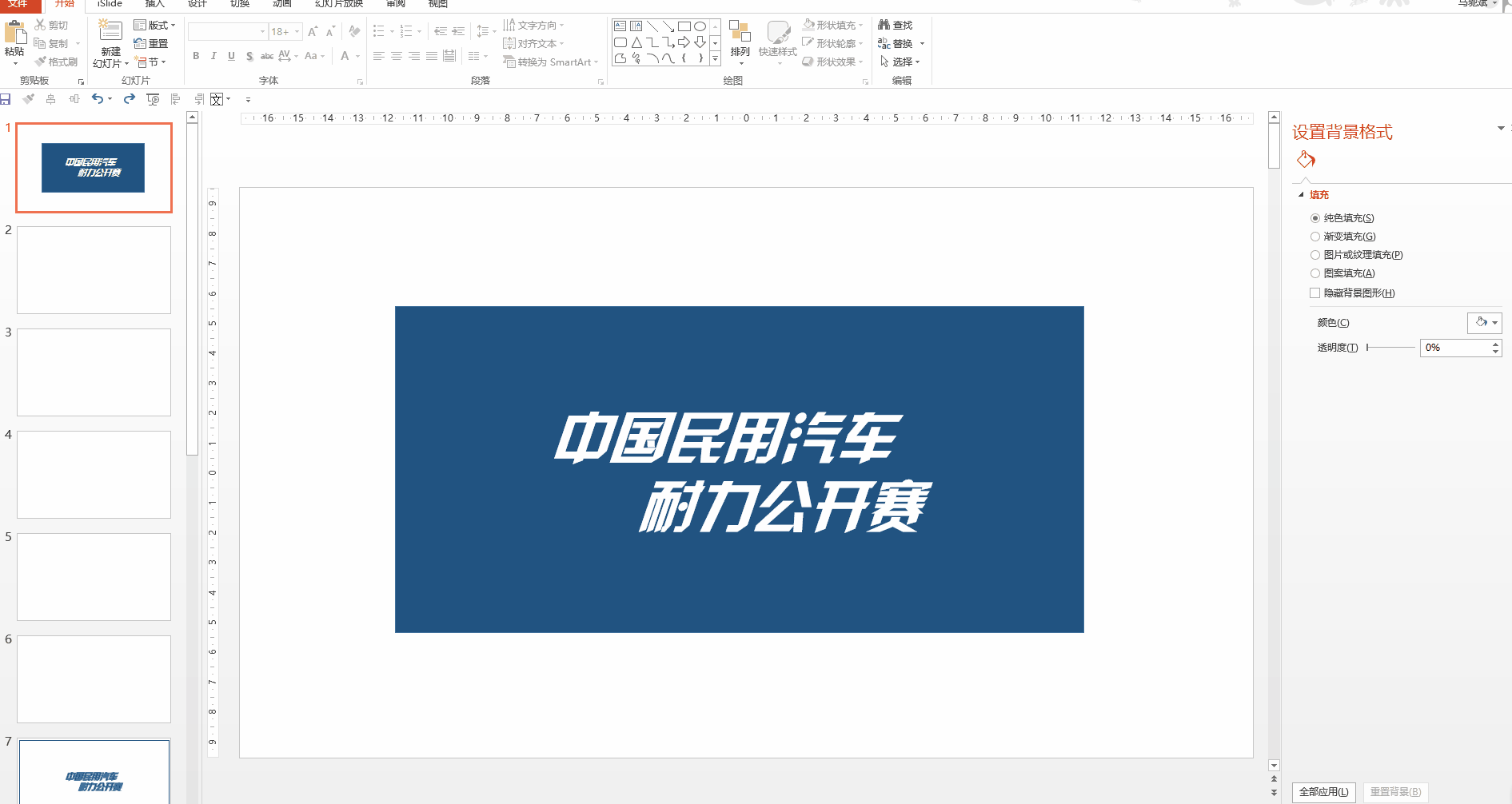
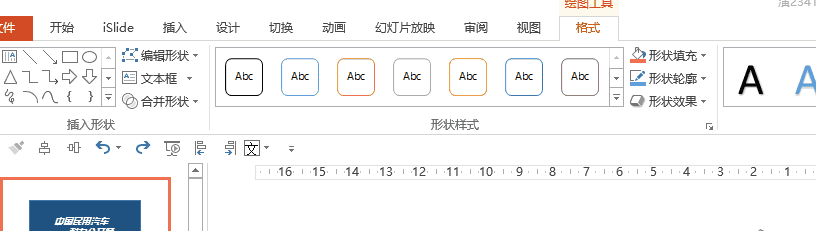
注意:
「繪圖工具格式」一欄只有當你在選取了形狀或文字時才會出現。
「合併形狀」當你同時選取兩個形狀、文字才會出現。
「編輯頂點」當你在選取單一形狀或文字時才會出現。

雖然表面上看起來與原來字體並沒有差別,但這時文字已經變成了形狀,已經可以利用編輯頂點進行圖形上的自訂修改了。

03
修改字形
◆ ◆ ◆
將文字轉換成圖形後,就能運用【繪圖工具格式】-【編輯形狀】-【編輯頂點】對字形進行細節上的修改,拖曳某個頂點即可修改形狀。
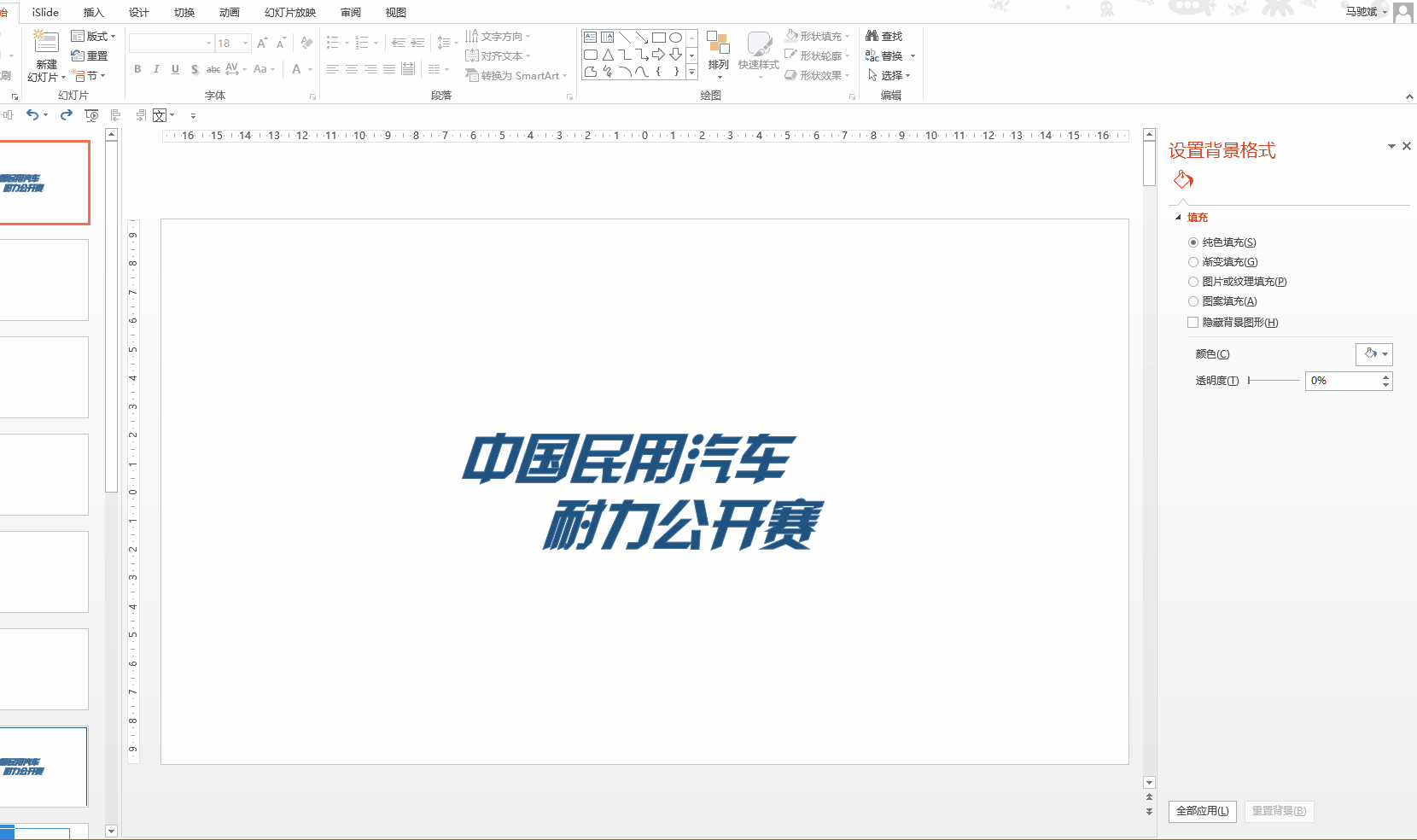
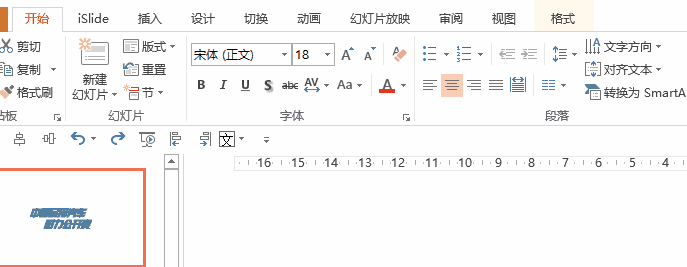
例子中我主要對字形某些部分作出了延伸的修改:

04
完善設計
◆ ◆ ◆
在完成了字體編輯的部分後,就只用完善、充實你的頁面效果了。
例子中我添加了色塊作為文字背景,並插入了賽車圖標和線條元素迎合賽車主題,然後將剩餘的文案信息補充進頁面內,最後我對所有的元素都進行了稍微的傾斜以體現“運動感」,最終完成了例子所示效果——

除了「相交」,合併形狀裡還有拆分、剪除等選項,每一項小功能都能實現獨特的效果哦!快去試試!
你以為這只能用來製作 PPT 封面嗎? nonono~
你可以將字形變化與線條配合構成方框用於目錄設計,如下圖:
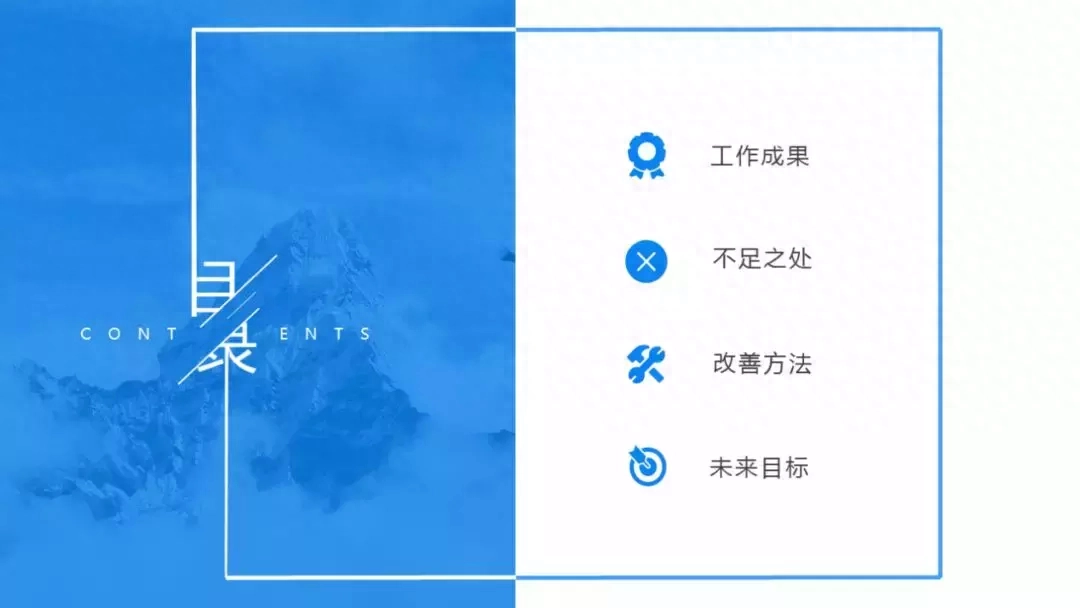
也可以對關鍵字句進行設計美化,突顯其重要性,製作成令人印象深刻的內容頁或總結頁,如下圖:

總之,多大的腦洞,你就能把字體設計玩出多大的效果,大家要努力思考開發腦洞喔!
這樣的字體設計效果是不是你也能靠 PPT 製作出來了呢?有沒有記得我教的製作步驟呢?
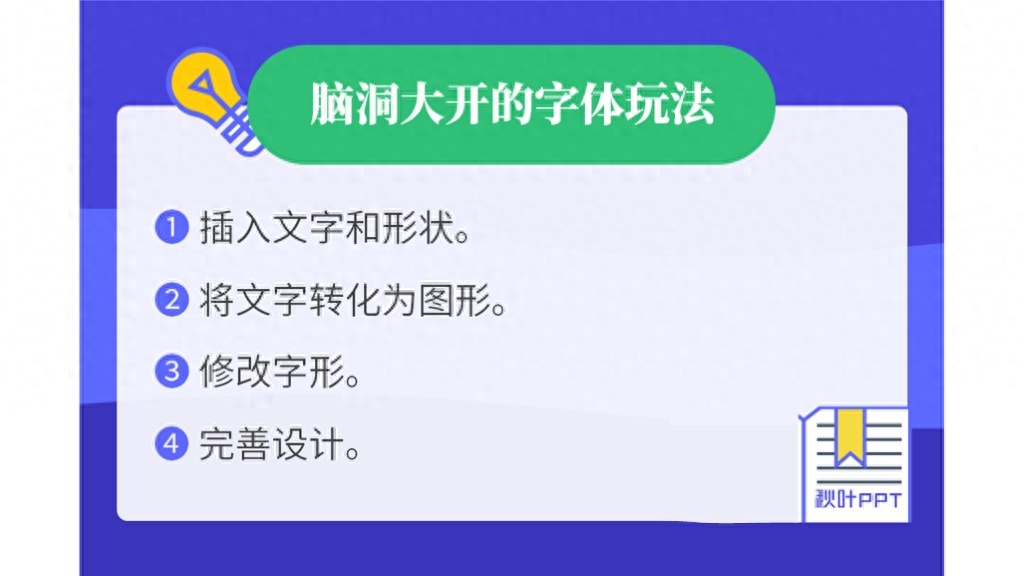
今天的內容就是這樣,希望大家也能做出腦洞大開的字體效果,讓人耳目一新~
文章為用戶上傳,僅供非商業瀏覽。發布者:Lomu,轉轉請註明出處: https://www.daogebangong.com/zh-Hant/articles/detail/he-he-ni-yi-wei-zhe-zhong-zi-ti-she-ji-shi-zen-me-lai-de.html

 支付宝扫一扫
支付宝扫一扫 
评论列表(196条)
测试