今天分享一個比較酷炫的PPT結尾,可以給PPT加分!
雖然製作過程稍微複雜,不過一旦做好了就會成為模板,以後再用就只要改改圖片就好了,還是比較方便的。
如果還是不會,我也會在文末提供模板下載,拿回去自己改改就可以用囉!
先看效果:
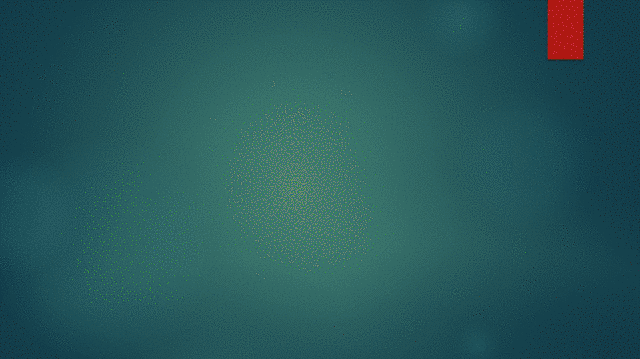
這個結尾動畫由兩個部分組合而成。
一個是所有圖片向螢幕中心飛入,
一個是從螢幕中心彈出。
先來看看想螢幕中心飛入動畫的製作。
圖片是從螢幕外向螢幕中心飛入的,所有首先要將圖片排列在螢幕的四周。
第一步:按住「ctrl」鍵,同時捲動滑鼠滾輪,把畫面縮小。
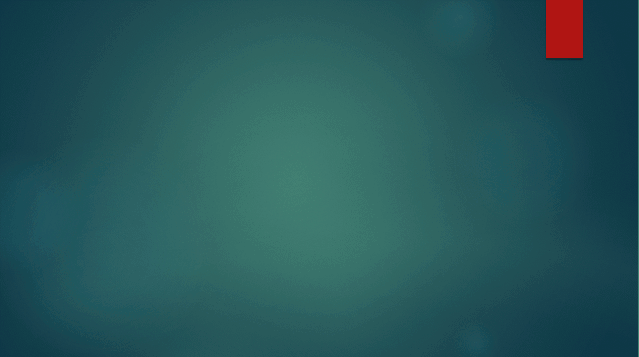
第二步:把圖片排列在畫面的四周,不要放到畫面裡面(圖片越多,飛入的效果越好)

第三步,設定動畫。
選取所有的圖片,點選【動畫】—【退出】—【縮放】,在【效果選項】裡選【幻燈片中心】,持續時間設定為3-4秒。
這時候圖片是一起往螢幕中心飛入的,要讓他們有先後有快慢地飛入,就要進行第四步的設定。
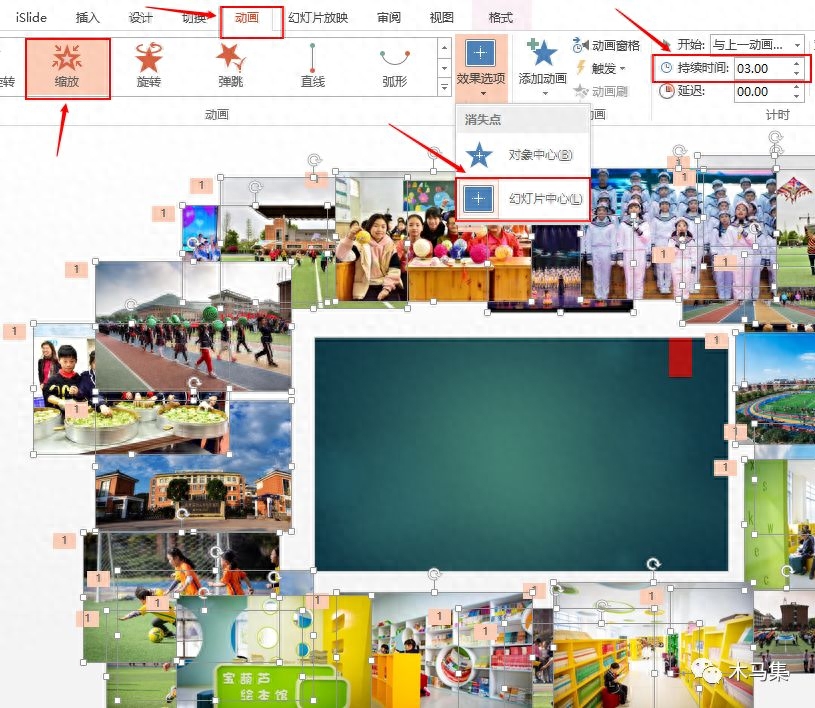
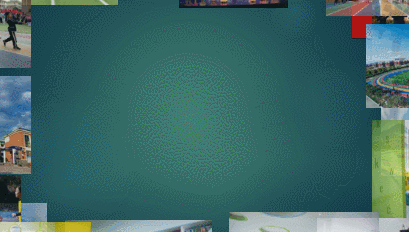
第四步:點選【動畫窗格】,在右側的動畫窗格介面裡,每個動畫後面會有一個條形。
條形的長短表示動畫的時間,條形的前後表示動畫播放的先後。
我們可以看到這時的條形都是同一長度同一位置的,我們要把他們移動得錯落一點。
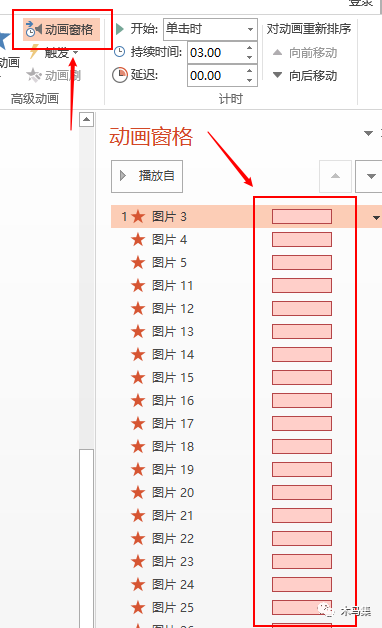
移動條形。
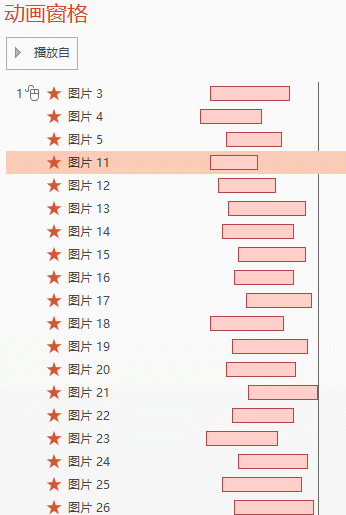
這樣就做好了這個效果的一半,是不是很有感覺?
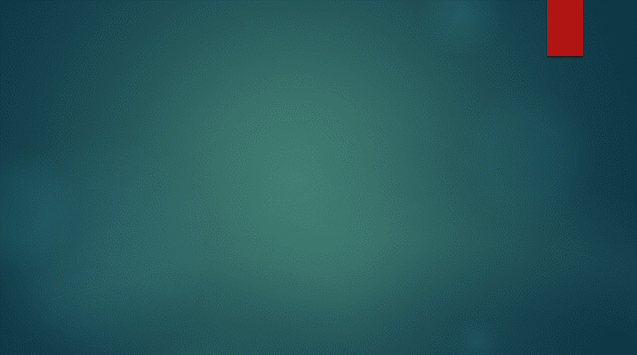
接下來我們要來做圖片從螢幕中央飛出的動畫。步驟有點類似。
第一步:再次匯入圖片到螢幕裡,並且整齊排列好。
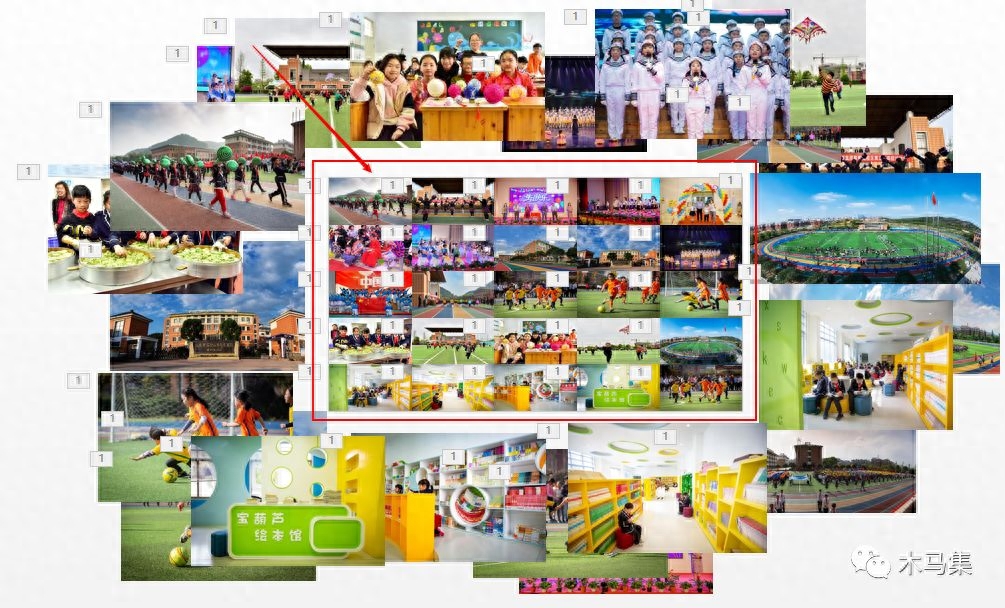
第二步:全選畫面裡的圖片,點選【動畫】—【進入】—【縮放】,在【效果選項】裡選【幻燈片中心】,持續時間設定為3-4秒。
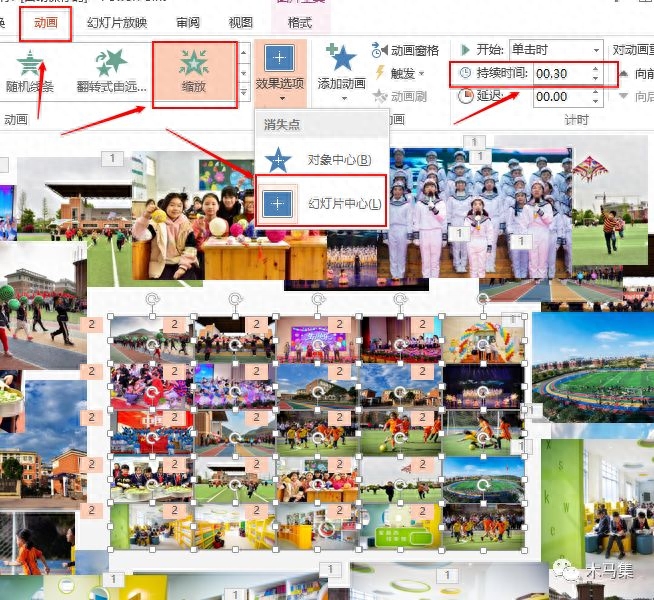
第三步:點選【動畫窗格】,在右側的動畫窗格介面裡,進入動畫的第一個動畫選擇【從上一項之後開始】。
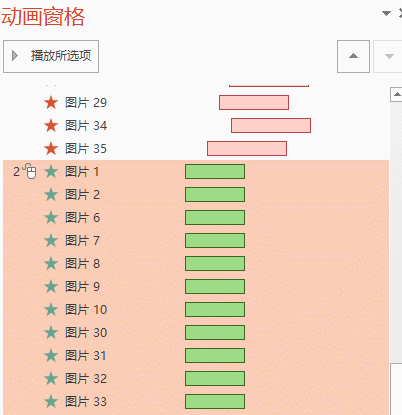
最後一步,和上一個動畫一樣,移動時間條。
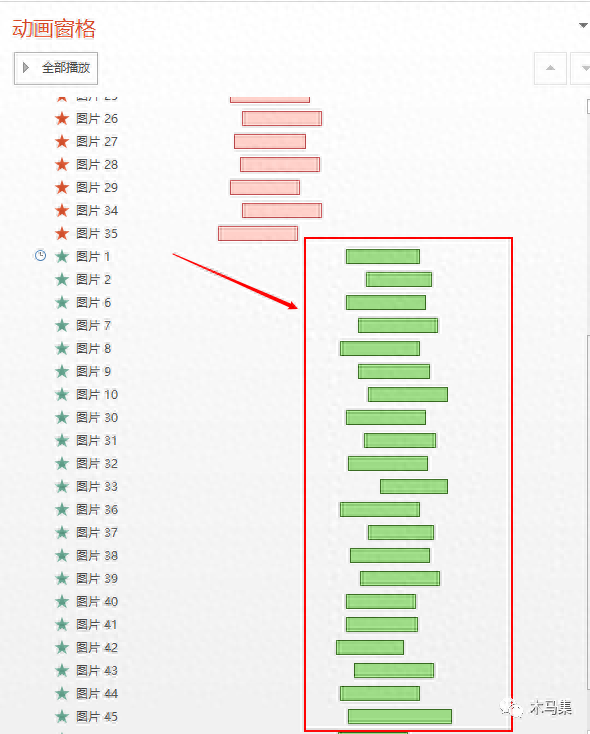
大功告成!
我們還可以把上次分享的封面製作效果結合進去。
這個動畫是不是很酷? !
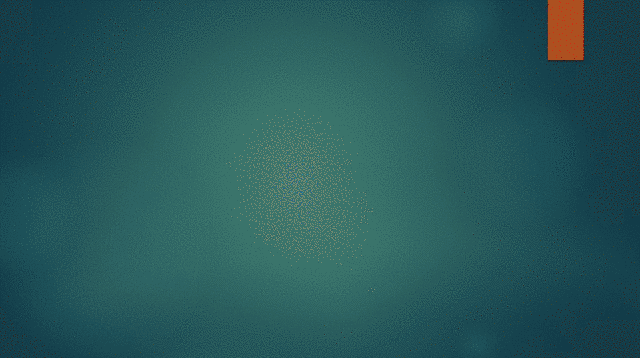
動畫範本取得:追蹤微信公眾號“木馬集”,回覆“動畫”取得百度雲連結後轉存到自己的網盤(容易被和諧,請盡快轉存)。
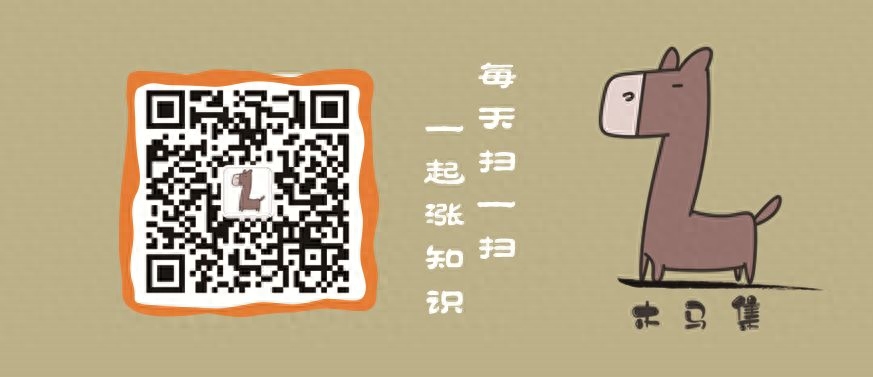
文章為用戶上傳,僅供非商業瀏覽。發布者:Lomu,轉轉請註明出處: https://www.daogebangong.com/zh-Hant/articles/detail/gei-PPT-lai-yi-ge-xuan-ku-de-jie-wei-ru-he.html

 支付宝扫一扫
支付宝扫一扫 
评论列表(196条)
测试