2019年都已經5月了,距離2020年還有224天。
office軟體都已經更新到2019版了,時間過得真快啊。
你做PPT是否還停留在當年考電腦二級的水平,只會簡單的新建、插入圖片、複製投影片、新增動畫。

但有人卻將PPT玩到起飛,做出了各種酷炫的東西!

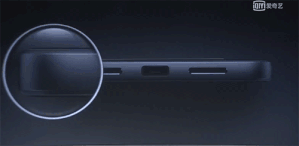
哈哈,因為大神把PPT的極小的冷技巧挖掘到了極致,只要充分運用就能做出酷炫的效果!
來看看這面這些冷知識,你都知道幾個?
文末有福利:點擊我的頭像,私訊回覆關鍵字【頭條福利】,有驚喜!
快速存取工具
先說一個咱們在製作 PPT 時,常常會遇到的一個場景:
為了讓了頁面看起來更加的規格整齊,這就需要讓頁面中文字保持在同一水平線上。需要操作幾步呢?
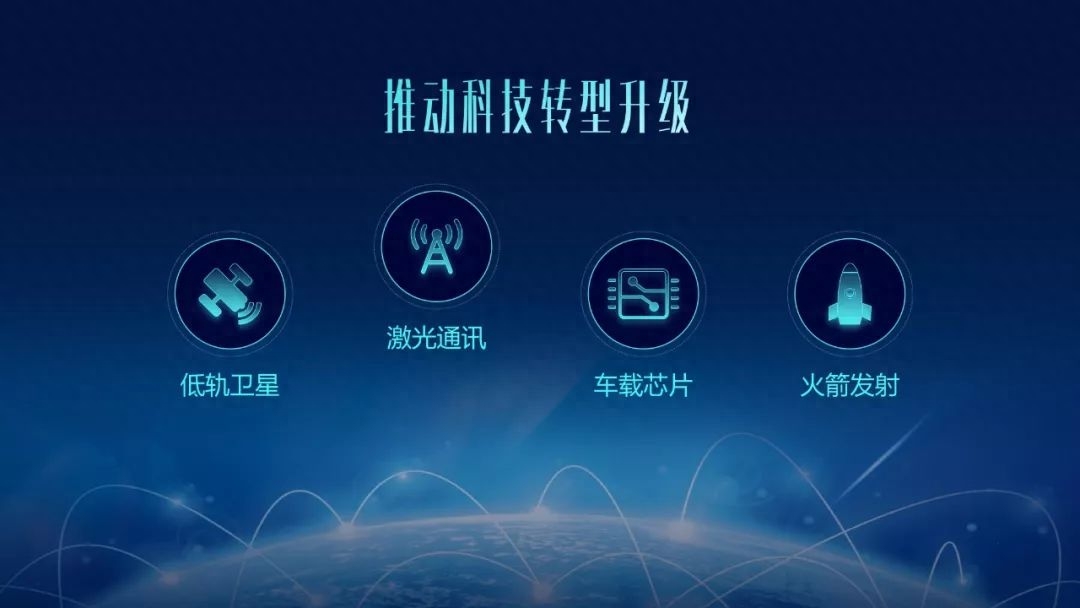
通常情況下,我們需要選中文本,點擊格式,找到對齊,最後再點擊底端對齊。一共需要四步。
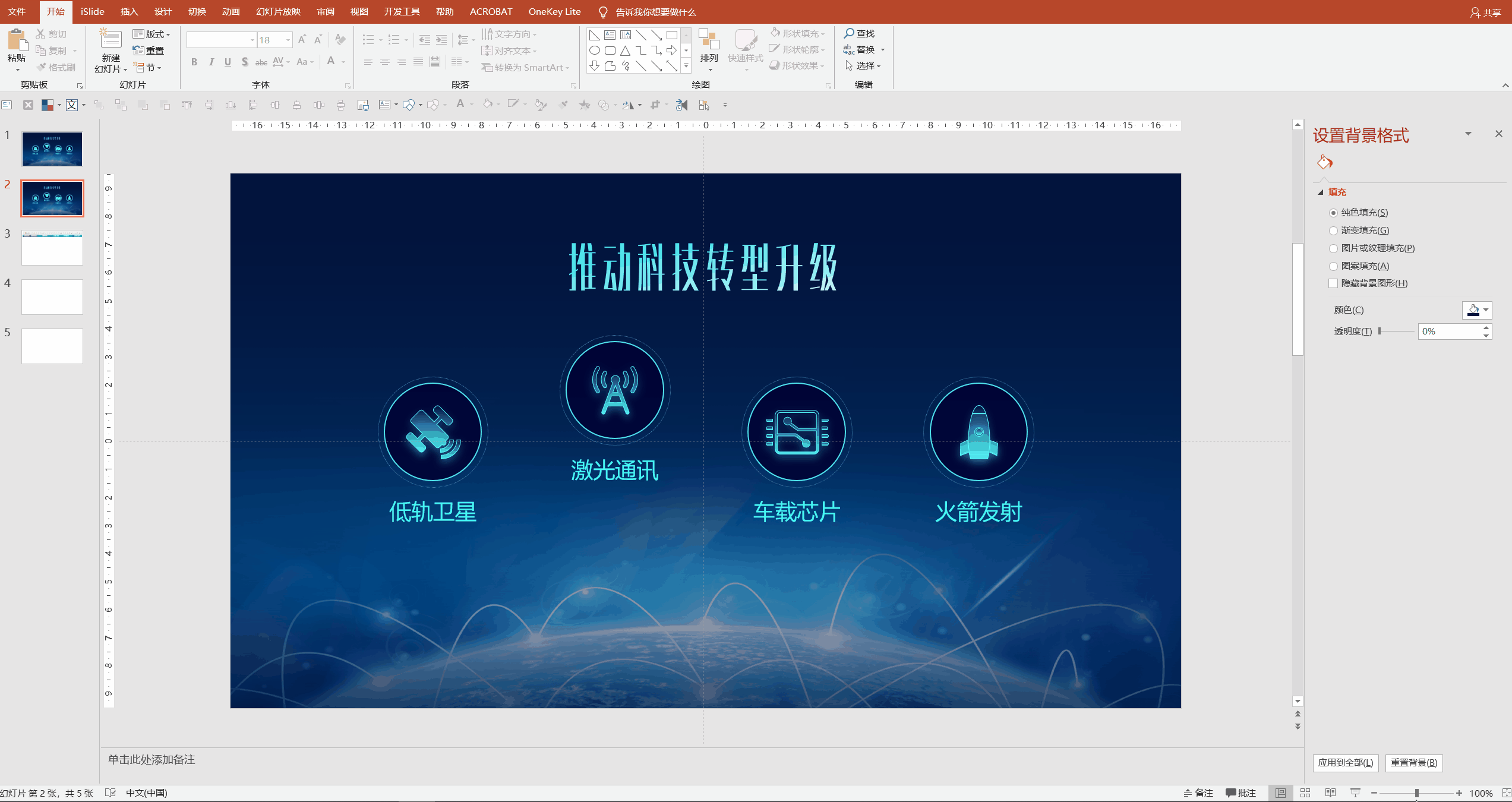
而我們使用快速存取工具再試一次。
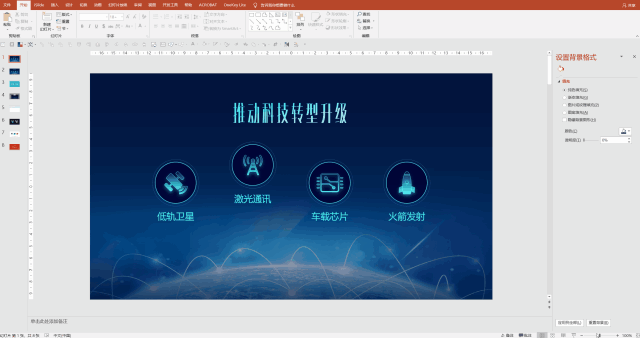
選取文本,直接點擊快速存取工具列中的底端對齊。
只用兩步,就實現了對齊的效果。和剛才比,減少了兩個操作步驟,而且滑鼠不用在桌面上來回的移動了,對吧?
也許你覺得省去兩個操作步驟並沒太大的影響,但你不妨試想一下,如果你每一次操作,都能減少那些不必要的步驟,這又會為你節省多少時間呢?

它其實就是PPT 軟體中的一個捷徑,把那些隱藏比較深的功能命令,放到了離畫布更近的位置,方便咱們需要的時候,快速的找到這個功能按鈕。
那麼,如何把那些常用功能按鈕,放在快速存取工具列中呢?
以插入文字框為例,咱們直接找到插入文字框,右鍵點擊它,再點擊快速存取工具列即可。
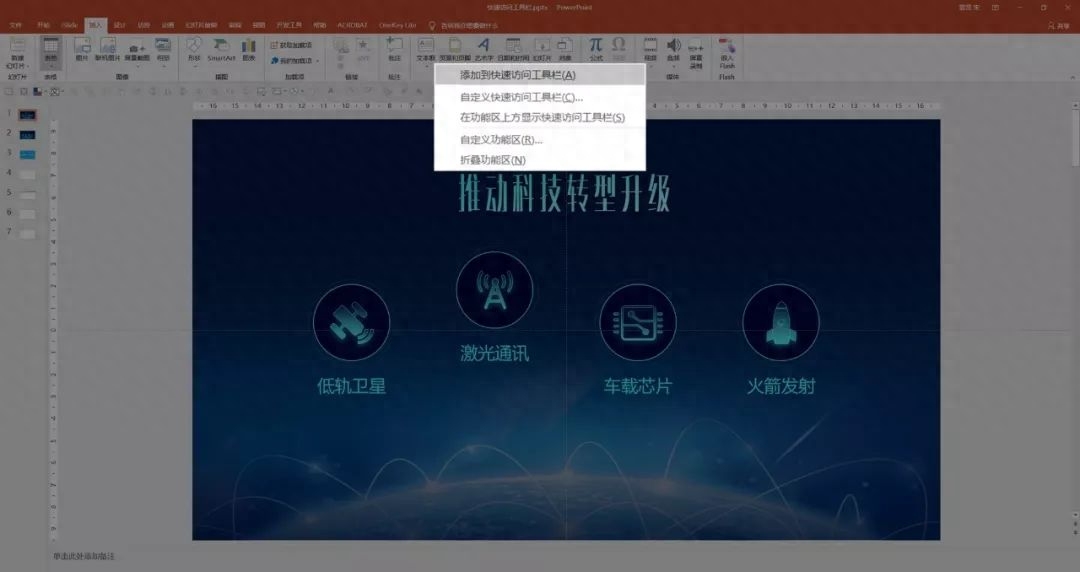
參考線
很多人做PPT基本上不用PPT參考線,導致的一個結果就是PPT做出來的特別粗糙。
參考線的第一個作用:
輔助對齊
例如我們為了確保頁面的整齊,需要把頁面中右側的圖片以及文字進行左端對齊。該如何做呢?
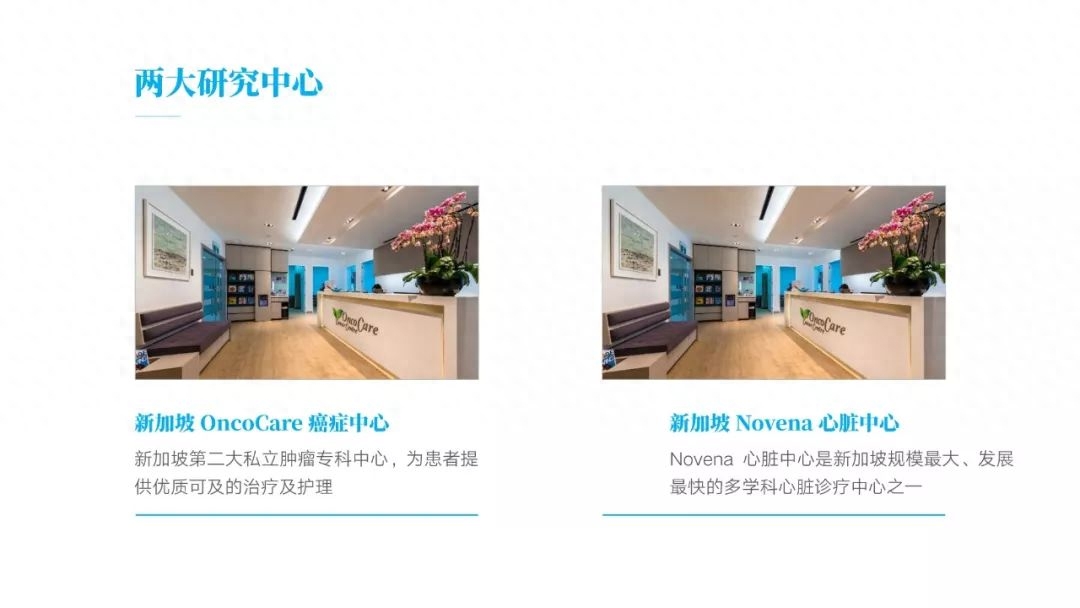
通常的做法就是,直接選取這兩個元素,然後點選左對齊。但其實,咱們放大看,很明顯,文字與圖片並沒有做到真正意義上的對齊。

這時候我們可以藉助參考線,手動調整元素。從而讓頁面中的元素做到精準對齊。

當然,除了輔助頁面中元素對齊,參考線也能夠幫助咱們界定範圍。
優秀的投影片都會有統一的範圍,就像這樣:
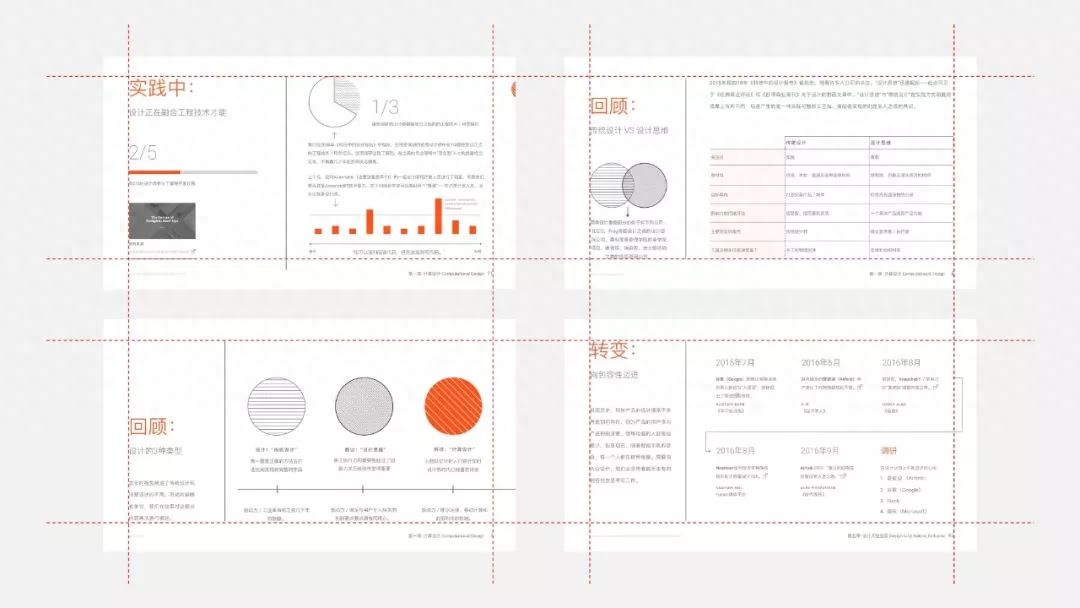
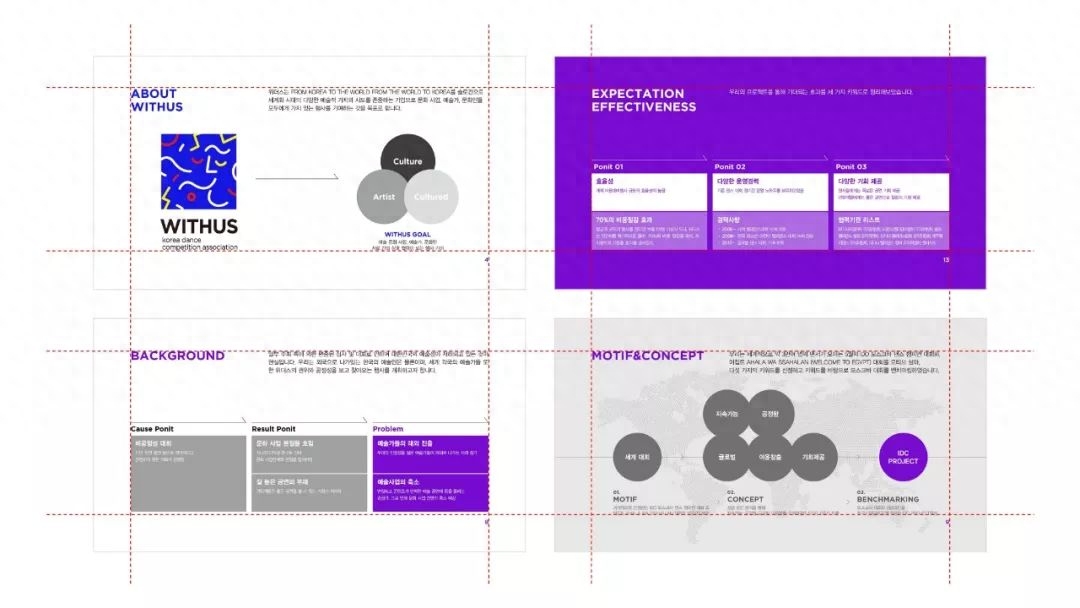
那麼參考線功能在哪呢?
以2016版為例,點選視圖選項>勾選參考線即可。頁面中就會出現橫豎交叉的兩條虛線。
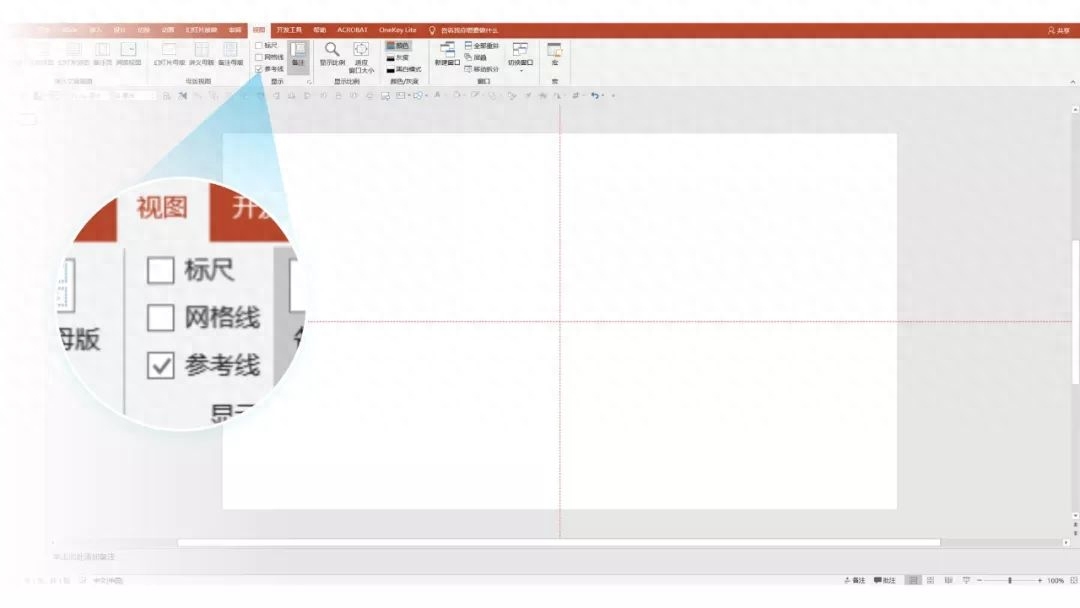
手動調整到你需要的位置就可以了。
投影片背景填入
數位變換的這種效果就是利用這個功能做出來的!

很酷吧,接著教你怎麼做?
1.先將頁面背景設定為圖片填充
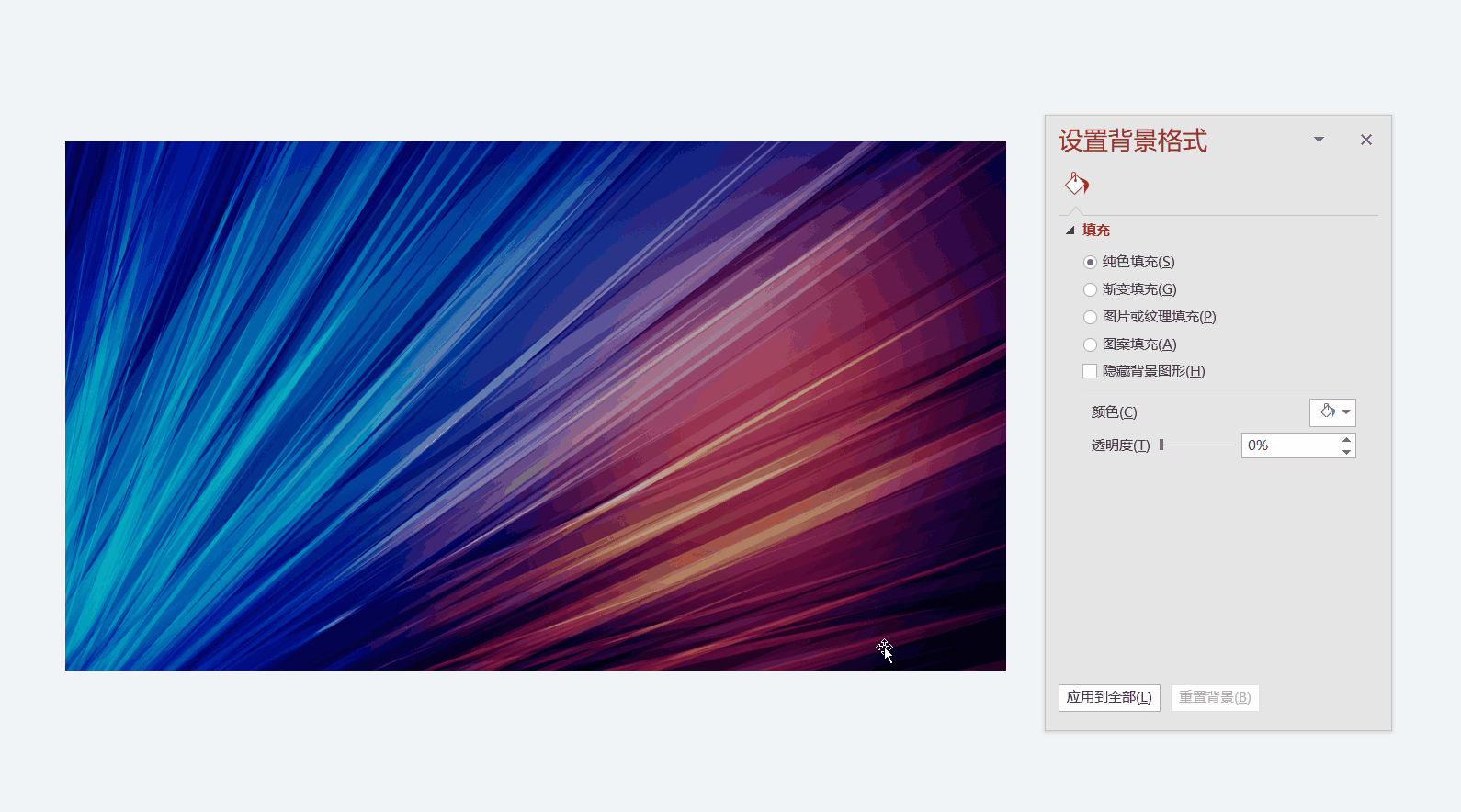
選取圖片並剪切,在設定背景格式中選擇圖片或紋理填充,最後點擊插入圖片來自剪貼簿即可。
2.在頁面中插入 4 個文字框,縱向隨機的輸入一些數字,並將文字方塊錯位擺放
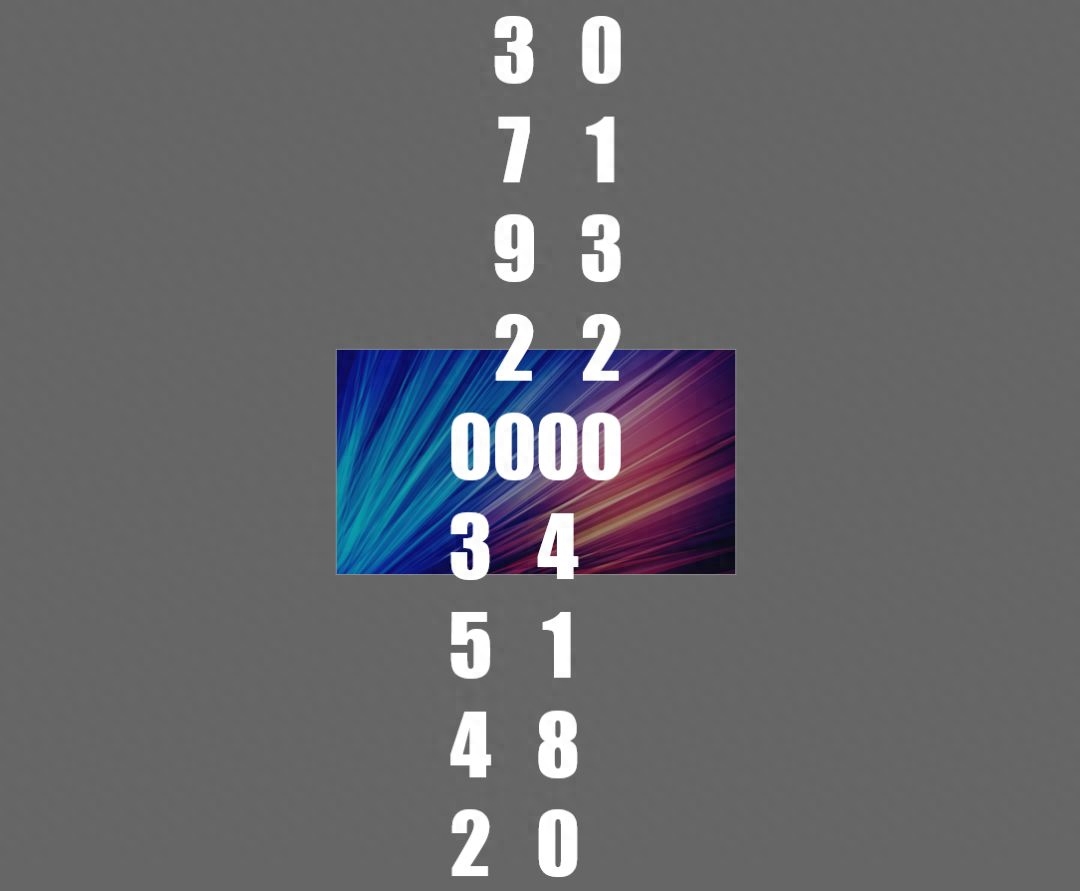
3.分別為四個文字方塊新增直線路徑動畫:
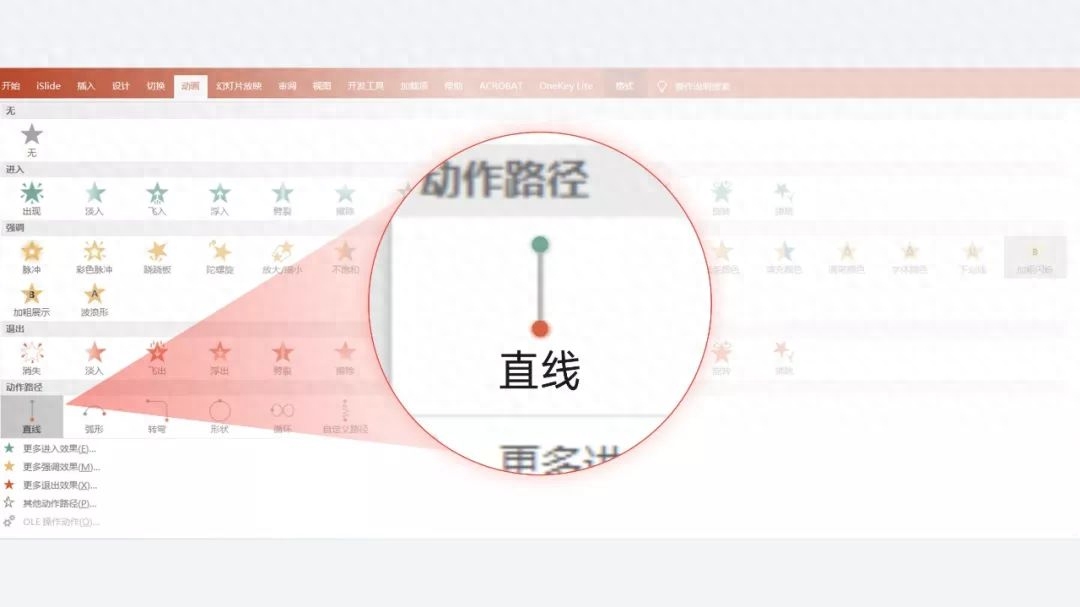
到這一步,數值滾動的大致效果就已經完成了:

4.接著,我們要做的就是,使用色塊蓋住不需要展示的數字。

因為色塊和背景不融合,頁面看起來還很突兀!
5.最後,我們把色塊設定為幻燈片背景填充,就可以讓色塊與頁面背景完美的融合了:
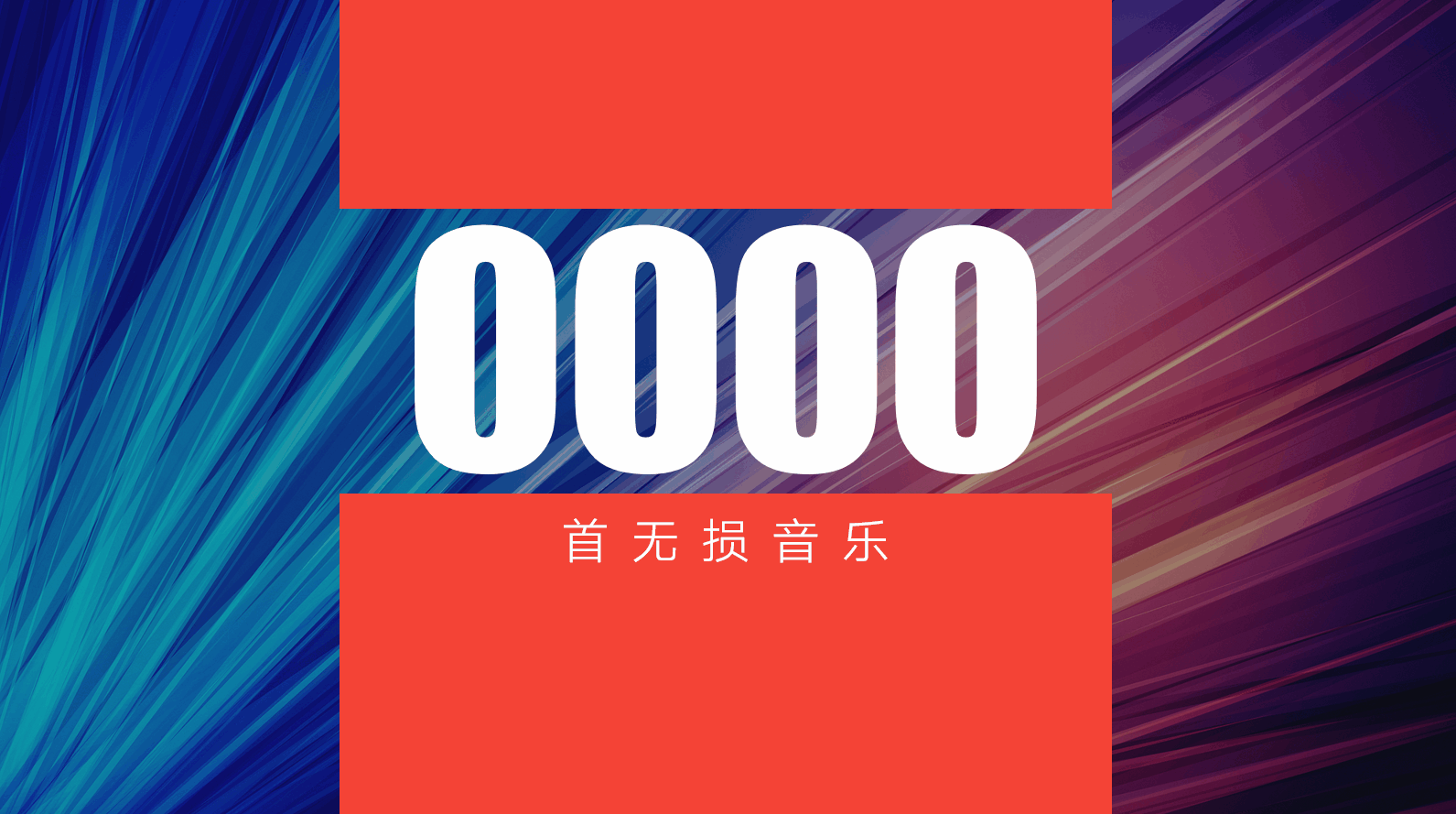
但劃重點,第一步一定要把頁面背景填入圖片。
咱們來看一下效果:

好了,今天關於PPT的冷知識就先介紹到這。
以下是福利時間:
點擊我的頭像,私訊回覆關鍵字【頭條福利】就可以取得我收藏的海量PPT模板了。
由於篇幅有限,還有一些冷知識沒寫完,你們還想看嗎?可以在留言區告訴我!
文章為用戶上傳,僅供非商業瀏覽。發布者:Lomu,轉轉請註明出處: https://www.daogebangong.com/zh-Hant/articles/detail/dou-9102-le-zuo-PPT-hai-shi-er-ji-shui-ping-zhe-xie-PPT-leng-zhi-shi-rang-ni-yi-miao-bian-da-shen.html

 支付宝扫一扫
支付宝扫一扫 
评论列表(196条)
测试