- 圖文技巧
我們在使用WPS表格時經常需要在儲存格中填入數值。
初學者通常會使用手動輸入,下面教給大家幾個快速填充的小技巧,方便大家快速填充數據。

▪向下填充。
以此表格為例,若我們想將第一行資料向下填入。
選取需要被填滿的儲存格區域,點選上方選單列開始-填滿-向下填充。
它的快捷鍵是Ctrl+D,這樣就可以將表格內容向下填充了。
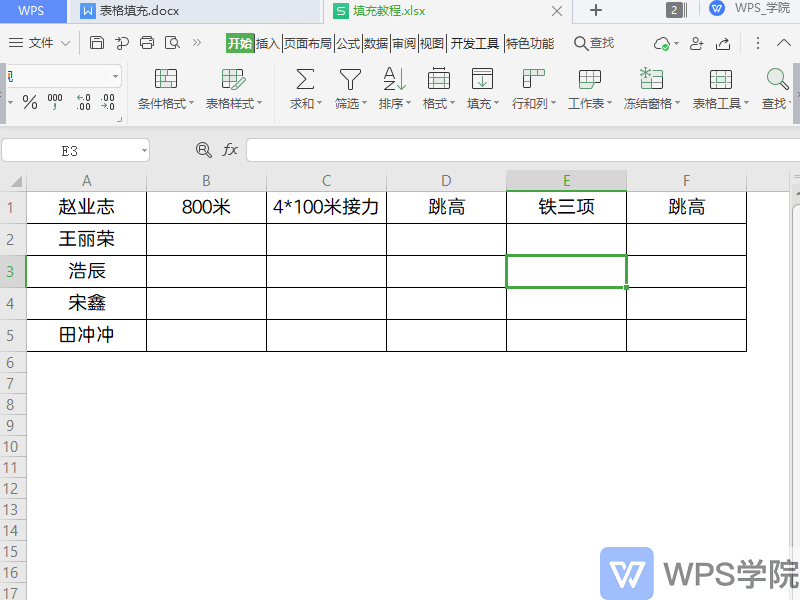
▪向上填充。
以此表格為例,選取需要被填滿的儲存格區域,點選上方選單列填充-向上填滿。
這樣就可以向上填充表格內容了。
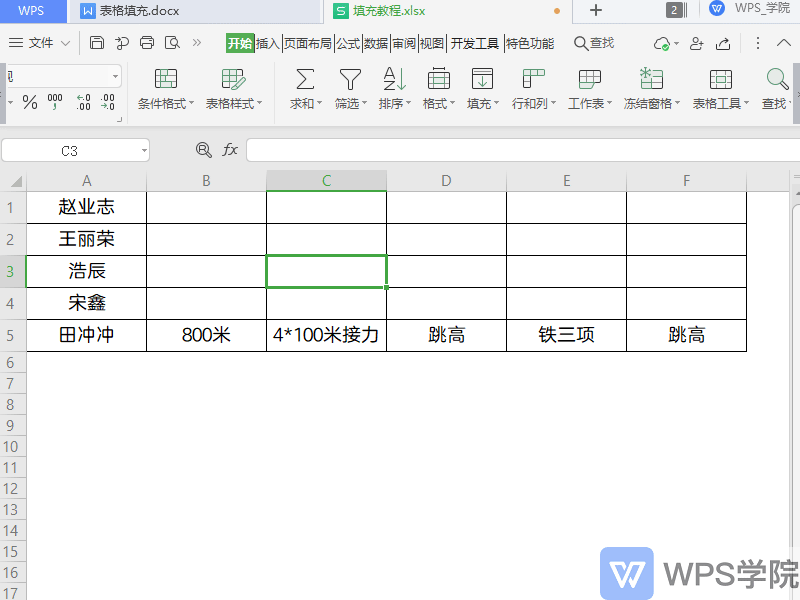
▪向左填充。
以此表格為例,選取需要被填滿的儲存格區域,點選上方選單列填充-向左填充。
這樣就可以向左填充表格內容了。
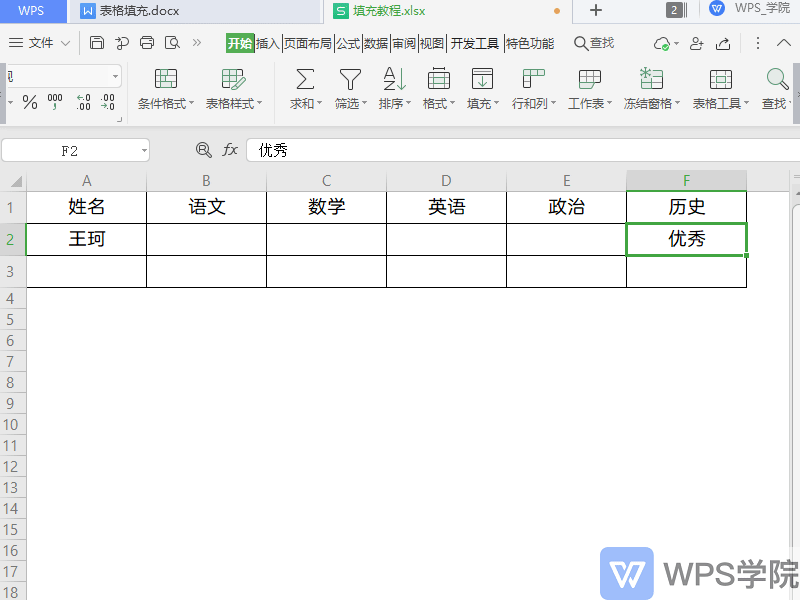
▪向右填充。
以此表格為例,選取需要被填滿的儲存格區域,點選上方選單列填充-向右填充,它的快速鍵是Ctrl+R。
這樣就可以將表格內容往右填了。
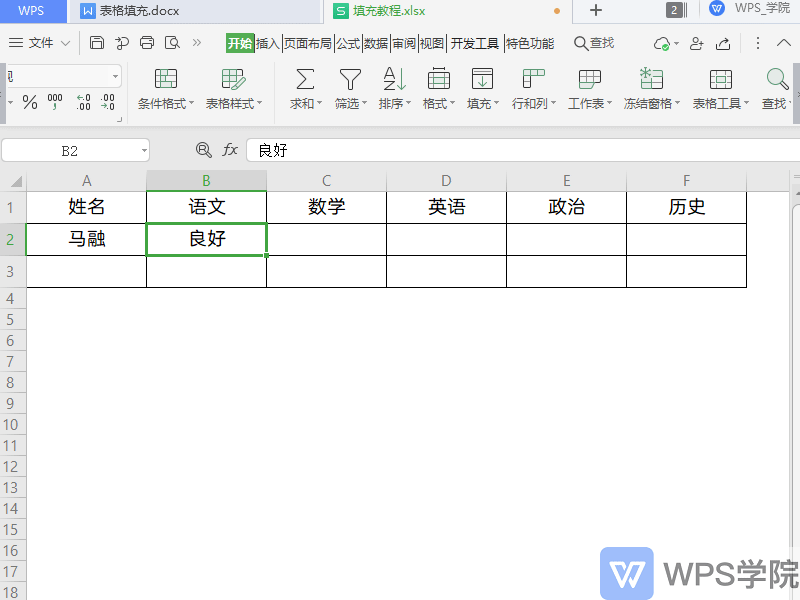
▪填入同組工作紙。
假若我們想將此列數據,快速填入Sheet2和Sheet3中。
選取此列資料後,按住Shift鍵,選取Sheet2和Sheet3。
點選填充-至同組工作表,此時彈出「填滿成組工作表」對話框,選擇填滿設定。
如填充全部、僅填充內容、僅填充格式。
設定好後,點選確定,就可以將資料快速填入其他工作表中了。
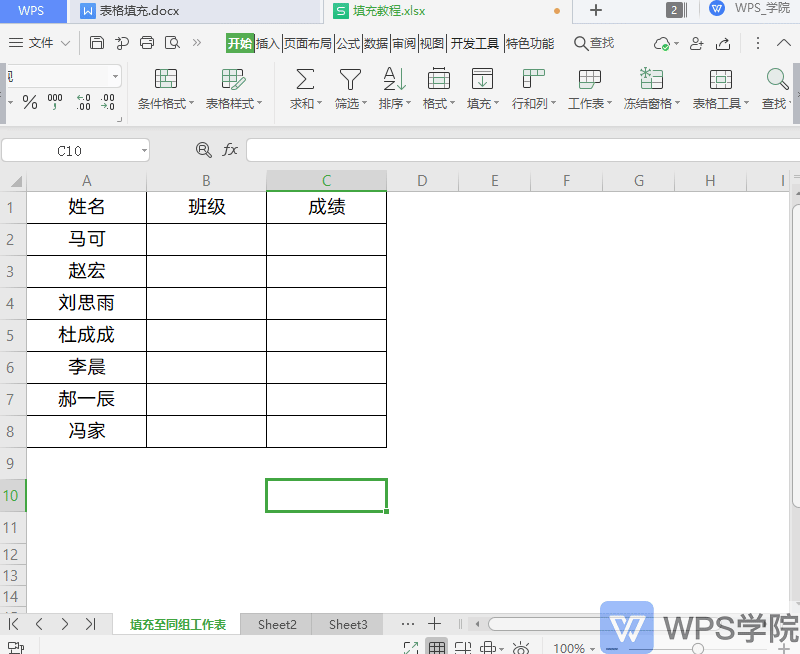
▪序列填充設定。
當我們序列填入資料表格時,可見填入為每次遞增1個數值,那如何填入為每次遞增10個數值呢?
點選填充-序列,在這裡可以設定序列填充的行列、類型、單位、步長值與終止值。
將「步長值」設為10,點選確定,這樣就可以依照序列填充,遞增10個數值了。
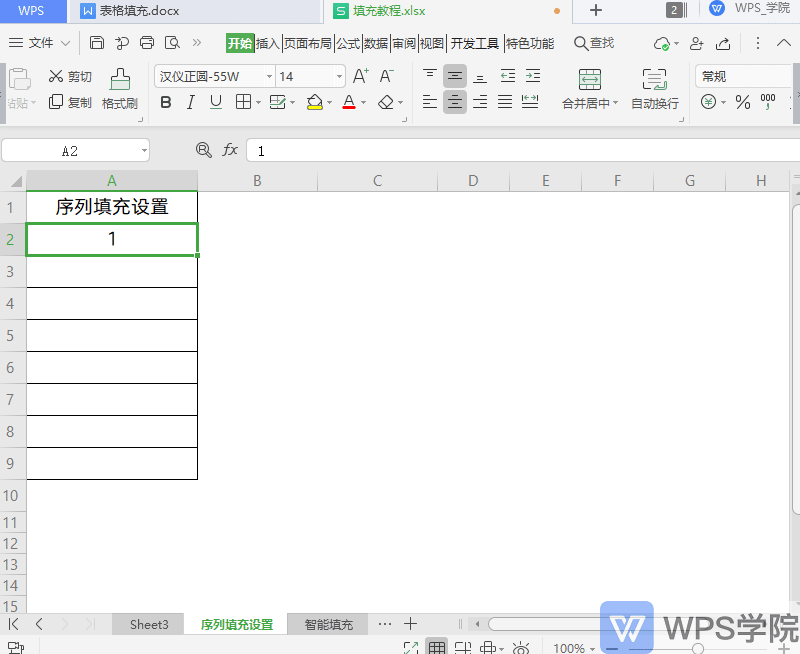
▪智慧填充。
WPS表格的「智慧填充」可根據表格已輸入的數據,自動判斷還需要輸入的數據一鍵填入。
例如我們要將B列的資料改為隱藏中間四位元的格式。
先在第一個單元格填寫對應信息,然後填充-智能填充,它的快捷鍵是Ctrl+E。
這樣就可以智慧填充表格資料。
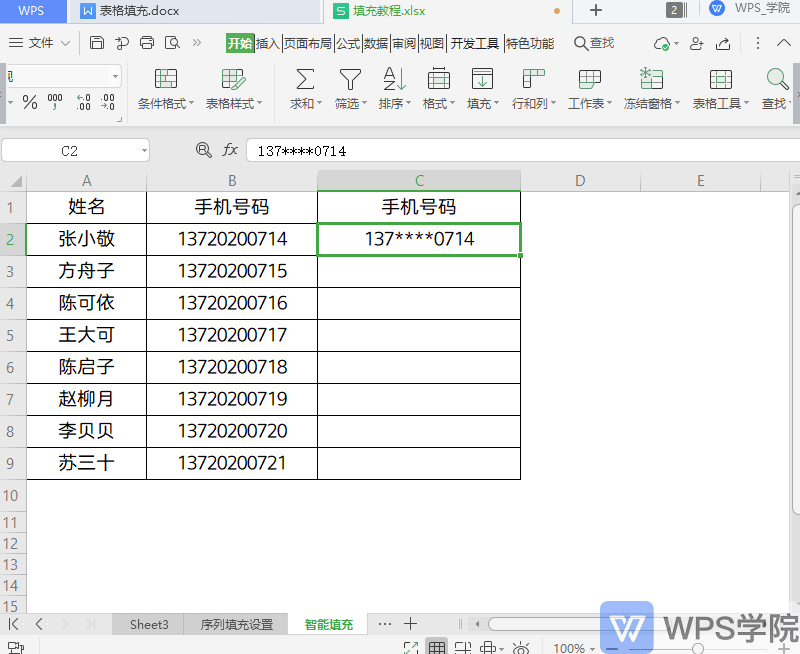
關於“智能填充”更詳細的使用方法,可以在WPS學院搜索關鍵字“智能填充”,更多技巧等你來學。
文章為用戶上傳,僅供非商業瀏覽。發布者:Lomu,轉轉請註明出處: https://www.daogebangong.com/zh-Hant/articles/detail/biao-ge-xin-shou-jiao-cheng-kuai-su-tian-chong-dan-yuan-ge-duo-zhong-tian-chong-fang-fa.html

 支付宝扫一扫
支付宝扫一扫 
评论列表(196条)
测试