在PPT中,普通的平鋪式選單在頁面中太佔位置,如果能將選單製作成收放式效果,定會給幻燈片節省大量的寶貴空間。利用PPT中的進入、退出動畫效果中的“擦除”,再配合觸發器的設置,收放式選單非常容易製作出來。接下來,我們就製作一個當點擊「+」圖示時選單展開,點擊「-」圖示時選單收回的動畫效果(圖1)。
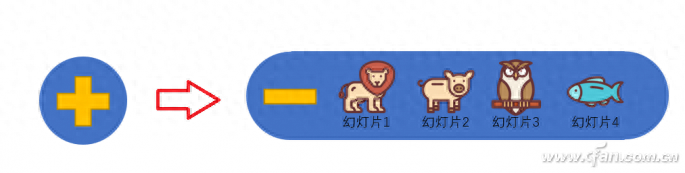
首先,在投影片中插入一個自選圖形中的正圓(即按住Shift後再畫圓),設定好填滿色,無線條。選取這個圓,複製,連續貼上兩次,將貼上的兩個圓拖放到空白處,拉開一定距離(距離根據所需的子選單數量和大小決定),頂端對齊;再畫一個矩形,長方形的長度為兩個貼出圓的圓心距離,長方形的寬為圓的直徑,填滿色與圓相同,無線條。將這個矩形放置於兩個圓心之間,與兩個圓頂頂端對齊。將這兩個圓與矩形同時選中,選擇“格式”選項卡,點擊“合併形狀→聯合”,這樣就組成了選單的背景圖形。利用自選圖形中公式形狀中的“+”和“-”,在投影片中分別畫出加號和減號,設定所需的填滿色及線條,調整它們的大小,使它們小於第1個正圓的直徑。插入子選單所需的圖標,利用文字方塊插入子選單,將每項子選單與對應圖標組合。這樣,製作菜單所需的各個元素就製作完成了(圖2)。
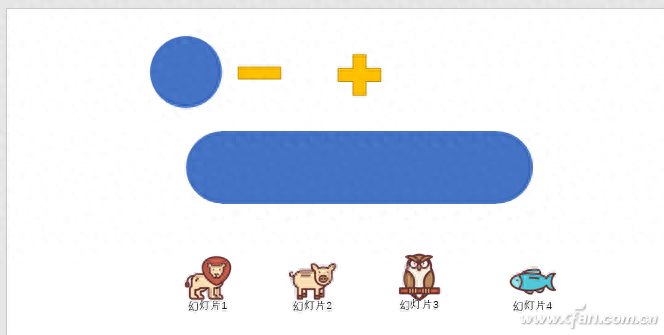
接下來,選中作為選單背景的組合條形圖,設定它進入的動畫效果為“擦除”,點擊“動畫窗格”,在動畫窗格中,右鍵單擊“擦除”效果,選擇“效果選項”,在彈出視窗的“效果”選項卡中,方向為“自左側”,在“計時”選項卡中,開始處為“與上一動畫同時”,期間處為“非常快(0.5秒) ”,點擊“觸發器”,選擇“單擊下列物件時啟動效果”,在下拉清單中選擇“加號”;再選取這個組合條形圖,點擊“新增動畫”,選擇退出動畫效果中的“擦除”,方向為“自右側”,開始處為“與上一動畫同時”,期間處為“非常快(0.5秒)”,點擊“觸發器”,選擇“單擊下列對象時啟動效果”,在下拉清單中選擇“減號”;分別選取帶有圖示的子選單,設定其進入的動畫效果為“淡出”,開始處設定為“上一動畫之後”;再次分別選取這些子選單,設定它們的退出動畫效果為“消失”,開始處設定為“與上一動畫同時”;在動畫窗格窗口,將這些子選單進入時的“淡出”動畫效果拖放到“加號”觸發器下,根據子選單出現的先後,調整上、下關係,再將這些子選單退出時的「消失」動畫效果拖放到「減號」觸發器下,根據子選單退出的先後,調整上、下關係。
選擇“-”圖形,設定其進入動畫為“擦除”,方向為“自左側”,開始為“單擊時”,觸發器為圖形“加號”,點擊“添加動畫”,設定其退出動畫為“擦除”,方向為“自右側”,開始為“單擊時”,觸發器為圖形“減號”,將減號圖形的進入動畫效果拖放到“加號”觸發器下的最上面,將減號圖形的退出動畫效果拖放到「減號」觸發器下的最上面。調整各元素的層次關係,將正圓放置最底層,「+」號放到倒數第二層,組合長條圖放置倒數第三層,「-」號和子選單上移一層,減號和子選單移動到最上層。最後,將這些元素的位置擺放好就可以了(圖3)。

小提示:利用子選單進行幻燈片之間的跳轉,只需要右鍵點擊子選單中的圖標,選擇“超連結”,連結到對應的內容就可以了。
文章為用戶上傳,僅供非商業瀏覽。發布者:Lomu,轉轉請註明出處: https://www.daogebangong.com/zh-Hant/articles/detail/ban-gong-xiao-ji-qiao-zhi-zuo-PPT-shou-fang-shi-cai-dan.html

 支付宝扫一扫
支付宝扫一扫 
评论列表(196条)
测试