我們在日常工作中經常會需要在各種文件上簽字,以前是在紙質文件上簽字,但是遇到經常不在公司出現的領導,想要一份手寫簽名文件簡直是太難了,所以有小伙伴看到這裡就會問了:電子文件可以簽字嗎?怎麼操作?答案當然是:電子文件必須可以簽字,而且還是和領導親手手寫的簽字一模一樣!還可以重複使用!今天小編就來教大家如何在word電子文件上製作手寫簽字 !
效果圖如下:
下圖紅框裡的簽字就是一個可以重複使用的電子版手寫簽名。
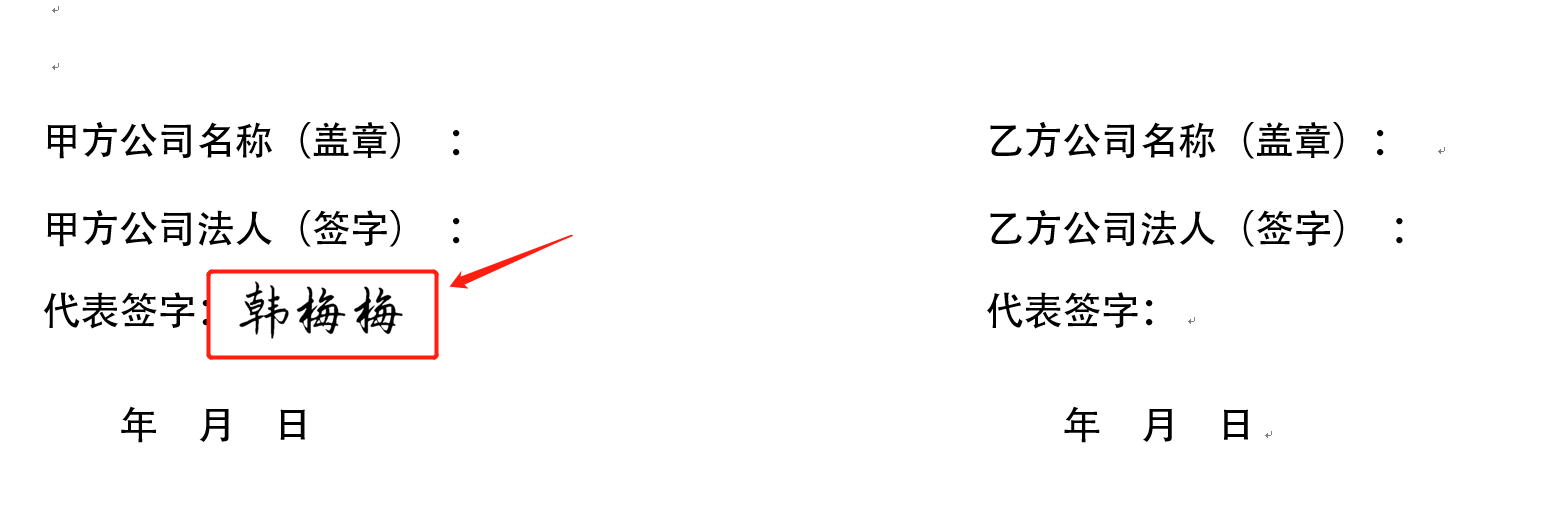

製作方法如下:
步驟1、首先需要你在一張白紙上,簽下你的名字,然後拍照上傳到電腦上:

步驟2、打開word---在空白處插入剛剛的手寫簽名圖片:
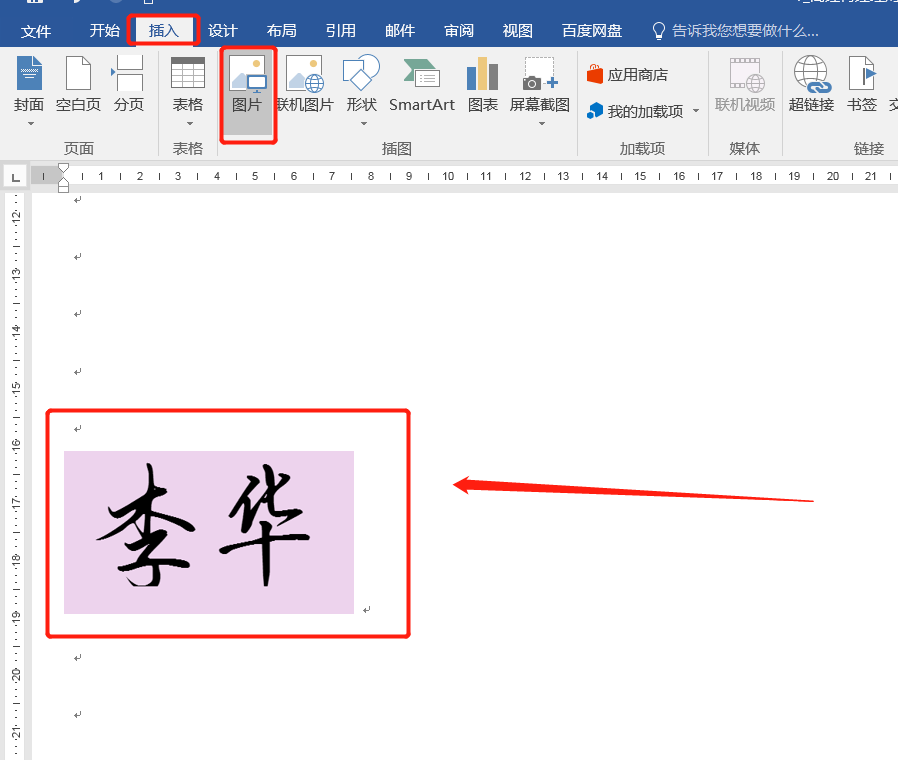
步驟3、用word自帶的【格式】處理一下剛剛導入的圖片:刪除圖片背景即可

步驟4、打開word的選項按鈕:
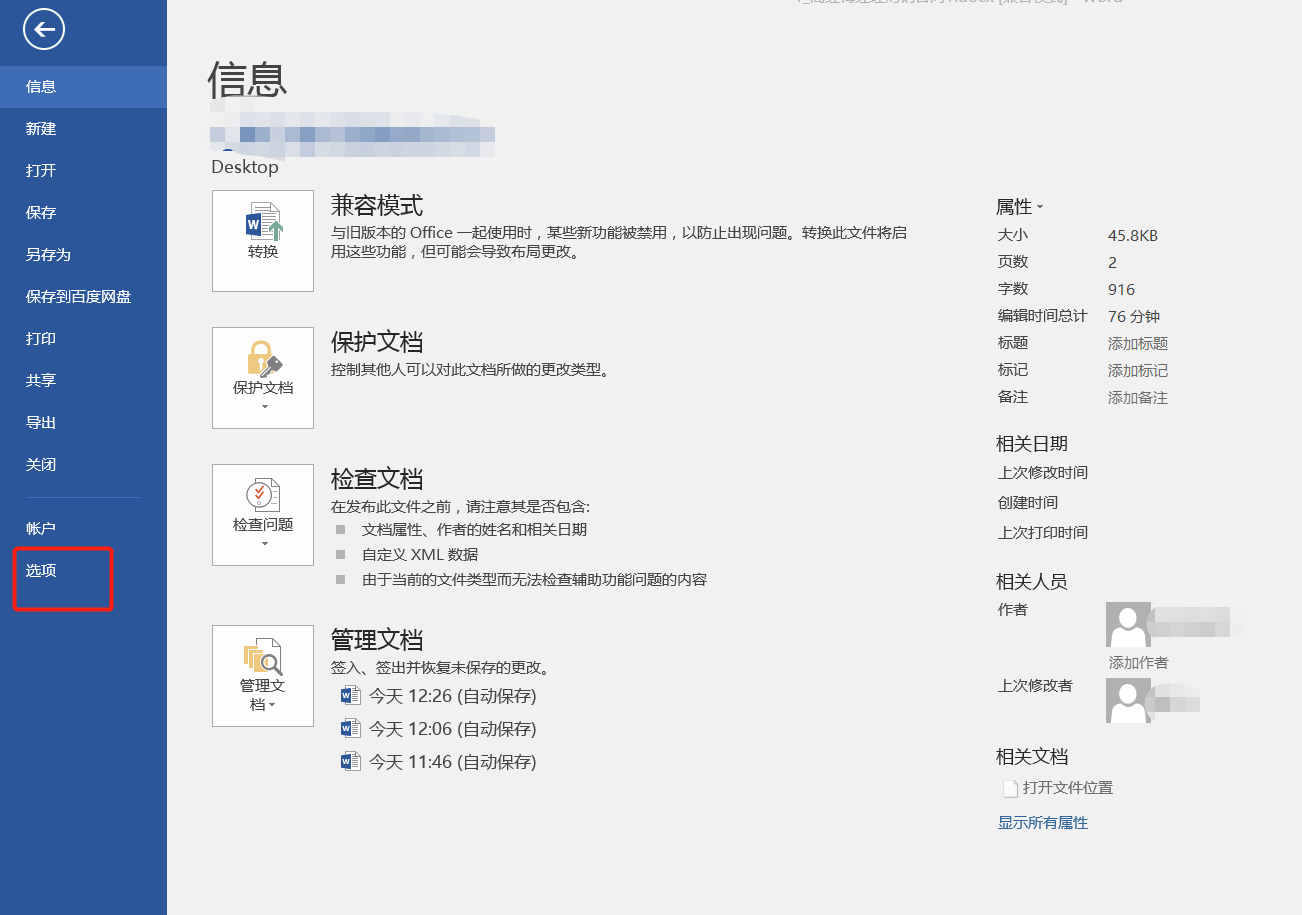
步驟5、選擇【校對】---【自動更正選項】:

步驟6、在【替換】處輸入自定義的簽字代名詞【簽字】,然後選【添加】,確定即可。
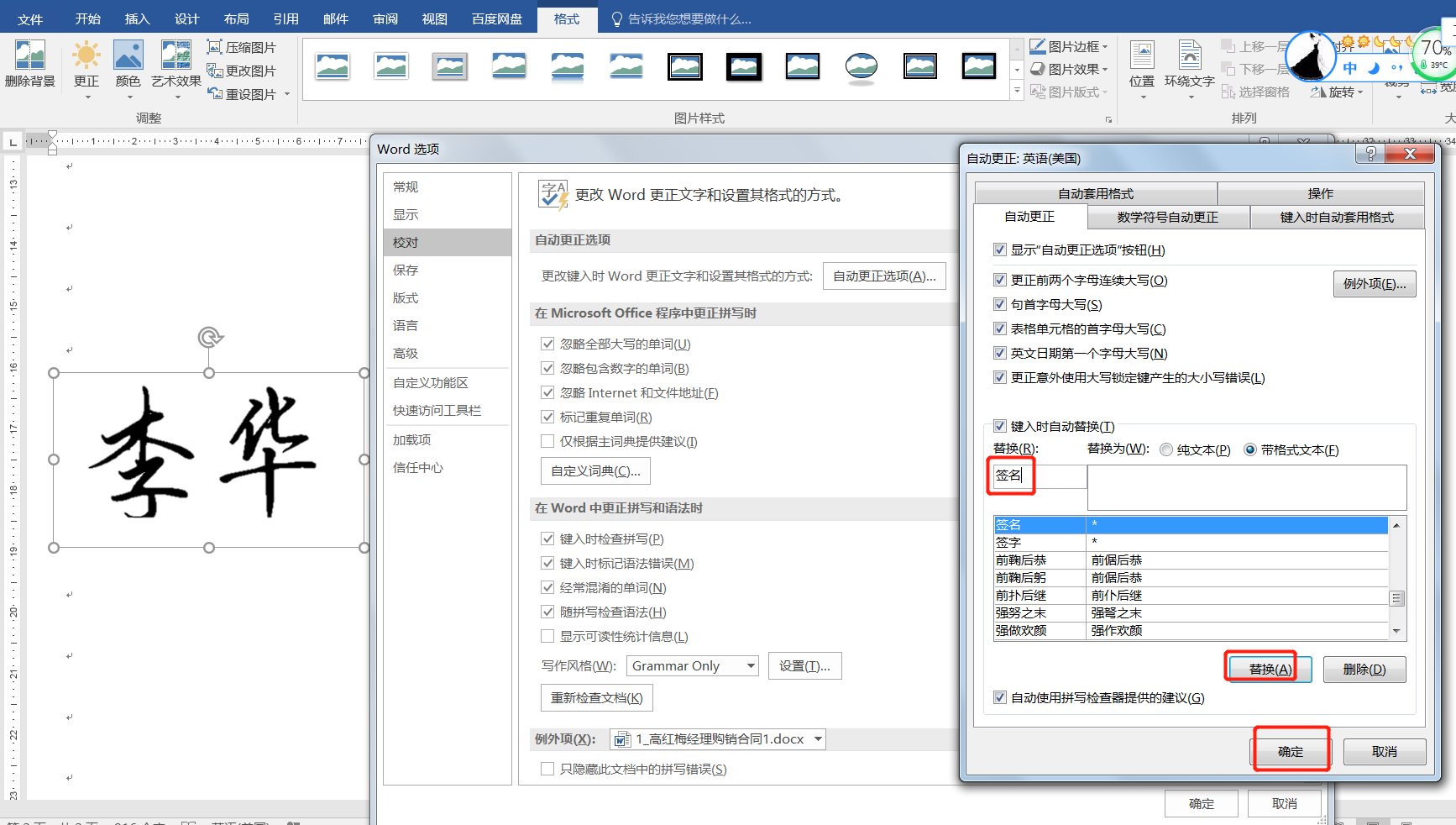
步驟7、這時候電子簽名已經製作完畢了,只需要在需要簽字的位置輸入【簽字】即可:
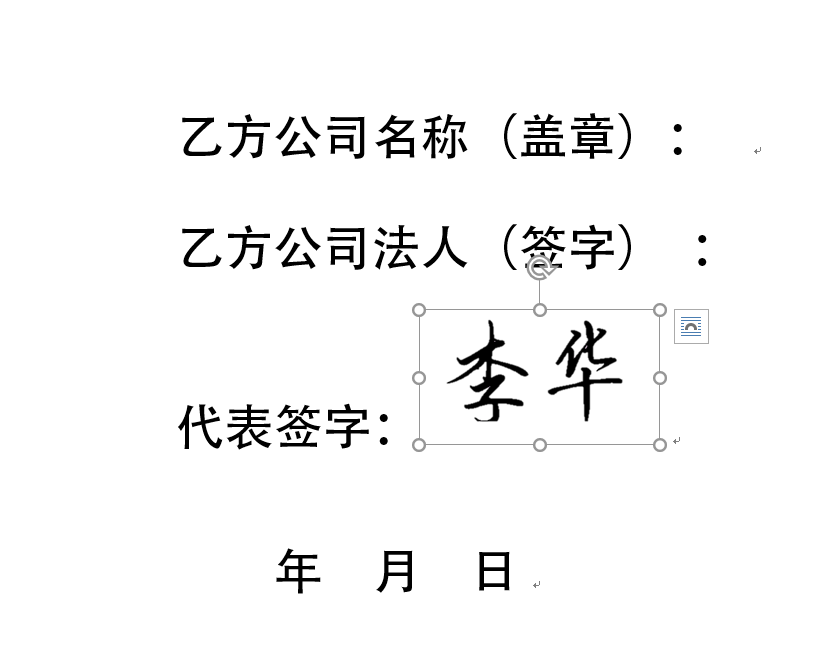
步驟8、簽字圖片大小可以調整,然後將圖片佈局選為“浮於文字上方”即可:
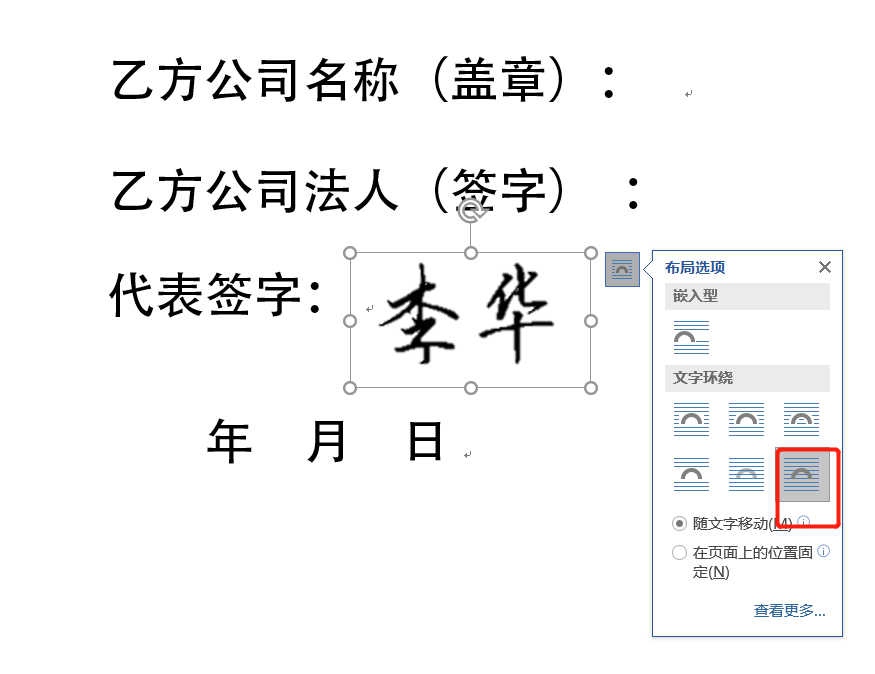
至此,可重複使用的電子版手寫簽名製作完成。
如示例中,以後只需要輸入“簽字”即可自動替換為手寫簽名。
好了,今天的辦公小技巧就分享到這,快動手試試吧!
文章為用戶上傳,僅供非商業瀏覽。發布者:Lomu,轉轉請註明出處: https://www.daogebangong.com/zh-Hant/articles/detail/Word%20office%20tips%20how%20to%20make%20handwritten%20signatures%20on%20word%20electronic%20documents.html

 支付宝扫一扫
支付宝扫一扫 
评论列表(196条)
测试