很多小伙伴都知道PPT中有一個功能—【SmartArt】,但是有大部分人都覺得這個功能用著很醜,而且平時好像也用不上,我起初也是你們這種想法,現在別人一說SmartArt不好用,我:? ? ?
你想知道是什麼改變了我對SmartArt的看法嗎?說不定你看完也真香了呢~

一、SmartArt快速排版
1.、組織結構圖
人在職場漂,哪有沒做過PPT的,如果老闆突然需要你做一下公司的組織結構圖,列出每個崗位所在職責,那你怎麼辦?其實使用SmartArt功能,一分鐘就可以做好幾個了。輸入文本內容,添加編號,使用【Shift+Alt+→】,降級,然後選擇【格式】--【轉換為SmartArt】,選擇一個適合的流程樣式就OK了。

2、一鍵生成目錄頁
需要製作目錄?也可以利用PPT中的SmartArt功能來完成,同樣的,先選中目錄,然後右鍵選擇【轉換為SmartArt】,然後選擇喜歡的SmartArt圖形即可。
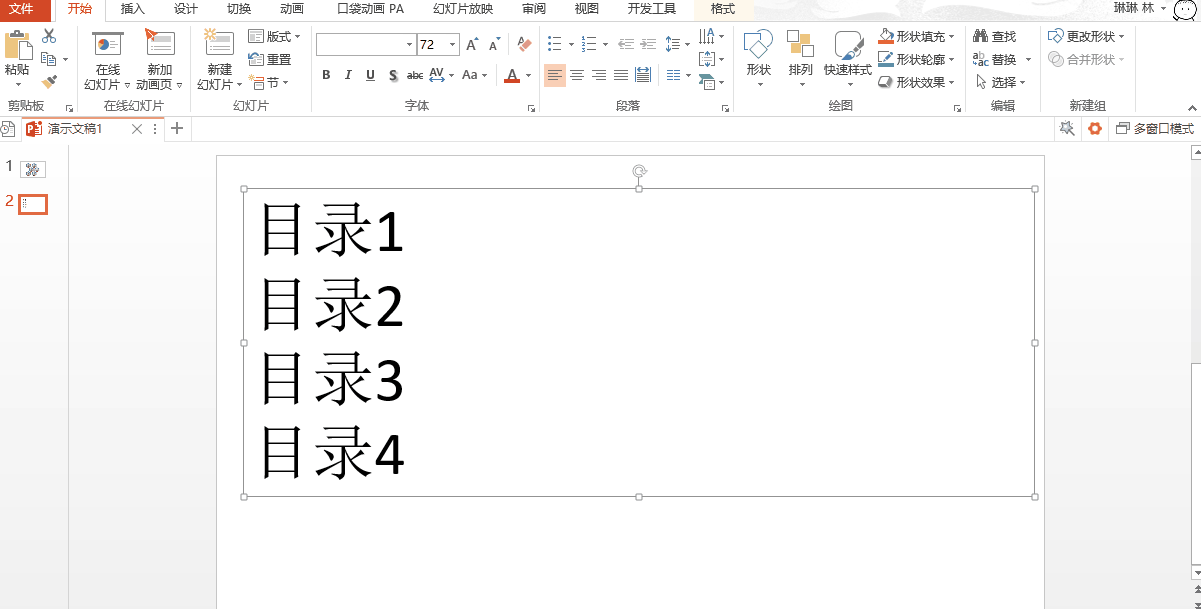
二、SmartArt處理圖片
1、多圖排版
SmartArt還可以輔助我們處理圖片,如果PPT中有多張圖片,圖片大小不一,怎麼才能快速排版?用SmartArt一鍵搞定!
【Ctrl+A】全選圖片,然後點擊圖片工具下的【格式】--【圖片版式】,選擇喜歡的SmartArt圖形排版,就可以看到圖片全部統一大小,排列整齊了,搞定~
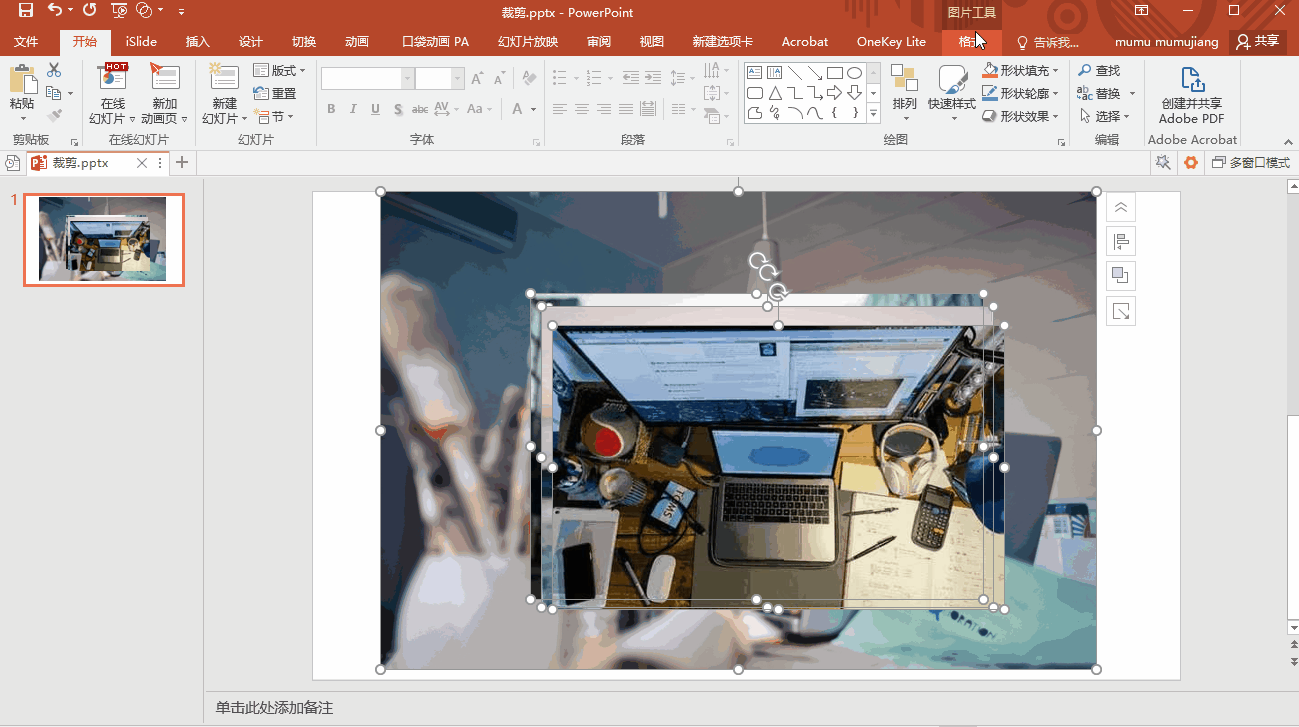
2、圖片填充
在PPT中選擇【插入】--【SmartArt】,選擇【圖片】中的【六邊形群集】,根據需要可以點擊小六邊形狀右鍵【添加形狀】適當增加形狀。
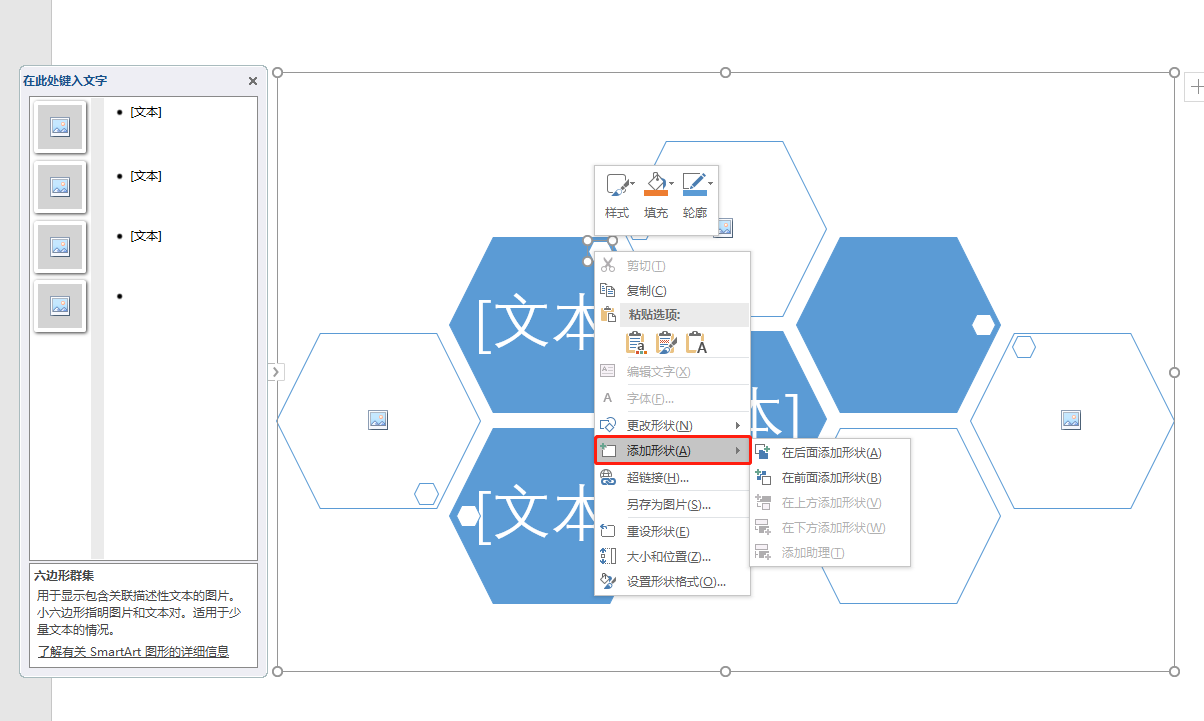
然後選擇【設計】--【轉換】--【轉換為形狀】,將所選的SmartArt 圖形轉換為形狀,然後可以刪掉不必要的部分(小六邊形)。
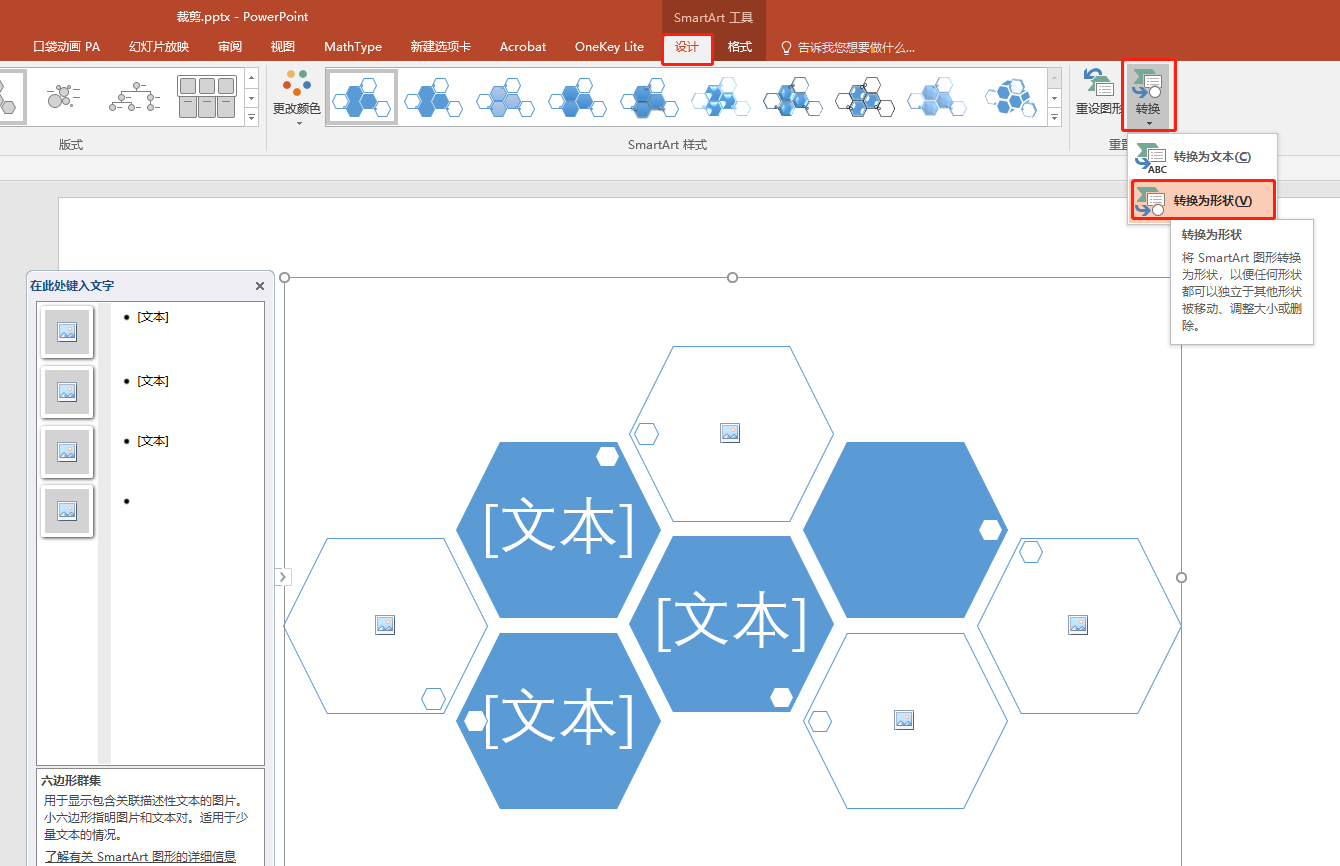
最後選中形狀組合(不要選成外框哦),右鍵選擇【設置形狀格式】--【填充】--【圖片或紋理填充】,從【文件】中選擇填充圖片,再選擇【線條】-- 【無填充】,去除形狀描邊就OK了。
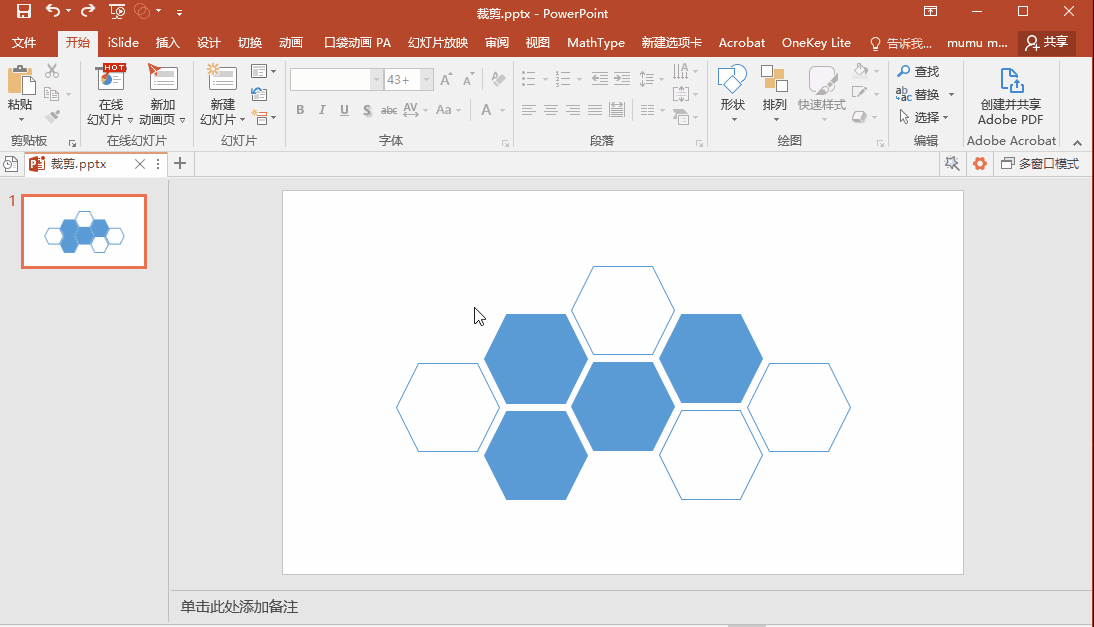
還有小伙伴知道其他利用SmartArt完成的小技巧嗎?評論區見呀!

文章為用戶上傳,僅供非商業瀏覽。發布者:Lomu,轉轉請註明出處: https://www.daogebangong.com/zh-Hant/articles/detail/Why%20do%20you%20dislike%20the%20ugly%20SmartArt%20of%20PPT%20Its%20not%20because%20you%20cant%20use%20it%20Its%20a%20waste%20if%20you%20dont%20learn.html

 支付宝扫一扫
支付宝扫一扫 
评论列表(196条)
测试