「合併形狀」是WPS示範和PowerPoint中非常實用和強大的功能之一,深入理解並用好合併形狀的功能,可以僅用WPS演示或PowerPoint就設計出非常高大上、具有設計感的形狀、圖片和海報等內容。
合併形狀這個功能顧名思義是合併我們在PPT中插入的多個形狀。但實際上,我們也可以使用該功能合併圖片和圖片,也可以只用來合併多張圖片。從而創造出千變萬化的效果。尤其是將形狀和圖片合併,可以產生許多創意圖片。
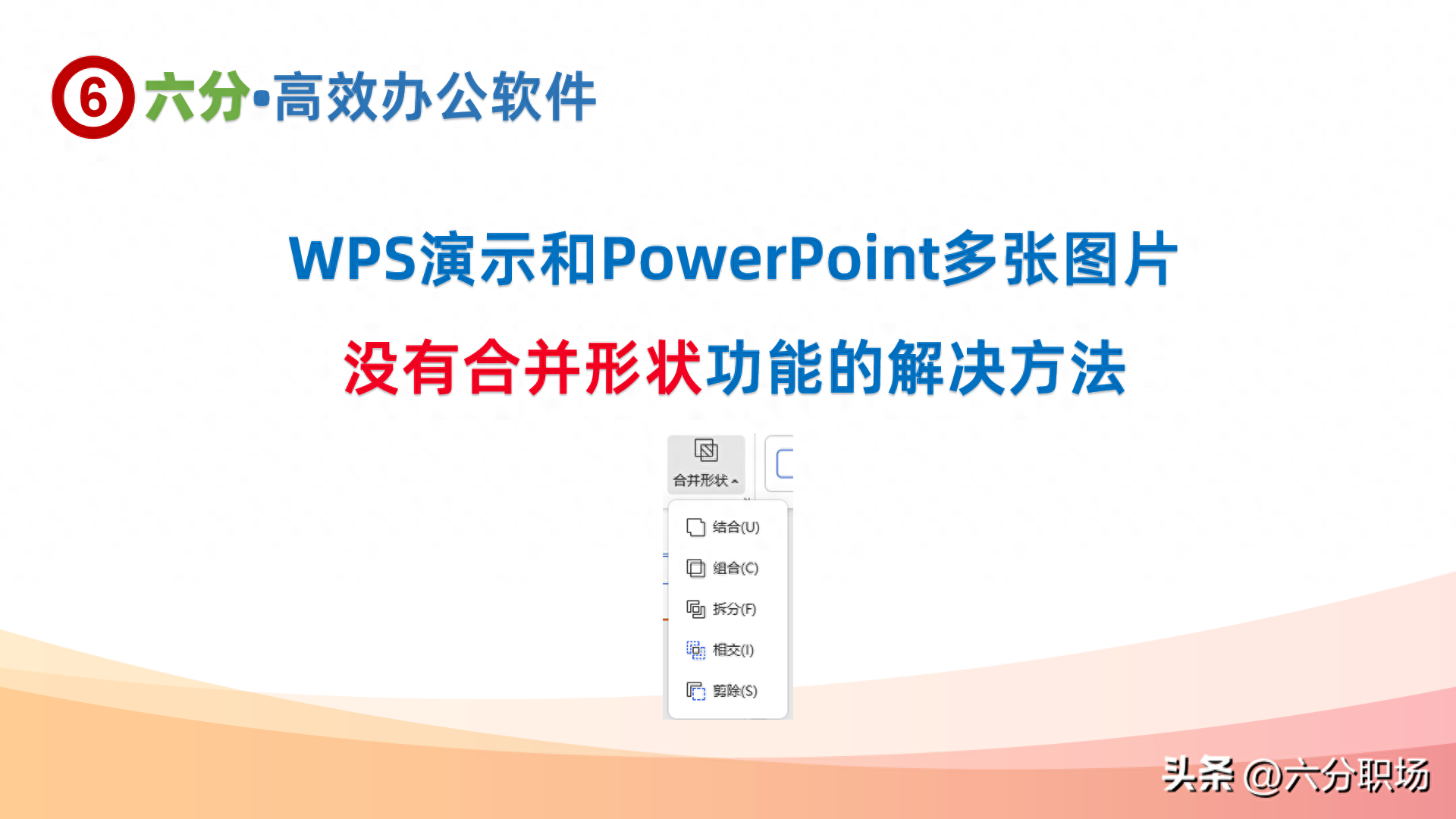
有的小夥伴想將多張圖片合併,發現選中圖片後在圖片格式這個工具列中找不到“合併形狀”,所以也就沒辦法對圖片進行合併形狀,我們該如何解決這種情況?
一、解決WPS示範和PowerPoint圖片合併的方法:把合併形狀指令放在公共區域
WPS示範和PowerPoint的合併形狀功能都是放在形狀相關的工具列,也就是說選中了形狀以後,在相關的工具列才有合併形狀,如果沒有調出形狀的工具列,那就看不到這個指令,自然就無法呼叫了。
Powerpoint中,選取兩個或兩個以上形狀後,彈出「形狀格式」工具列:
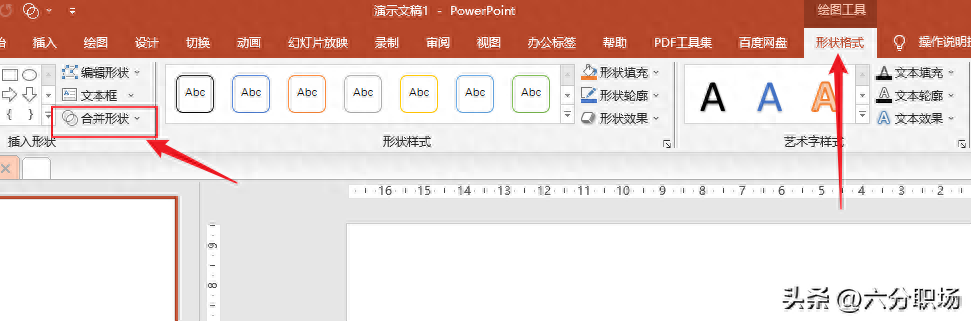
WPS示範中,選取兩個或兩個以上形狀後,彈出「繪圖工具」工具列:
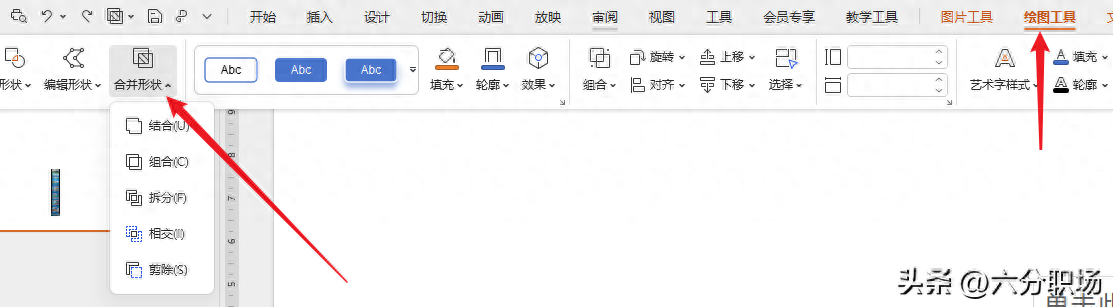
儘管工具列名稱不同,合併形狀所在的位置不同,但是在兩個軟體中,合併形狀的功能是一模一樣的。
了解了這個以後,我們要在圖片中使用合併形狀這個命令,那就要把這個命令放到常駐功能區(包括選項卡和快速訪問工具列)。
WPS示範和PowerPoint操作原理一樣,方法略有不同,下面六分職場分開跟大家講解。
二、在WPS演示中將「合併形狀」加入快速存取工具列或自訂選項卡
在WPS示範中,點選檔案-選項-快速存取工具欄,左邊,搜尋“合併形狀”,搜尋結果中,選取合併形狀,點選新增。就添加到了快速存取工具欄,將來選中了多張圖片(或可以使用該功能的時候),該命令就可以點擊。
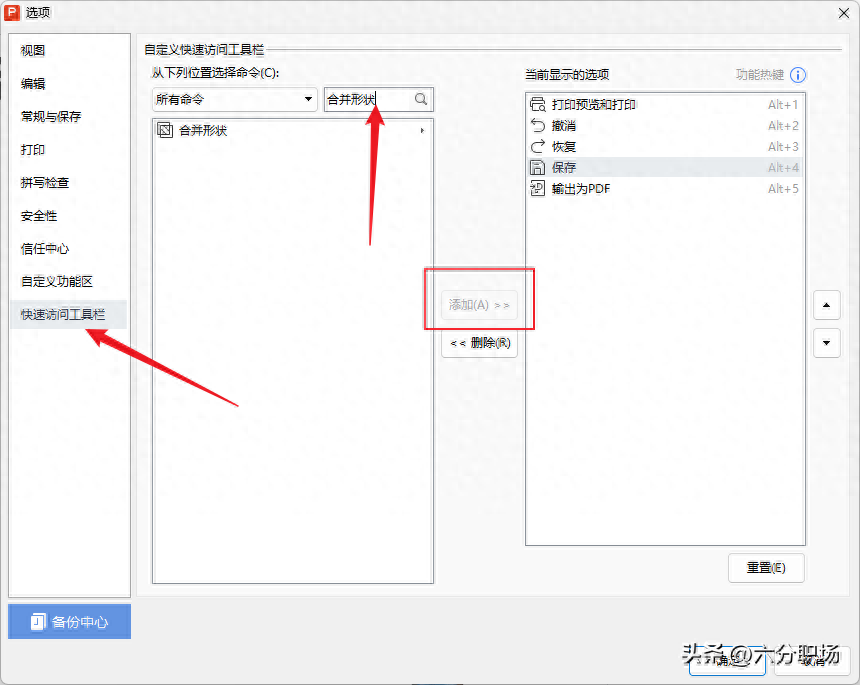
在WPS示範中,如果要新增到選項卡,可以點選自訂功能區,新建一個 選項卡和指令群組,然後搜尋找到“合併形狀”,新增過去就行。
六分職場小貼士:合併形狀如果要新增到功能區的選項卡, 只能新增到自己自訂的選項卡, 不能新增到系統隨附的。
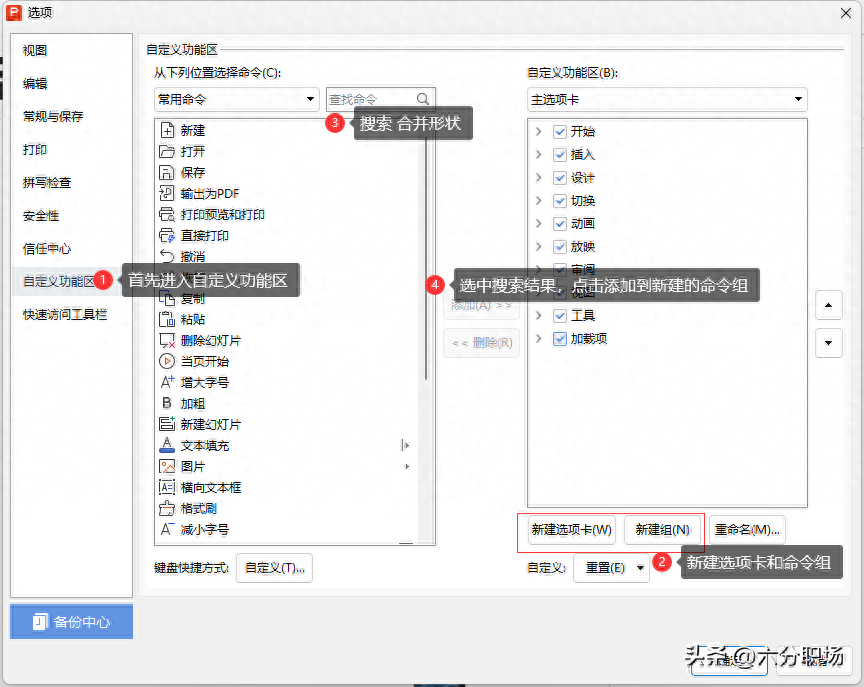
三、在PowerPoint中將「合併形狀」加入快速存取工具列或自訂標籤
在PowerPoint中,將「合併形狀」指令加入到快速存取工具列或自訂選項卡的方式一模一樣,只不過Powepoint要找到「合併形狀」指令的時候不能搜索,只能手動尋找後添加。
我們知道,合併形狀在PowerPoint中屬於「形狀格式」工具列,所以我們要透過下拉式選單找到這個工具列,然後再添加。具體如下:
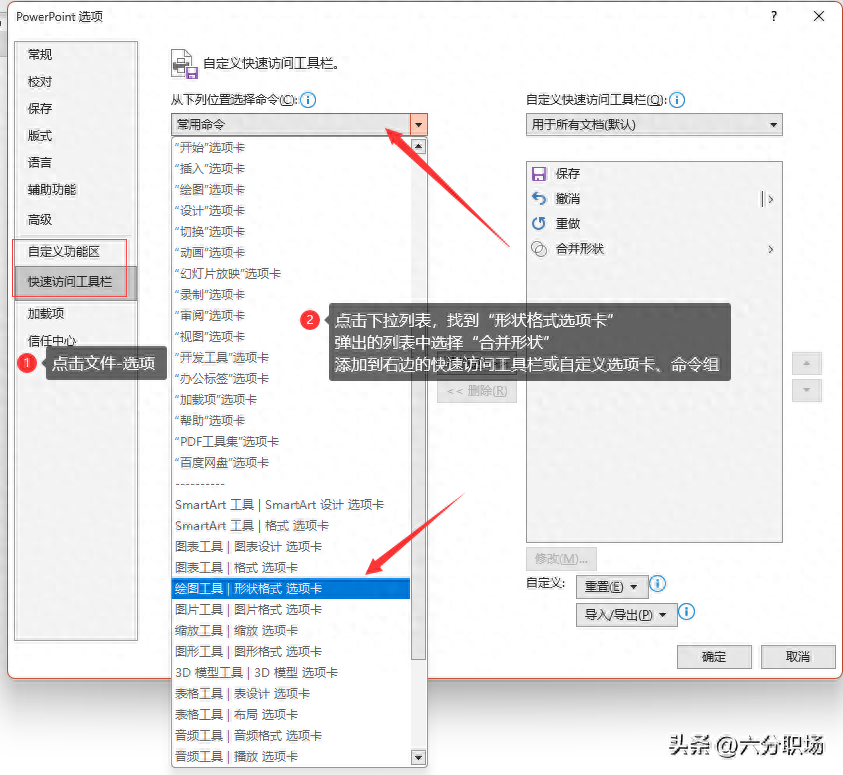
以上就是六分職場為您介紹的在WPS演示和PowerPoint中將合併形狀命令添加到快速訪問工具列或者自定義選項卡的方法,使得我們在PPT中可以方便地將圖片(或其他可以合併)的物件合併形狀。
六分職場小撇步:這種自訂快速存取工具列或功能區的方法,適合各種其他需要經常使用,但不太好找的指令設定。 WPS和微軟Office三件組都可以,進而提升我們的軟體操作效率。
六分職場,專注於辦公效率、職場精進。已經錄製和發布了1300+的視訊微課程、文檔,內容涵蓋WPS、微軟Office,Windows操作,手機應用,Quicker,語雀,fooView懸浮球等。
感謝您的閱讀、關注與交流。
文章為用戶上傳,僅供非商業瀏覽。發布者:Lomu,轉轉請註明出處: https://www.daogebangong.com/zh-Hant/articles/detail/WPS-yan-shi-he-PowerPoint-xuan-zhong-duo-zhang-tu-pian-hou-mei-you-he-bing-xing-zhuang-gong-neng-zen-me-ban.html

 支付宝扫一扫
支付宝扫一扫 
评论列表(196条)
测试