- 圖文技巧
「團隊辦公室」是WPS旗下專業高效的團隊協作與管理服務的應用市場,集合了50多項團隊服務應用,滿足不同行業的辦公室應用需求。
「團隊辦公」的35個應用新增資料表自訂建立能力,支援使用者自定義創建、編輯字段,以滿足個性化需求。
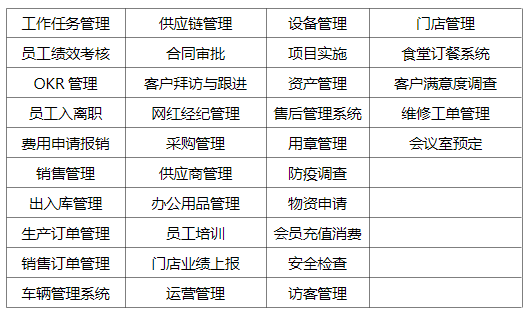

一、新增欄位
點擊任意字段旁的「設定」按鈕,可以選擇在該字段左側或右側新增新的字段,也可以選擇字段設定對該字段進行設定。
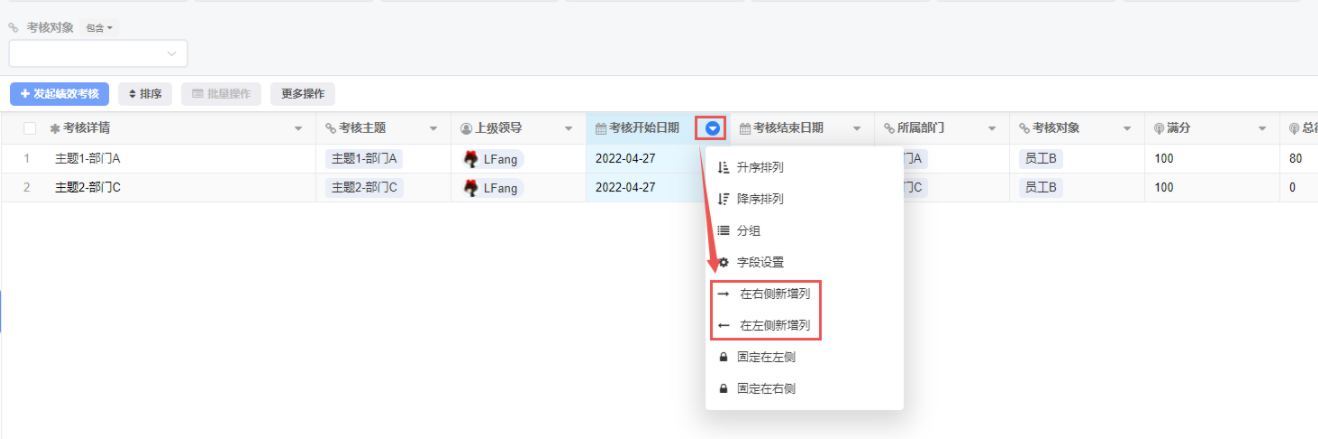
點選【在左側新增列】或【在右側新增列】或【字段設定】,打開「字段設定」彈窗,可以設定字段類型、名稱、格式、權限等。
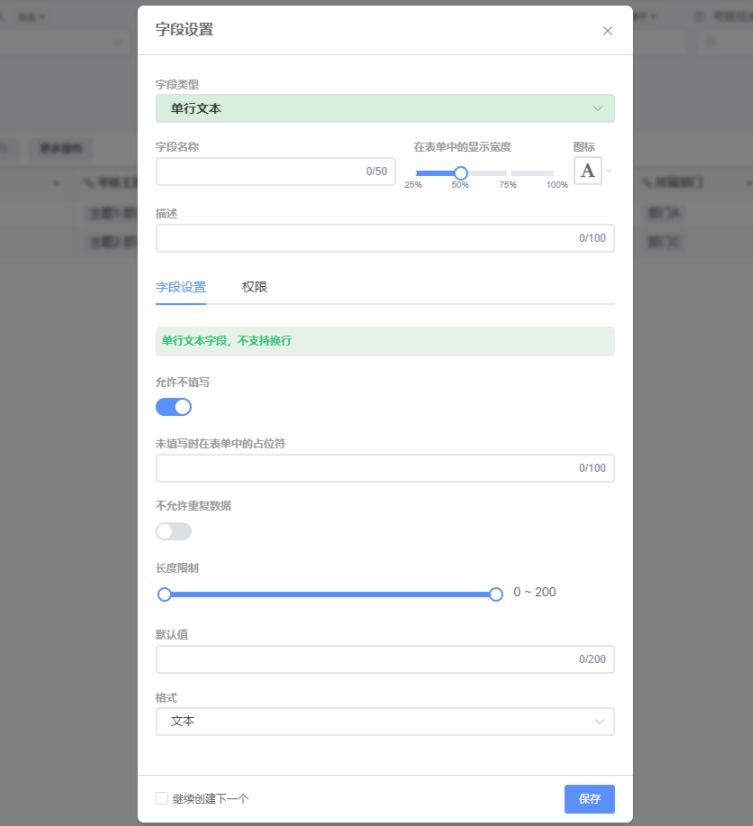
也可以開啟本資料表的設置,可以進行欄位的新增。
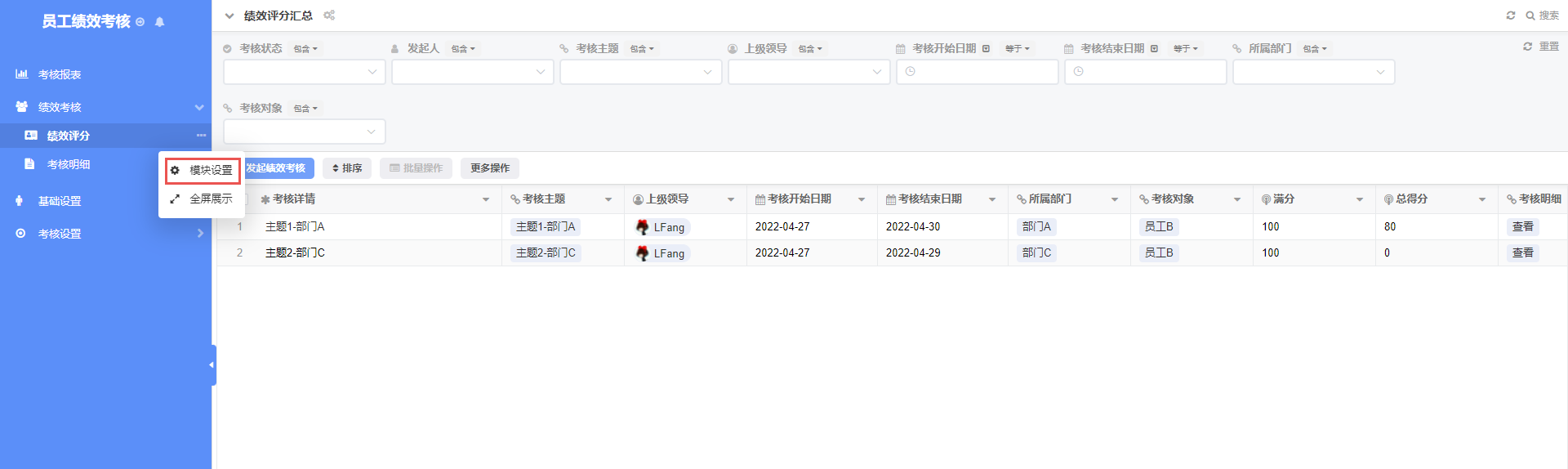
選擇「表單欄位」欄,點選【新增欄位】,開啟「欄位設定」彈窗,可以設定欄位類型、名稱、格式、權限等。
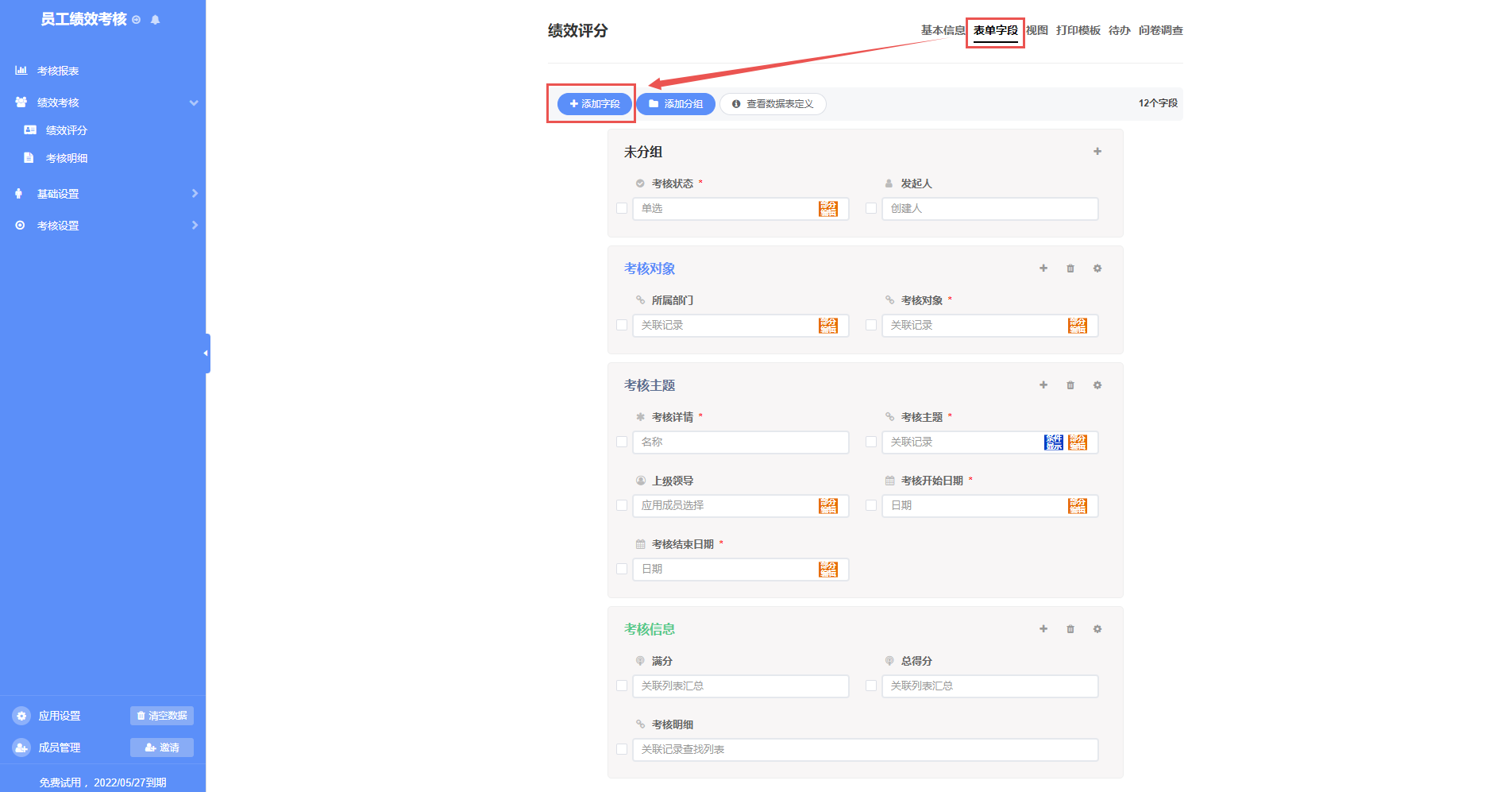
如需對欄位進行分組管理,可點選【新增分組】,開啟「欄位分組」彈跳窗,設定分組名稱、識別等。
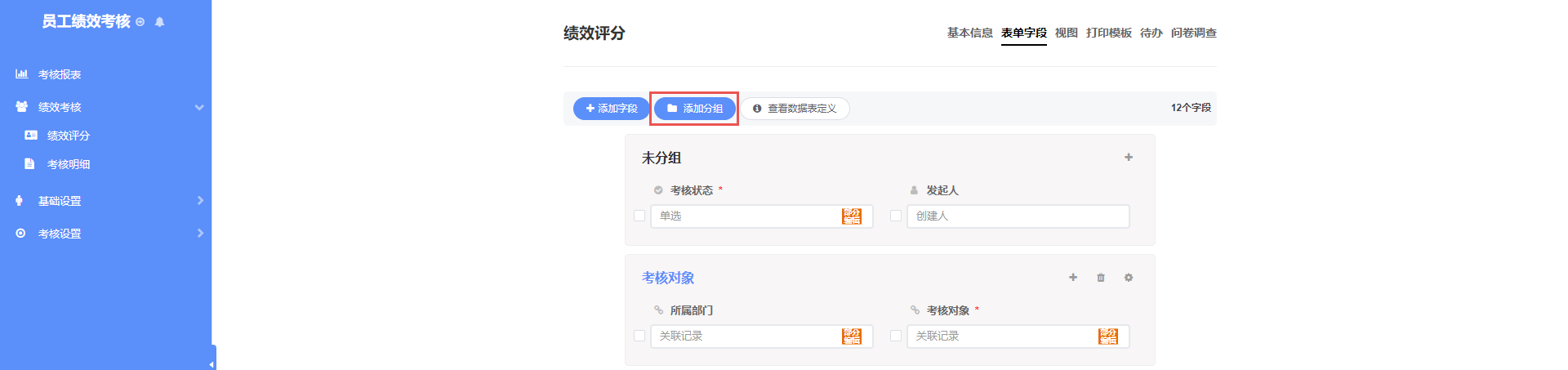
點選分組右上角加號圖標,可以在分組內添加字段;滑鼠移入已有字段,點擊字段左上角星號圖標進行拖動,可以調整順序或字段所屬的分組;點擊字段右上角設置圖標,也可以對該字段進行設定。
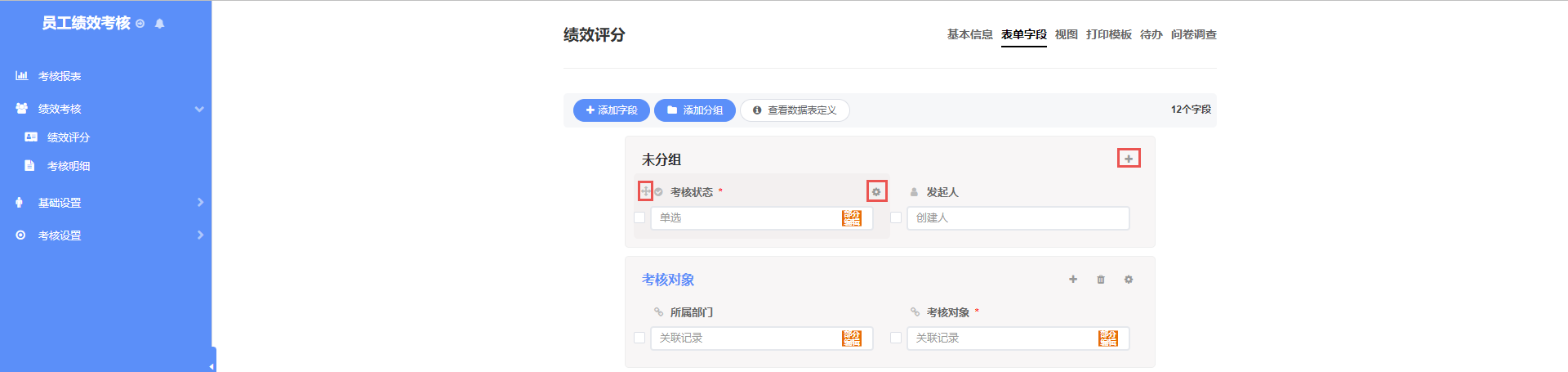
二、移動欄位、隱藏欄位
點選頁面左側的按鈕,開啟表格設定面板。
預設選取」顯示設定“,切換欄位的開關,可調整欄位的顯示/隱藏;
點選欄位右側的星號拖曳,可以調整欄位的順序;同時,也支援設定欄位的列寬、對齊方式等。
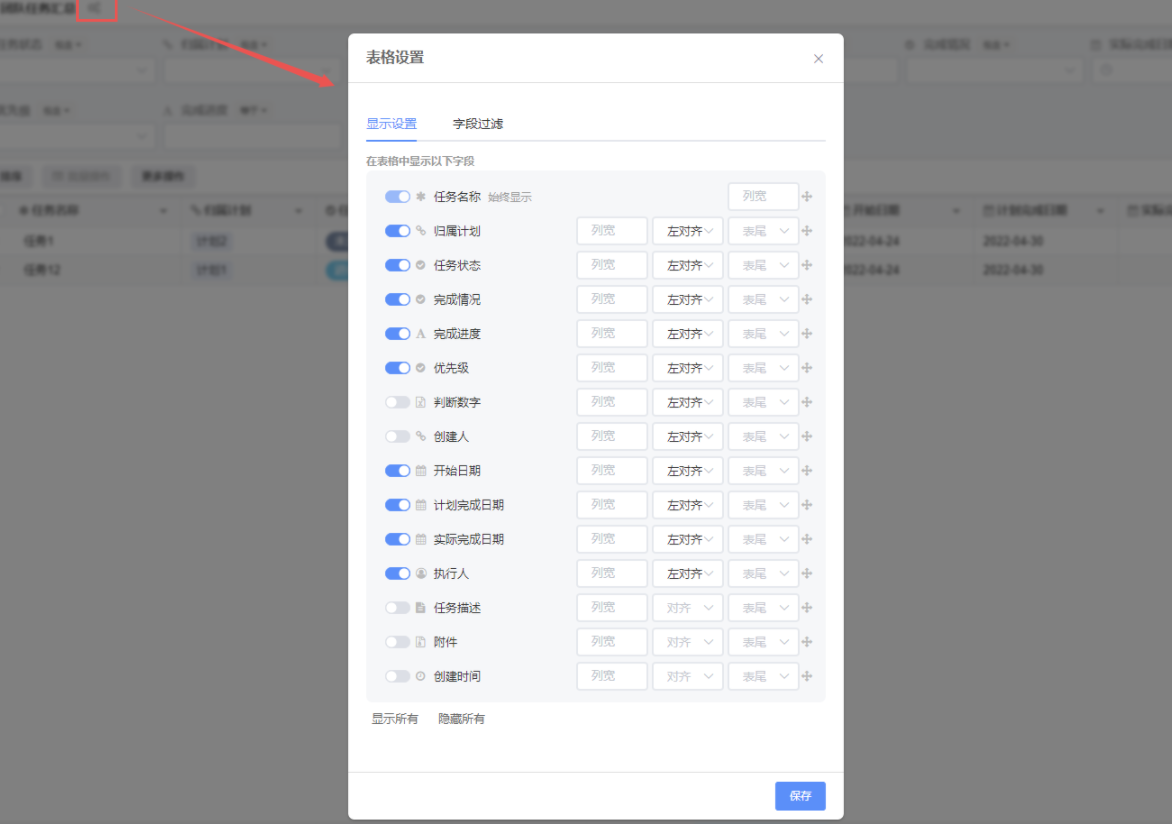
三、固定欄位
當資料表欄位過多無法顯示完全時,我們可以透過固定欄位的方式來鎖定該欄位的位置。
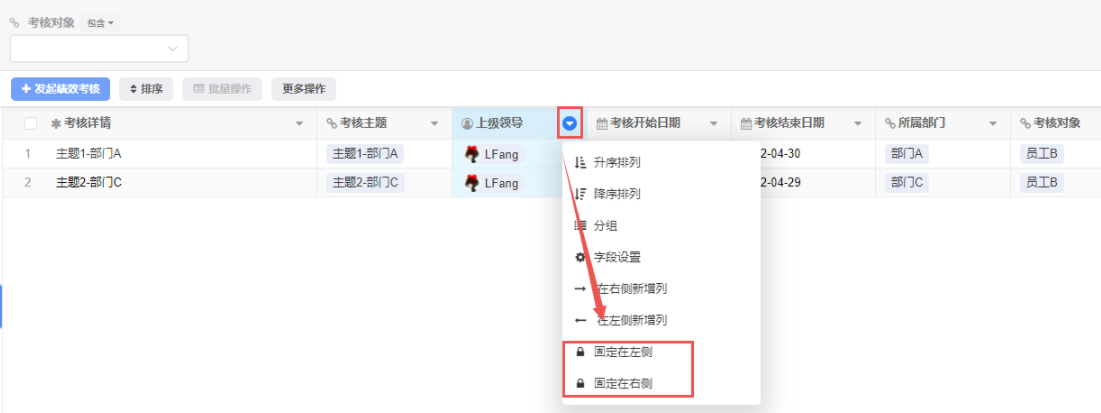
四、35個應用支援欄位編輯功能< /span>
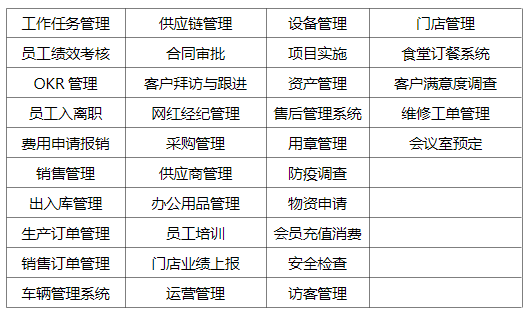
五、其他欄位編輯功能說明
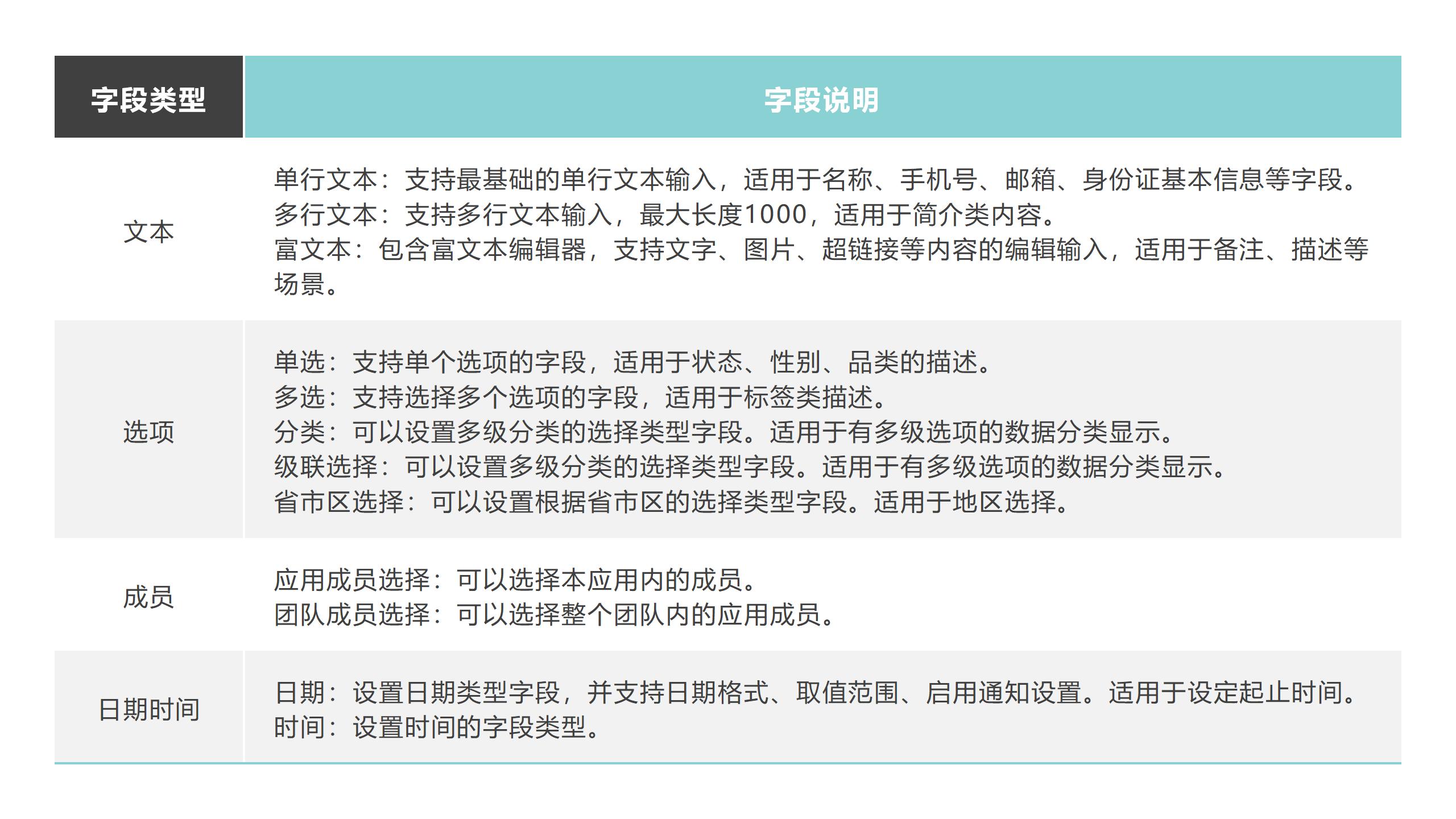
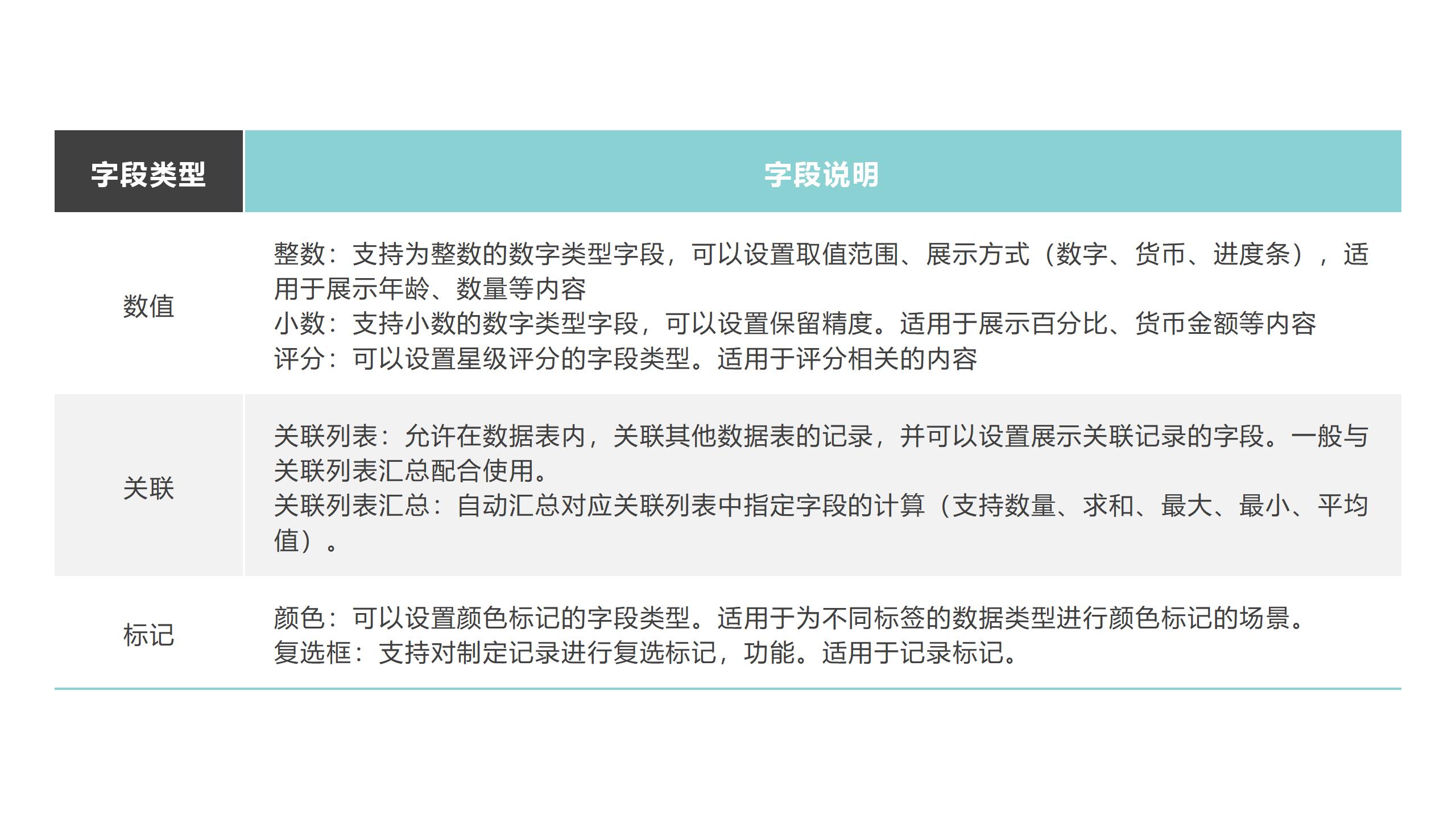
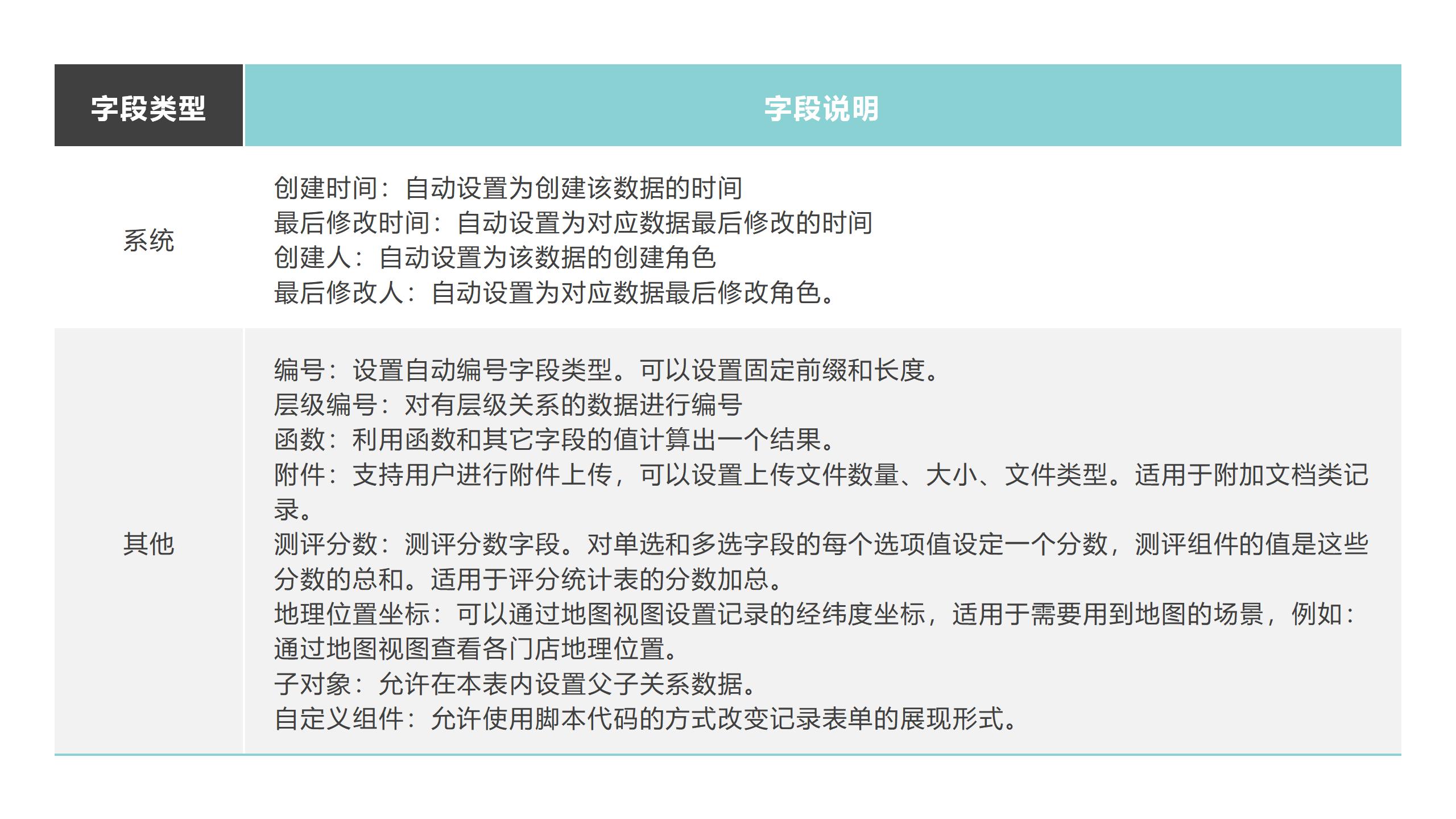
微信掃碼 聯絡客服
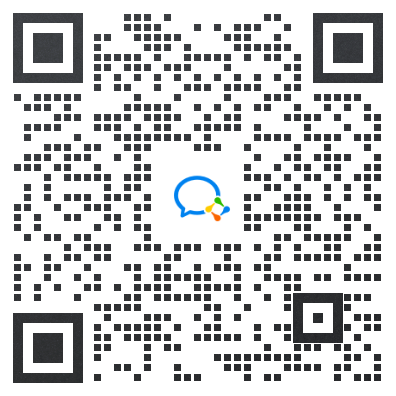
文章為用戶上傳,僅供非商業瀏覽。發布者:Lomu,轉轉請註明出處: https://www.daogebangong.com/zh-Hant/articles/detail/WPS-tuan-dui-ban-gong-tuan-dui-guan-li-hao-bang-shou-tuan-dui-ban-gong-zhong-de-ying-yong-ru-he-tiao-zheng-zi-duan.html

 支付宝扫一扫
支付宝扫一扫 
评论列表(196条)
测试