Adobe Photoshop 中的文字由基於矢量的文字輪廓(即以數學方式定義的形狀)組成,這些形狀描述字樣的字母、數字和符號。許多字樣可用於一種以上的格式,最常用的格式有 Type 1(又稱 PostScript 字體)、TrueType、OpenType、New CID 和 CID 無保護(僅限於日語)。
Photoshop 保留基於矢量的文字輪廓,並在您縮放文字、調整文字大小、存儲 PDF 或 EPS 文件或將圖像打印到 PostScript 打印機時使用它們。因此,將可能生成帶有與分辨率無關的犀利邊緣的文字。
如果要導入在舊版的 Photoshop 或 Photoshop Elements 中創建的位圖文字圖層,則選擇“文字”>“更新所有文字圖層”以轉換為矢量類型。 (在CS5 中,該命令位於“圖層”>“文字”菜單。)
一、關於字圖層
重要說明: 對於多通道、位圖或索引顏色模式的圖像,將不會創建文字圖層,因為這些模式不支持圖層。在這些模式中,文字將以柵格化文本的形式出現在背景上。
當創建文字時,“圖層”面板中會添加一個新的文字圖層。創建文字圖層後,可以編輯文字並對其應用圖層命令。
不過,在對文字圖層進行了需要進行柵格化的更改之後,Photoshop 會將基於矢量的文字輪廓轉換為像素。柵格化文字不再具有矢量輪廓並且再不能作為文字進行編輯。
可以對文字圖層進行以下更改並且仍能編輯文字:
1、更改文字的方向。
2、應用消除鋸齒。
3、在點文字與段落文字之間轉換。
4、基於文字創建工作路徑。
5、通過“編輯”菜單應用除“透視”和“扭曲”外的變換命令。
注: 要轉換文字圖層的部分,必須首先柵格化此文字圖層。
6、使用圖層樣式。
7、使用填充快捷鍵(請參閱用於繪畫的快捷鍵)。
8、使文字變形以適應各種形狀。
二、輸入文字
可以通過三種方法創建文字:在點上創建、在段落中創建和沿路徑創建。
點文字 是一個水平或垂直文本行,它從圖像中單擊的位置開始。要向圖像中添加少量文字,在某個點輸入文本是一種有用的方式。
段落文字 使用以水平或垂直方式控製字符流的邊界。當要創建一個或多個段落(比如為宣傳手冊創建)時,採用這種方式輸入文本十分有
路徑文字 是指沿著開放或封閉的路徑的邊緣流動的文字。當沿水平方向輸入文本時,字符將沿著與基線垂直的路徑出現。當沿垂直方向輸入文本時,字符將沿著與基線平行的路徑出現。在任何一種情況下,文本都會按將點添加到路徑時所採用的方向流動。
如果輸入的文字超出段落邊界或沿路徑範圍所能容納的大小,則邊界的角上或路徑端點處的錨點上將不會出現手柄,取而代之的是一個內含加號(+) 的小框或圓。
用文字工具在圖像中單擊可將文字工具置於編輯模式。當工具處於編輯模式下時,您可以輸入並編輯字符,還可以從各個菜單中執行一些其它命令;但是,某些操作要求您首先將更改提交到文字圖層。要確定文字工具是否處於編輯模式下,請查看選項欄,如果看到“提交”按鈕 和“取消”按鈕 ,則說明文字工具處於編輯模式下。
三、輸入點文字
當您輸入點文字時,每行文字都是獨立的——行的長度隨著編輯增加或縮短,但不會換行。輸入的文字即出現在新的文字圖層中。
1. 選擇橫排文字工具 或直排文字工具 。
2. 在圖像中單擊,為文字設置插入點。 I 型光標中的小線條標記的是文字基線(文字所依託的假想線條)的位置。對於直排文字,基線標記的是文字字符的中心軸。
3. 在選項欄、“字符”面板或“段落”面板中選擇其它文字選項。
4. 輸入字符。要開始新的一行,請按 Enter 鍵 (Windows)
注:可以在編輯模式下變換點文字。按住 Ctrl 鍵 (Windows)。文字周圍將出現一個外框。您可以抓住手柄縮放或傾斜文字。您還可以旋轉外框。
5. 輸入或編輯完文字後,執行下列操作之一:
(1)單擊選項欄中的“提交”按鈕 。
(2)按數字鍵盤上的 Enter 鍵。
(3)按 Ctrl+Enter 組合鍵 (Windows)。
(4)選擇工具箱中的任意工具,在“圖層”、“通道”、“路徑”、“動作”、“歷史記錄”或“樣式”面板中單擊,或者選擇任何可用的菜單命令。
四、輸入段落文字
輸入段落文字時,文字基於外框的尺寸換行。可以輸入多個段落並選擇段落調整選項。
可以調整外框的大小,這將使文字在調整後的矩形內重新排列。可以在輸入文字時或創建文字圖層後調整外框。也可以使用外框來旋轉、縮放和斜切文字。
1. 選擇橫排文字工具 或直排文字工具 。
2. 執行下列操作:
沿對角線方向拖動,為文字定義一個外框。
3. 在選項欄、“字符”面板、“段落”面板或“圖層”>“文字”子菜單中選擇其它文字選項。
4. 輸入字符。要開始新段落,請按 Enter 鍵 (Windows)。如果輸入的文字超出外框所能容納的大小,外框上將出現溢出圖標 。
5. 如果需要,可調整外框的大小、旋轉或斜切外框。
6. 通過執行下列操作之一來提交文字圖層:
(1)單擊選項欄中的“提交”按鈕 。
(2)按數字鍵盤上的 Enter 鍵。
(3)按 Ctrl+Enter 組合鍵 (Windows)。
(4)選擇工具箱中的任意工具,在“圖層”、“通道”、“路徑”、“動作”、“歷史記錄”或“樣式”面板中單擊,或者選擇任何可用的菜單命令。輸入的文字即出現在新的文字圖層中。
五、粘貼 lorem-ipsum 佔位符文本 (CS6)
使用 Lorem-ipsum 佔位符文本,可以快速地填充文本塊進行佈局。
1. 選擇文字工具,然後單擊以在現有文本行或框中插入光標。
2. 選取“文字”>“粘貼 Lorem Ipsum”。
擴展:什麼是lorem-ipsum 佔位符文本?
Web開發者通常用lorem ipsum text來做佔位符,佔位符就是佔著位置的一些文字,沒有實際意義。
為什麼叫lorem ipsum text呢?
是因為lorem ipsum是古羅馬西塞羅諺語的前兩個單詞。
從公元16世紀開始lorem ipsum text就被當做佔位符了,這種傳統延續到了互聯網時代。
Lorem ipsum,中文又稱“亂數假文”, 是指一篇常用於排版設計領域的拉丁文文章[1] ,主要的目的為測試文章或文字在不同字型、版型下看起來的效果。
Lorem ipsum從西元15世紀開始就被廣泛地使用在西方的印刷、設計領域中,在電腦排版盛行之後,這段被傳統印刷產業使用幾百年的無意義文字又再度流行。由於這段文字以“Lorem ipsum”起頭,並且常被用於標題的測試中,所以一般稱為Lorem ipsum,簡稱為Lipsum。
常見的Lorem ipsum起頭如下:
Lorem ipsum dolor sit amet, consectetur adipisicing elit, sed do eiusmod tempor incididunt ut labore et dolore magna aliqua. Ut enim ad minim veniam, quis nostrud exercitation ullamco laboris nisi ut aliquip ex ea commodo consequat. Duis aute irure dolor in reprehenderit in voluptate velit esse cillum dolore eu fugiat nulla pariatur. Excepteur sint occaecat cupidatat non proident, sunt in culpa qui officia deserunt mollit anim id est laborum.
原先大家以為這段拉丁文只是沒有意義的組合,[1] 目的是讓閱讀者不要被文章內容所影響,而只專注於觀察字型或版型,並藉此填滿空間。但根據美國拉丁學者Richard McClintock的研究,Lorem ipsum原來起源於西賽羅的《善惡之盡》(De finibus bonorum et malorum):
Neque porro quisquam est qui dolorem ipsum quia dolor sit amet, consectetur, adipisci velit…
(中譯:無人愛苦,亦無人尋之欲之,乃因其苦…)
為了減少Lorem ipsum的可讀性,並且讓字母出現的頻率與現代英語接近,所以有些版本中部分字母被K、W、Z等拉丁文中沒有的字母替換,或是加入zzril、takimata等字。除了原始的Lorem ipsum版本外,目前還有幾套新的Lorem ipsum。
六、調整文字外框的大小或變換文字外框
顯示段落文字的外框手柄。在文字工具處於現用狀態時,選擇“圖層”面板中的文字圖層,並在圖像的文本流中單擊。
注:可以在編輯模式下變換點文字。按住 Ctrl 鍵 (Windows),文字周圍將出現一個外框。
1、要調整外框的大小,請將指針定位在手柄上(指針將變為雙向箭頭 )並拖動。按住 Shift 鍵拖動可保持外框的比例(CS6之前版本),最新CC2019版本變換外框比例需按住shift。
2、要旋轉外框,請將指針定位在外框外(指針變為彎曲的雙向箭頭 )並拖動。按住 Shift 鍵拖動可將旋轉限制為按 15 度增量進行。要更改旋轉中心,請按住 Alt(在CS6之前版本或Ctrl鍵) 鍵 (Windows)並單擊新位置。中心點可以在外框外。
3、要斜切外框,請按住 Ctrl 鍵 (Windows)並拖動一個中間手柄。指針將變為一個箭頭 。
4、要在調整外框大小時縮放文字,請按住 Ctrl 鍵 (Windows)並拖動角手柄。
5、要從中心點調整外框的大小,請按住 Alt 鍵 (Windows)並拖動角手柄。
七、在點文字與段落文字之間轉換
可以將點文字轉換為段落文字,以便在外框內調整字符排列。或者,可以將段落文字轉換為點文字,以便使各文本行彼此獨立地排列。將段落文字轉換為點文字時,每個文字行的末尾(最後一行除外)都會添加一個回車符。
1. 在“圖層”面板中選擇“文字”圖層。
2. 選取“文字”>“轉換為點文本”或“文字”>“轉換為段落文本”。 (在 CS5 中,這些命令位於“圖層”>“文字”菜單。)
注: 將段落文字轉換為點文字時,所有溢出外框的字符都被刪除。要避免丟失文本,請調整外框,使全部文字在轉換前都可見。
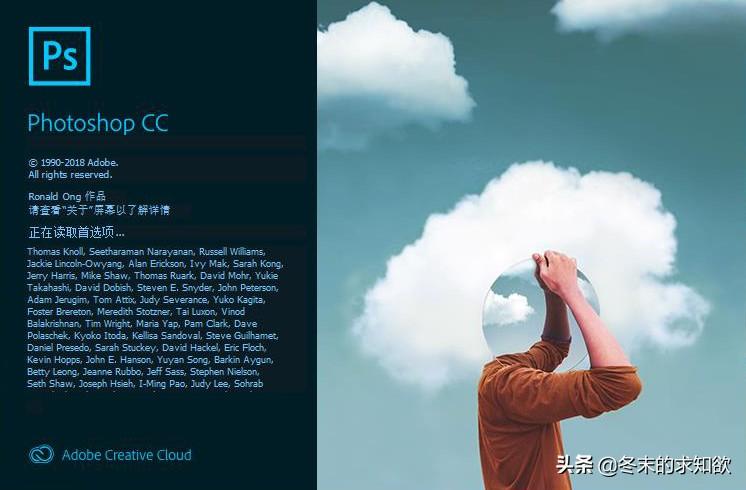
文章為用戶上傳,僅供非商業瀏覽。發布者:Lomu,轉轉請註明出處: https://www.daogebangong.com/zh-Hant/articles/detail/Tutorial%20Photoshop%20Lecture%207%20Creating%20Text.html

 支付宝扫一扫
支付宝扫一扫 
评论列表(196条)
测试