想做字體但是沒有時間、或者是電腦小白,不會操作嗎? Leo的微店上線啦,可以找我代做字體哦~
在朋友圈轉發該推送,前5個集贊150者可以獲得免費代做機會哦~
100贊5折
50贊7折哦
想要免費獲得本次教程的百度雲素材,轉發該推送,集贊20並且發送截圖到公眾號後台,就可以獲得啦~
掃小程序碼進入微店~

製作字體所用的所有文件、源代碼和軟件都已經上傳到網盤啦,也可以從github上下載哦(https://github.com/LeoAokma /Python3/tree/master/DIY%20Font)。轉發該推送收集20個贊即可獲得哦~
繼上一次想出要做字體的騷操作之後,大家對於做一個字體教程的想法投入了極大的熱情
於是,我決定做一個教程,教大家做一個屬於自己的字體
字體手跡錄入
首先是錄入手寫字跡,下載GB2312字庫表格,並且用A4紙打印。為了防止之後錄入正反面相互影響,建議單面打印,請不要修改word中的佈局和內容!這個word的頁數有點多,整整36頁,打完的紙一定不要浪費哦。打出來的文件建議在右下角標一下頁碼防止順序亂掉(之後處理需要知道頁碼)


將36張字帖全部寫完之後,用掃描儀掃描(最好用掃描儀,只需要黑白掃描,如果沒條件就用手機上的軟件掃描一下,要清晰的原圖才行哦)
將問圖片按照頁碼順序重命名為頁碼標號,以便於程序自動讀取。
程序分析和軟件安裝
接下來就是技術處理部分啦~
所有的代碼和文件我都會分享給大家,如果大家沒有時間做也可以找我幫忙做,點擊原文鏈接就可以看到微店鏈接哦(orz畢竟導入完還需要人工調整)
從網盤鏈接下載所需要的所有文件(見文章開頭,集贊獲得~)
ImageSplit.exe或者用解釋器運行ImageSplit.py代碼文件。
因為這個代碼用到的庫很多,所以做出來的exe很大,整個文件夾有700mb,所以做成了一個壓縮包。
運行後要求輸入第一個文件路徑,請輸入掃描文件所在的文件夾。 該文件夾只能包含掃描件文件,請不要包含其他文件和文件夾,並且所有圖片文件需要先按照頁碼順序命名!
程序會先將36張掃描件切割成沒有邊距的表格,隨後進行切割,程序會詢問你是否需要切割圖片邊距,如果需要切割,請輸入y,否則,輸入n 。

注意:上述切割用的是高斯模糊算法,為了保證大部分圖片能夠被正常的切割,高斯濾波矩陣的大小在11-19間,如果發現切割出來的字表圖片僅包含一個字或者不是該頁全部漢字,請重新掃描該張圖片,注意不要產生模糊或者褶皺、陰影等影響算法的因素。實在不能切割的圖片,可以後台私我,我幫大家弄~
選擇完成後,程序將對圖片進行進一步切割,隨後填寫保存路徑,最好新建一個文件夾。

程序運行完後,一張張的字表就會被切割成以字為單位的圖片文件,被程序放在指定文件夾。
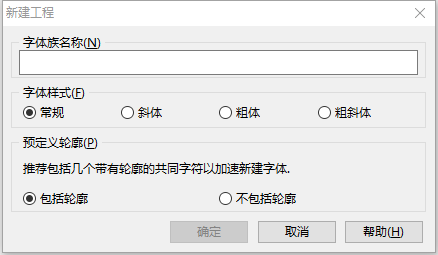
運行FontCreator9安裝包,跟隨安裝嚮導安裝軟件。隨後安裝按鍵精靈(不提供安裝包)。
打開FontCreator,新建一個字體,字體族名稱即為該字體的名稱,其它選項按照下圖設置。
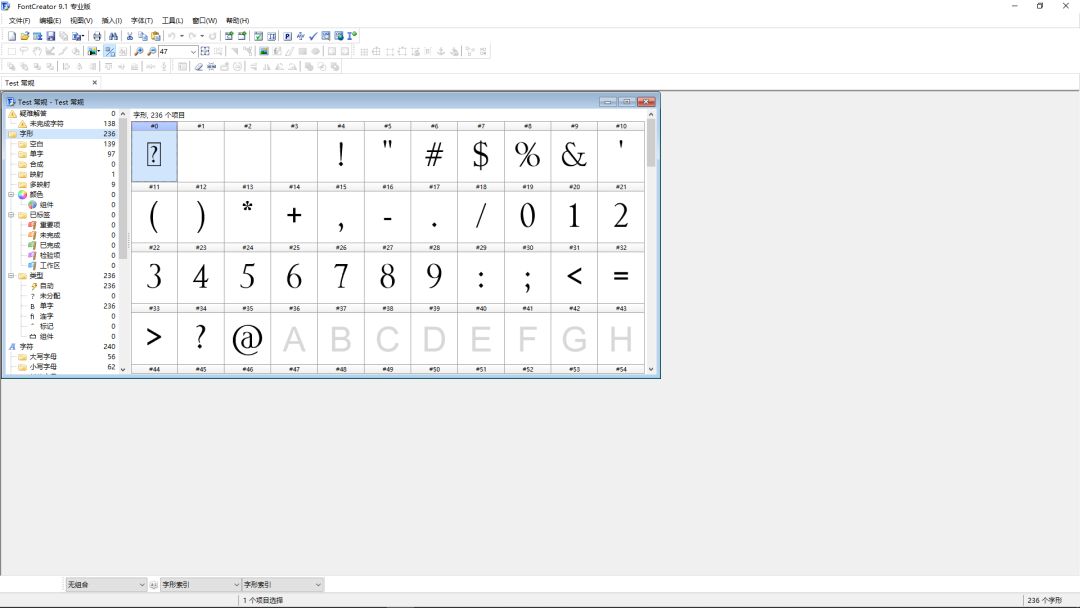
點擊確認後,進入軟件主界面,中間有字體窗口,顯示當前字體包含的字符。

雙擊某個字符,可以看到字符的矢量圖,並且可以進行編輯

在該窗口內,一種有7條參考線,分別為窗口上部、窗口下部、大寫高度、小寫高度、基線,左右軸線。
窗口上下部是字體在最終顯示中一行的寬度,超過這兩條線的部分將不能顯示;左右軸線就是每個字左右的最大寬度,是可變的,根據字符的寬度調整。窗口下部、基線、大小寫高度組成“四線三格”,西文字符底部一般對齊基線。中文高度一般從基線到大寫高度,部分筆劃可以穿過基線。
人工添加字符並編輯
首先,在編輯字符前,我們需要先找到相應的字符。 FontCreator軟件默認生成的字體只包含英文字母和一些符號,不包含中文,因此,我們需要先導入中文字符。
在上方圖標工具欄中找到“C”字樣的圖標,或者在菜單欄中尋找插入-插入字符。

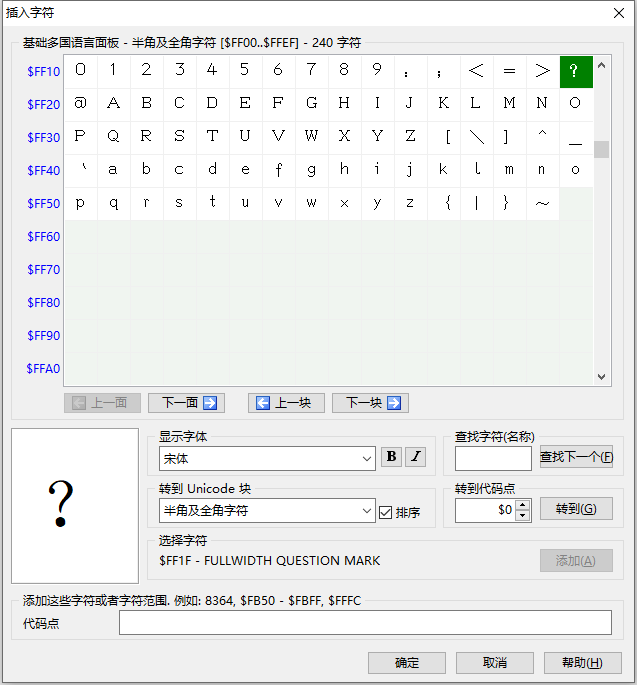
點擊後彈出如下界面,在查找字符中輸入我們需要添加的字符,以“鋨”為例,點擊查找下一個,搜索到該字符。

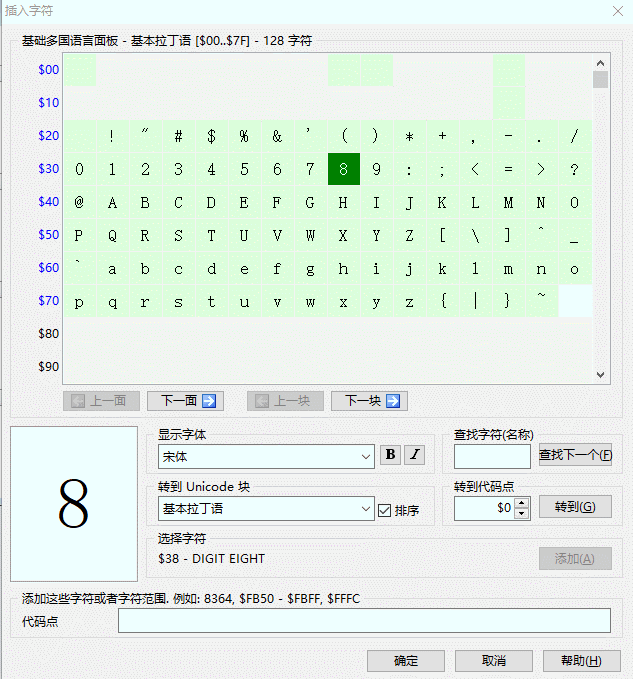
已經添加的字符會顯示綠色背景,查找到但未添加的字符會顯示深藍色背景,已添加的顯示深綠色背景。

當該字符顯示為選中狀態後,下方的“添加”按鈕顯示為可以按下,按下該按鈕,然後點擊確定即可添加該字符。

添加後的字符會顯示在主界面窗口中,中文字符沒有預覽,所以為了防止一次性添加多個字符後難以識別和編輯,一次僅添加一個中文字符。
在窗口中右鍵點擊該字符,找到導入圖像的選項,點擊,找到對應的字符的圖片文件,雙擊即可。

導入字形之後,該字符圖標就會顯示這個字的預覽,雙擊打開,對字體進行調整:
1.若文字周圍有邊框,系掃描切割的網格,用鼠標框選之並按下Delete刪除邊框。
2.用快捷鍵Ctrl+A全選該字形中所有形狀,拖動對齊基線,並且調整大小。
3.拖動左右軸線,使得字形在軸線內,軸線和字體之間不需要保持過大的距離。

用腳本批量導入字體
導入字也只能一次一個,這使得工作量變得異常的大,借助按鍵精靈的腳本,我們可以讓這個過程更加快速、高效。
打開按鍵精靈,新建一個空白腳本,將網盤上的腳本複製到新建的腳本中。
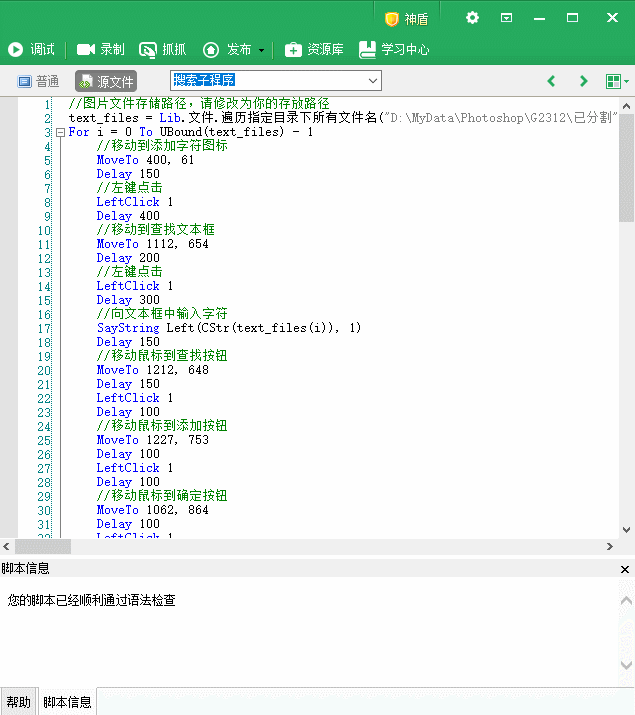

回到軟件界面,用鼠標向左拖動其右邊緣,使得每一行只顯示一個字符,方便之後腳本處理。
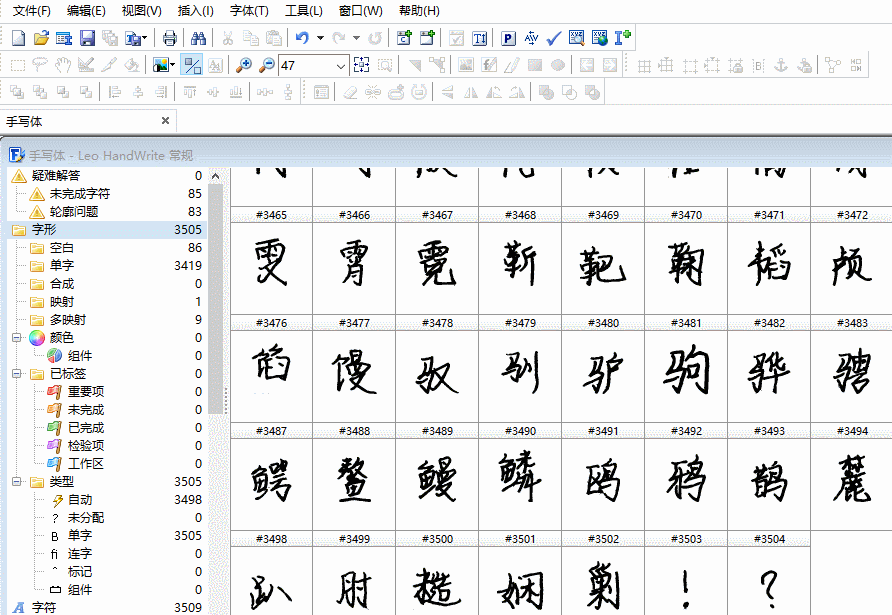
由於每個設備的顯示比例和分辨率都不同,因此按鍵精靈的腳本不能單純的直接複製並且運行,需要修改一些參數。
將腳本中的所有坐標都進行檢查,可以使用按鍵精靈中自帶的“錄製”獲取坐標信息(不需要保存錄製,只需要了解坐標)
另外,存放掃面圖片的文件路徑也需要進行修改,將該路徑修改為對應存放切割後圖片的路徑。
修改完腳本之後,退出編輯模式,點擊F10運行,等待即可
處於電腦運行速度的差異,腳本中所有涉及Delay的部分都需要進行適當修改,否則腳本有可能在中途出錯並且中斷。寧可慢不要出錯。
等待程序運行完成後,所有的字都被導入FontCreator了
對字形進行批量調整
軸線和字體的位置也可以通過軟件自帶的腳本進行批量調整:點擊菜單欄的工具-自動度量,選擇固定軸線功能,默認距離20,點擊下一步,全選所有字符,注意再將空格(space)取消選擇,防止空格不佔位。
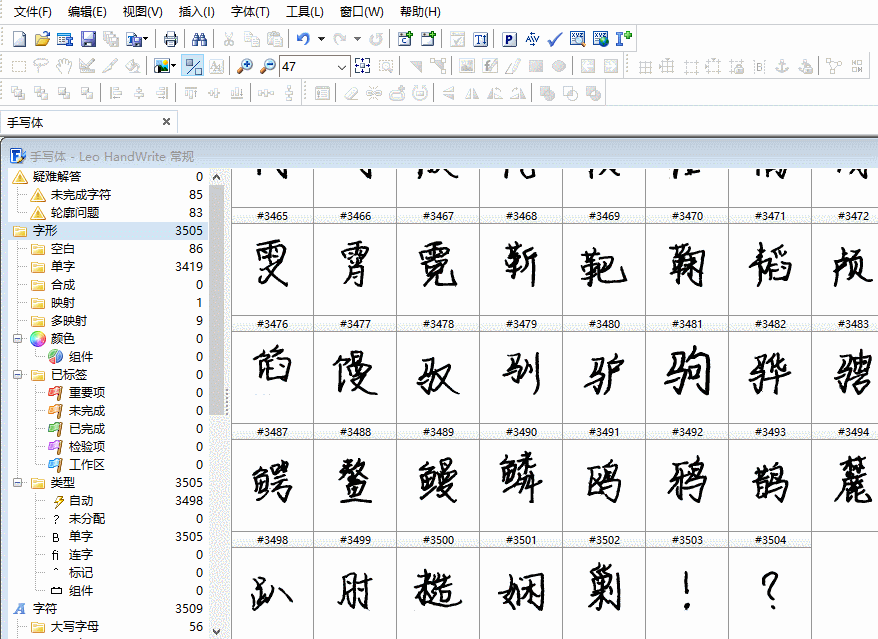
若需要將所有字形批量對齊,點擊菜單欄中的工具-字形變換,然後在可用特性中找到輪廓-位置,將其添加到右側腳本欄中,將映射到邊角或中間選擇為下方居中的位置,範圍選擇為垂直,參數為“0”,點擊確定。 (也可以選中部分字形進行腳本,需要在變換嚮導中將全部改為選中)

對文字進行大小調整的方式也和上面相同,尋找到縮放,並且批量調整。
在調整過程中不斷預覽
在製作過程中如果想要預覽自己的字體,並且及時對某些字進行調整,最好的就是進行預覽,通過預覽來對文字邊距和位置進行單獨調整。
在FontCreator中工具欄找到倒數第三個圖標(如圖)即“測試TTF/OTF”,或者在菜單欄中選擇字體-測試TTF/OTF。


導出字體!
所有工作都做好之後,就可以導出字體了!在菜單中選擇文件-導出字體-導出TTF/OTF字體即可~
EnjoyYourFont!

文章為用戶上傳,僅供非商業瀏覽。發布者:Lomu,轉轉請註明出處: https://www.daogebangong.com/zh-Hant/articles/detail/Tutorial%20Homemade%20Handwriting%20Fonts.html

 支付宝扫一扫
支付宝扫一扫 
评论列表(196条)
测试