大家晚上好,又是我,你們的嘀哩
自從2016版的PPT更新之後,新增了平滑切換和縮放定位兩個新功能
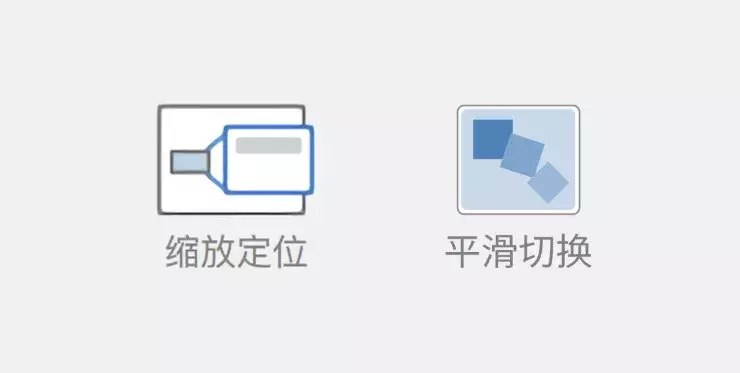
由於平滑切換的功能過於強大,光芒將縮放定位這個新功能都給掩蓋了。

(平滑功能)
大部分人都忽視了縮放定位這個新功能,但實際上它也是一個非常強大的功能,今天就來給大家介紹一下縮放定位。
首先,它的圖標長這個樣子,在“插入”選項卡中
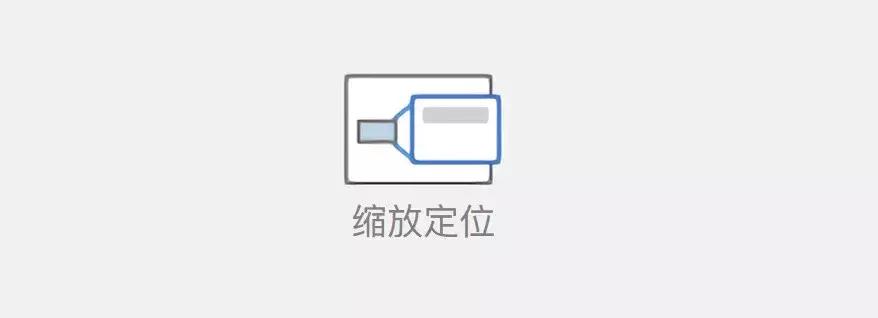
並且分為摘要縮放定位、節縮放定位、幻燈片縮放定位三種類型:
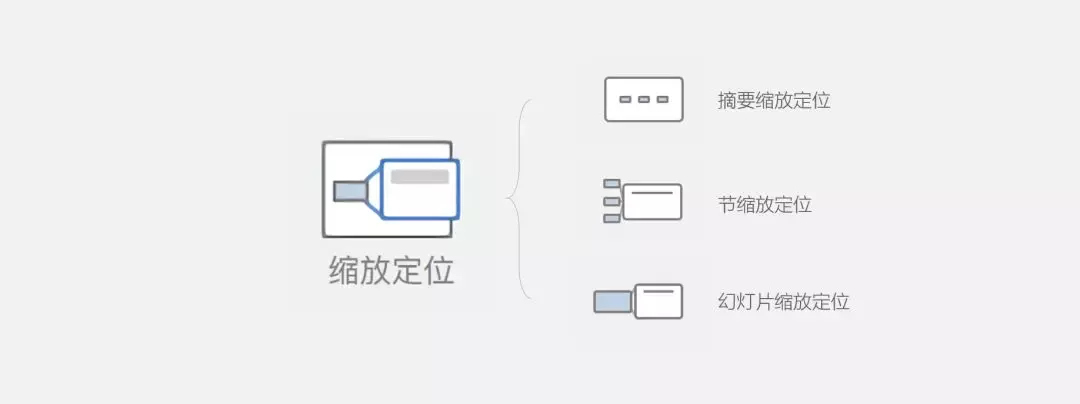
摘要縮放定位
點擊摘要縮放定位,就會生成一個類似目錄的“摘要部分”,並將所選幻燈片自動生成第1節、第二節…
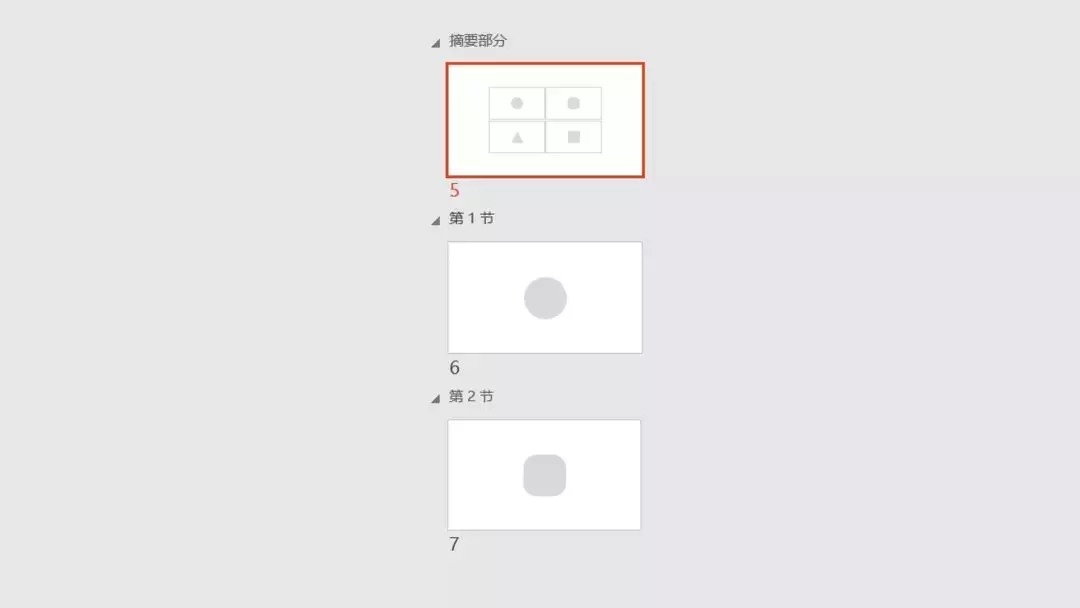
點擊“摘要部分”中的某一部分,就會跳轉到對應的“節”
節縮放定位
與摘要縮放定位類似,不過需要我們先分好“節”
點擊節縮放定位就可以選擇將需要的“節”插入到頁面中了
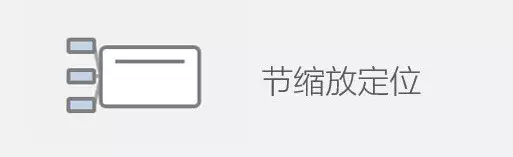
幻燈片縮放定位
這個通過字面意思就可以理解,插入的是單張的幻燈片,然後跳轉到對應幻燈片,而不是通過“節”來插入
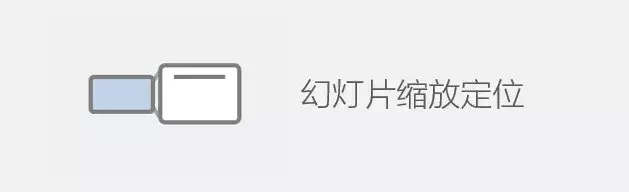
字面上比較難理解,可能大家看得也是一臉懵逼

不過沒關係,我們只要它能做出什麼樣的效果就行了。
接下來教大家用縮放定位製作的“一鏡到底”的效果
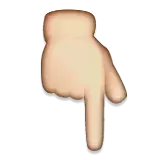

第一步:
在第一頁插入大樓的圖片,第二頁插入窗口的圖片
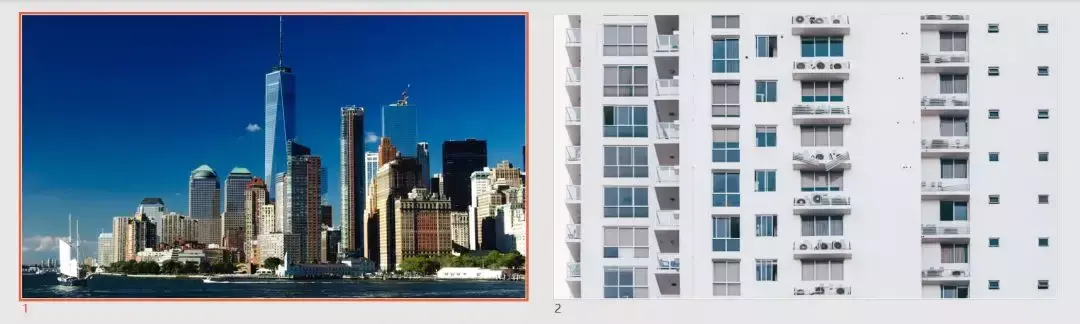
第二步:
回到第一頁,點擊“插入”→ “縮放定位”→“幻燈片縮放定位”,選擇並插入第二頁。
此時第二頁就以圖片的形式插入到了第一頁,我們將圖片縮小到大樓窗口的位置。

第三步:
此時我們看到窗口的圖片很生硬的貼在大樓上,我們該怎麼把它隱藏起來呢?
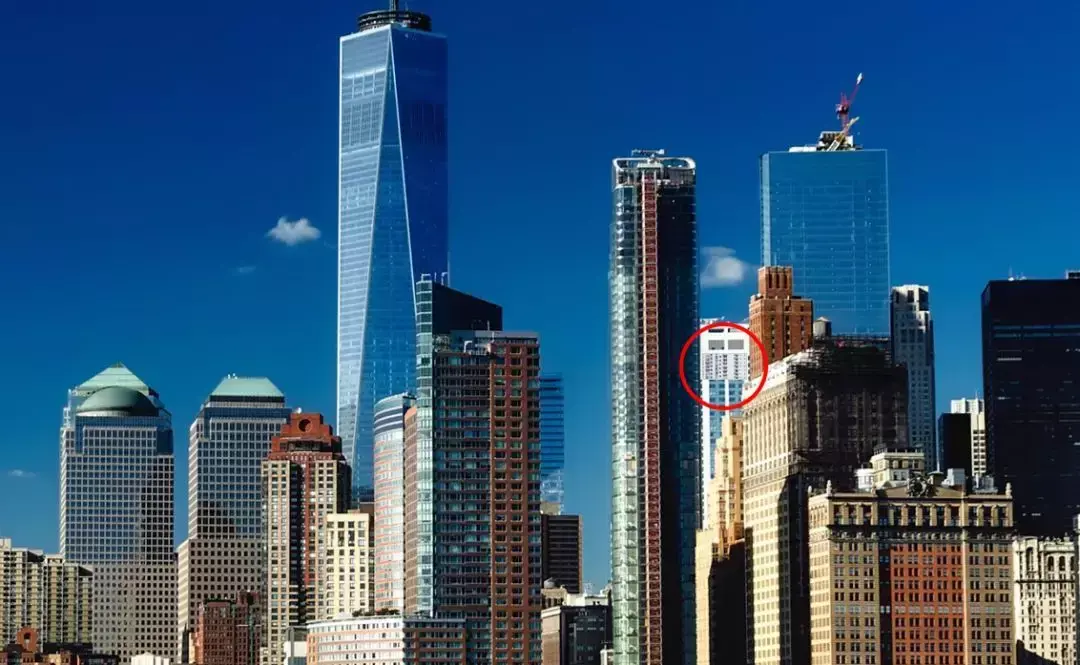
這時候就要用到一個非常冷門的功能——柔化邊緣
選中窗口圖片→點擊“格式”→“縮放定位效果”→“柔化邊緣”→數值設為50磅。
此時,窗口的圖片就隱藏起來啦

(你看不見我、你看不見我)
此時,按快捷鍵F5播放,就出現縮放定位的效果了。接下來的幾頁也這麼操作
一鏡到底的效果就完成啦~
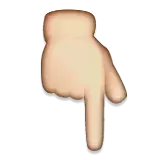


下面是幾個利用縮放定位做出的實際案例,能夠讓整體的演示思路非常的清晰,希望可以給大家帶來啟發~

(總分總演講形式)
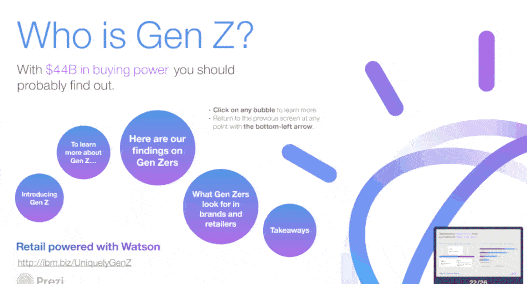
(大圈套小圈)
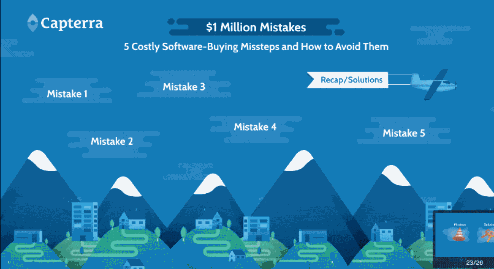
(大圈套小圈)
有其他定位縮放用法的小伙伴可以在評論裡留言哦~
另外我們的圖書《PPT之光》、《Excel之光》、《Word之光》出來啦~
大家可以來看一看
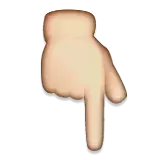
最後! ! !附上購書網址
《PPT之光》《Excel之光》《Word之光》
京東地址:https://item.jd.com/12597296.html#crumb-wrap
噹噹地址:http://product.dangdang.com/27861099.html
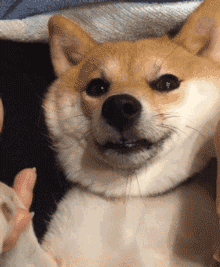
文章為用戶上傳,僅供非商業瀏覽。發布者:Lomu,轉轉請註明出處: https://www.daogebangong.com/zh-Hant/articles/detail/There%20is%20a%20better%20function%20in%20PPT%20than%20smooth%20switching.html

 支付宝扫一扫
支付宝扫一扫 
评论列表(196条)
测试