
昨天推送了《PPT裡要凸顯數字信息,用上這5個技巧,做出領導都喜歡的PPT》,蠻多朋友私信,想看看說PPT裡加數字,設計不出什麼亮點,於是今天就來談談數字高級化排版有啥玩法。
PPT常常需要體現數字,比如常見的人數、金額等,或者作為序號來引導閱讀,比如時間、目錄、導航等。
其實數字要放到PPT裡並不好處理,數字少的時候頁面會顯得單調,數字太多又會給人眼花繚亂的感覺。
數字的作用是解釋說明內容。 比如在小米的發布會上,用設備接入量和覆蓋地區來說明小米在智能互聯上的成績。

相比於文字,數字往往更加清晰直觀,也更具說服力。
如何設計只有一組數據的PPT,讓它變得高大上,具有很強的震撼感?
文字發光
在蘋果發布會上用過這張海報,使用的就是發光的效果。
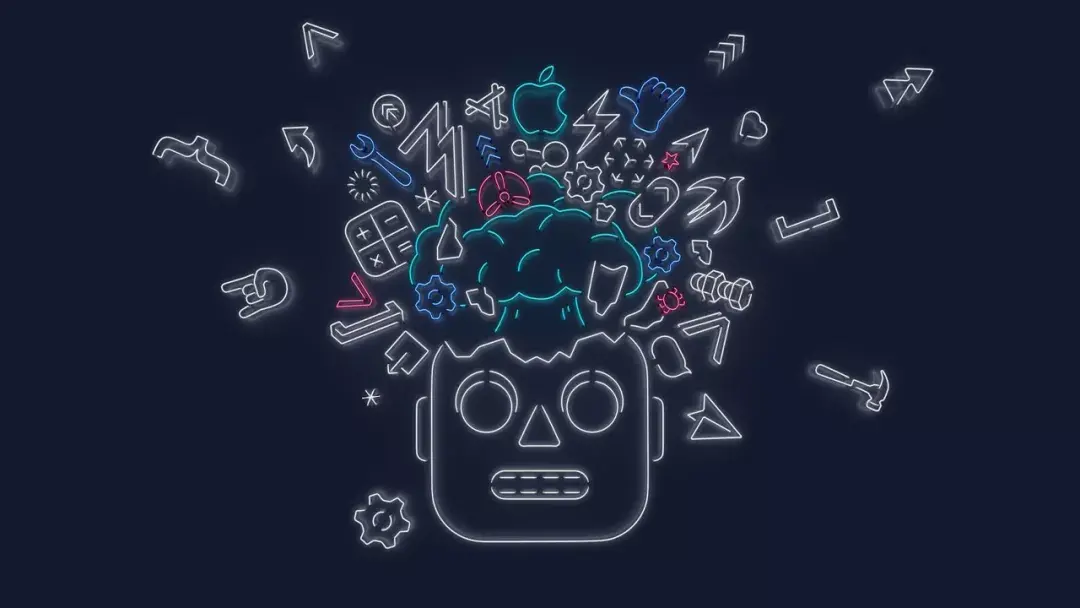
還有之前魅族發布會的PPT也使用了發光字。

像這種PPT該如何製作呢?其實很簡單,我們就拿下面的案例來操作一下。

首先,我們選中文本,然後右鍵設置文本效果格式,在效果選項裡面,我們找到發光。
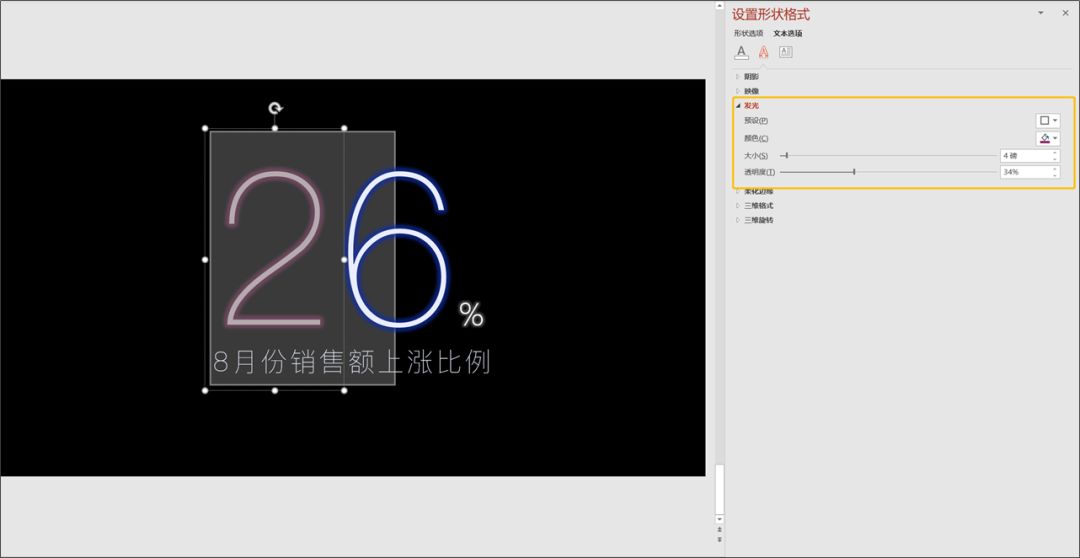
發光裡面主要有三個參數,分別是顏色,大小,還有透明度。
顏色指的的光效的顏色,大小指的是光效的寬度大小,透明度指的是光效的透明度。
發光效果,一般中間文字顏色都是明度比較高的白色,外面是具體的光效顏色。
具體的參數比例,我是這樣設置的。

搭配圖片
單純使用大號數字,可能依然會讓版面顯得有些單調。 教你第二招,給頁面加個背景。
我們可以從內容出發,找一些相關的裝飾圖片作為頁面背景:
比如下面這頁PPT,內容是已認證短信號碼的平台,背景就用這些平台的圖標製作,呼應平台數量很多。
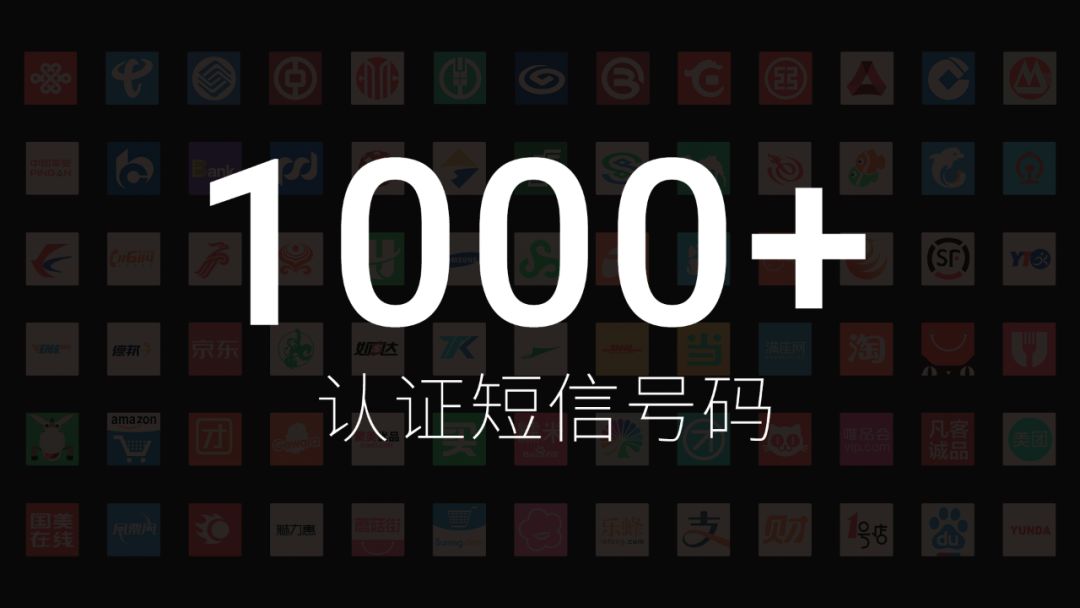
又比如這頁PPT,用一張風暴的圖片來凸顯油煙灶的吸力之強,與數字呼應:

再比如說當我們要展現環境污染相關的數據,那麼,為了讓觀眾感受到污染的嚴重性,可以尋找相關的配圖:

再比如,當我們看到下面的這一段文字內容,講的是巴黎灰霾的嚴重性:

那麼,為了能夠讓觀眾產生更真切的感受,可以找一張相關的配圖來渲染數字的嚴重性:

穿插效果
對於數字的穿插效果,可以將其運用在人物介紹中,就像下面這種效果。
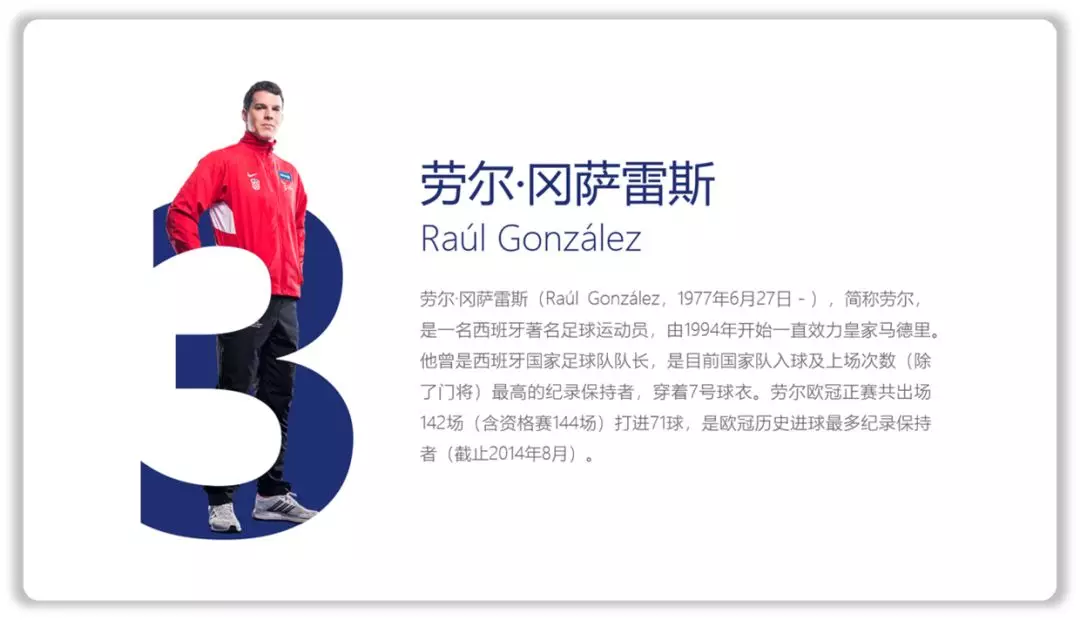
再比如下面這兩組也是同樣的設計方法,這樣的效果比較有衝擊力。

那麼對於這種穿插效果應該怎麼做呢?
其實也比較簡單,首先插入兩個相同的人物和數字,如圖所示。
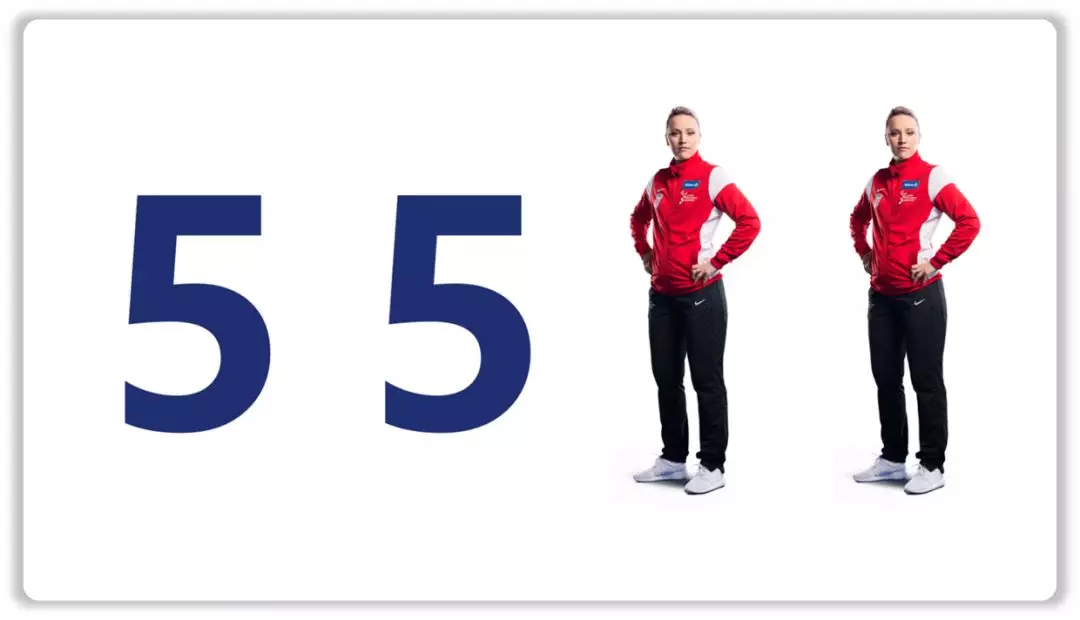
然後將其全部合併,先選擇一個人物再選擇一個數字,使用相交工具,如圖所示。
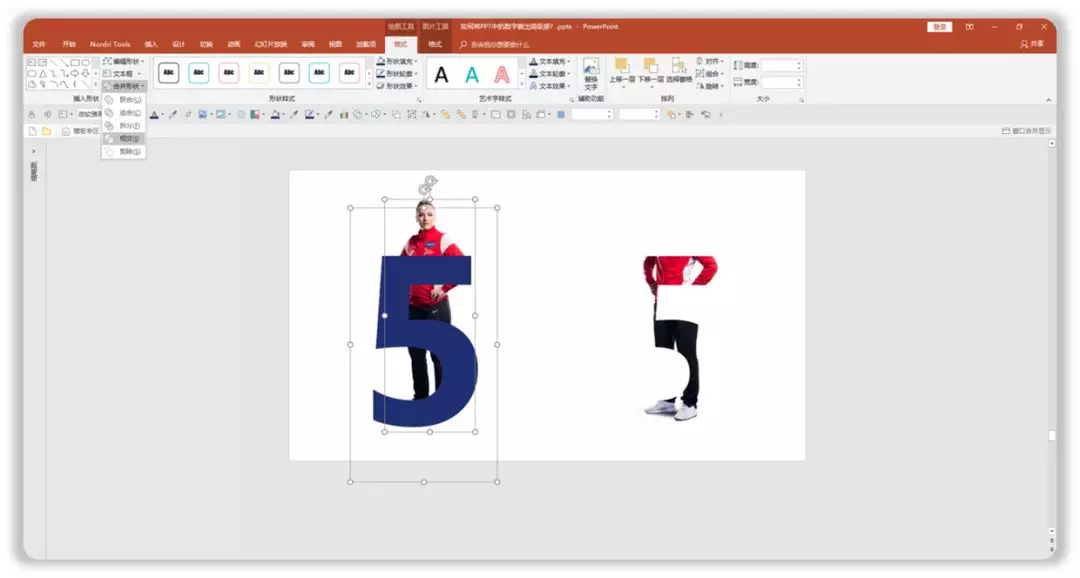
最後將另一個數字置於底部,在使用裁剪工具裁剪另一個全圖的人物,如圖所示。
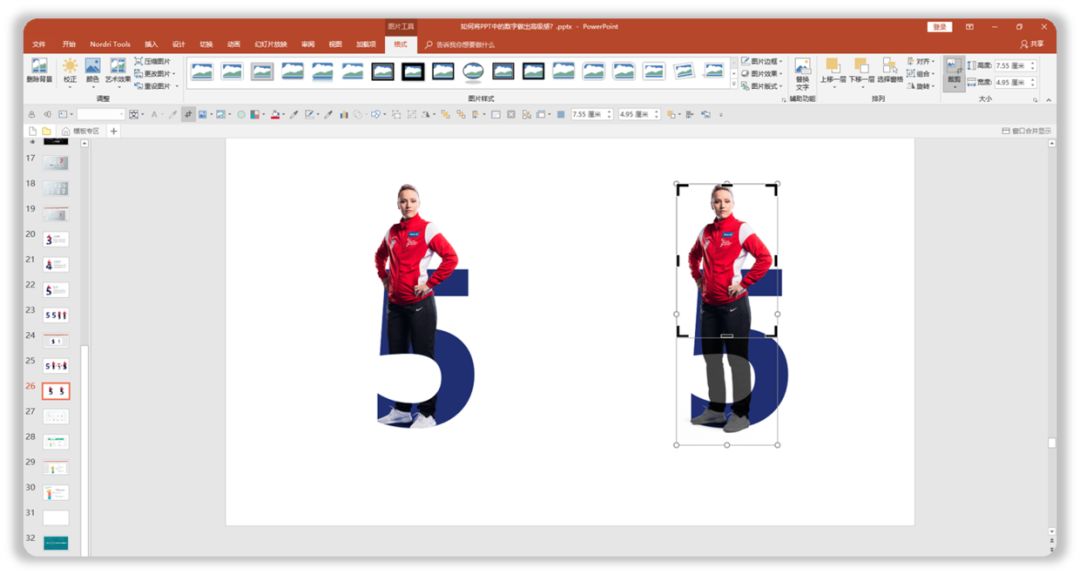
動畫效果
為了讓數字更加酷炫,我們還可以嘗試給它加上動畫。
比較簡單的是切換動畫,利用PPT自帶的平滑功能就能實現下面這個效果。

製作方法,第一步,在初始頁面添加六個文本框(根據具體數值調整),縱向輸入0-9的數字,
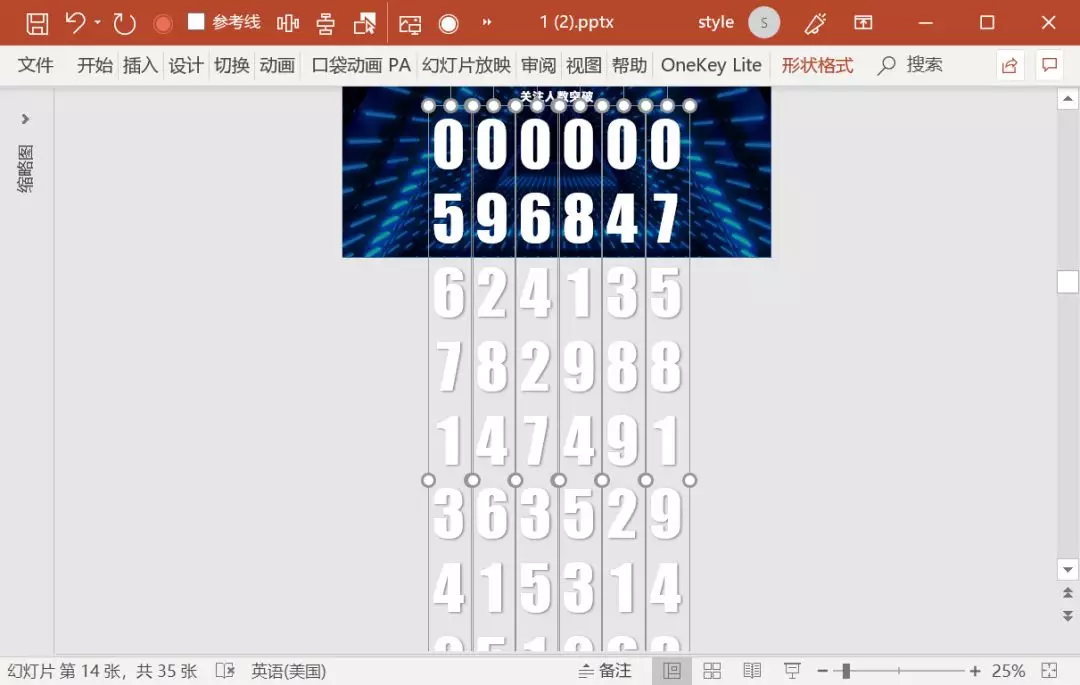
第二步,處理第一個文本框,複製文本框將其粘貼為圖片,並調整粘貼後的圖片大小,使其與原文本框重合。
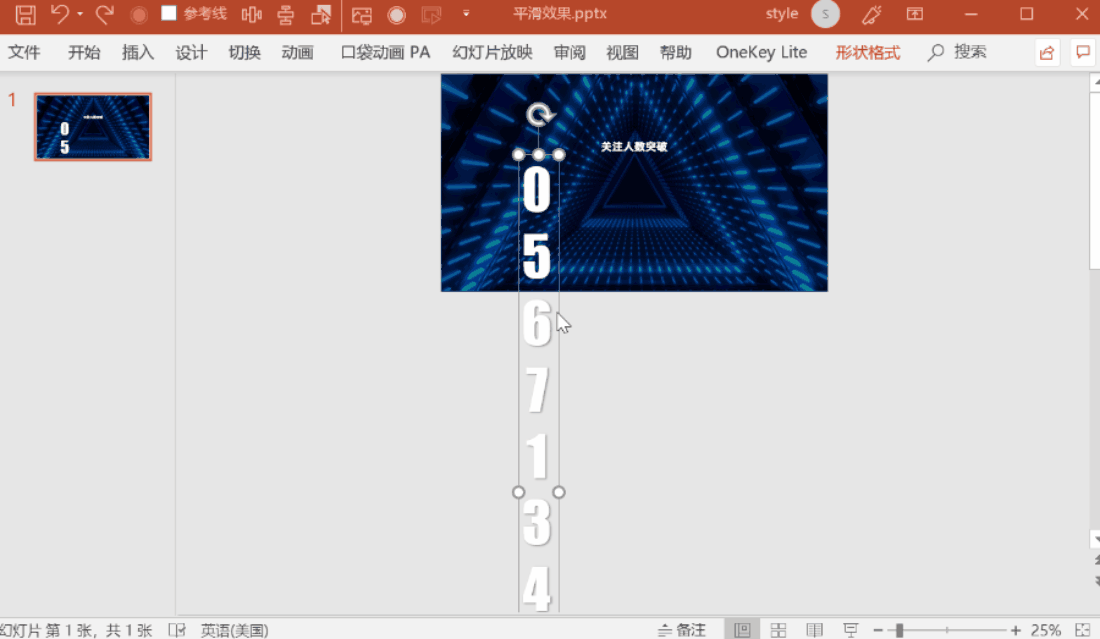
第三步,點擊剪裁按鈕,調整剪裁選區,只保留第一個數字。
隨後復制一頁,同樣點擊剪裁,按住Shift調整剪裁選區,只保留最後一個數字。
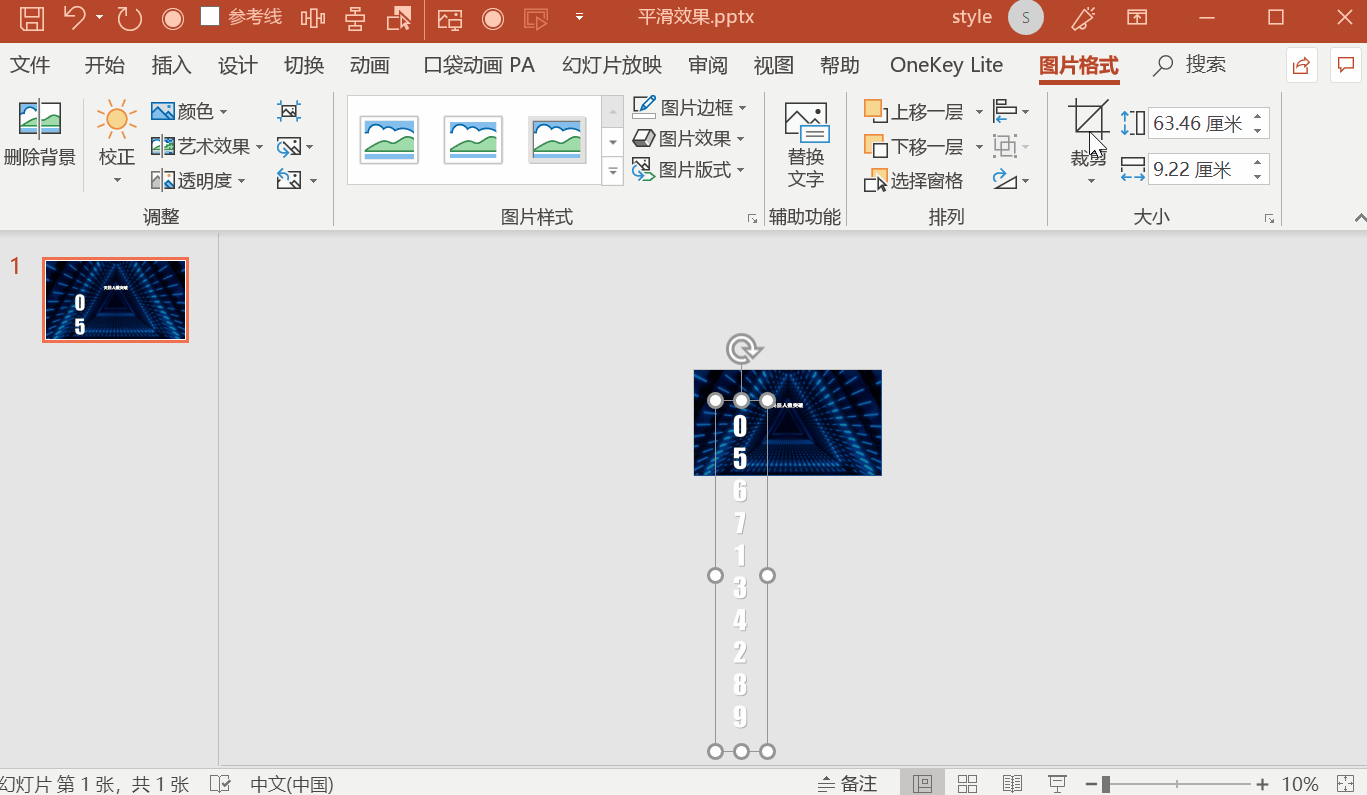
用相同的方法處理其他幾列數字,再為第二頁添加平滑效果即可完成。
其實還有一種方法可以更簡單給數字做出動畫效果。
那小翼就教你一個最“偷懶”的辦法!趕緊打開我們的“演翼PPT播放器”。

演翼就是一款實用的“外掛”,能將PPT的表現3D化,讓PPT的視覺效果瞬間爆表,呈現電影視覺,非常適用於商業產品介紹的PPT演示。
其擁有海量免費PPT模板,精選主題,輕鬆適配各類應用場景及演示需求。
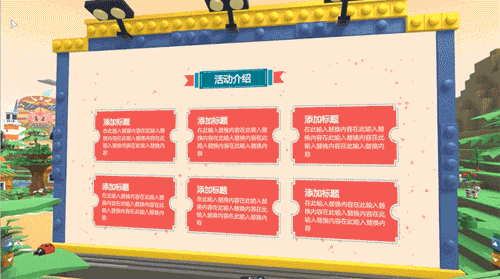
一鍵套用主題模板,快速改變PPT的轉場和播放效果,從視覺上給予對方強烈的衝擊。
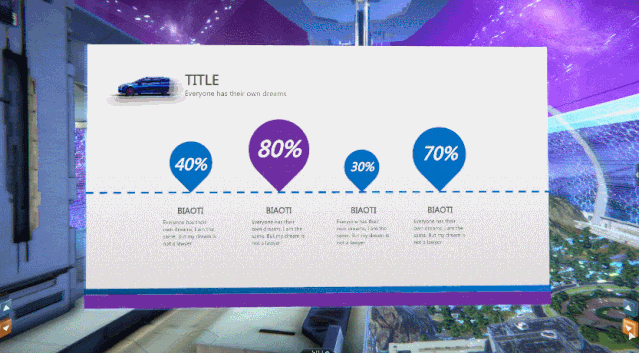
足以媲美好萊塢大片的播放效果,一步到位,幫你省去找圖、修圖、排版、動畫製作的繁瑣步驟,讓PPT的視覺效果瞬間爆表。

免責聲明:本文文字、圖片來源PPT達人秀、三頓、利兄日誌、旁門左道PPT,如涉及作品內容、版權和其它問題,請與本號聯繫,將在第一時間刪除內容。
文章為用戶上傳,僅供非商業瀏覽。發布者:Lomu,轉轉請註明出處: https://www.daogebangong.com/zh-Hant/articles/detail/The%20slideshow%20only%20has%20a%20set%20of%20numbers%20which%20is%20too%20monotonous%20How%20many%20ways%20to%20play%20it%20if%20you%20want%20to%20upgrade%20it.html

 支付宝扫一扫
支付宝扫一扫 
评论列表(196条)
测试