當我們在製作PPT的時候如果需要插入圖片,很多小伙伴可能只會單純地將圖片直接插入PPT,這樣既不美觀又顯得水平低下。如何才能將圖片毫無違和感地插入到我們的PPT裡去,下面這幾個技巧get上,一定對你有所幫助。
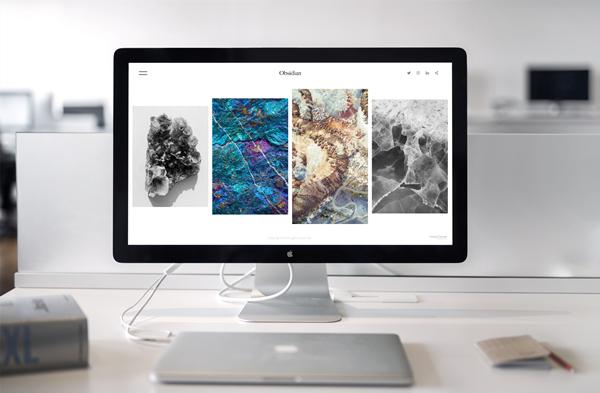
一、 PPT內置圖片處理
1、 圖片樣式

如果想讓添加進PPT的圖片變得生動有趣,可以試試PPT軟件內部自帶的圖片樣式功能,給圖片加個邊框,瞬間就能變得生活立體了!
操作方法:點擊目標圖片,選擇"格式"-"圖片樣式",然後按自己的喜好選擇想要的樣式即可。
2、 添加濾鏡

PPT也有美顏功能?沒錯,PPT不僅能調整圖片的尺寸大小以及形狀,還能給它添加濾鏡,風格多種多樣,具體的操作方法也很簡單,只需要點擊圖片,再點擊"格式"-"調整"- "顏色",就可以選擇不同的色調,相當於給圖片加了一層濾鏡~
3、 形狀修改
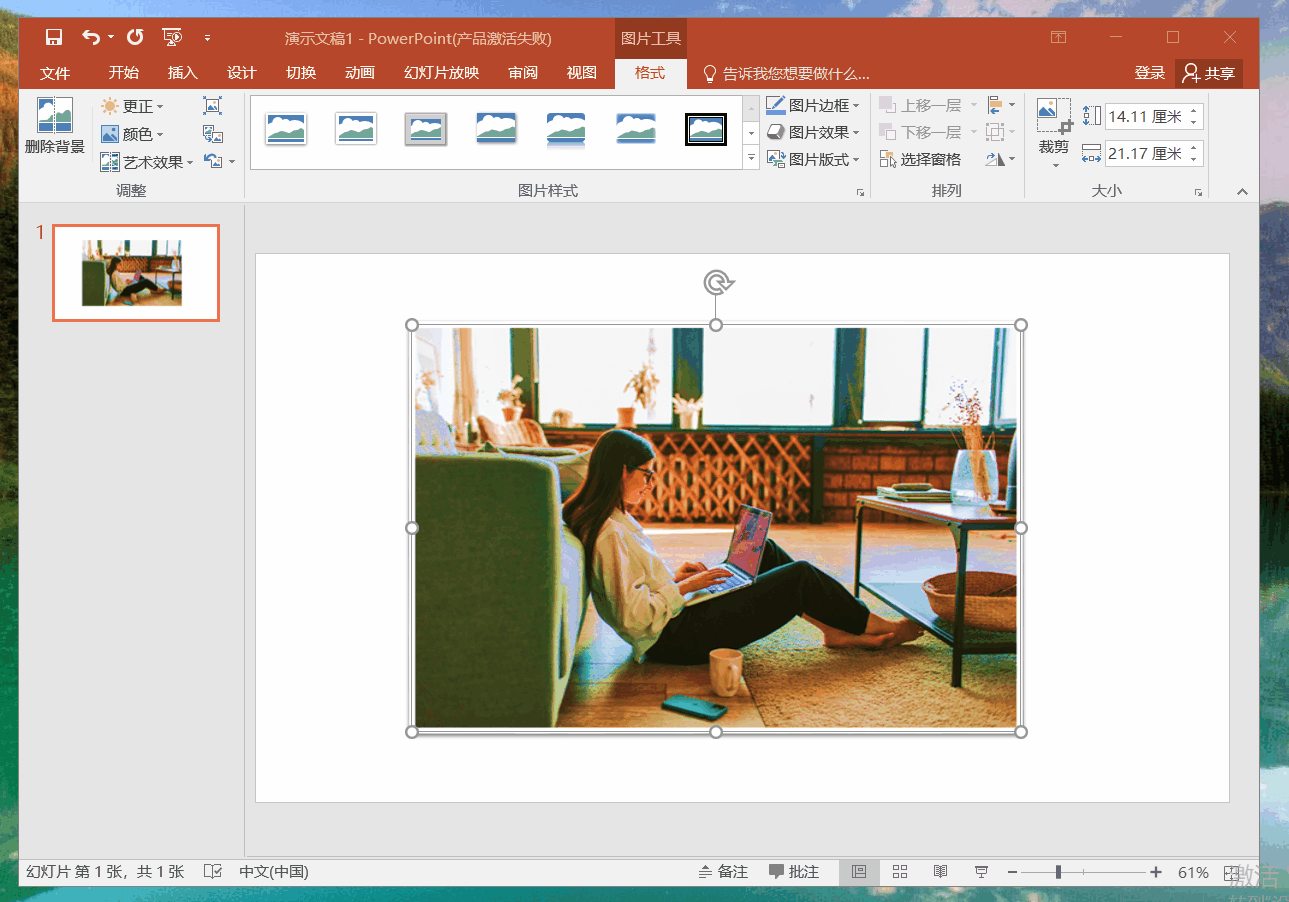
正常我們導入PPT的圖片都是呈正方形或者長方形的,那麼如何裁剪成我們喜歡的形狀呢?其實很簡單,PPT自帶的裁剪功能就可以實現。
操作方法:點擊目標圖片,選擇"格式"-"裁剪"-"裁剪為形狀",按照自己喜好選擇喜好的形狀裁剪即可。
4、 批量導入
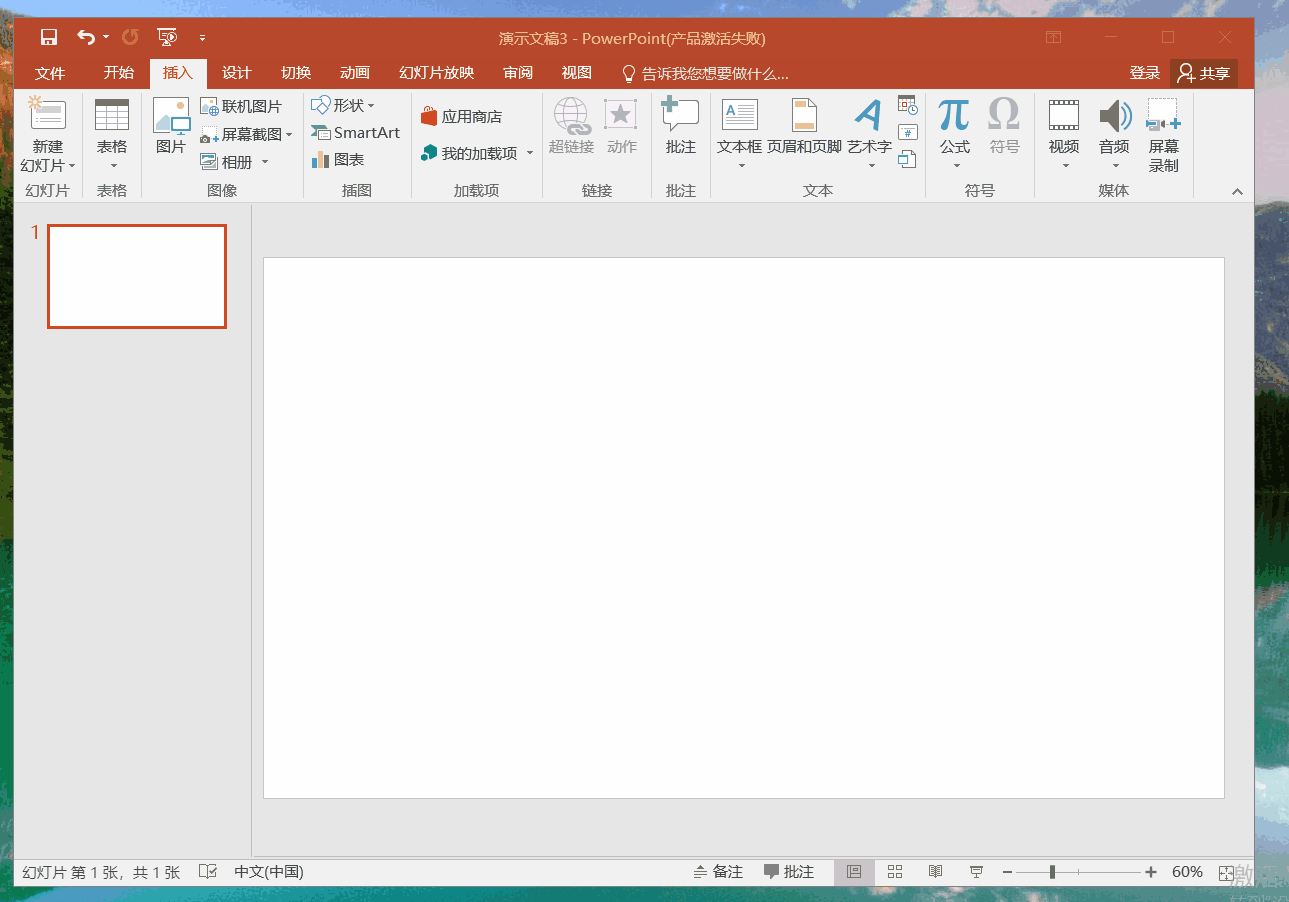
很多小伙伴並不知道PPT其實自帶了批量導入圖片的功能,每次插入圖片的時候都是一張一張的插入,效率十分低下。下面就告訴你們怎麼在PPT裡面批量導入圖片。
操作方法:點擊"插入"-"相冊"-"文件/磁盤",將需要導入的文件選擇完畢後點擊確認即可全部導入到PPT之中。
二、 外部網站
1、 Pexels
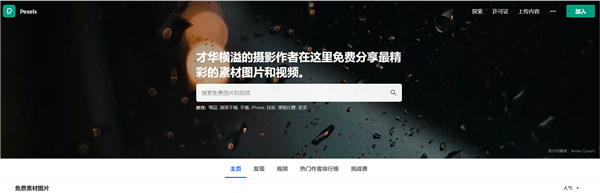
Pexels是國外一個優質的圖片素材下載網站,上面的照片都是網友自己上傳的,無版權限制,最大的優點是支持中文搜索,如果需要查找圖片的話可以到這個網站找,種類也是十分齊全。
2、 img.top
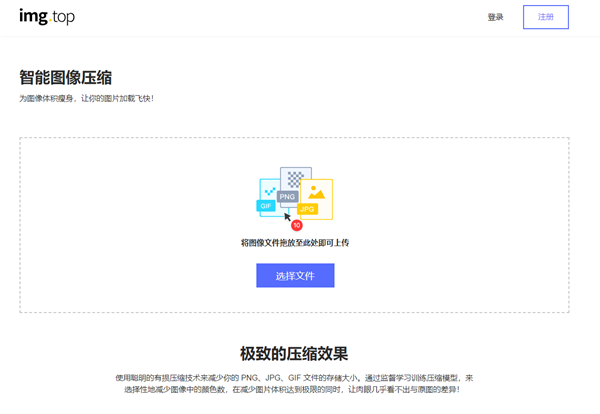
當我們在某些平台上上傳圖片的時候,難免會遇到圖片體積過大的問題,導致了上傳失敗。此時img.top就派上用場了,這個網站可以很大程度上的壓縮圖片大小,方便我們上傳。
你看,其實製作一份好看的PPT並不復雜,但是圖片處理一定是需要掌握的技能,如果小伙伴們還有什麼其他的小技巧也可以在評論區分享喲,如果本篇文章對你有用記得收藏點贊~
文章為用戶上傳,僅供非商業瀏覽。發布者:Lomu,轉轉請註明出處: https://www.daogebangong.com/zh-Hant/articles/detail/The%20secret%20of%20the%20PPT%20master%20these%206%20skills%20can%20make%20your%20PPT%20technology%20advance%20by%20leaps%20and%20bounds.html

 支付宝扫一扫
支付宝扫一扫 
评论列表(196条)
测试