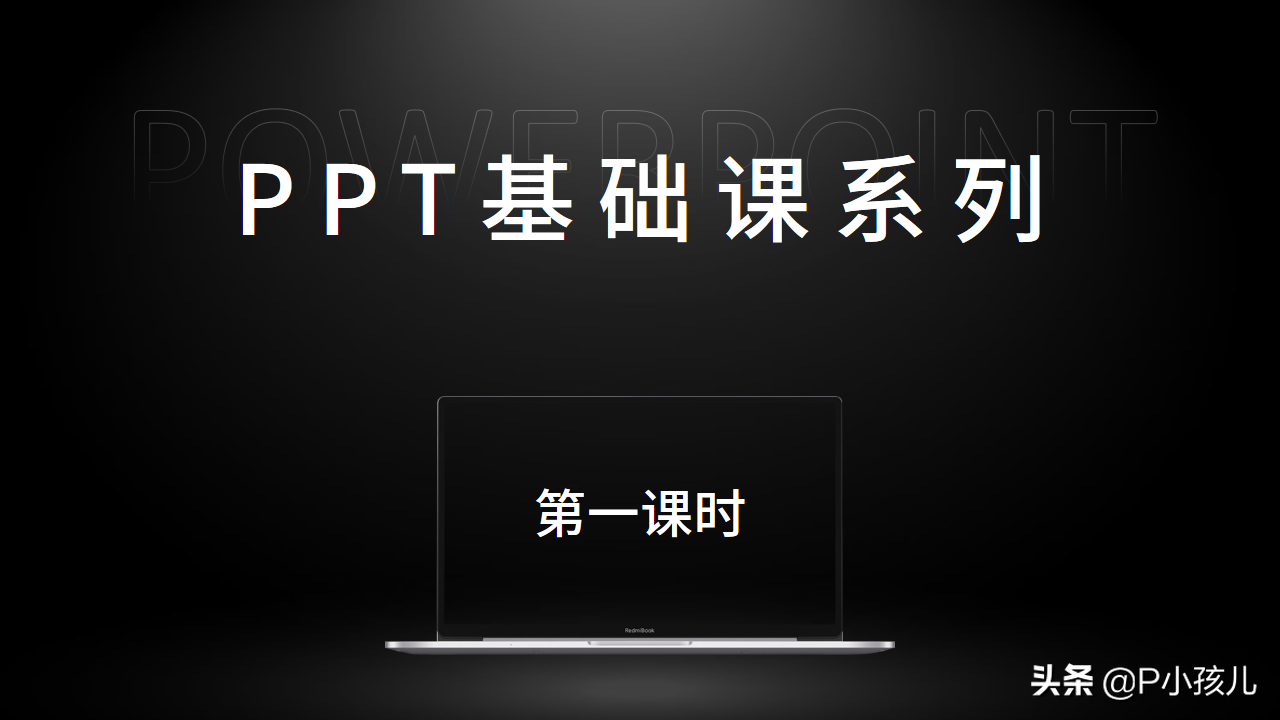
大家好,前面文章跟大家預告過,咱們要出一個系列的文章,教小白系統的學習PPT的製作
這裡說的小白,並不是指連PPT是什麼軟件都不知道的同學,而是基礎差,使用過一兩次軟件或者從來沒有提升意識的朋友
如果沒有特殊情況的話,這個系列會在每週二進行更新。大家也知道,我更新文章可能更隨意一些,所以也沒有計劃這個系列到底更新多少期,看大家的接受程度和文章的瀏覽量待定吧
今天講一下我們在正式開始PPT製作前的一些軟件基本設置工作
其實,PPT職業的設計師和基礎差或者零基礎的人使用的並沒有區別,只不過設計師追求更高的效率,所以會提前設置好一些可以批量操作的內容,今天,咱們就講一下可以提升PPT製作效率的八個小技巧
01:設置自動保存,以免電腦或軟件故障
這部分內容我曾經專門寫過一篇文章介紹過,這裡帶大家复盤一下
首先,打開PPT後點擊左上角的【文件】選項,在彈出的對話框裡點擊【選項】,點擊【保存】,將保存自動恢復的時間間隔改為3-5分鐘

02:設置撤銷次數
我們做PPT的時候,難免會進行一些錯誤操作,這個時候我們用快捷鍵【ctrl】+【Z】,可以退回到上一步的操作,按兩次退回兩步,以此類推
如果我們錯誤操作比較多,而PPT默認支持的撤銷次數只有20次,怕不夠用的話,可以增加撤銷次數,PPT最多支持150次
設置步驟:通過【文件】-【選項】-【高級】,調節可撤銷次數,最大值為 150
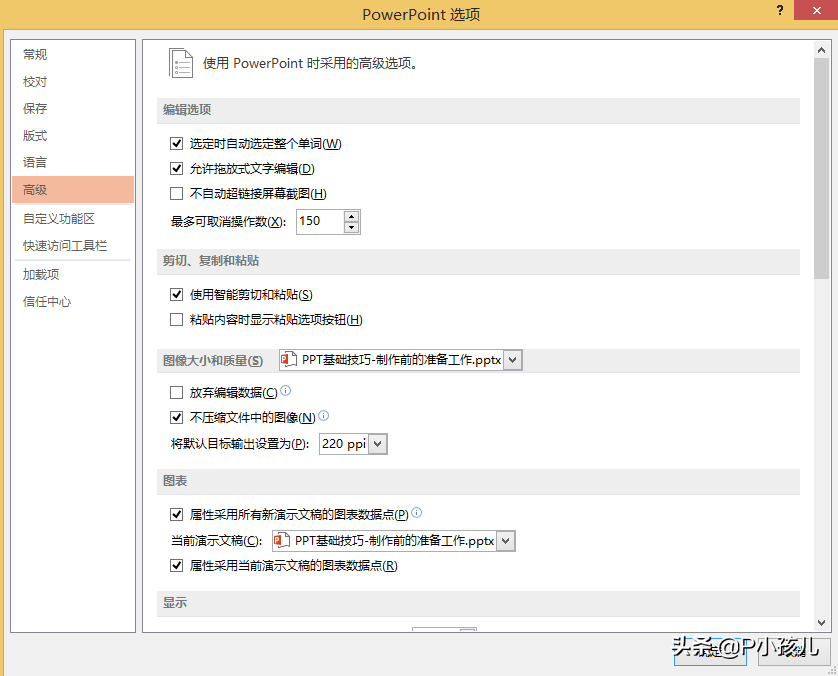
03:設置PPT頁面比例
我們現在用的最多的頁面比例是扁平化的16:9,這是因為我們現在的屏幕大多是16:9的,但不排除有一些特殊的使用場景,比如說:發布會時候用的寬屏、以前的投影設備支持的4:3,做手冊或者豎版PPT時候用的特殊比例,這時候,我們就要根據使用需要調整我們PPT的頁面比例
調整步驟:選擇【設計】,點擊右上方的【幻燈片大小】,
這時候有三種選項供我們選擇:4:3比例,16:9比例,還有特殊比例的【自定義幻燈片大小】
點開這個選項卡,我們就可以對頁面的尺寸和方向進行自由調整
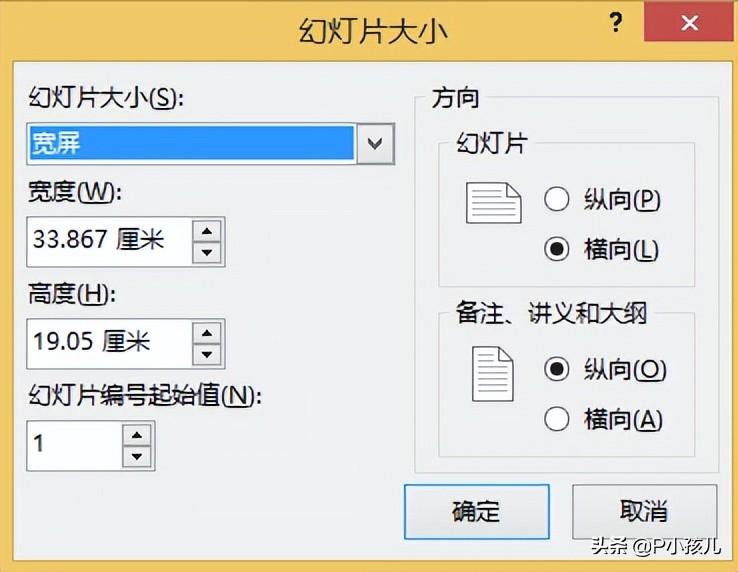
04:調整PPT模板和版式
模板主要是為了統一PPT的風格,比如:在固定位置放上LOGO、線條或者其他的內容,我們一頁頁的複制粘貼未免太耽誤時間了,這時候我們只要在PPT的模板裡操作一頁,如果所有的頁面都使用的這個版式的話,你會發現所有的頁面已經批量操作完了
操作步驟:點擊【視圖】,在彈出的對話框中選擇【幻燈片模板】

PS:如果你發現要刪除頁面裡的某些內容,結果確刪不掉,這時候打開幻燈片模板試試吧
這裡還有一點要補充一下,PPT模板裡很多頁面是有佔位符的,一頁一頁的刪除的話很耽誤時間,這時候我們要學會新建一頁空白的PPT頁面
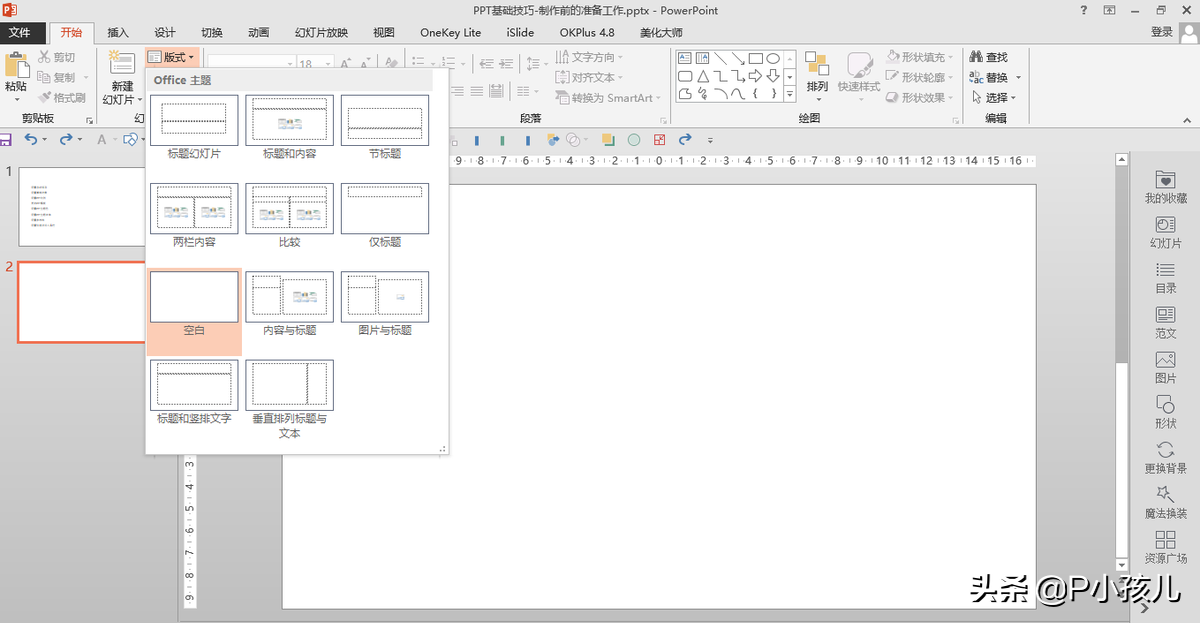
點擊【開始】選項,選擇【板式】選擇空白板式頁面
05:設置PPT主題色
PPT主題色使用兩種情況,一種是我們插入形狀時候的默認填充顏色
我們插入形狀的時候,系統默認填充的顏色是藍色,但我們想做一份紅色主題的PPT,就需要把形狀設置為紅色填充,如果頁面比較多的話,操作起來也會非常麻煩
這時候,我們把PPT的主題式調整為紅色,再插入形狀的時候,默認的填充顏色就會變成紅色
點擊【設計】,在變體選項欄裡,找到右側的向下標誌,點擊後選擇【顏色】,選擇【自定義顏色】把【著色1】的顏色更改為我們想用的主題色
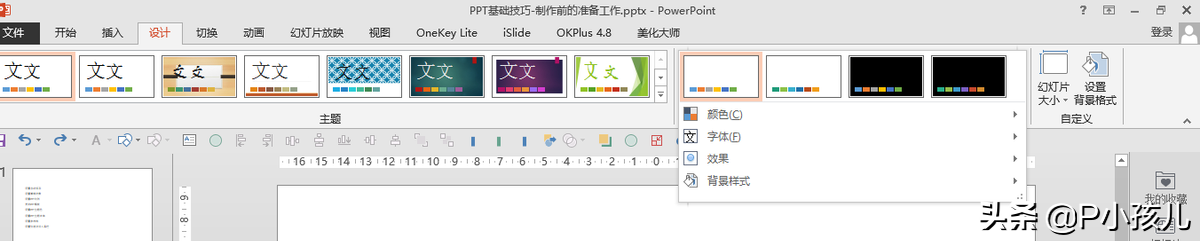
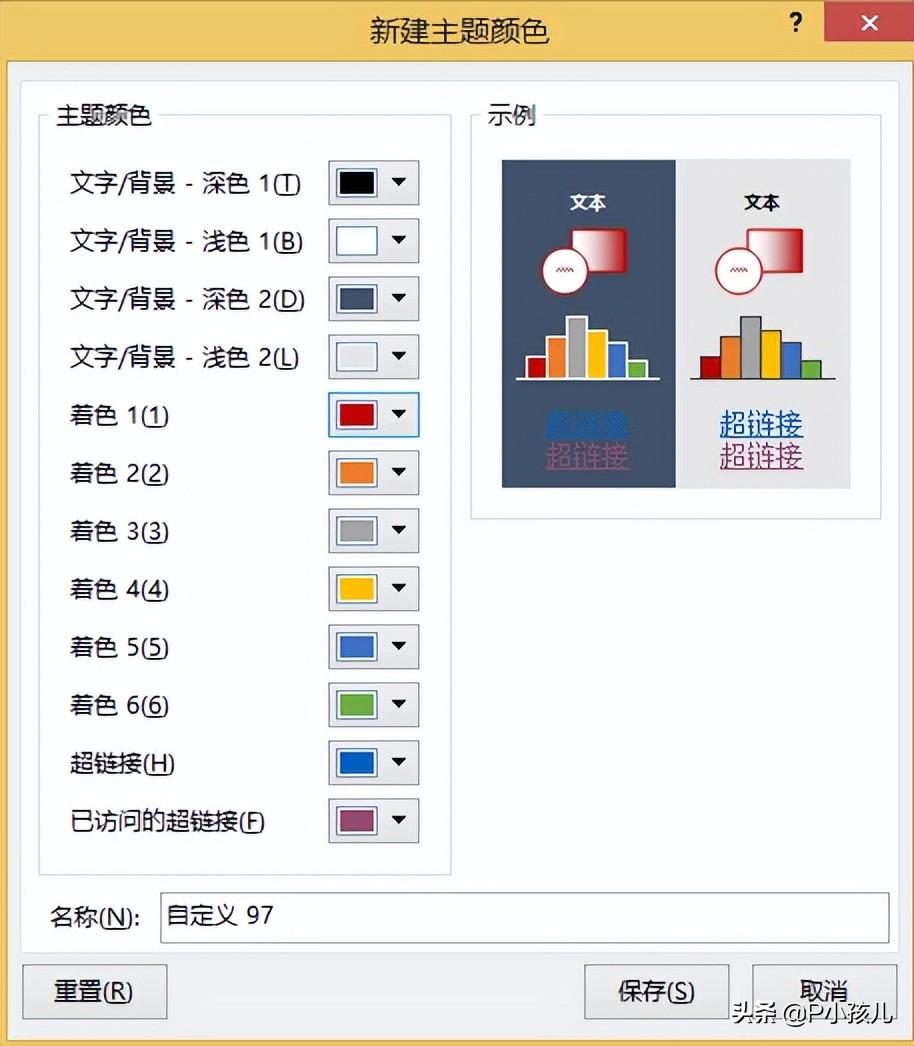
如果你PPT裡的形狀全部用的默認顏色,你更改主題色的時候,PPT裡所有的填充色都會自動更改,非常的好用
第二種情況是我們選擇的圖片色調跟主題色不符合,更改主題色以後,我們單擊圖片,在【格式】-【顏色】-【重新著色】的選項裡,就會出現跟我們主題色相近的顏色
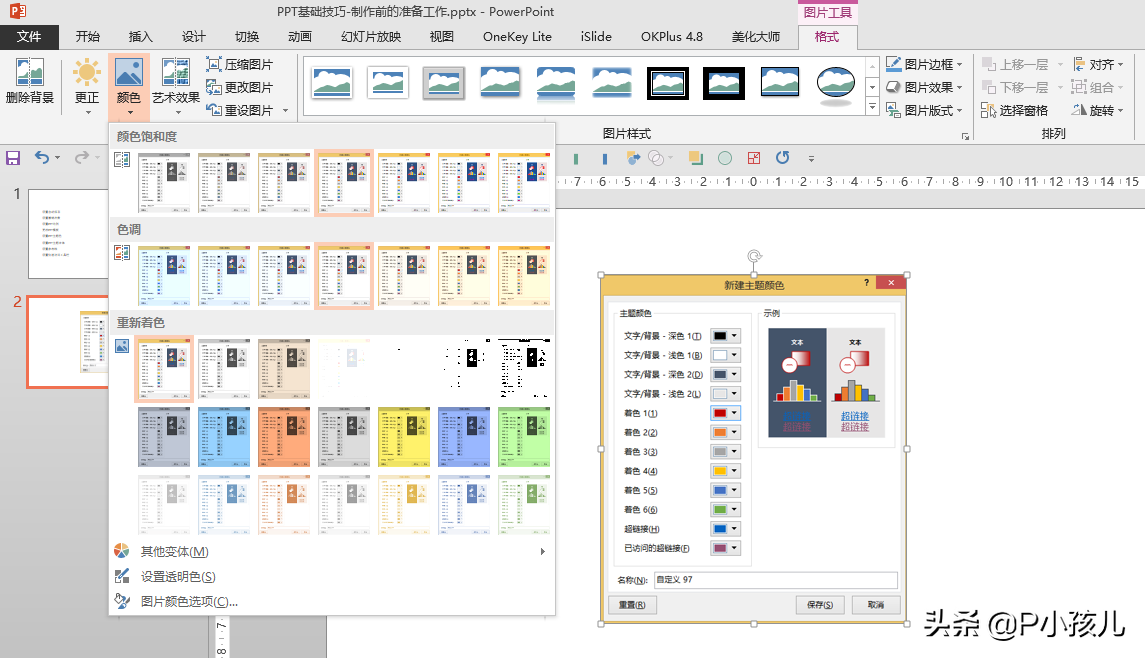
05:設置主題字體
PPT根據版本的不同,默認文本框的字體是不一樣的,低版本可能是宋體,高版本有的是等線字體,大多時候默認的字體都不是我們想使用的,這時候我們可以調整主題字體,把插入文本框時候的字體更改成我們想用的
點擊【設計】,在變體選項欄裡,找到右側的向下標誌,點擊後選擇【字體】,選擇【自定義字體】
把中西文字體調整成我們想用的字體,這個方法也適用於一鍵更改PPT字體
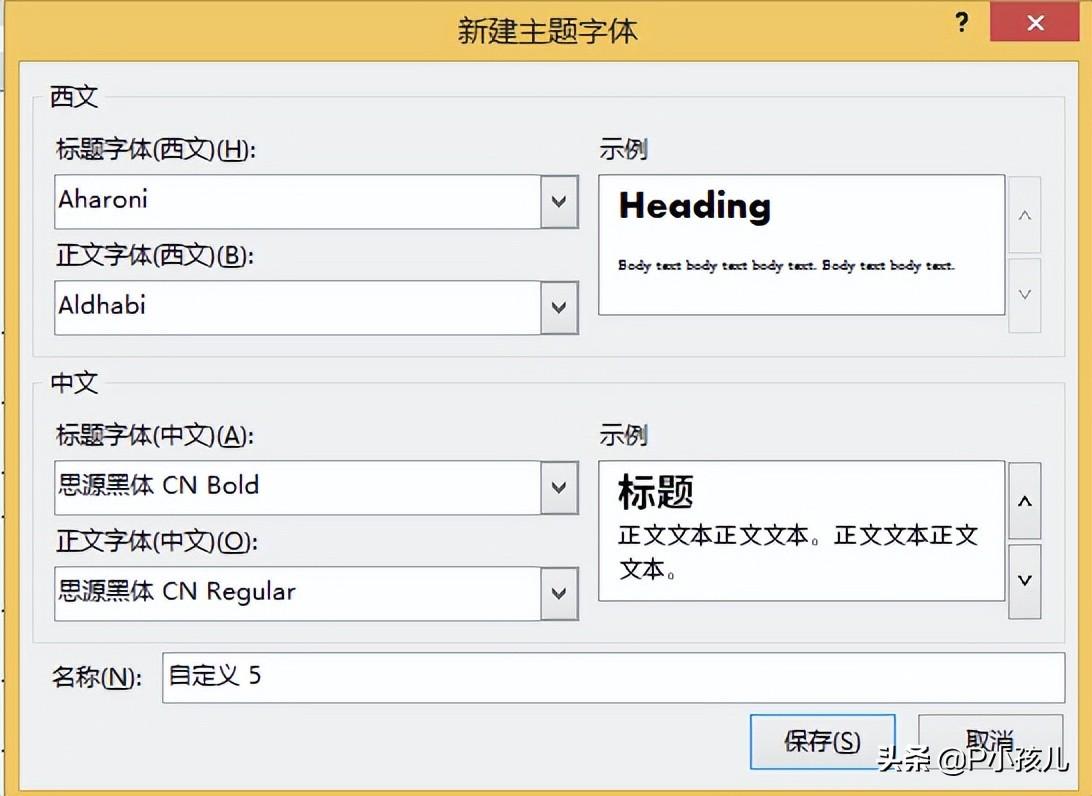
07:設置參考線,輔助元素對齊
我寫過一期文章,講整份PPT的統一性,裡面就提到過標題位置也版心的一致性
還有設計原則那篇文章裡也提到過“對齊”的重要性,這兩種我們都可以通過設置參考線來實現
點擊【視圖】在【顯示】選項卡中勾選“參考線”來顯示參考線。快捷鍵:ALT+F9
這時候會默認兩條中心點對齊的橫縱參考線,鼠標放在參考線上右擊,選擇增加水平/垂直參考線,用鼠標拖動到我們要對齊的位置就可以了
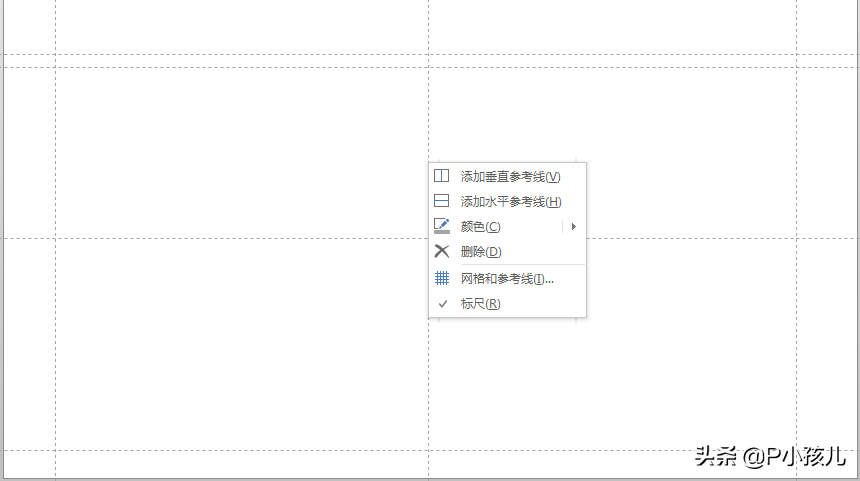
08:快速訪問工具欄
這是讓你PPT製作效率加倍的神器,一點都不誇張
將一些常用的操作(插入形狀、旋轉、對齊等)設置到快速訪問欄,在製作 PPT 的時候,可以快速調用,而不需要在選項卡中層層去找。
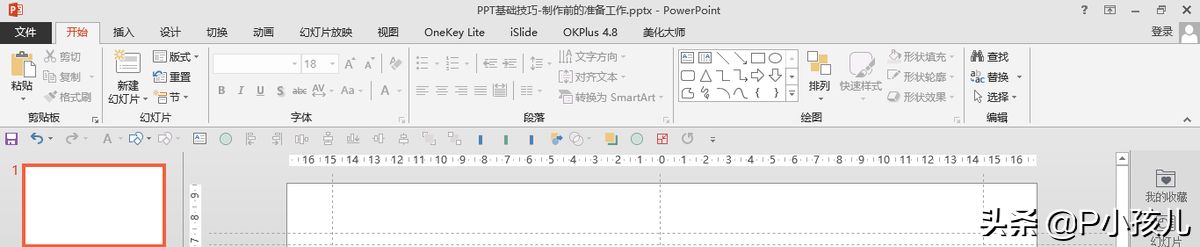
最下面的一排就是快速訪問工具欄
設置方法很簡單,看中了哪個,直接在上面單擊右鍵,選擇【添加到快速訪問欄】即可。
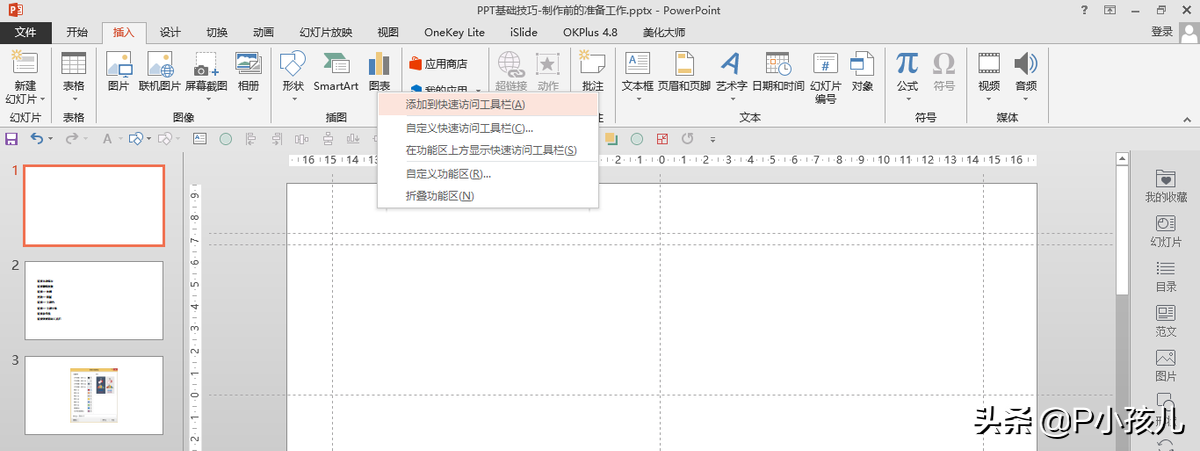
今天的文章就這麼多
如果你是PPT小白,想學習PPT的製作,希望你看文章的時候,可以邊看邊跟著操作一下,能夠輔助記憶
持續關注P小孩兒,我們一起提高
下期再賤~
文章為用戶上傳,僅供非商業瀏覽。發布者:Lomu,轉轉請註明出處: https://www.daogebangong.com/zh-Hant/articles/detail/The%20first%20lesson%20of%20PPT%20selfstudy%20before%20doing%20PPT%20these%20functions%20must%20be%20set%20up.html

 支付宝扫一扫
支付宝扫一扫 
评论列表(196条)
测试