Hello,大家好,紅頭文件相信大家都陌生,但是一鍵生成紅頭文件你見過嗎?效果如下圖,我們只需要在word輸入紅頭兩個字,然後點擊回車就能一鍵生成紅頭文件,這個效果是我們將之前製作好的紅頭文件,作為模板保存在了word中,只需輸入關鍵字就能再次調用它,並且他也是可以修改的,非常的方便,這個的操作也並不難,下面就讓我們來一起操作下吧

一、設置表頭
首先我們輸入公司名稱的名稱,隨後我們選擇公司名稱,然後再開始功能組中將字號設置的大一些,大家可以根據自己文字的實際長度來設置,在這裡我設置為了1號字,隨後將它加粗顯示,並且將顏色設置為紅色,如果你覺得字間距比較小的話,我們可以選擇文字,然後點擊鼠標右鍵找到字體,隨後選擇高級,將間距設置為加寬,然後將磅值設置為2即可

二、設置副標題
所謂的副標題就是公司名稱下面的那些黑色的字體,它的設置也非常的簡單,只需將文字輸入在這裡然後將字體設置的小一些,並且將顏色設置為黑色,這裡需要注意的是在上一步中我們將字間距加大了,如果這一步中字間距還說比較大的話,只需要按照上一步中設置字間距的操作,將間距設置為標準即可,在這裡比較難的是很多人不會輸入六角的括號,下面就跟大家分享下輸入的方法
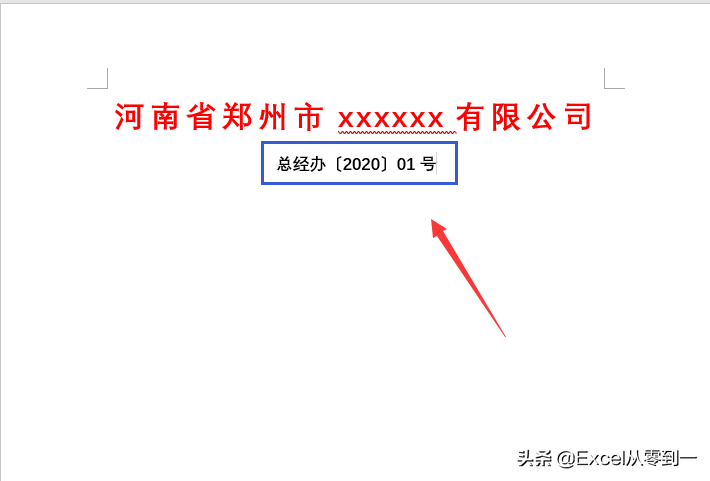
我們可以點擊插入功能組,然後在最右側找到符號,將子集設置為符號和標點,在個子集中就可以找到六角的括號,直接插入即可
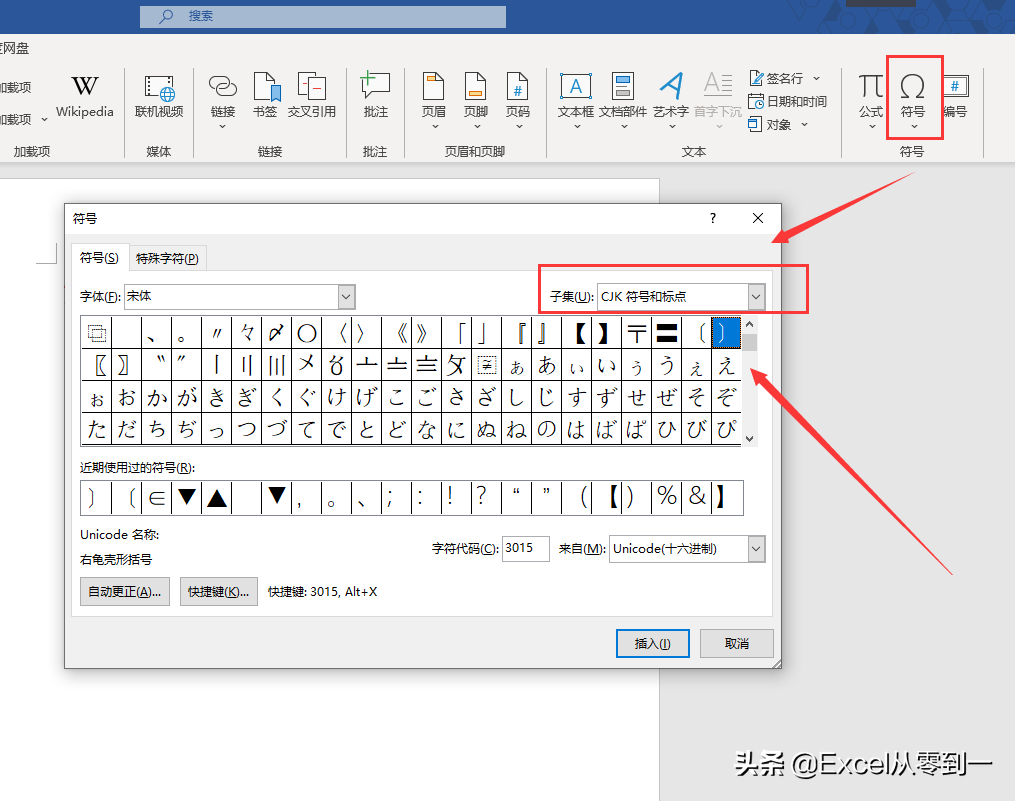
三、設置紅色下劃線
隨後我們在開始中找到邊框,然後點擊一下選擇最下面的邊框與底紋,在這裡將顏色設置為紅色,然後將粗細設置為2.25磅,然後點擊確定,隨後我們選擇副標題,然後點擊邊框為他添加下邊框,這樣的話紅色下劃線就設置完畢了

四、保存為模板,下次一鍵生成
現在紅頭文件我們已經製作完畢了,下面我們就需要將其保存為模板,方便我們下次使用,首先我們選擇製作好的紅頭,然後點擊插入功能組,找到文檔部件,找到自動圖文集,選擇最後的將所選內容保存到自動圖文集中,隨後會跳出一個窗口,我們在名稱中設置一個名稱,然後點擊確定即可,隨後當我們輸入這個名稱,只需按下回車鍵,就能一鍵生成紅頭文件,至此就搞定了
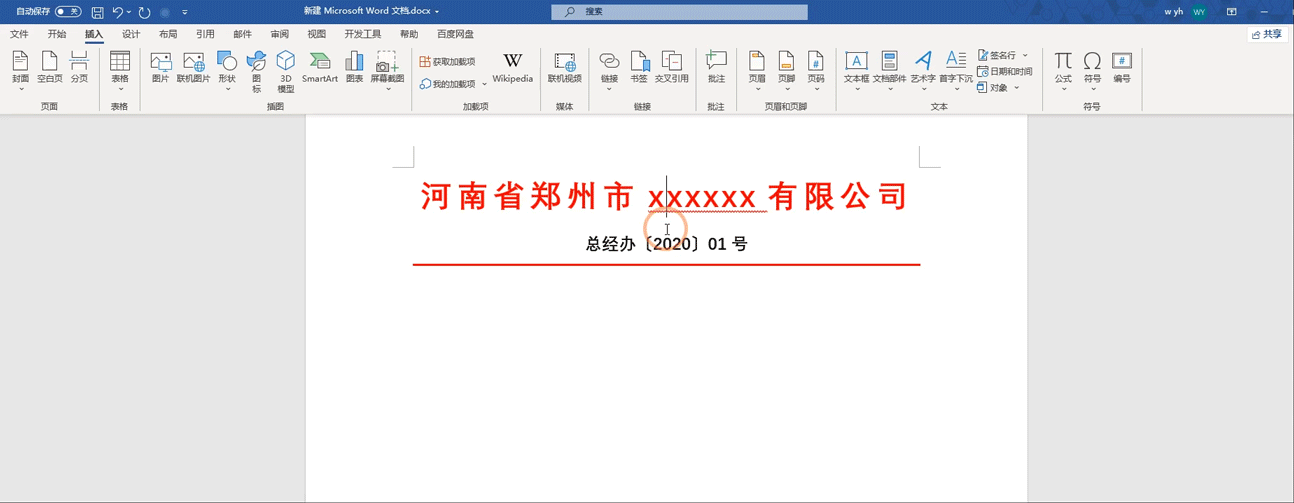
以上就是今天分享的方法,怎麼樣?你學會了嗎?
我是excel從零到一,關注我,持續分享更多excel技巧
文章為用戶上傳,僅供非商業瀏覽。發布者:Lomu,轉轉請註明出處: https://www.daogebangong.com/zh-Hant/articles/detail/The%20boss%20asked%20me%20to%20make%20a%20redheaded%20file%20but%20I%20cant%20my%20colleague%20presses%20Enter%20to%20generate%20it%20with%20one%20click%20its%20amazing.html

 支付宝扫一扫
支付宝扫一扫 
评论列表(196条)
测试