秋葉 PPT 的在線課程吸引了超過十萬付費學員學習,學員年齡分佈範圍很廣,上至 60 歲的爺爺奶奶,下至十一二歲的中小學生。
伴隨著 Office 功能越來越強,軟件的功能也越來越多,工具欄也越來越擁擠。盯著小窗口中這麼多功能按鈕,時間稍長就會眼花,一不小心點錯功能就尷尬了。

這不,咱們的付費學員群裡反映了這個問題。

一般來說,軟件會自帶調節界面大小的設置選項,可 Office 軟件偏偏就沒有。
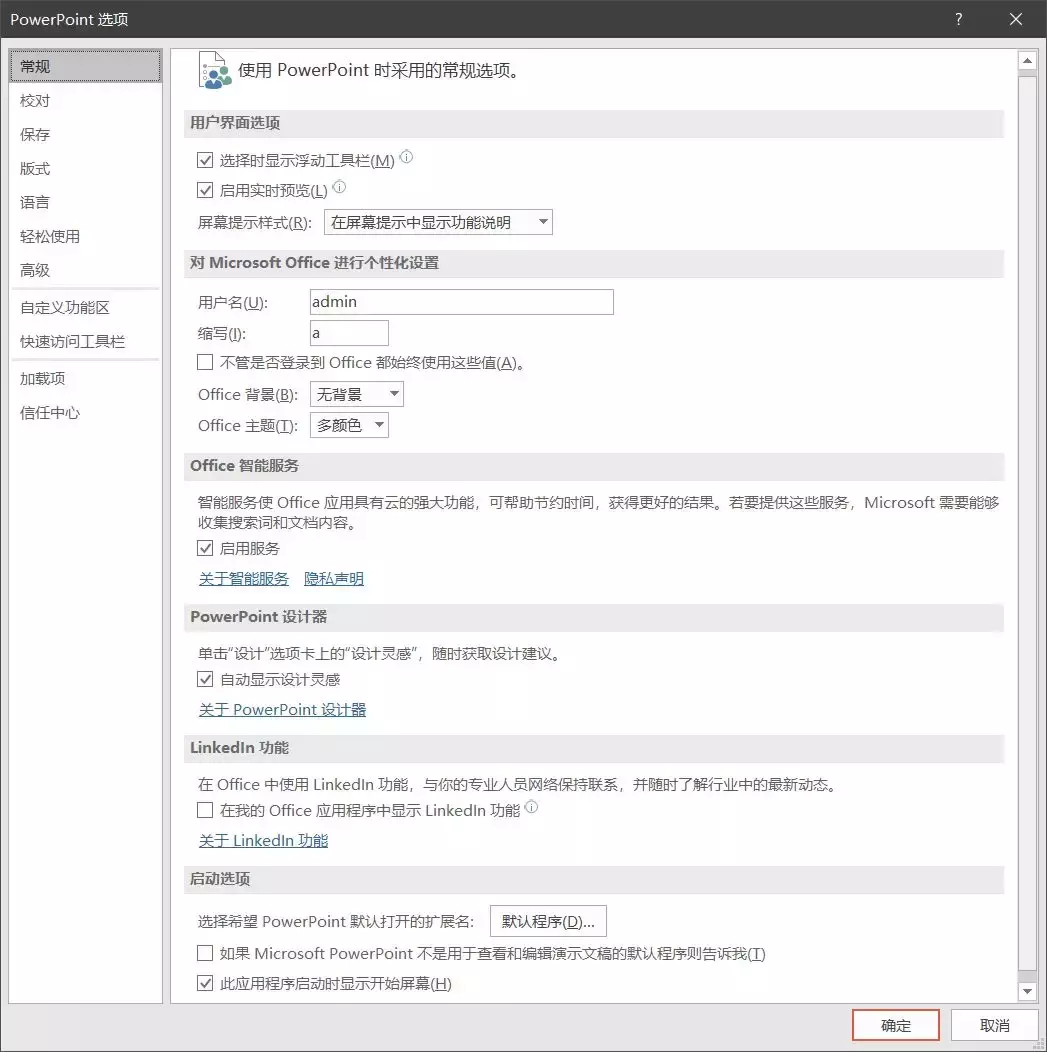
那該怎麼辦,難道真的要帶上放大鏡麼?

不用那麼麻煩啦,今天教你兩個小竅門,輕鬆讓界面變得寬鬆,大小合適!
/ 1 /
在系統裡放大界面
一般來說,一台電腦安裝好了驅動後,系統會自動選擇最為合適的桌面分辨率以及縮放比例。
但是最佳的設置僅適合於視力正常的用戶,如果想要讓界面的文字變得更大,我們就只能進入系統設置去修改「文本、應用等項目的大小」:
Win7 系統
右鍵點擊桌面,選擇【屏幕分辨率】,點擊【放大或縮小文本和其他項目】。
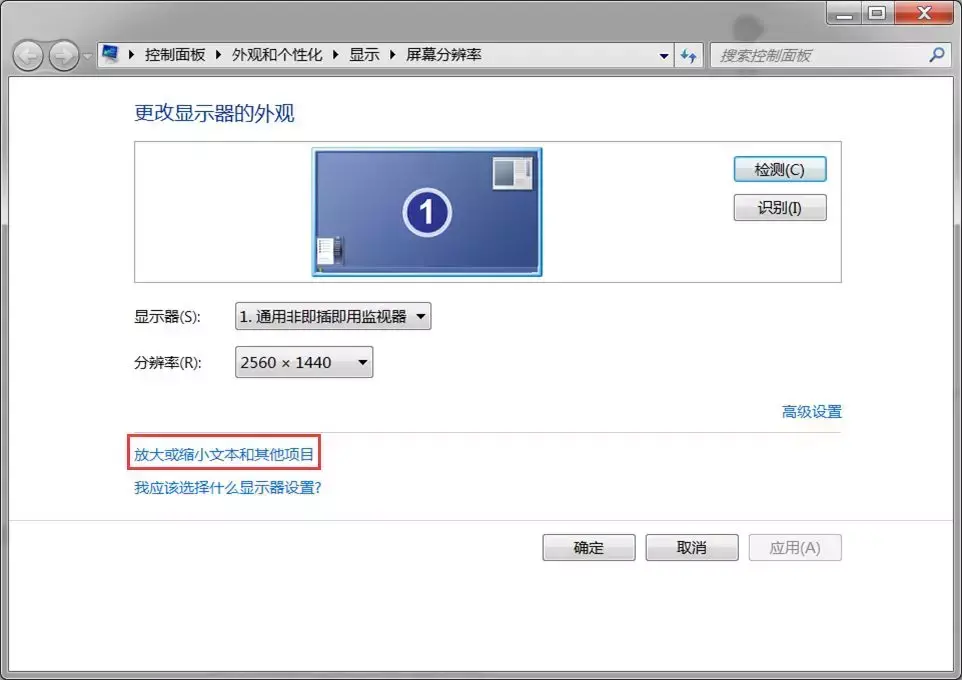
一般可以直接選擇 100%、125%和 150%。如果還是覺得字小,還可以點擊左側的【設置自定義文本大小】,最高可以選擇到 200%。
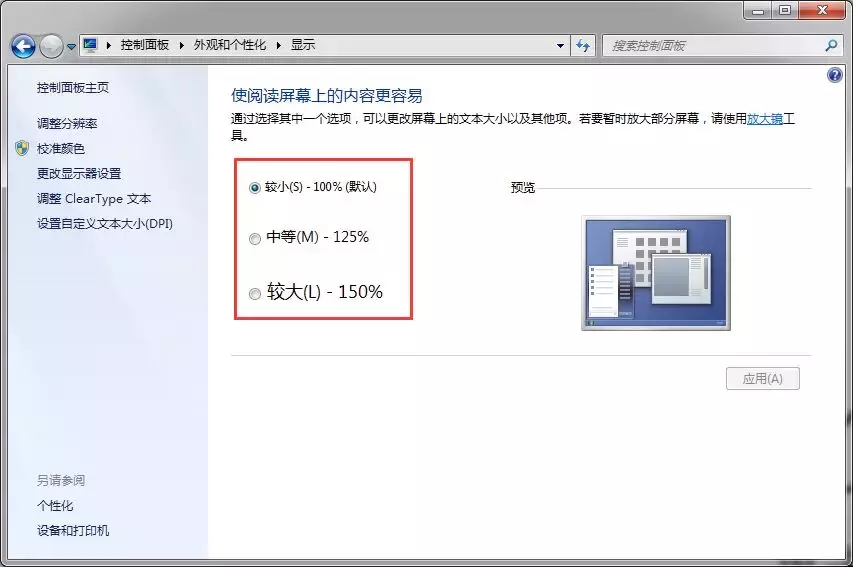
Win10 系統
右鍵點擊桌面,選擇【顯示設置】調整【更改文本、應用等項目的大小】,最高可以放大到 225%。
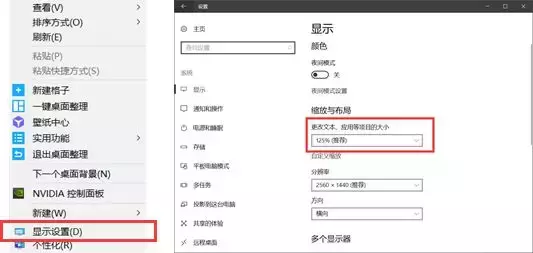
不同的系統,設置的方式有些不同,但最後都是需要將電腦註銷一下,這樣才能更好地讓所有程序適應系統設置。
我們來看一下調整的效果,是不是很清楚!
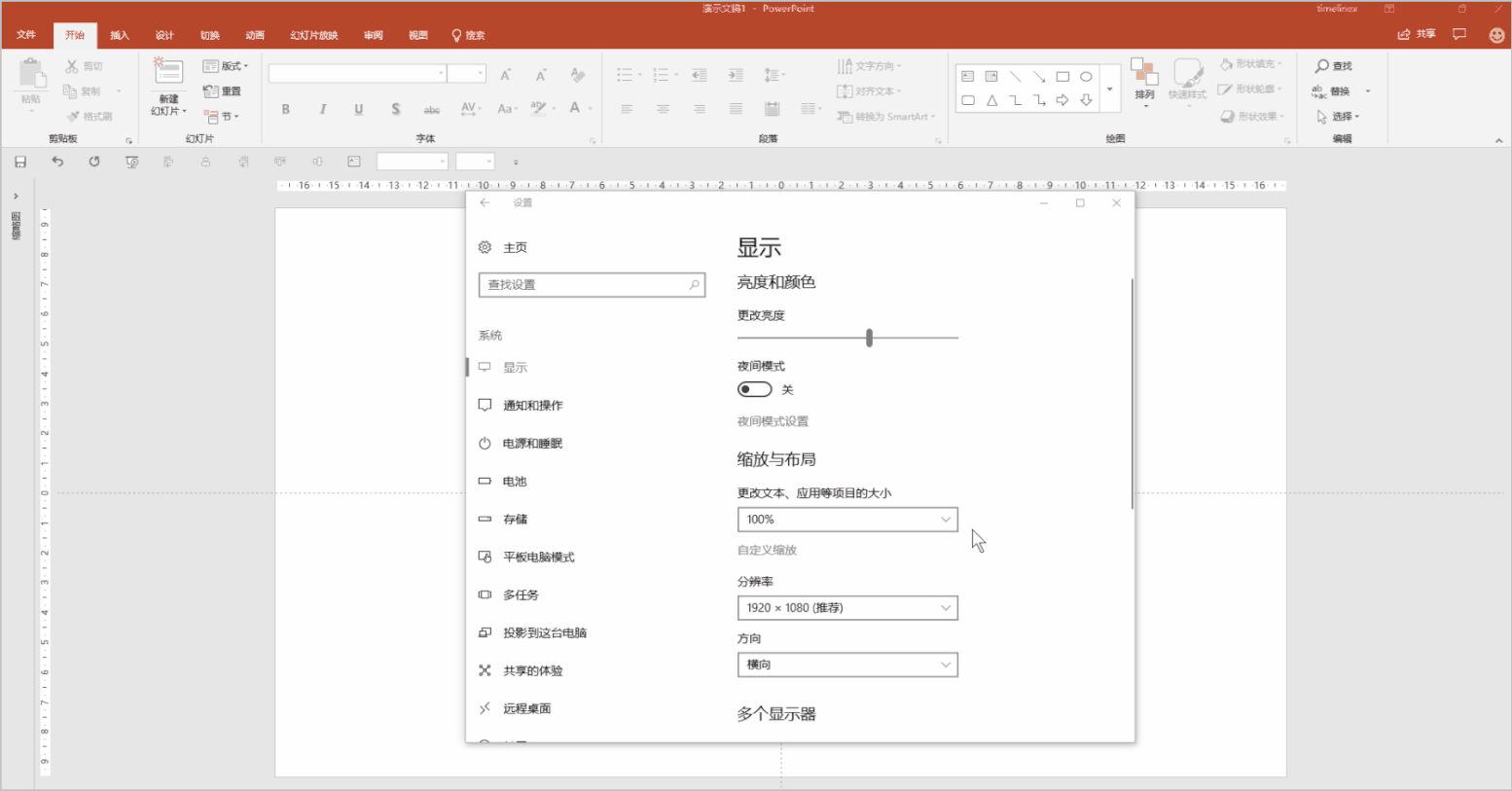
/ 2 /
讓按鈕間距變大
除了從系統層面調節,我們還可以修改軟件的按鈕設置。
為了適應觸摸操作的趨勢,微軟在 Office2013 中首次加入了觸摸模式。
使用觸摸模式,可以讓各個功能按鈕之間的間距增加,從而讓頁面顯得不那麼擁擠,更方便用戶點擊命令。
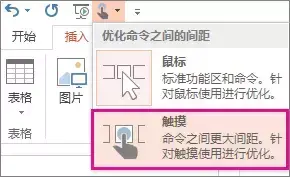
看一下相同界面大小條件下,鼠標模式與觸摸模式的按鈕之間的間距對比:
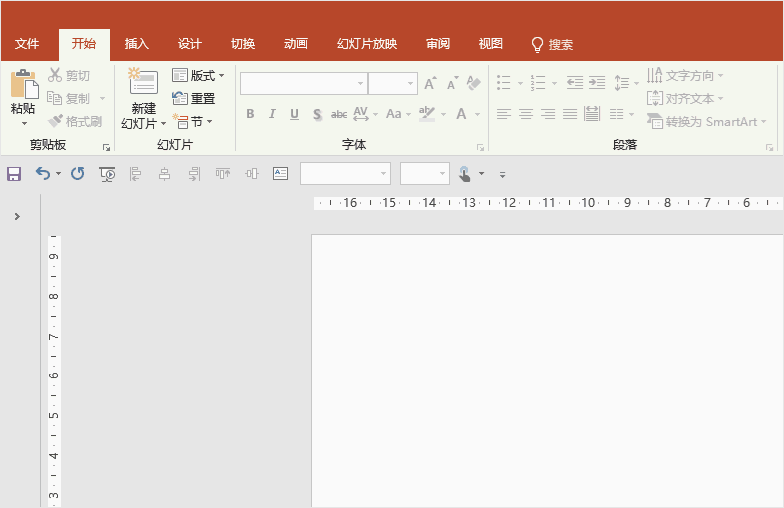
如果在「快速訪問工具欄」上看不到按鈕或圖標,可添加該按鈕或圖標。
❶ 右鍵單擊「快速訪問工具欄」上的任何圖標,然後點擊【自定義快速訪問工具欄】。
❷ 在「常用命令」下,點擊【觸摸模式】或【觸摸/鼠標模式】,然後點擊【添加】。
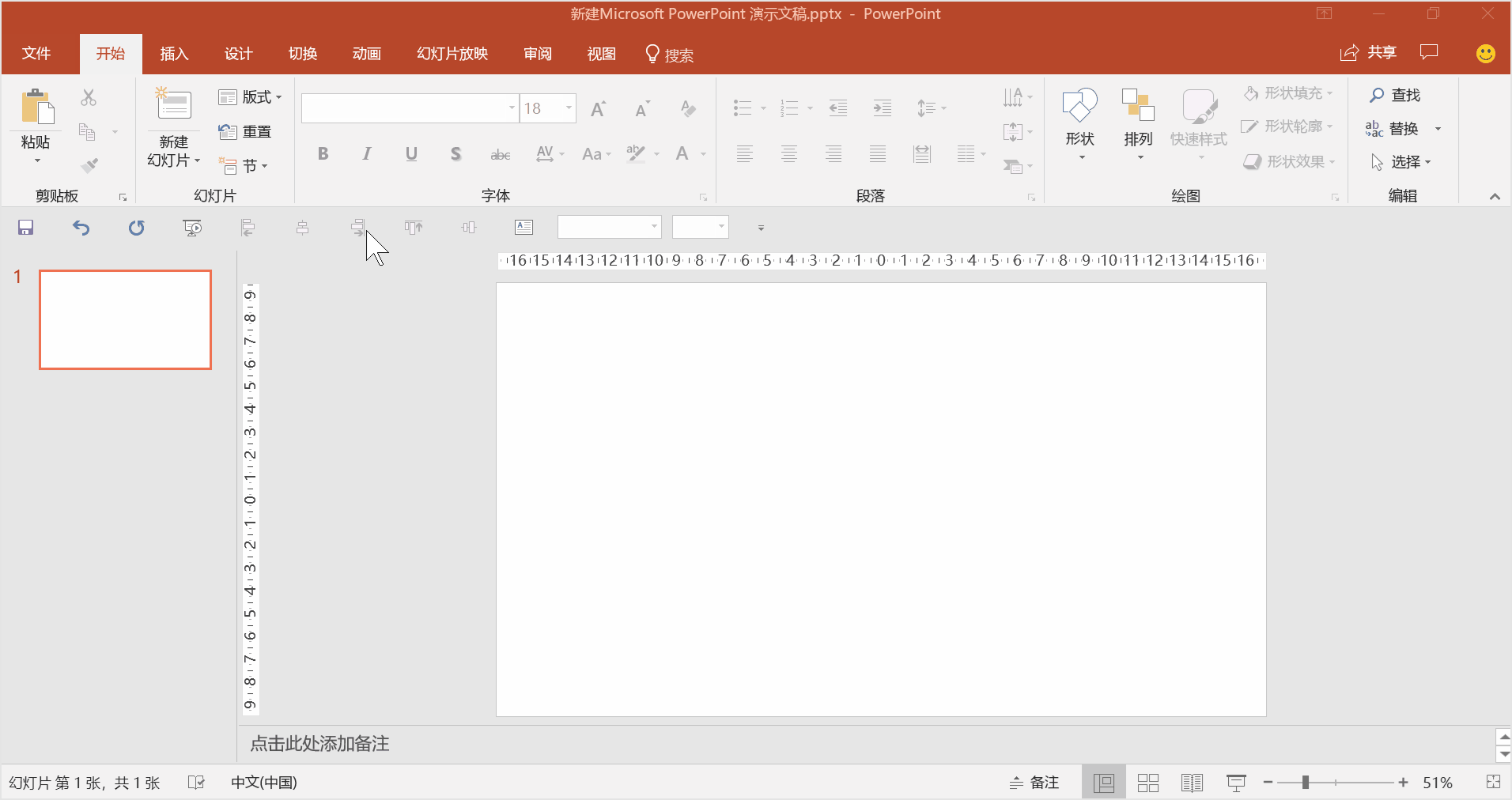
學會了上面這兩個小竅門,再也不怕軟件文字過小看不清功能,功能按鈕過於擁擠而按錯按鈕啦!
文章為用戶上傳,僅供非商業瀏覽。發布者:Lomu,轉轉請註明出處: https://www.daogebangong.com/zh-Hant/articles/detail/The%20Office%20font%20is%20too%20small%20and%20it%20is%20difficult%20to%20read%20what%20should%20I%20do.html

 支付宝扫一扫
支付宝扫一扫 
评论列表(196条)
测试