我發現幾乎每個人的簡歷中都有一個技能:熟練掌握辦公軟件,而PPT是眾多辦公軟件中出鏡率最高的,就算你是搞開發的技術大佬,也會在轉正時獻上一份轉正答辯PPT。
而且好不容易寫好的PPT還要考慮整體風格、以及最讓人頭痛的排版。一系列操作下來,你又將如何體現你的“熟練掌握”?
今天就給大家全面分享超好用的PPT製作小功能,讓你青銅水平也能完成超神作品:
新建篇:製作成套PPT的好幫手
寫PPT時,可以先把封面、目錄頁、章節頁、結束頁基礎4頁代表整體風格的樣式確定下來。
操作方法:
1、點擊新建“+”號,從主題頁下的封面、目錄頁、章節頁、結束頁素材庫中選擇符合案例的模板即可:
封面頁選擇
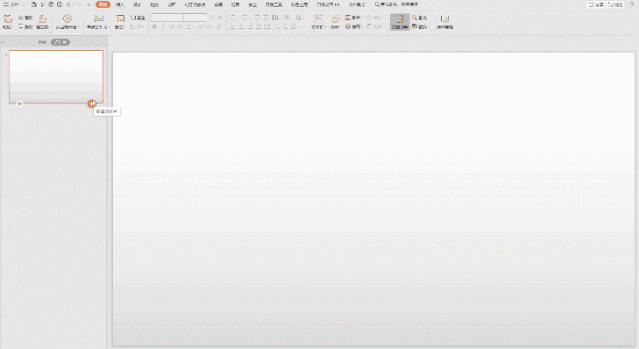
目錄頁選擇

章節頁選擇
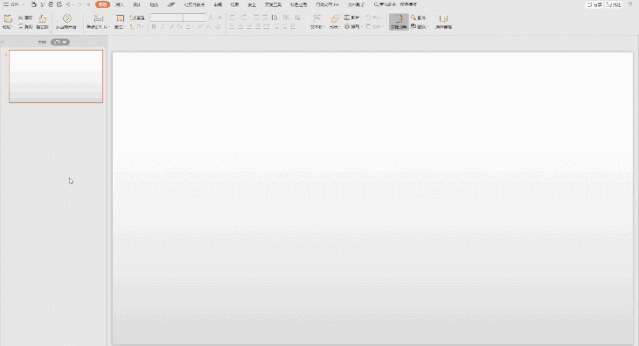
結束頁選擇

2、挑選好模板後,封面頁點擊右側【更改字體】可以更改字體以匹配方案主題
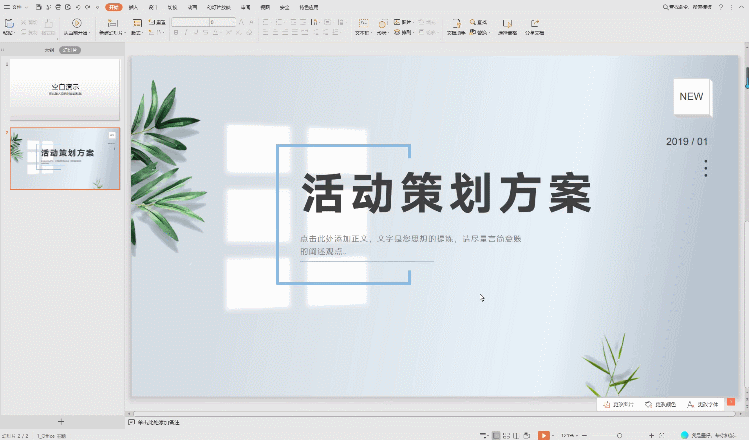
封面頁點擊右側【更改顏色】還可以更改顏色以統一方案風格
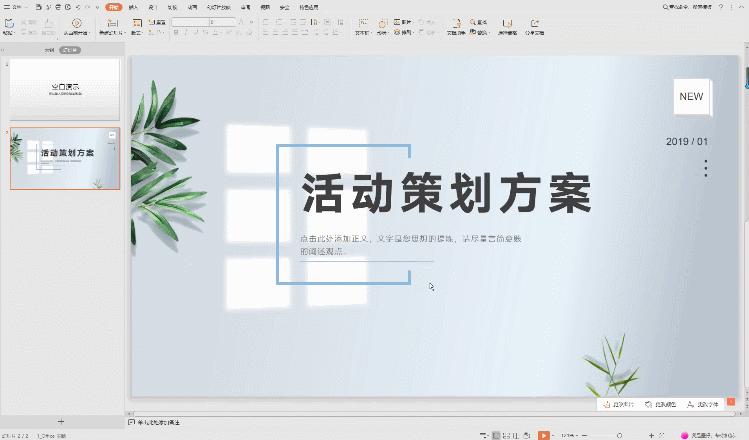
3、目錄頁點擊右側【項目個數】可以更改項目個數以適應方案需求
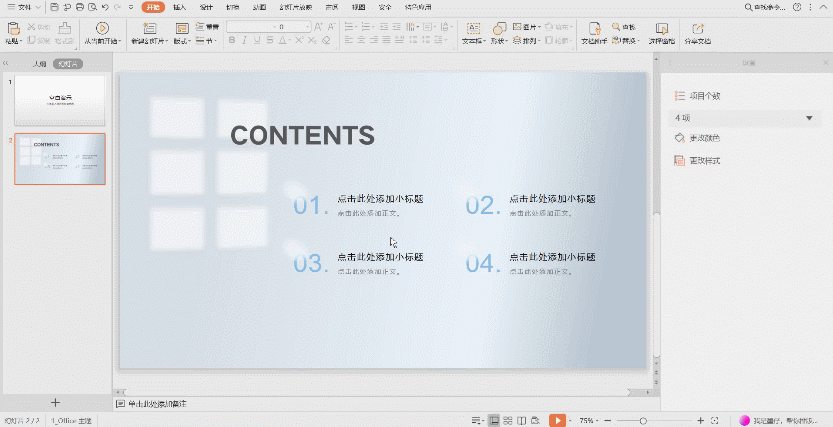
目錄頁點擊右側【更改顏色】還可以更改顏色以匹配方案風格
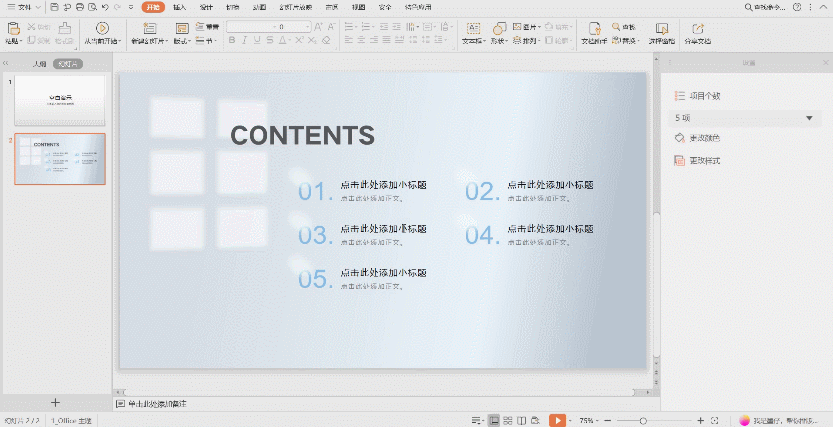
目錄頁點擊右側【更改樣式】可以隨時更改樣式
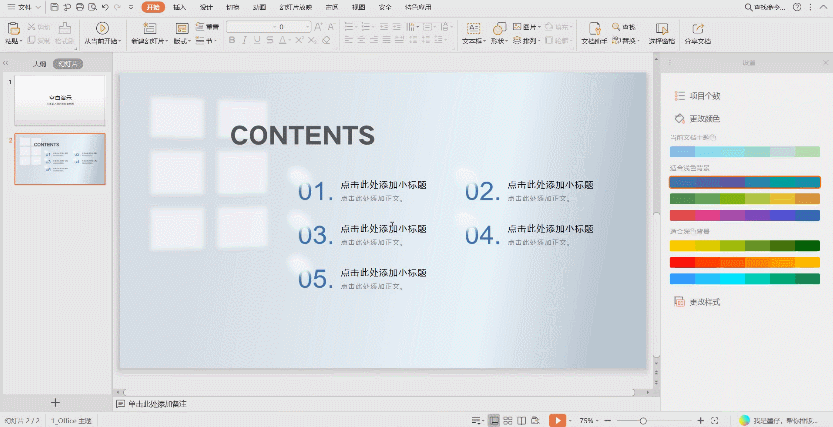
制定完基礎4頁後,我們要開始填補內容,通用的內容頁有:圖文、圖示、圖表這三類,其中圖文根據不同的場又有不同的展現方式,我們來一一講解如何操作:

圖文 :單純的圖片和文字搭配
操作方法:
1、點擊新建的“+”號,找到正文-圖文,然後根據所需圖片大小、數量、挑選合適的模板
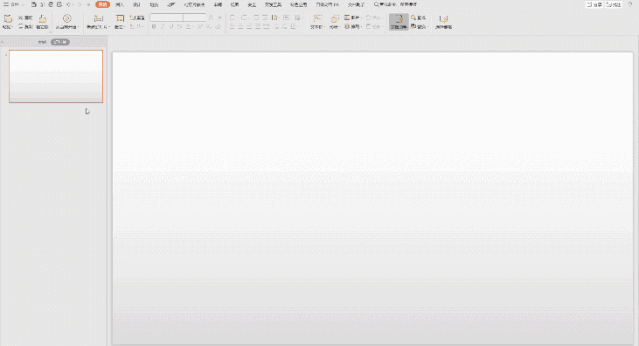
2、點擊圖片更換所需圖片
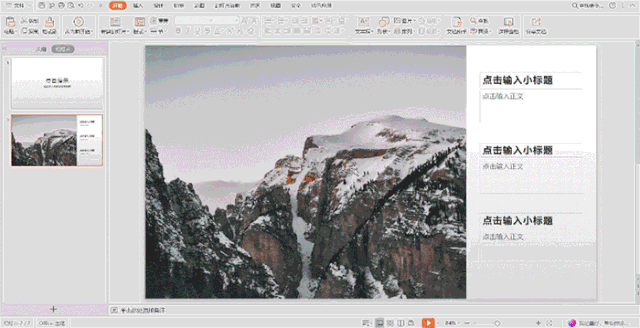
3、被更換的圖片可以智能被裁剪
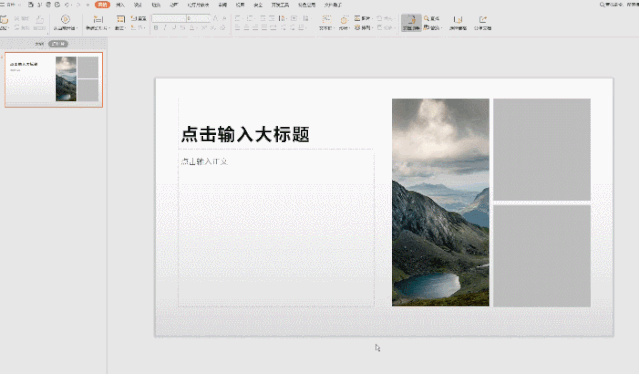
4、點擊下方圖標,可以隨時更改圖片數量
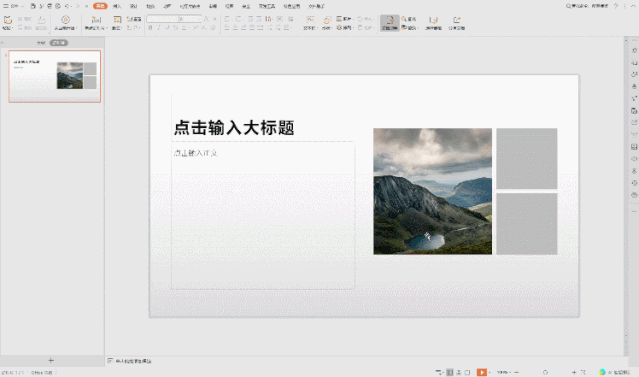
這樣簡單幾步,我們的圖文就完成啦
圖示 :常用的圖示有流程式、並列式、時間軸、循環、金字塔、象限、總分、組織、對比。
操作方法:
1、點擊新建的“+”號,找到正文-圖示,從各類圖示素材庫中挑選需要的模板
此處以流程式為例
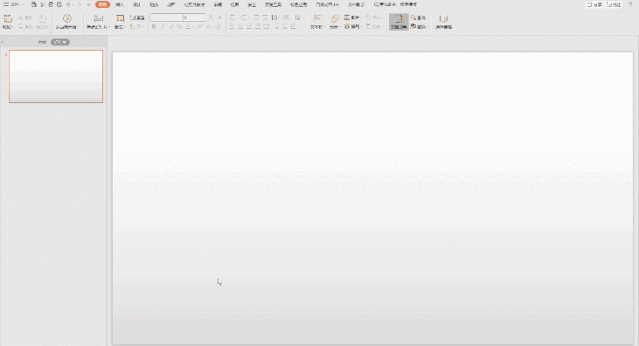
2、我們的新建庫素材,除了可以找到以上對應圖示外還還有其他輔助功能哦:點擊右側【項目個數】更改項目數
此處以流程式為例
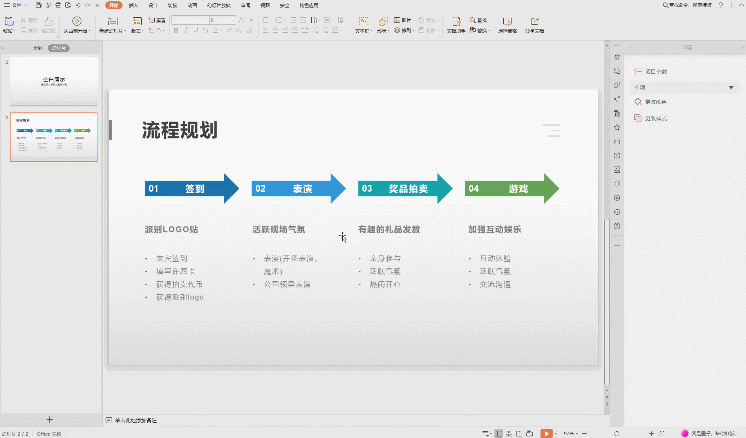
3、點擊右側【更換樣式】輕鬆更換其他樣式
此處以流程式為例
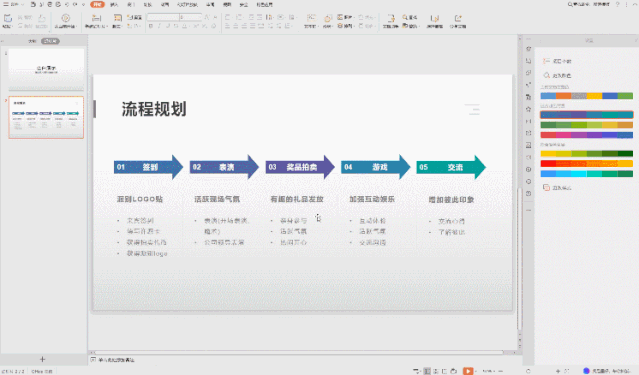
4、點擊右側【更改顏色】更換複合案例的顏色
此處以流程式為例
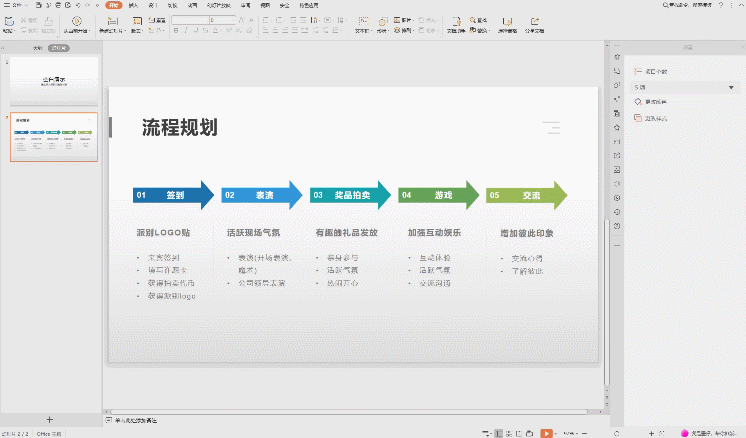
5、同時除過總分、組織、對比這種特殊的圖示外,其他圖示還可以添加動畫效果:點擊右側【動畫效果】添加想要的動畫效果
此處以流程式為例
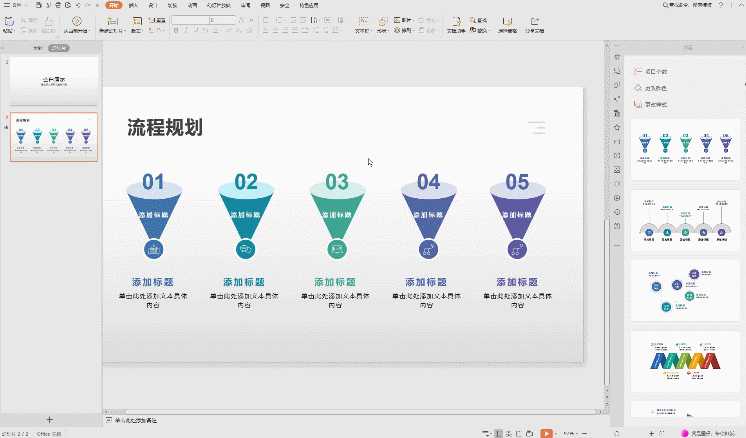
圖表 :我們常用的數據展示形式有柱狀圖、條形圖。
操作方法:
1、點擊新建 “+” 號找到找到正文-圖表-【柱狀圖】、【條形圖】挑選符合自己數據的圖表
此處以柱狀圖表為例

2、點擊右側標註重點【突出單項】,一鍵做出強調項效果
此處以柱狀圖表為例
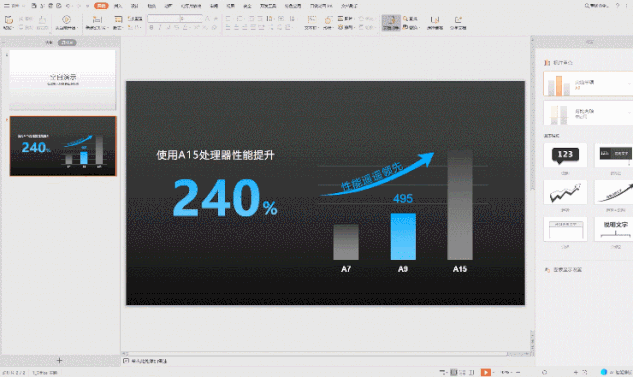
3、點擊右側標註重點【對比兩項】,需要做對比的數據秒出結果
此處以柱狀圖表為例
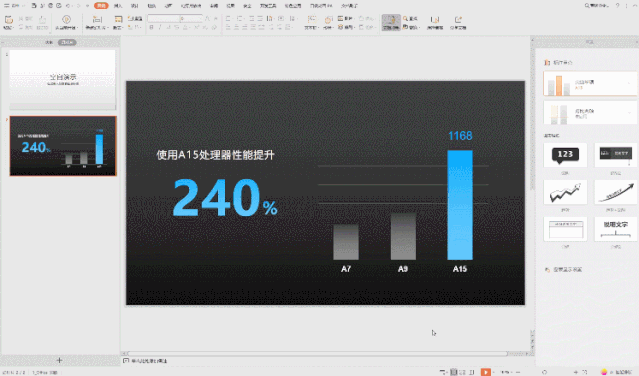
4、點擊右側【圖表貼紙】,選擇符合圖表說明的貼紙進行說明
此處以柱狀圖表為例
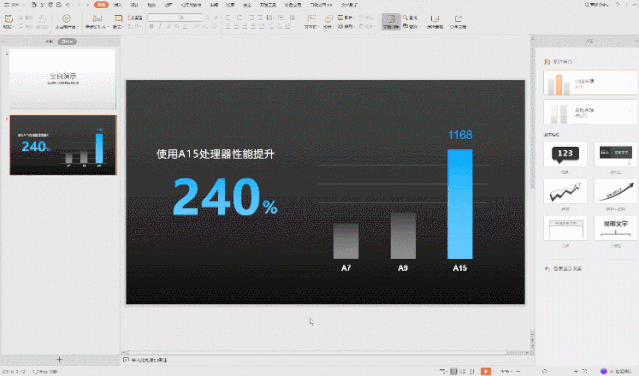
5、點擊右側顯示設置【圖表顏色】,可根據報告整體風格調整適合的顏色
此處以柱狀圖表為例
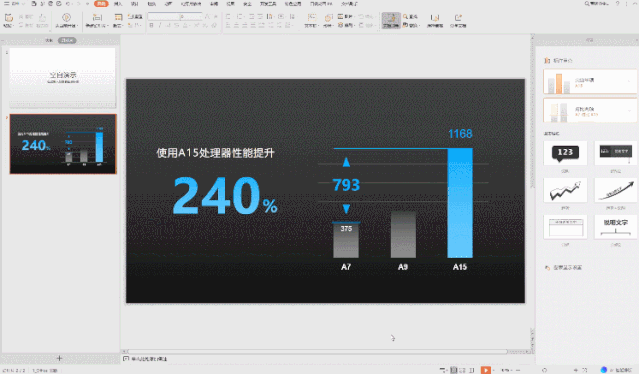
6、點擊下方圖表【編輯數據】,可根據需求調整詳細數據
此處以柱狀圖表為例
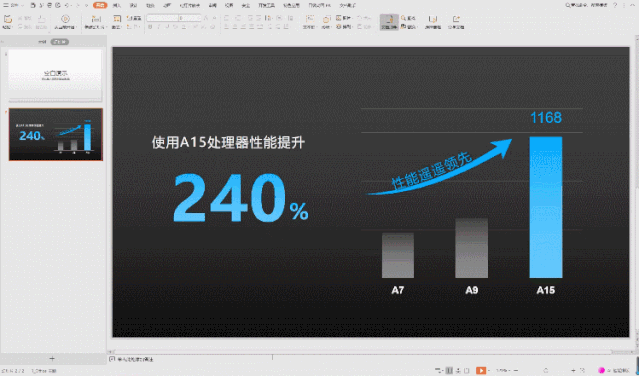
基礎的條形、柱狀圖樣式不好看,我們還有好看的圖表形態,形像圖表裡的圖表形態可愛又形象,用它就對了。
操作方法:
1、點擊新建 “+” 號,找到正文-圖表-【形像圖表】,挑選符合自己案例的圖表
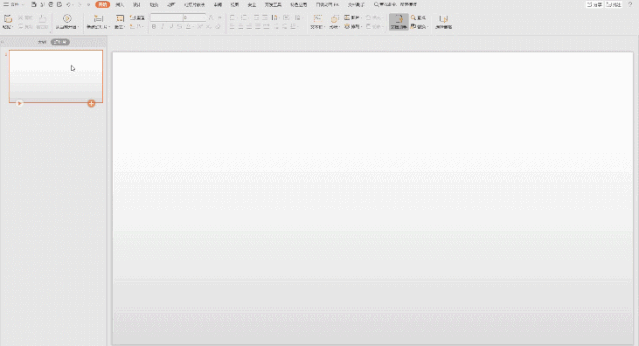
2、點擊【調整數值】輕鬆修改數據
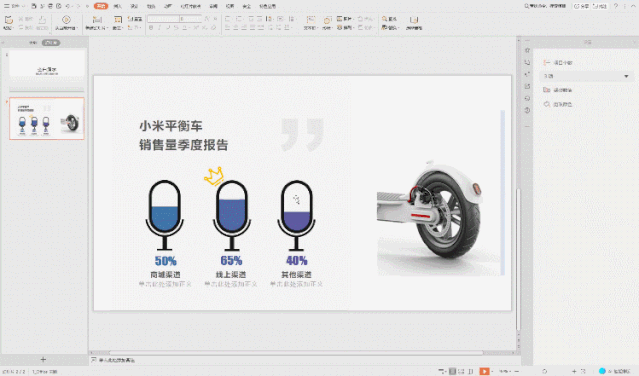
3、點擊【更改個數】隨意增減數據個數

4、點擊【更改顏色】按照PPT整體風格來調整圖表
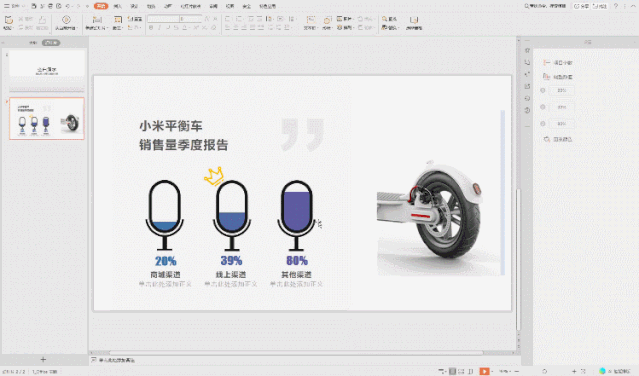
現在圖文、圖示、圖表結束後重頭戲來了,帶有場景類型的內容頁怎麼辦?
點擊新建——案例,多種場景任你挑:
上面我們說了圖文根據不同的場景有不同的展示方式,而這些讓人困惑的場景在新建-案例下的素材庫有很多種:企業介紹、海報宣傳、創意裁剪、活動介紹、名人名言、截圖說明、局部放大、產品介紹、任務介紹、創意數字、視頻版式,其中部分模板還有驚豔的輔助功能。
操作方法:
1、點擊新建 “+” 號,找到正文-案例,挑選符合自己案例的場景模板
此處以人物介紹為例
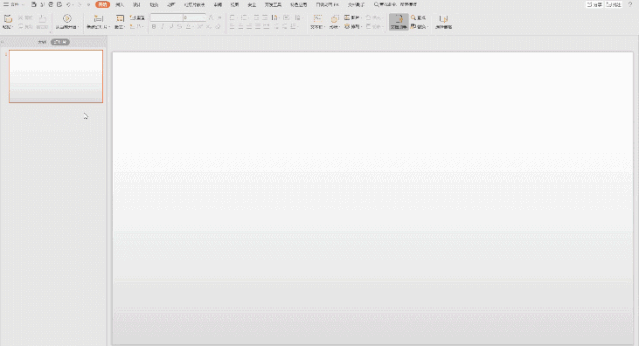
2、點擊右側【更改圖片】一鍵替換所需圖片
此處以人物介紹為例
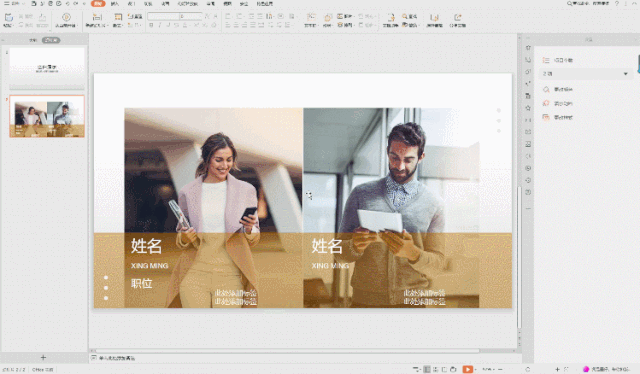
3、點擊右側【更改顏色】替換符合案例的顏色
此處以人物介紹為例
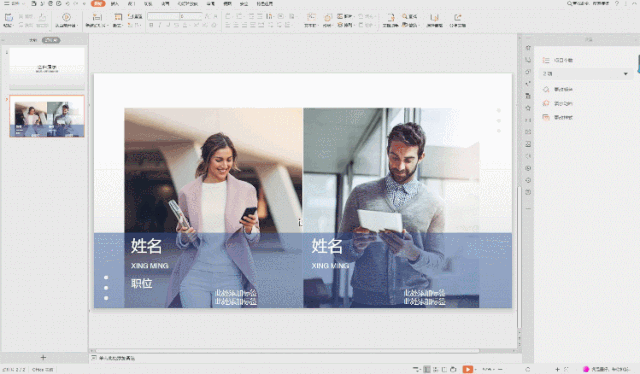
4、點擊右側【項目個數】調整符合案例的項目數
此處以人物介紹為例
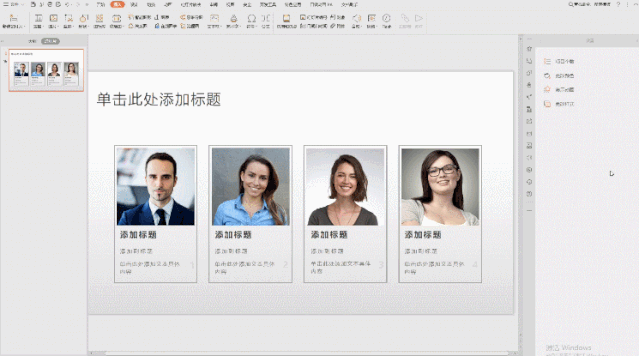
5、點擊右側【動畫演示】增添符合案例的動畫效果
此處以人物介紹為例

案例裡面有海量資源,每份資源都是設計師精心設計,同時部分模板帶有強大的可編輯功能,這些驚喜小伙伴們私底下去一一嚐試吧。

完成了PPT的全部內容,想要添加動畫也不在話下:
動效一:多圖輪播
操作方法:
1、點擊新建 “+” 號,找到動畫-圖文-多圖輪播,挑選符合自己案例的模板
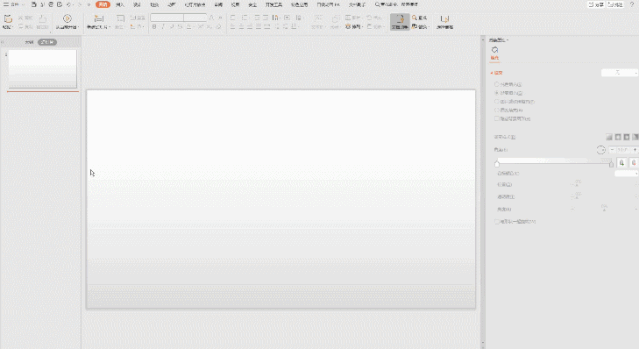
2、點擊右側【更改圖片】,一鍵替換所需圖片

3、點擊右側【更換樣式】,能快速更換其他輪播樣式
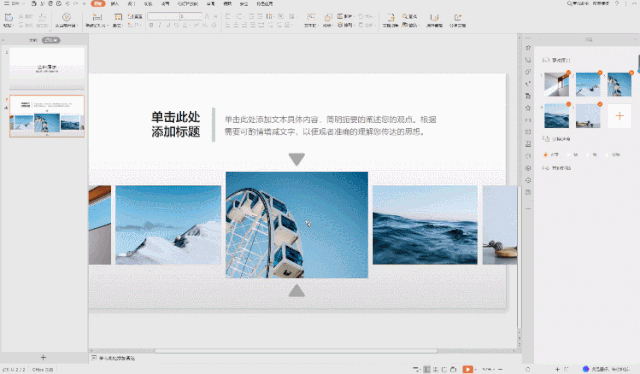
4、點擊右側【切換速度】,不管是慢還是快都由你決定
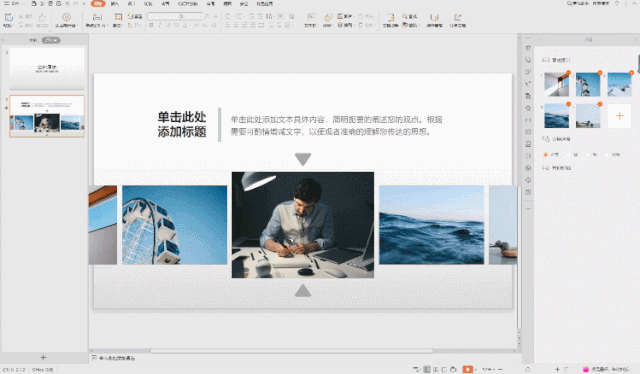
動效二:動態數字
操作方法:
1、點擊新建 “+” 號,找到動畫-數字-動態數字,挑選符合自己案例的模板
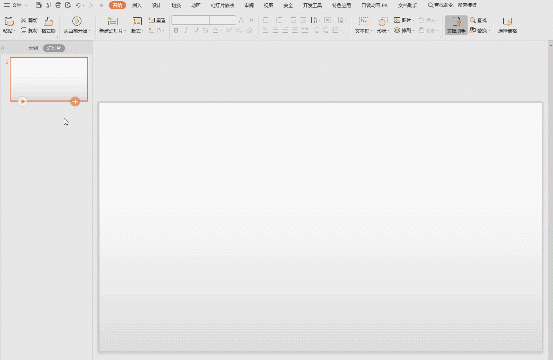
2、點擊右側【起止數值】,一鍵填寫所需數值
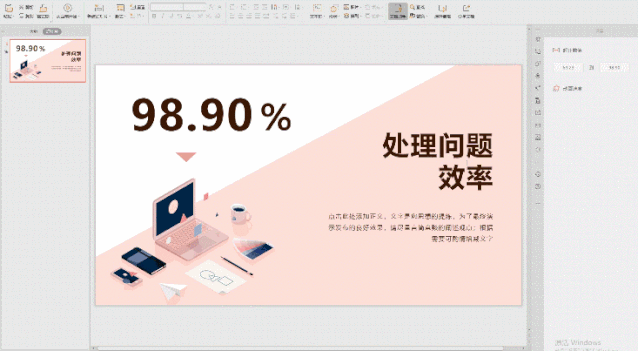
3、點擊右側【動畫速度】可以調整速度
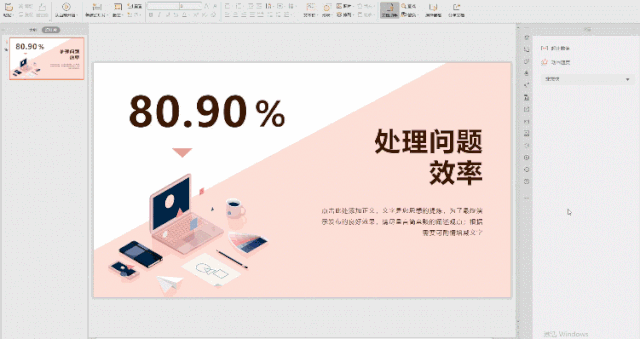
WPS墨匣篇:幫你解決最頭痛的排版小能手
還在被排版折磨的小伙伴快來看這款排版殺手-WPS-墨匣,無論你是什麼內容,一鍵就能給你匹配出多種排版方案供你選擇。

溫馨提示:如按鈕有遮擋,可拖動進行調整噢~

一、圖文排版
針對常見的純文本、圖文內容,智能識別並匹配豐富的內容版式,只需選擇中意的案例進行點擊,即可一鍵套用。
能識別出封面版式,並給出封面排版效果
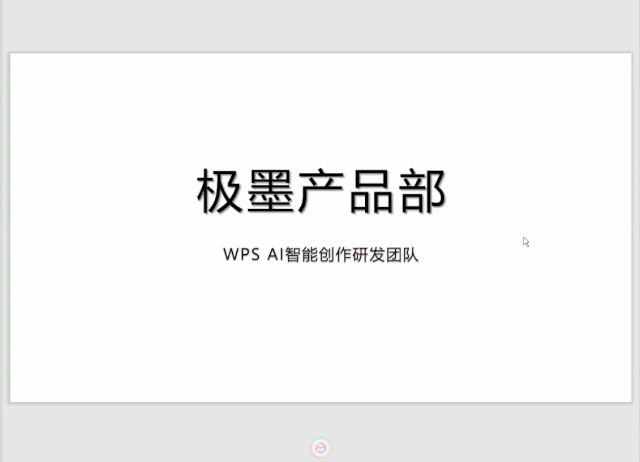
能識別出圖文中的一圖一文版式,並給出一圖一文排版效果
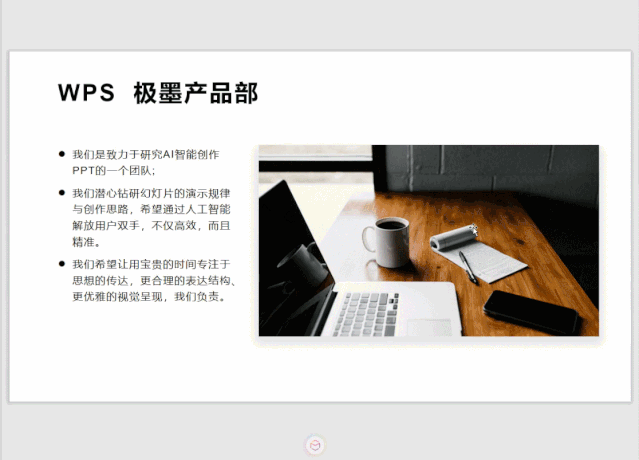
能識別出圖文中的多圖多文版式,並給出多圖多文排版效果
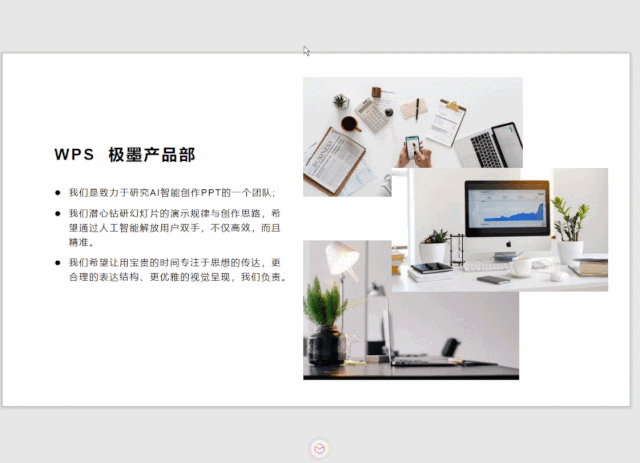
能識別出純文版式,並給出純文排版效果
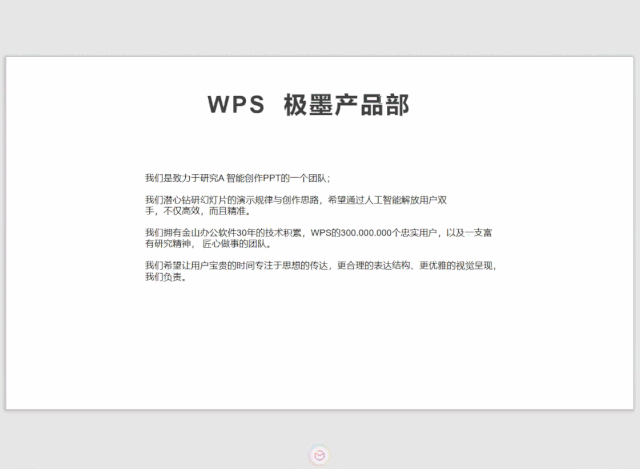
二、圖片拼圖
針對三圖以上圖片較多的場景,墨匣提供了另一種圖文排版利器——拼圖,能將多張圖片自動轉化為拼圖。
而且還支持後續的拼圖樣式、圖片順序更換、圖片間距調整等個性化設置!
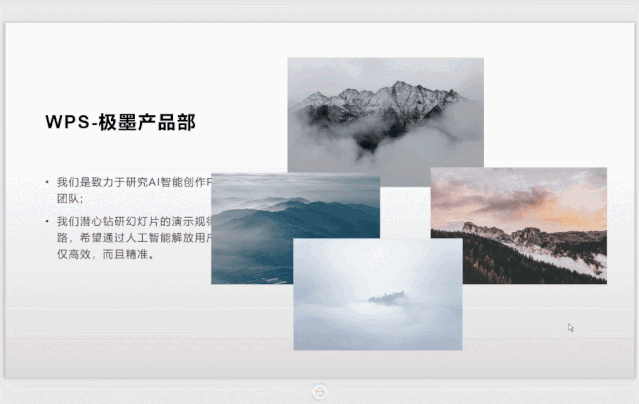
三、多圖輪播
當識別到頁面上有三張及以上圖片時,除了拼圖方案,還能推薦出多圖輪播的排版方案,一鍵套用,輕鬆擁有炫酷的動畫效果。

在套用了多圖輪播動畫效果後,還支持後續的圖片替換、播放速度、輪播樣式的個性化設置哦。
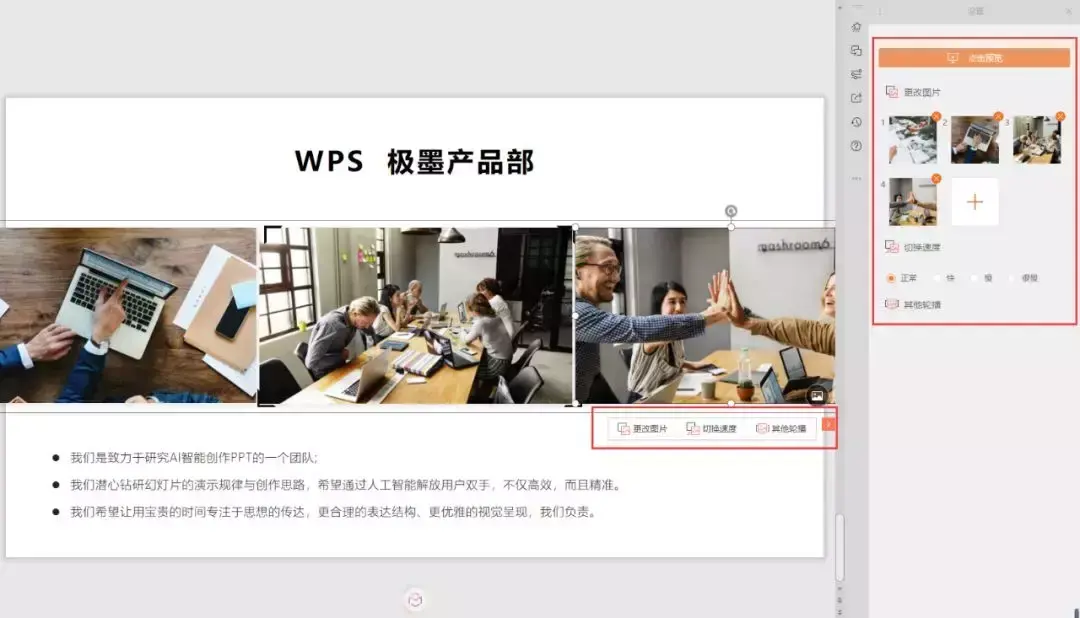
四、創意裁剪
用圖片來做頁面裝飾是很常規的操作,但方方正正的圖片總顯得單調,現在墨匣還提供創意裁剪特效,可以自動將圖片轉化成各式各樣創意的輪廓,讓你的PPT瞬間高大上!
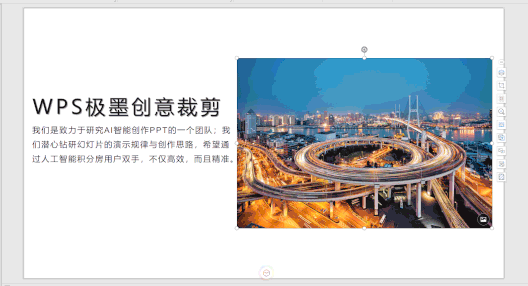
五、表格美化
需要做匯報的同學肯定經常要在幻燈片裡加入表格,直接插入的表格,樣式不夠美觀;簡單粗暴的複制粘貼則會讓表格樣式變得不堪入目。
現在,墨匣可根據表格內容、頁面空間等要素智能調整表格的列寬行高、套用皮膚進行表格美化,調整後的表格既兼顧了可讀性,又具有美觀性 !從此你的表格再也不是排版重災區。
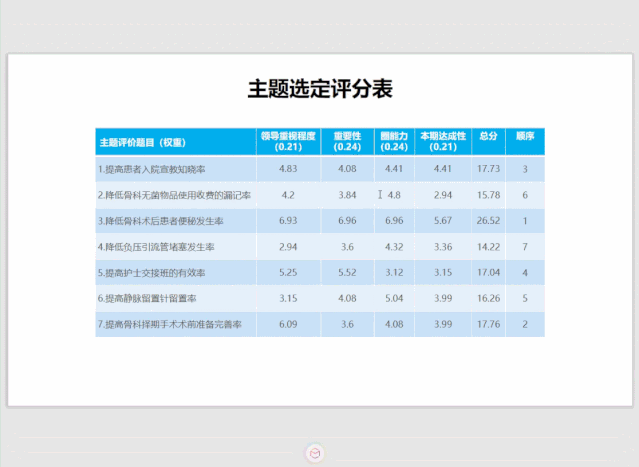
六、視頻版式
WPS墨匣還能識別頁面上的視頻元素,並為其匹配播放容器(樣機),如手機、筆記本、捲軸等樣式的案例,讓視頻還原場景,更加生動~
選擇手機(樣機)的套用效果
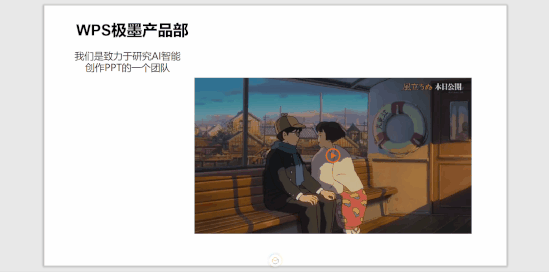
七、圖形表達
枯燥的文字,一鍵幫你形象化表達
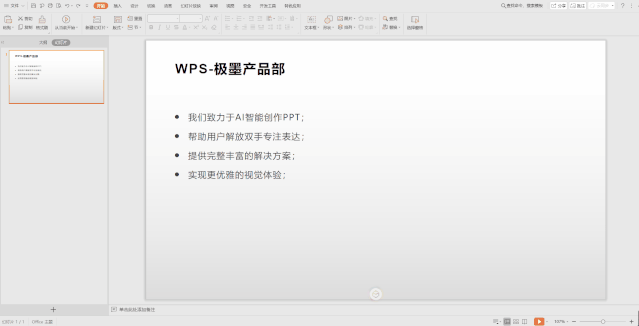
除了以上介紹的這些亮點功能,墨匣後續還會持續上線更多特效,一起來期待吧。
WPS墨匣現在在公測階段
想要搶先體驗的同學複製內測包鏈到瀏覽器下載安裝包體驗:
https://wdl1.cache.wps.cn/wps/download/JIMO.SmartMenu.W.P.S.0006.exe
文章為用戶上傳,僅供非商業瀏覽。發布者:Lomu,轉轉請註明出處: https://www.daogebangong.com/zh-Hant/articles/detail/Super%20God%20operation%20from%20never%20making%20PPT%20to%20PPT.html

 支付宝扫一扫
支付宝扫一扫 
评论列表(196条)
测试