
Hello,大家好,見字如面,我是薛海。
大家都知道做好封面至關重要,封面決定了一個PPT的調性,好看的封面能一下就抓住觀眾的注意力,那麼封面如何才能做的有高級感呢?
今天給大家帶來一篇關於封面的修改案例,操作特別詳細,實用性也很強。
下面先來看一頁原稿:

01
製作封面其實非常的簡單,只需要將文案排版一下然後配張圖就OK的。
首先我們先處理圖片,將圖片放大至整個頁面,並裁剪掉多餘的部分。
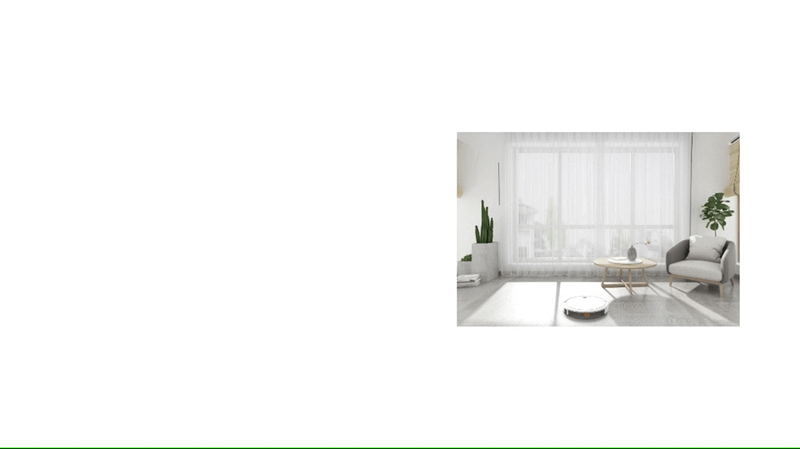
變高級最簡單的方法就是添加一個蒙版,我這裡加了一個由左到右透明度依次增加的漸變蒙版。

一般情況下,封面的文案的對齊方式是“左對齊”和< strong>“居中對齊”,右對齊的比較少。
我們調整一下文案的字體大小和對齊方式。
一頁簡單大氣的封面就做好了。

02
除了增加蒙版,還可以利用色塊排版。
我做了一個鏤空的矩形框承載文字,更具創意感。

這個鏤空的矩形做起來也非常簡單。
只需要繪製兩個不同大小的矩形,然後點擊【合併形狀】中的【< strong>剪除】選項,就能得到一個鏤空的形狀了。
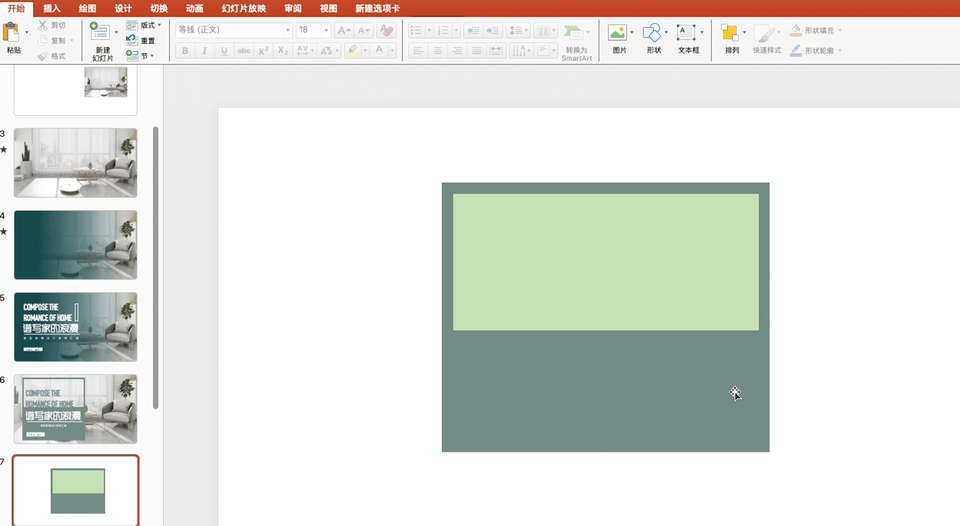
03
如果你的圖片不適合鋪滿整個頁面怎麼辦呢?
那我們就可以對圖片的形狀做出改變。
比如可以將圖片裁剪成圓形,再加以點綴,也是非常有質感的。

細心的同學可能看出來我這裡用了一個四角星的形狀,是怎麼做出來的呢?
操作也很簡單:
先繪製四個圓形,選擇【合併形狀】中的【結合< /strong>】。
然後再繪製一個正方形,選中兩個形狀,進行【剪除】就完成了。
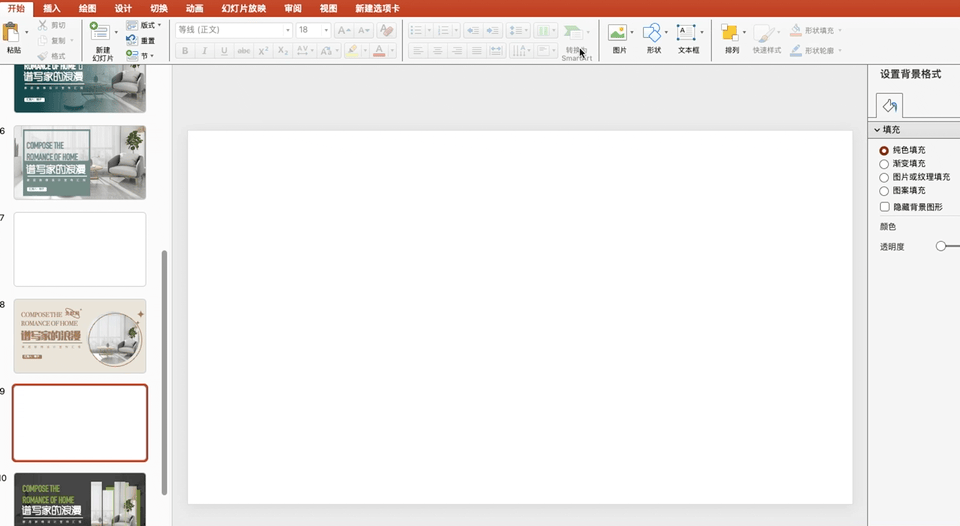
04
除了圓形,我們還可以做出各種不規則的創意的圖形。
先疊加一個半透明的黑色蒙版,然後用矩形排列好形狀再填充進圖片,圖片底部再疊加幾個色塊,增加了頁面的層次感。

將文字排版好放到左側,效果也很高級哦。

05
除此之外,我又做了一個書頁翻頁效果的封面,一下就有了立體感。

這個翻頁的效果也很好做,我從素材網站上找到了一個摺頁的png圖片< /strong>,然後我在左側繪製一個矩形,編輯頂點,調整一下邊長,兩者結合就能得到一張翻頁了。

添加上文案,右下角畫兩個圓形,設置一下透明度。是不是超級有質感。

06
左右排版不想用,我們還可以居中排版。
這裡我自己用素材先搭建了一個場景。
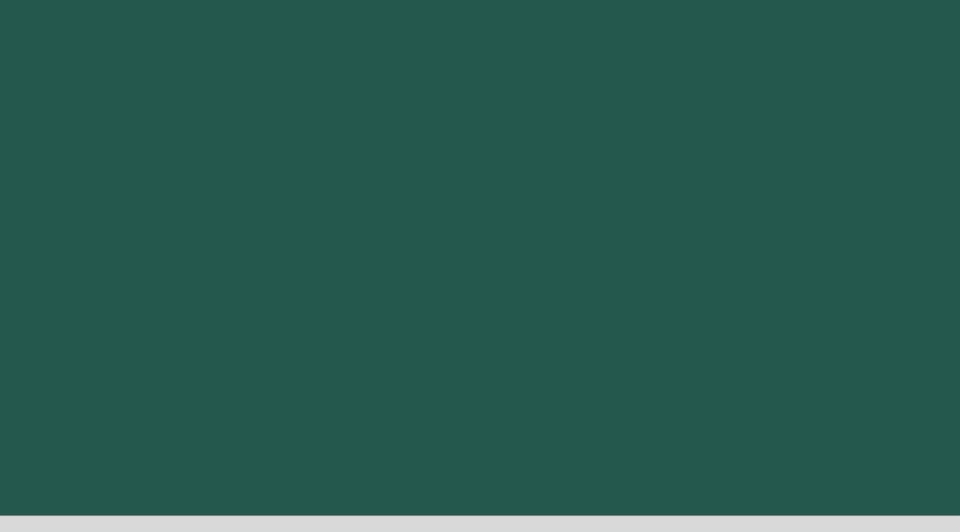
然後將文案居中排版,這樣一張漂亮的PPT封面就好了。

來看一下修改前後的PPT對比~
修改之前的:
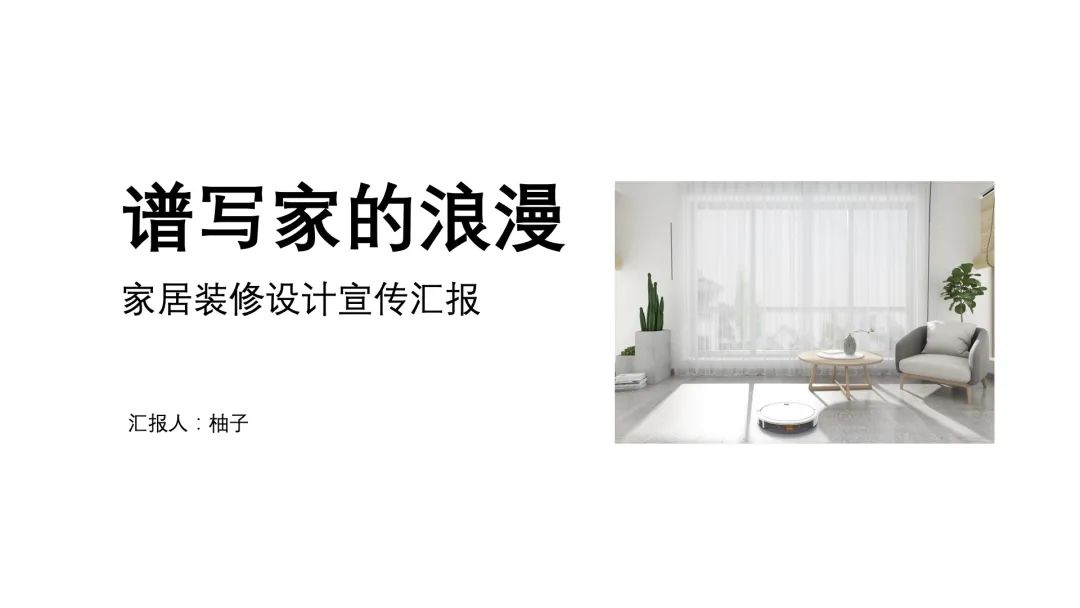
修改之後的:
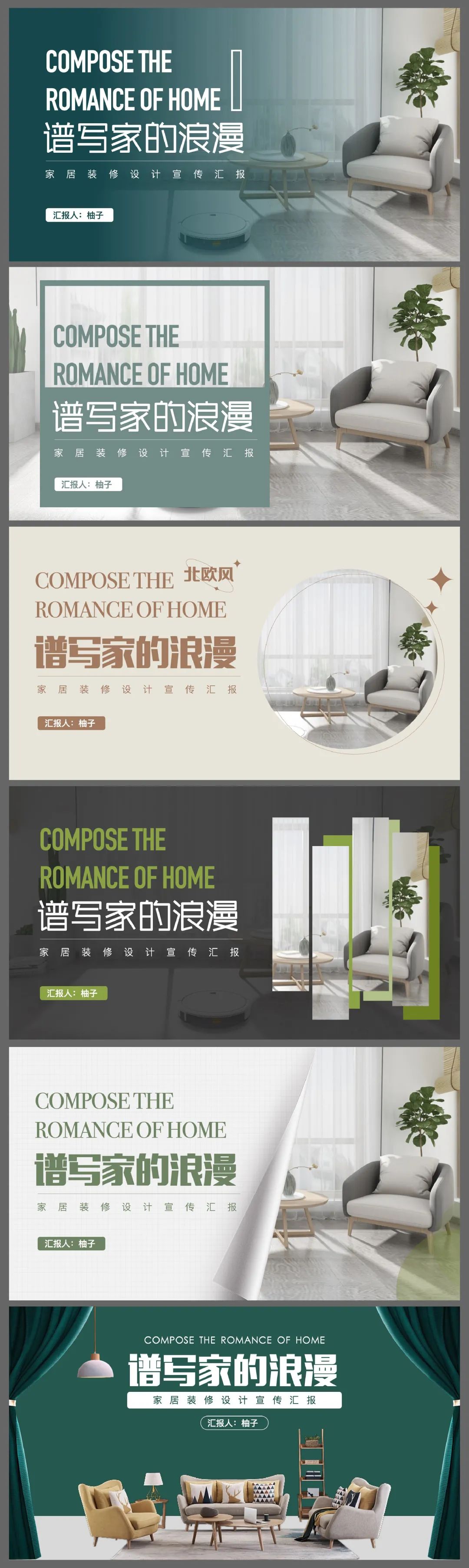
以上就是今天分享的所有內容了。
別光收藏哦,記得幫我“轉發” “分享 ” 一下~
文章為用戶上傳,僅供非商業瀏覽。發布者:Lomu,轉轉請註明出處: https://www.daogebangong.com/zh-Hant/articles/detail/Such%20an%20advanced%20PPT%20cover%20I%20made%20six%20in%20one%20go.html

 支付宝扫一扫
支付宝扫一扫 
评论列表(196条)
测试