哈嘍!發現我許久沒和大家分享“PPT製作”技巧啦!
剛好最近在忙“述職報告”PPT的製作,遇到許多製作流程上的困擾,好在藉助一些實用小技巧,幫助我快速解決各種麻煩!

01、錄屏
難道錄屏需要藉助“第三方工具/插件”嗎?其實PPT中就內置了“屏幕錄製”工具!
利用PPT自帶的“屏幕錄製”工具,便能幫助我們快速錄製電腦屏幕上的內容,並在錄製後會自動將錄屏結果添加到PPT中,非常適合在PPT中插入錄屏素材時使用。
【操作指南】:工具欄“插入”→屏幕錄製→框選區域→開始錄製→“win+shift+Q”即可結束錄製

打開“屏幕錄製”後,電腦屏幕中間頂部會出現“錄屏”工具框,我們使用該工具能自由選擇錄屏的區域、啟動、暫停、以及是否包含音頻。
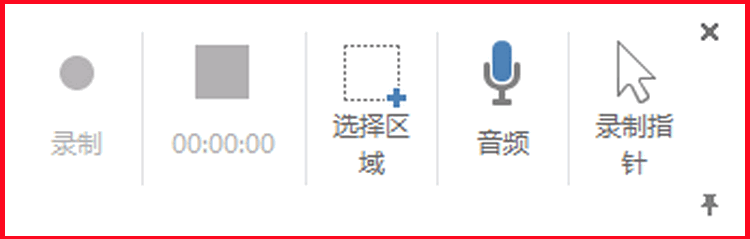
02、摳圖
當我們在製作PPT時,時常會遇到“圖片素材背景”與“PPT模板”不搭的情況,所以一旦出現這種問題時,使用“刪除背景”工具將“圖片素材”的背景扣除即可!
通過“PPT”自帶刪除背景工具,能勝任一些輪廓清晰、層次分明的圖片摳圖!
【操作指南】:添加圖片→格式→刪除背景→標記要保留區域→保存更改

03、圖片自動排版
在不知道PPT支持自動排版之前,總認為PPT圖片排版工作是一頓“苦力活”,需要依次逐張拖拽排版圖片位置。
但我們其實也可以藉助“PPT”自帶的“圖片版型”工具,快速歸納統一圖片的大小與排版結構與位置。
【操作方法】:添加多張圖片並勾選全部→格式→“圖片格式”→自由選擇圖片的排版格式。
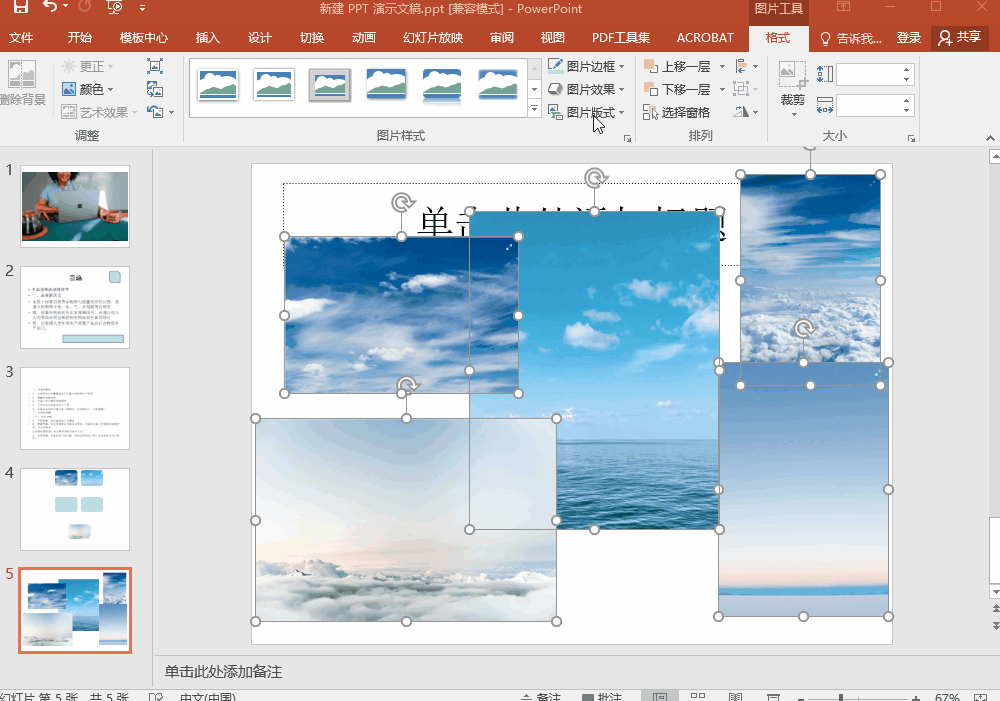
04、SmartArt 文字快速排版工具
除了圖片快速排版外,文字排版也自然不能落下啦!
通過內置的【SmartArt】工具,即可統一規範文字的排版、同時還能套用現成的樣式模板,非常適合在製作目錄頁、循環圖、流程圖、錐形圖時使用!
【SmartArt】堪稱“PPT製作”神器,只要學會如何玩轉該工具,輕鬆讓PPT的質感蹭蹭往上提升!
【操作指南】:輸入文字後→選中整個文本框→點擊“段落”工具最後一個圖標→自動出現文字快速排版模板。
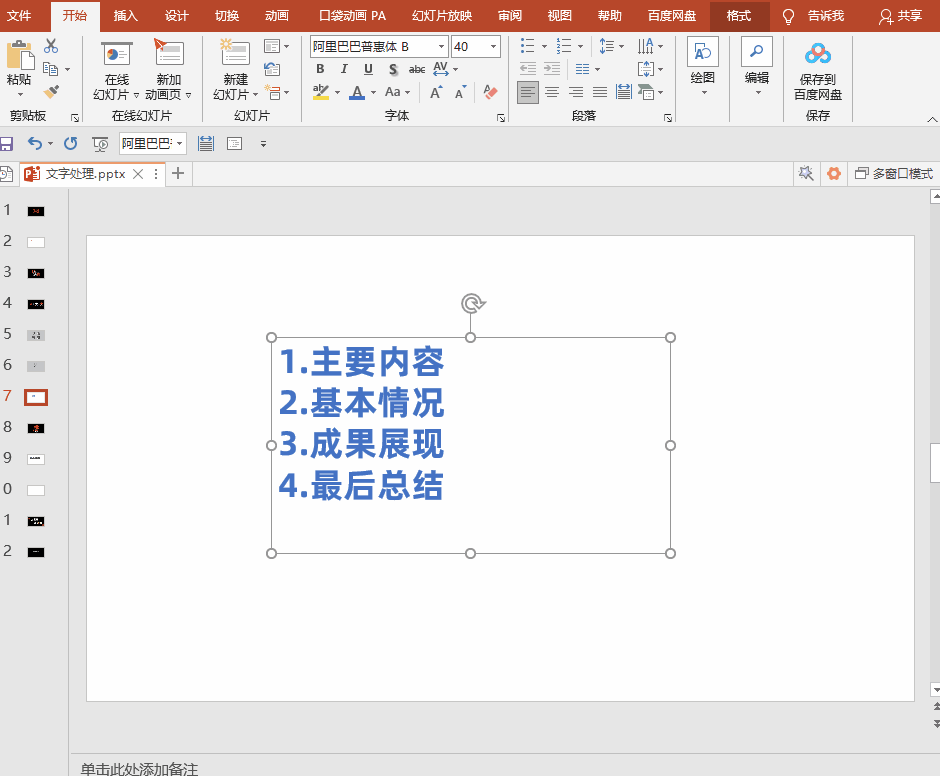
05、幻燈片添加音頻
PPT除了文字添加、圖外插入外!音頻的置入也是非常常見的,而恰好PPT中也預留了音頻置入窗口,僅需將提前準備好的音頻添加進去即可!
不過當我想給工作PPT添加“人聲講解”時,發現合適的素材找不到、自己錄製效果不佳!
還好我最終找到一款配音工具“布穀鳥配音”,我們僅需將“配音文本”粘貼其中,並藉助其內置的百餘種“人聲效果”,關鍵在配音效果上,不僅流暢而且還能逼真的還原人聲效果!
【操作指南】:選中配音模式→添加配音文本→設置配音音色等效果→設置輸出格式並保存導出音頻。
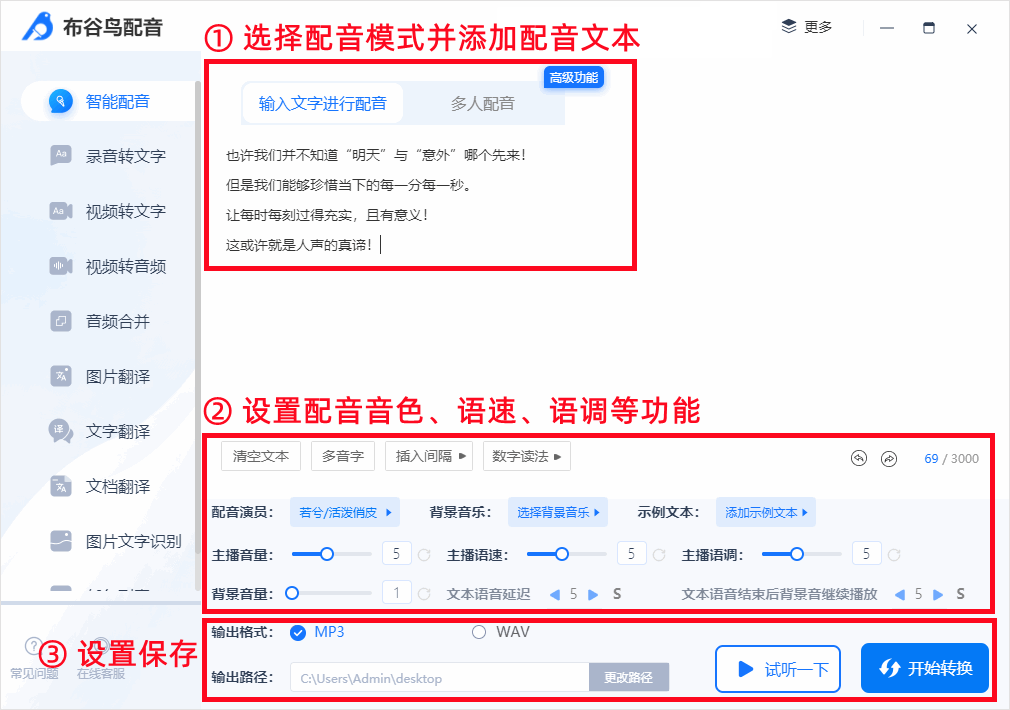
對吼,它還有“多人配音”功能,可以一站式製作“多人對話場景”配音,有沒有感受到“實用性”被拉滿了呢?
(PS:配音音頻製作後,僅需再將音頻“插入”至PPT即可)
06、統一PPT前後字體
每當PPT製作完成複盤檢查時,總會發現某些“幻燈片”頁出現字體不統一的情況,如若少量出現錯誤還好,可以手動修改,但怕就怕一旦出錯,牽連的便是幾十張PPT和“文本框”,想逐個更改簡直的一項“大工程”!
好在PPT內置了“替換字體”工具,自動統一全部“幻燈片”頁的字體!
操作方法:點擊【開始】→【編輯】→【替換】→【替換字體】
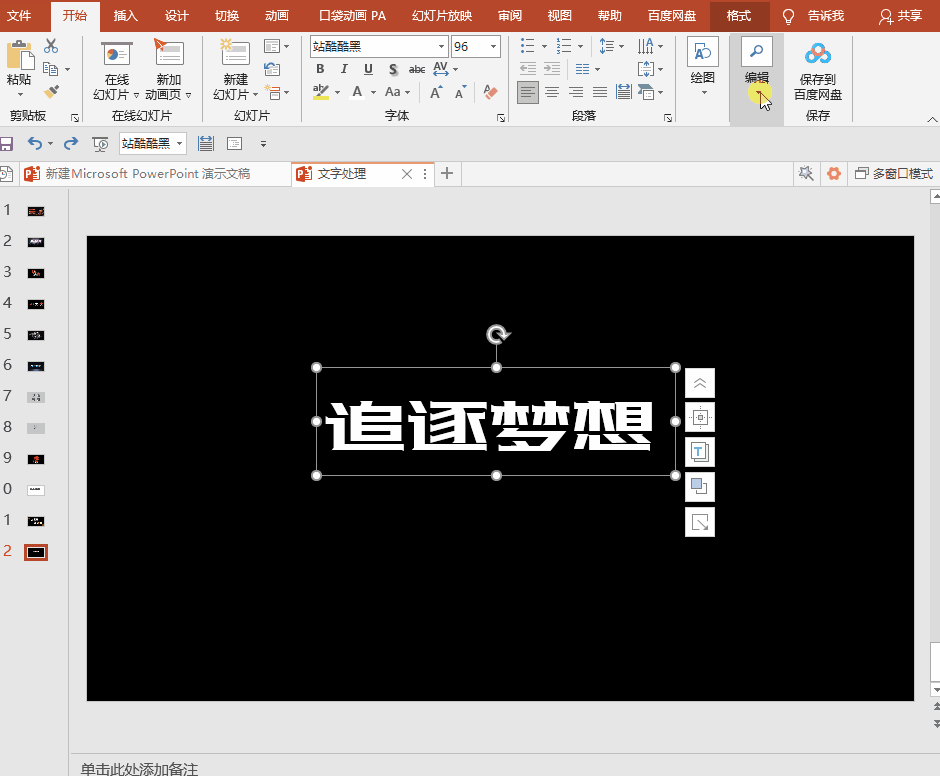
07、另設為轉換PPT格式
最後便是“PPT的格式”轉換啦!
當我們想將PPT文件以PDF格式保存或分享給他人時,僅許借助PPT自帶的“另設為”工具,就能幫助我們快速實現格式的轉換!
(切記“另設為”更改格式之前,務必先將PPT單獨保存下來,以防轉換後忘記保存“PPT”就直接關閉窗口!)
【操作指南】:文件→另設為→更改“保存類型”為PDF格式→“確定”保存文件哦。
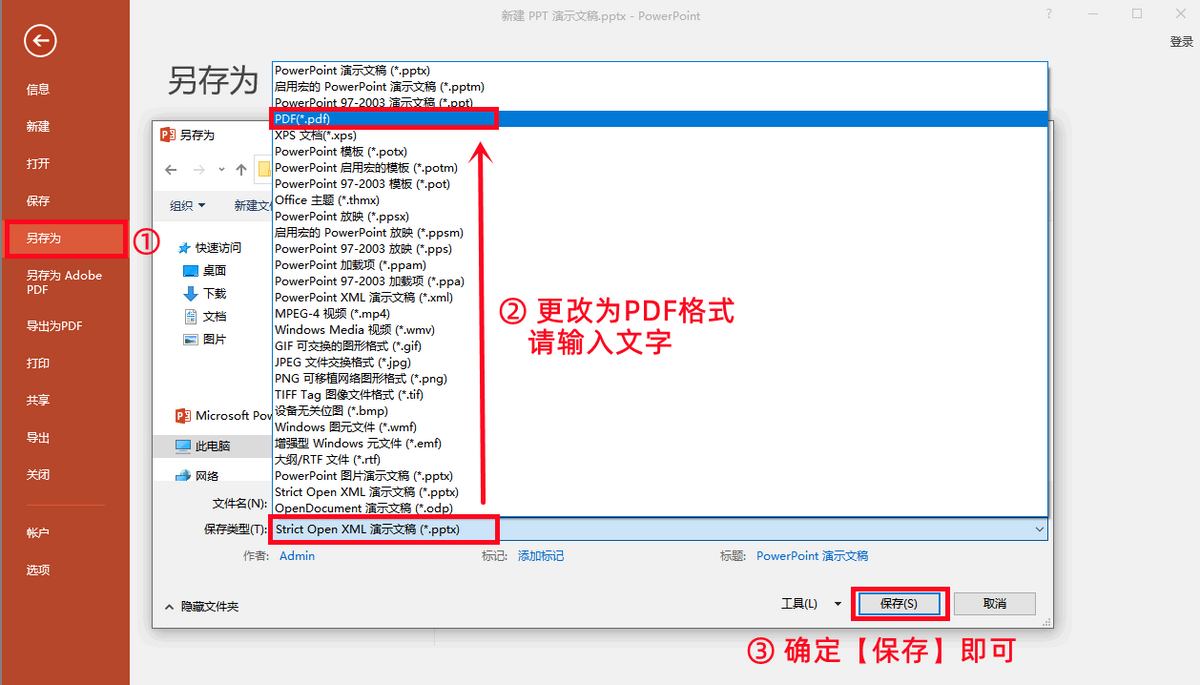
好啦!有沒有發現尋常製作PPT時,總會出現製作效率較低的情況呢?其實歸根到底還是沒有掌握PPT製作的實用技巧!
所以今天的干貨就分享到這裡,希望對你的工作或生活有十足的幫助。
文章為用戶上傳,僅供非商業瀏覽。發布者:Lomu,轉轉請註明出處: https://www.daogebangong.com/zh-Hant/articles/detail/Seven%20quick%20tips%20to%20help%20us%20make%20PPT%20at%20the%20speed%20of%20light%20its%20really%20amazing%20to%20use.html

 支付宝扫一扫
支付宝扫一扫 
评论列表(196条)
测试