PPT做得好不好關鍵還得看時間是否充裕,說到底還是得看我們在製作“PPT”時的效率!
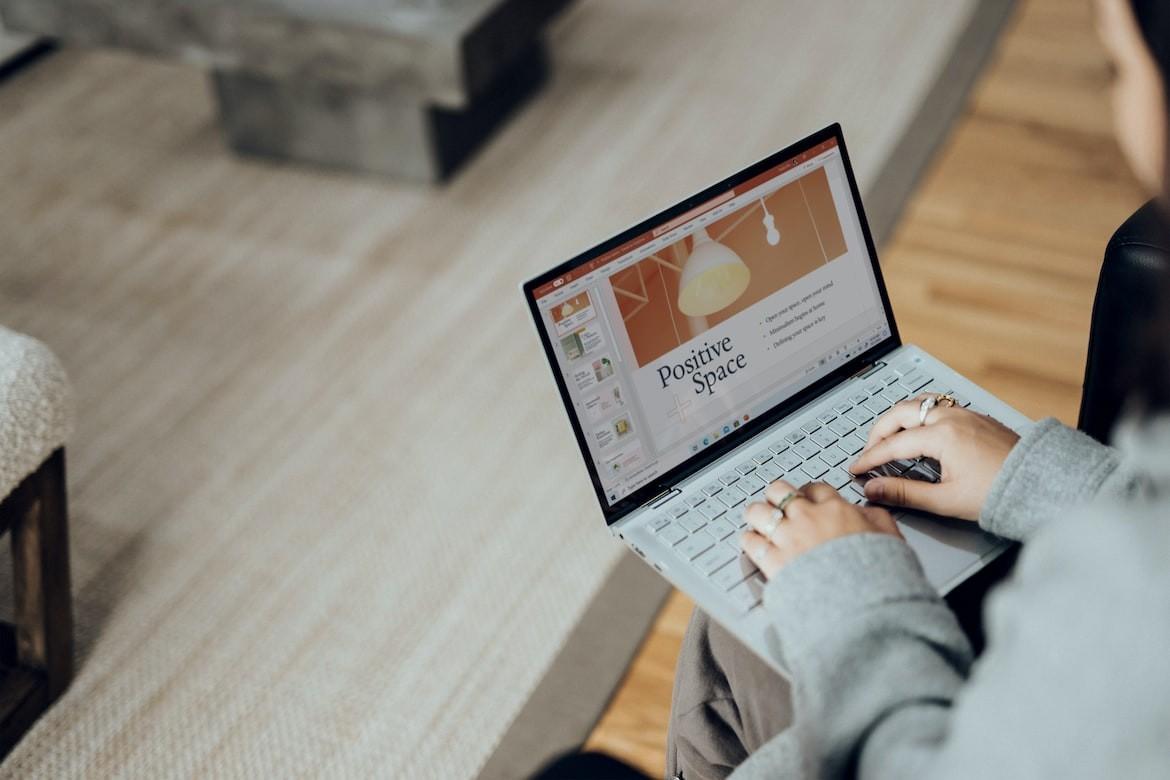
所以我今天帶給大家七個輔佐我們製作PPT的實用技巧,幫助我們快速製作出美觀大方、效果驚豔的PPT!
01、快速排版目錄頁
你還在逐個低效添加“排版”組件嗎?不妨試試這個“一鍵排版”工具!我們僅需在文本輸入後,使用【SmartArt】工具,就能輕鬆實現高效自動排版“目錄頁”的目的!
操作方法:輸入文本後→選中整個文本框→點擊【段落】欄最後一個圖標→選擇心儀的排版方式套用。

02.隱藏幻燈片頁
在展示PPT時,偶爾會遇到需要將某張PPT頁面進行隱藏處理,雖然該功能並非經常需要使用到,但在關鍵時候也能發揮至關重要的作用!
操作方法:我們可以在普通視圖下→鼠標右擊“幻燈片”頁面→在彈出的功能選項中,選擇【隱藏幻燈片】即可!
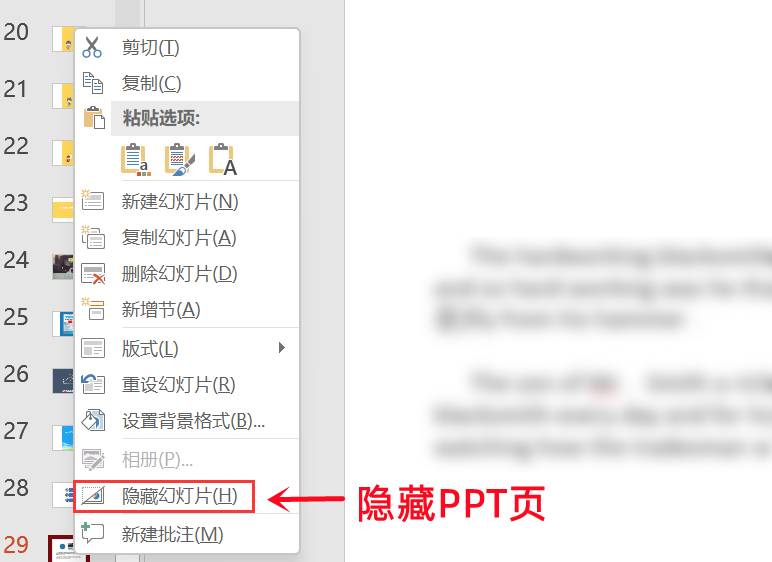
03、批量修改字體
在製作PPT時總會忽視字體的統一,待到檢查查閱PPT時,便會出現PPT前後字體不一致的情況,這時如若逐張PPT更改字體,不僅耗時還會影響效率,所以我們可以藉助“替換字體”工具,統一全部字體!
操作方法:點擊【開始】→【編輯】→【替換】→【替換字體】
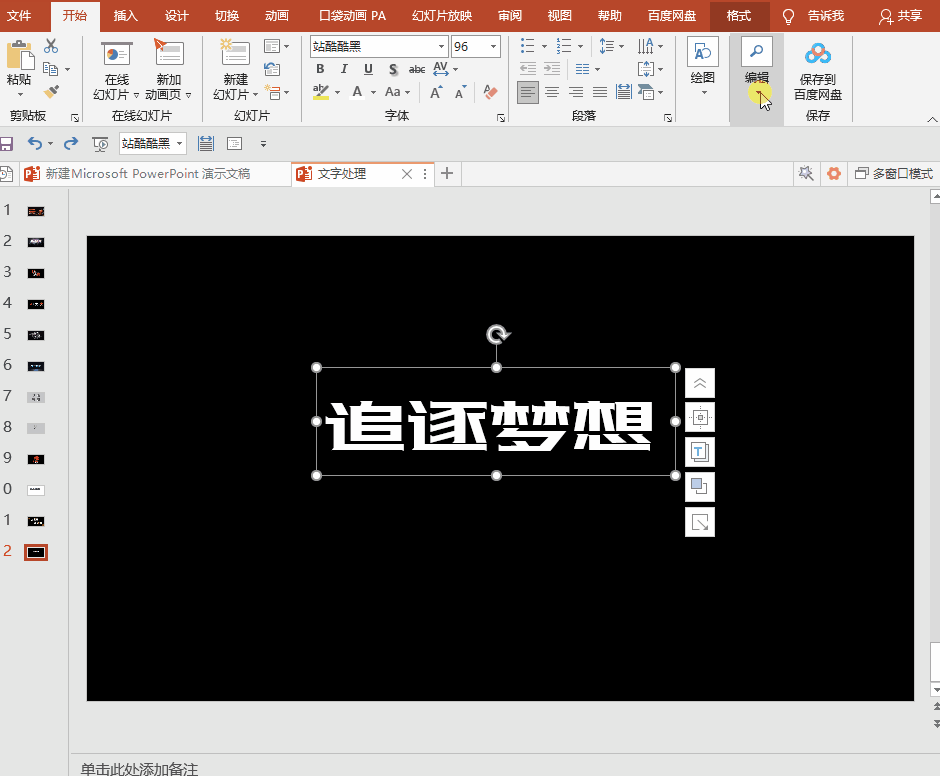
04、批量導入圖片
在製作PPT時,對於模板的選用是至關重要的,因為模板的選擇會直接影響到PPT所呈現出來的效果!我們除了套用現成模板外,也可以通過批量導入“圖片”的方式,設定PPT的背景圖片,並在該基礎上添加PPT的其它要素!
操作方法:【插入】→【相冊】→【框選多張照片】→【確定】並導入。
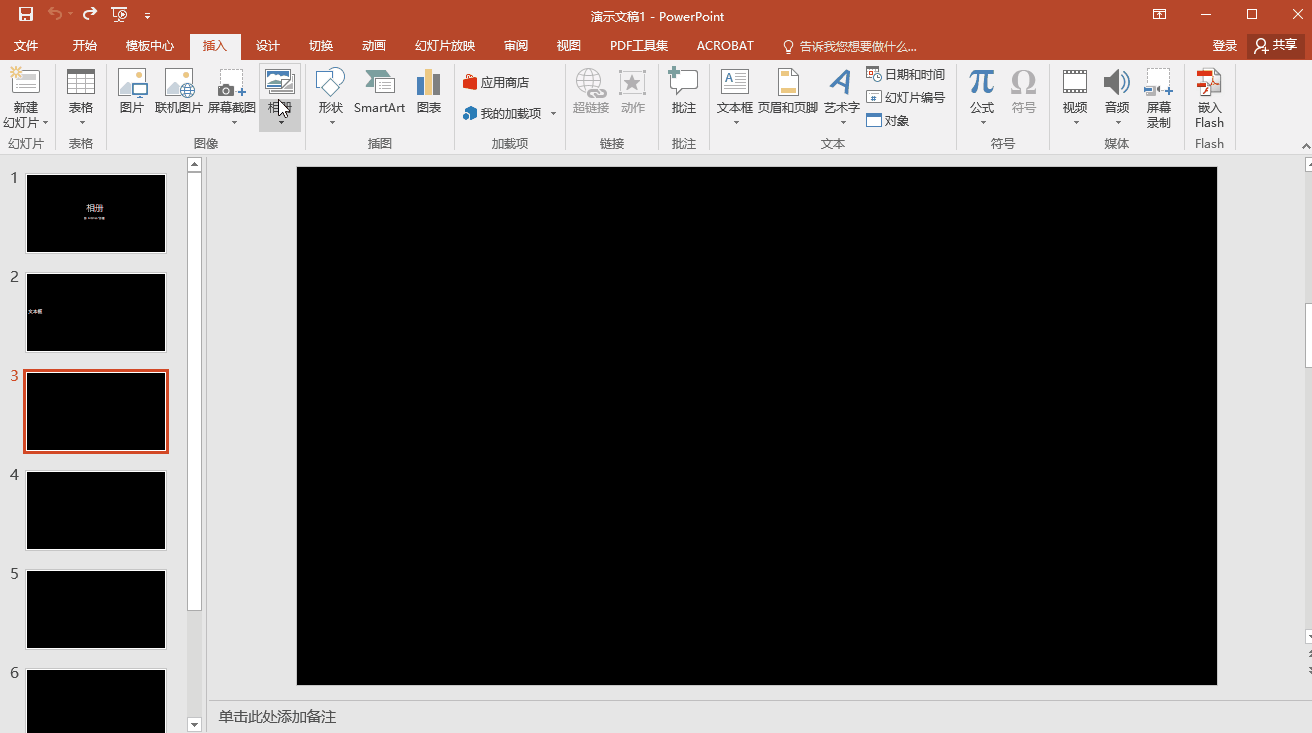
05、批量PDF轉PPT
我們在工作或學習中,經常會遇到“文件格式”的轉換,在這其中就包括“PDF轉PPT”的情況,通過直接將PDF文檔內容提取轉換為PPT的方式,從而大大提高我們製作PPT的效率!
借助“全能PDF轉換助手”,不僅能實現PDF與PPT的互相轉換,而且還能同時轉換多份文件,它在兼顧功能性的同時,也確保了轉換效率足夠高效!此外它在轉換結果上,也能保證內容一致,且不會出現“文件受損”無法打開的情況。
操作方法:打開軟件→【PDF轉PPT】→導入單份/多份PDF文檔→設置保存路徑→開始轉換。
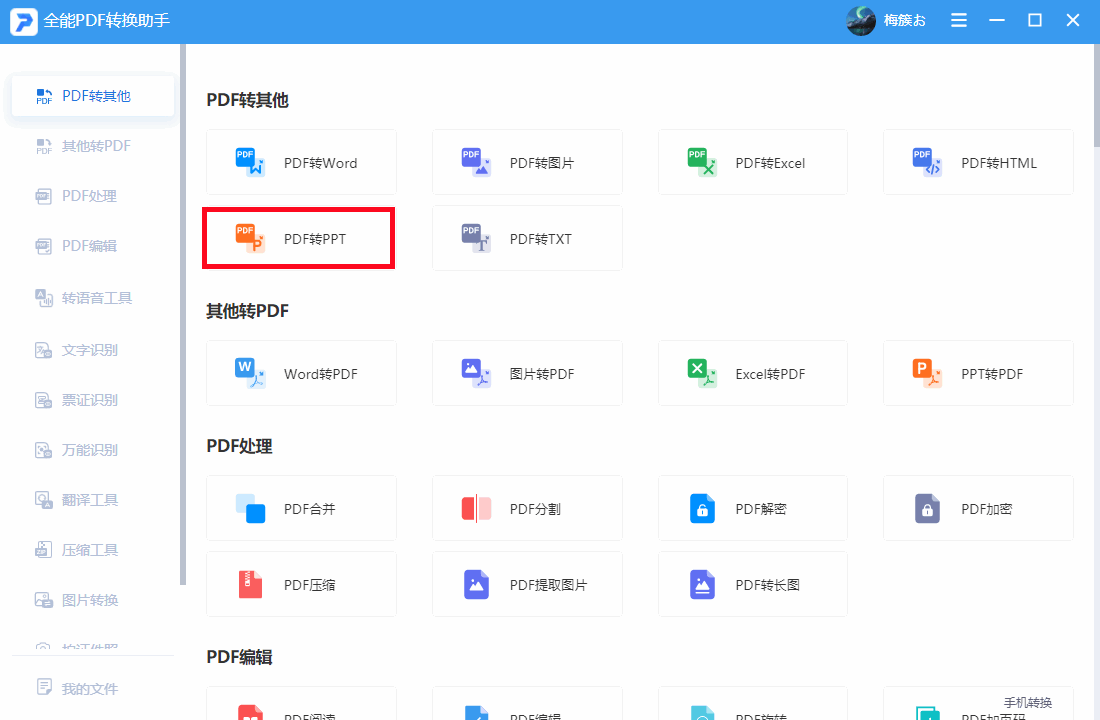
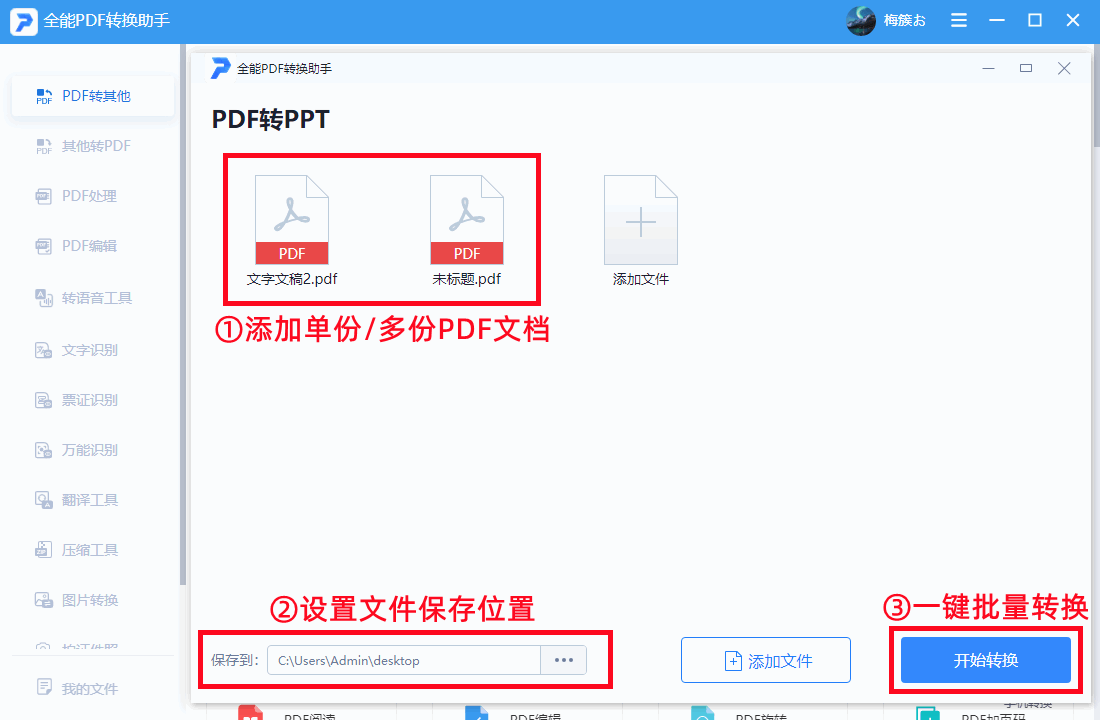
06、壓縮ppt文件
有時在製作PPT時,會添加進許多“高質量”的圖片,完全忽視圖片過大會直接疊加在PPT文件體積上,所以一旦要將PPT發送給他人時,便會受到體積太大的限制,這便有些難受,好在有一鍵“壓縮ppt”文件的方法!
操作方法:【文件】→【選項】→【高級】→調整【圖像大小和質量】即可(一般選擇150ppi,既能兼顧體積又能保證PPT中的圖片質量)
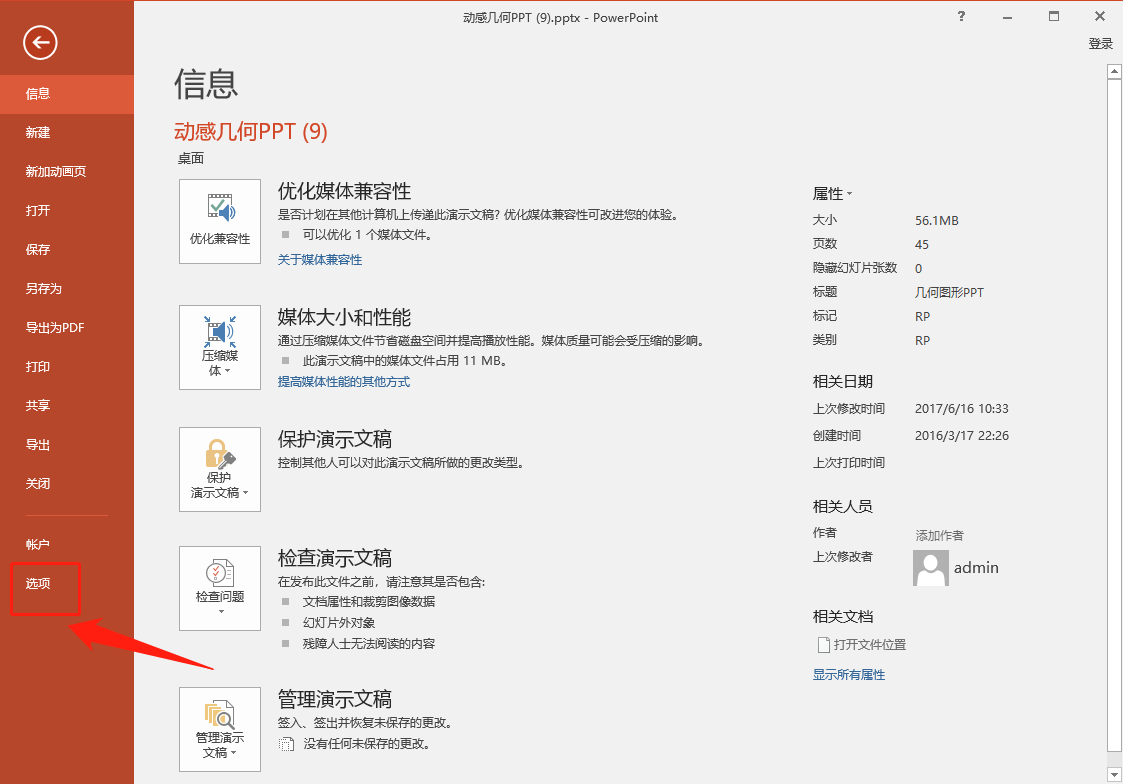
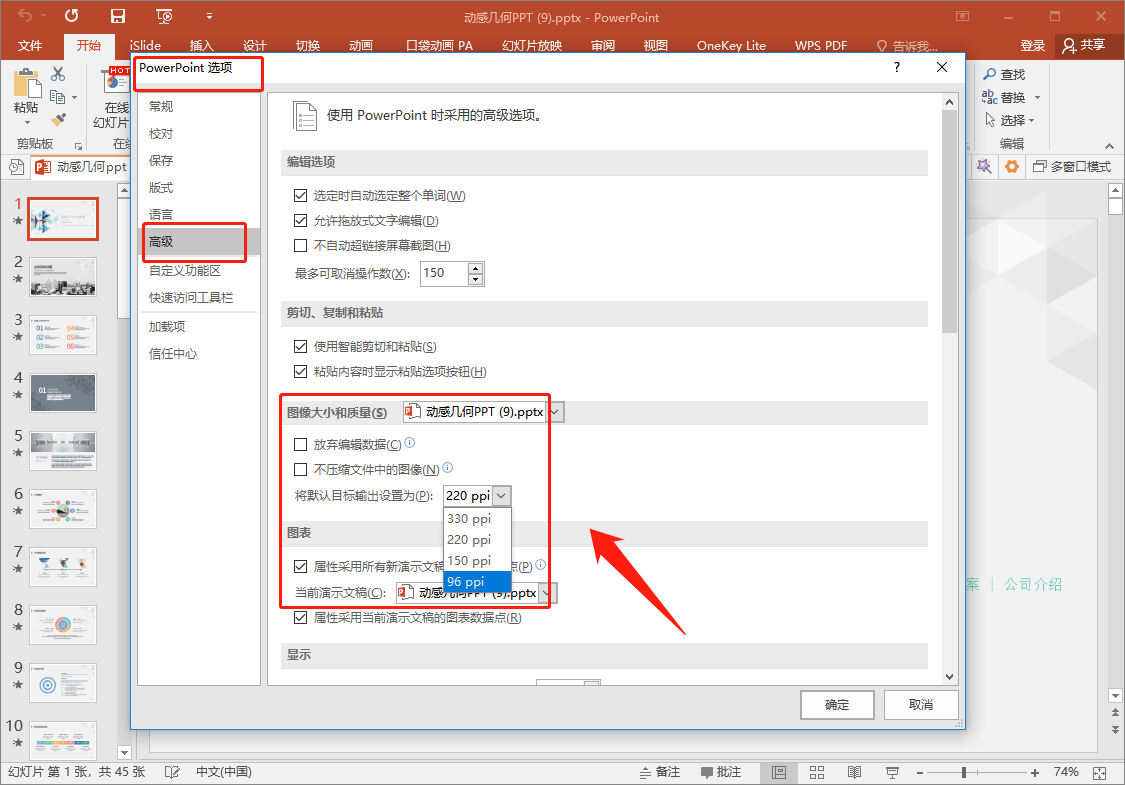
07、提取ppt全部圖片
一鍵提取“PPT文件”中的所有圖片,而且不需要藉助第三方軟件,對於有時需要將“PPT中的圖片素材”單獨保存下來的小伙伴來說,可謂是把實用性“拿捏住”了!
操作方法:將PPT文件名尾綴更改為【.rar】格式→然後進行解壓處理→即可得到一個文件夾→在該文件夾中找到【ppt/media】文件,就可以單獨獲得PPT中的全部圖片。
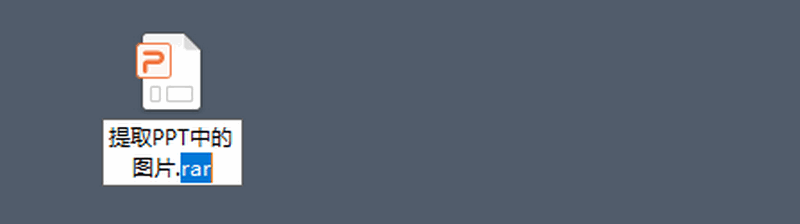
好啦!以上就是今天分享的PPT製作的七個技巧,如果你有什麼意見或想法,歡迎在評論區留言哦!
如果你覺得文章內容不錯,不妨分享給身邊的小伙伴,讓我們一起get新技能!
文章為用戶上傳,僅供非商業瀏覽。發布者:Lomu,轉轉請註明出處: https://www.daogebangong.com/zh-Hant/articles/detail/Seven%20PPT%20practical%20skills%20for%20meeting%20and%20hating%20each%20other%20each%20one%20is%20carefully%20selected%20full%20of%20practicality.html

 支付宝扫一扫
支付宝扫一扫 
评论列表(196条)
测试