本章將通過介紹一份簡單的通知文檔的製作過程,來講解WPS文字的基本操作技巧。
壹
設置字體格式
對文檔中的字符設置合適的格式,可以讓文檔層次更清晰,頁面佈局更美觀。字體格式主要從字體、字號、字形、顏色等幾個方面進行設置。通過【開始】選項卡中的【字體】命令組能完成大部分的字體格式設置。
1 設置文檔正文字體格式
如果要在文檔中將正文的中文字體設置為仿宋_GB2312、西文字體設置為Times New Roman,字號為三號,可以先選中除文檔標題以外的所有段落文字,然後在打開的【浮動工具欄】可以直接設置字體格式,如圖1-23
所示。也可以在【開始】選項卡下設置字體格式。
使用合適的字體格式可以讓文檔層次更加清晰,便於閱讀。比如圖 1-23 中正文使用仿宋_GB2312 三號字,標題使用黑體三號字。
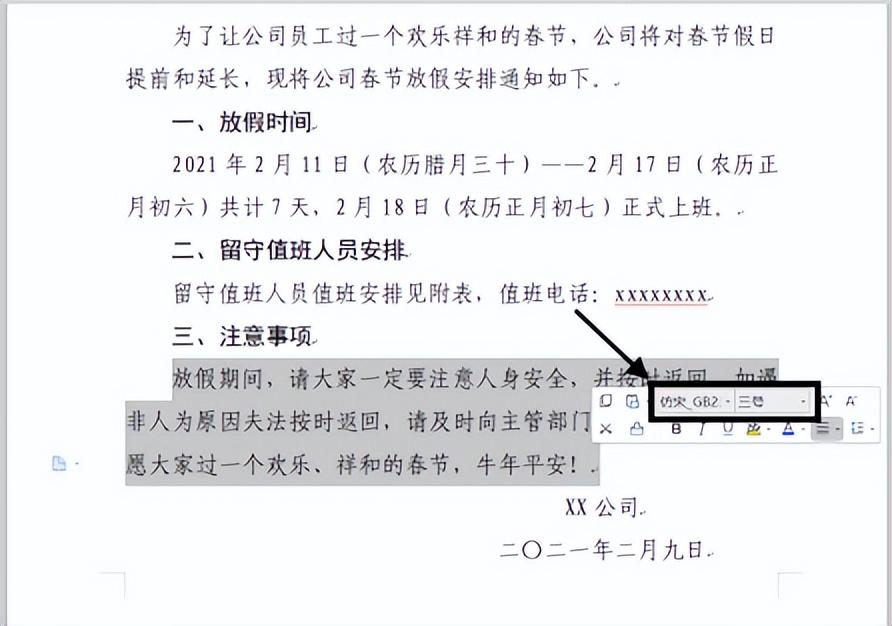
圖1-23 通過浮動工具欄設置字體格式
2 設置默認字體格式
為了避免每次新建文檔都要重新設置字體格式,可以將常用的字體格式設置為默認格式。比如,要將默認字號設置為三號,中文字體設置為仿宋_GB2312,西文字體設置為Times New Roman,設置方法如下。
在【開始】選項卡單擊【字體】對話框啟動按鈕,打開【字體】對話框。切換到【字體】選項卡下,將中文字體設置為仿宋_GB2312,西文字體設置為Times New Roman,字形為常規,字號為三號。然後單擊【默認】按鈕,在打開的提示對話框中單擊【確定】按鈕,再次單擊【確定】按鈕退出【字體】對話框即可。如圖 1-24 所示。
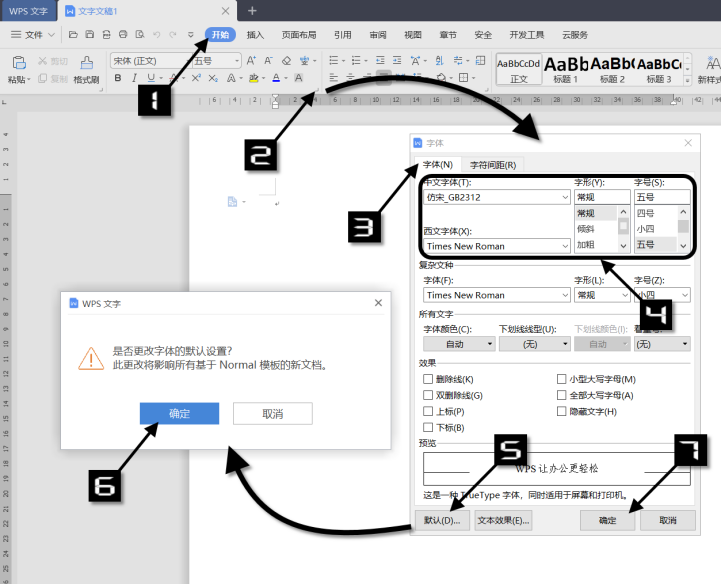
圖1-24 設置默認字體格式
3 調整英文字符的大小寫
如果要調整中英文混排或純英文文檔中的英文字符大小寫,可以使用【更改大小寫】工具進行批量調整。
選中要調整大小寫的文本,然後在【開始】選項卡中單擊【拼音指南】下拉按鈕,選擇【更改大小寫】命令後,會打開【更改大小寫】對話框,選擇需要的調整形式後,單擊【確定】按鈕即可,如圖1-25所示。
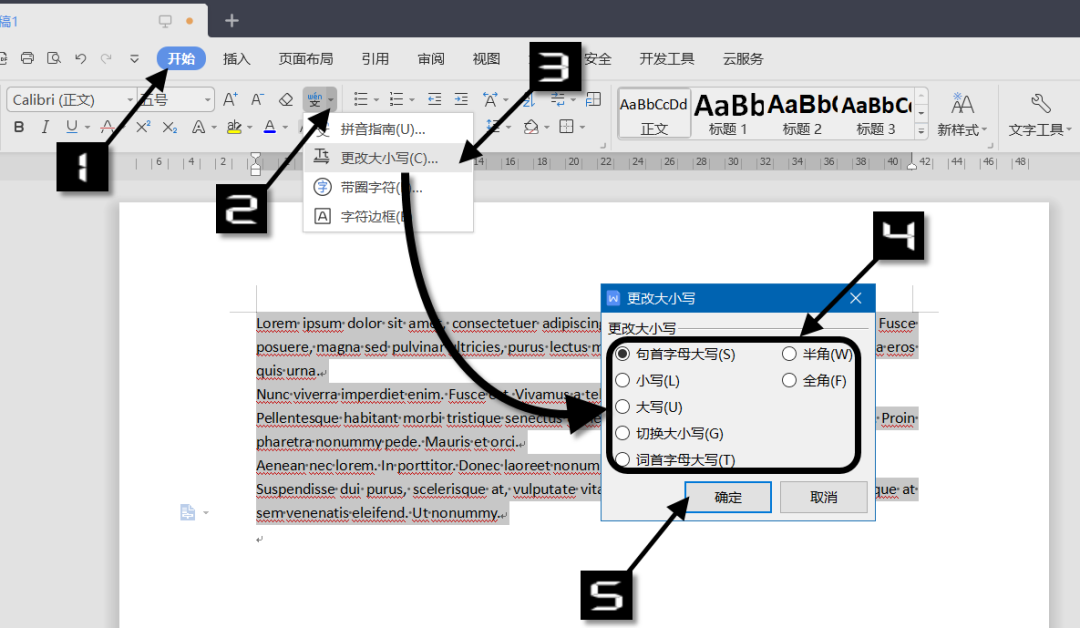
圖1-25 調整英文字符的大小寫
4 安裝新字體
在【開始】選項卡中單擊【字體】框下拉按鈕,在下拉列表中可以看到當前可以使用的所有字體。該列表分為最近使用字體、主題字體和所有字體三個部分。如果在這個字體列表中沒有想要使用的字體,則需要用戶在操作系統中先安裝要使用的字體。
以Windows 10 操作系統為例,系統默認的字體安裝目錄是“C:\Windows\Fonts”。可以將準備好的新字體文件直接複製到Fonts文件夾中,也可以直接右擊新字體文件,在彈出的快捷菜單中選擇【安裝】命令,如圖 1-26 所示。
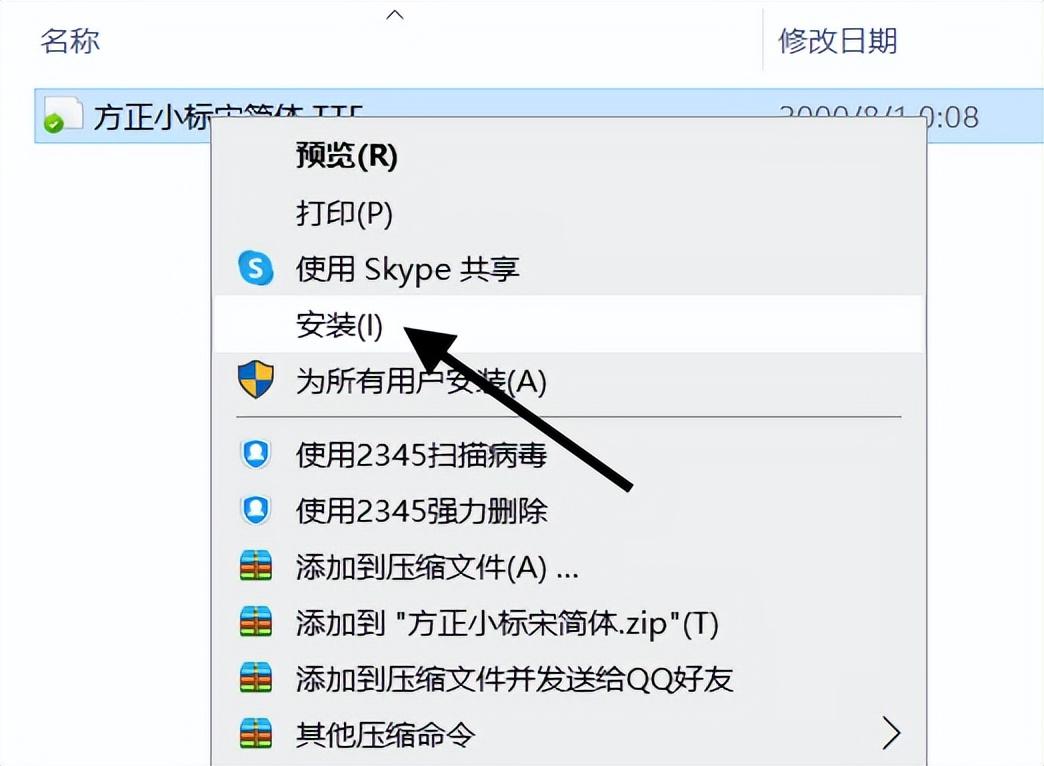
圖1-26 安裝新字體
如果文檔最終用於商業用途,安裝使用的字體務必取得授權。
5 將字體嵌入文檔中
如果在文檔中使用了比較個性化的字體,該文檔在其他計算機中打開時,可能會無法正常顯示。為了保證文檔正常顯示,可以將文檔中用到的字體嵌入文檔中。依次單擊【文件】→【選項】命令,在打開的【選項】對話框中切換到【常規與保存】選項,然後選中【將字體嵌入文件】【僅嵌入文檔中所用的字符(適於減小文件大小)】和【不嵌入常用系統字體】三個複選框,如圖1-27 所示。單擊【確定】按鈕,退出該對話框後保存文檔即可。

圖1-27 將字體嵌入文檔中
設置段落格式
段落是WPS文字排版的基礎單位,段落格式影響的範圍是整個段落。因此,通過【段落】對話框對段落進行格式設置時,不必選中整個段落,只需要將光標定位到該段落中的任意位置即可。如果要對多個段落同時設置格式,則需要將這些段落同時選中。
1 將文檔標題段落設置為居中對齊
在WPS文字中,段落的默認對齊方式為兩端對齊,要將文檔中的標題設置為居中對齊,可以將光標定位在標題段落中任意位置,然後在【開始】選項卡單擊【居中對齊】按鈕或按<Ctrl+E>組合鍵,如圖1-28 所示。
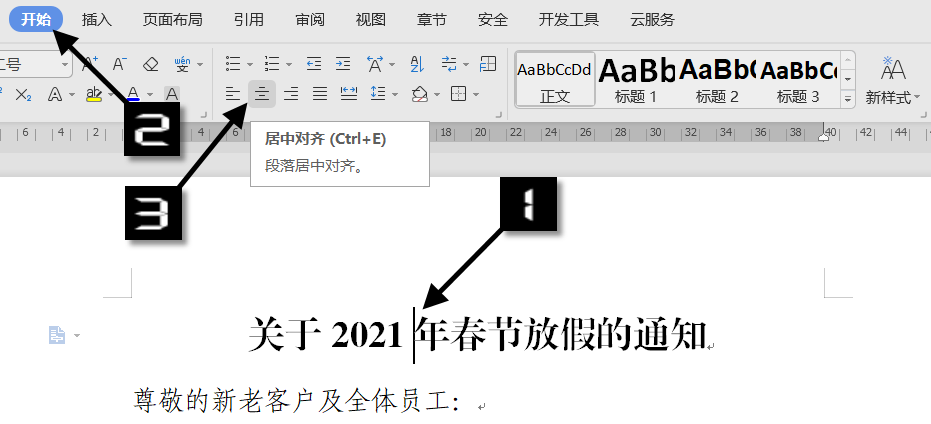
圖1-28 將文檔標題段落設置為居中對齊
2 段落的 5 種對齊方式
段落可以在水平方向設置對齊方式,不同的對齊方式決定了段落邊緣的外觀與方向。在【開始】選項卡下,有 5 種水平對齊方式設置按鈕,從左至右分別是左對齊、居中對齊、右對齊、兩端對齊和分散對齊,其中兩端對齊是段落默認的對齊方式。另外,單擊【段落】對話框啟動按鈕會打開【段落】對話框,在其中也可以設置段落的對齊方式,如圖 1-29 所示。
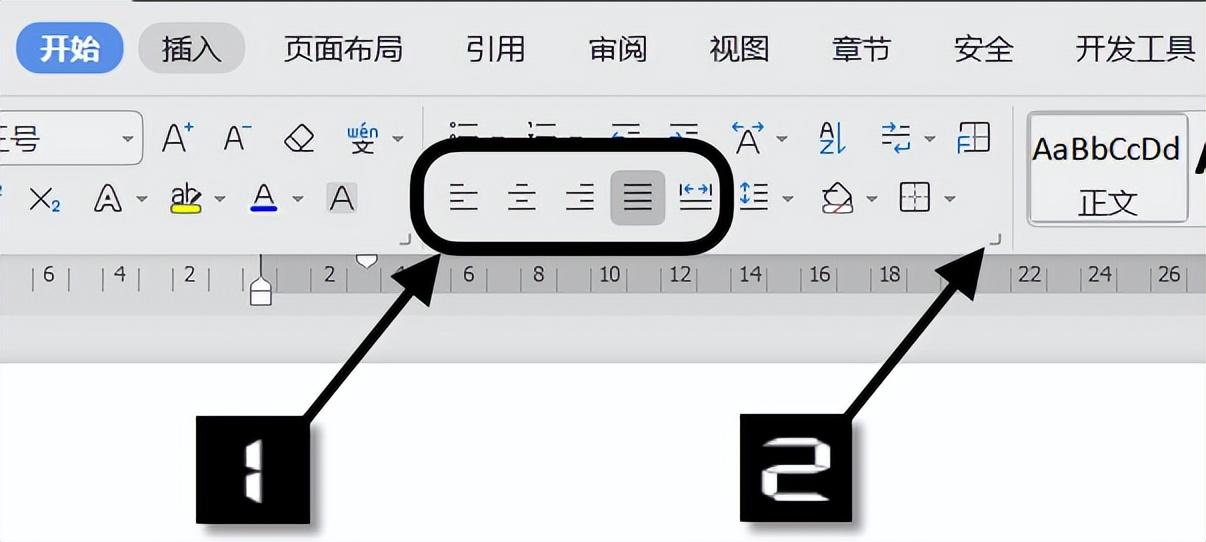
圖1-29 段落的五種對齊方式
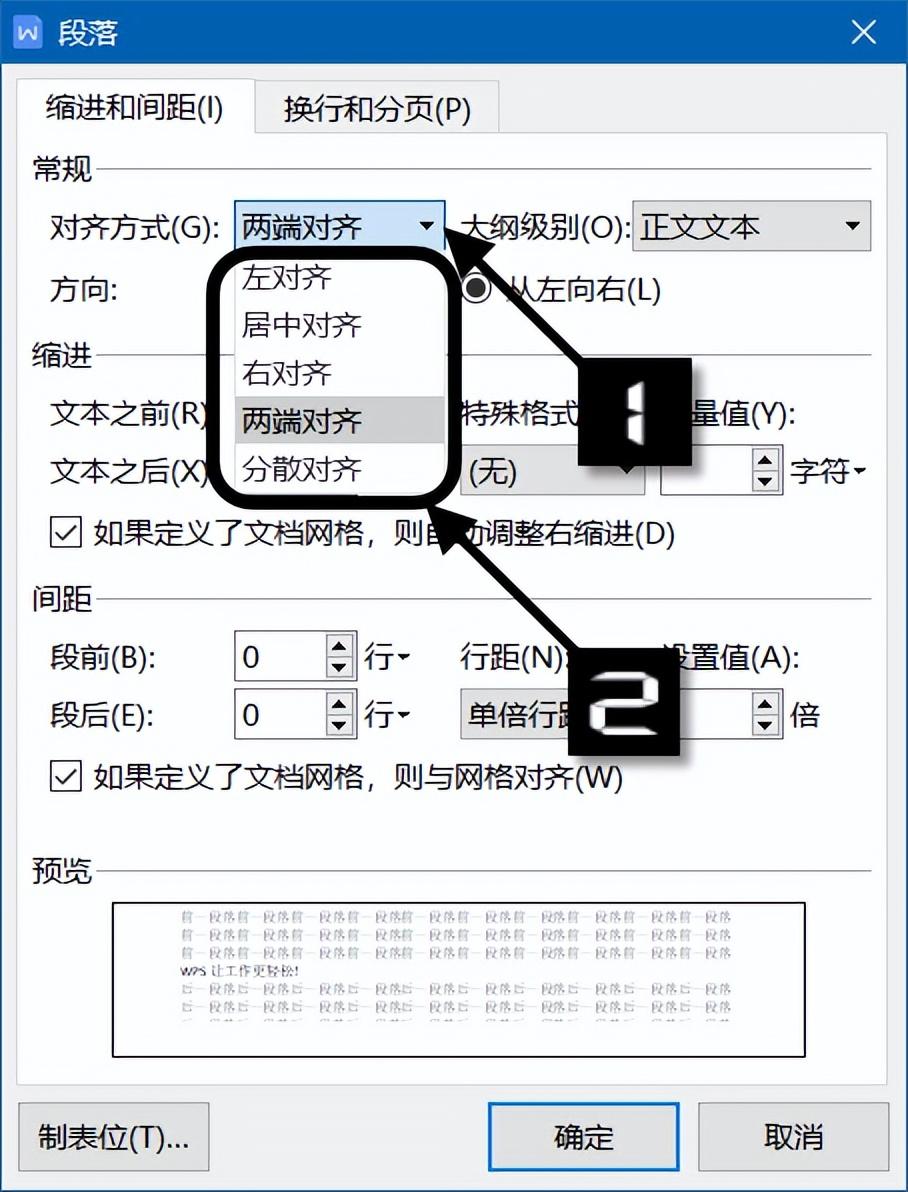
圖1-30 通過【段落】對話框設置對齊方式
WPS文字還提供了對應的快捷鍵,方便用戶對段落快速設置對齊方式,如表 1-1 所示。
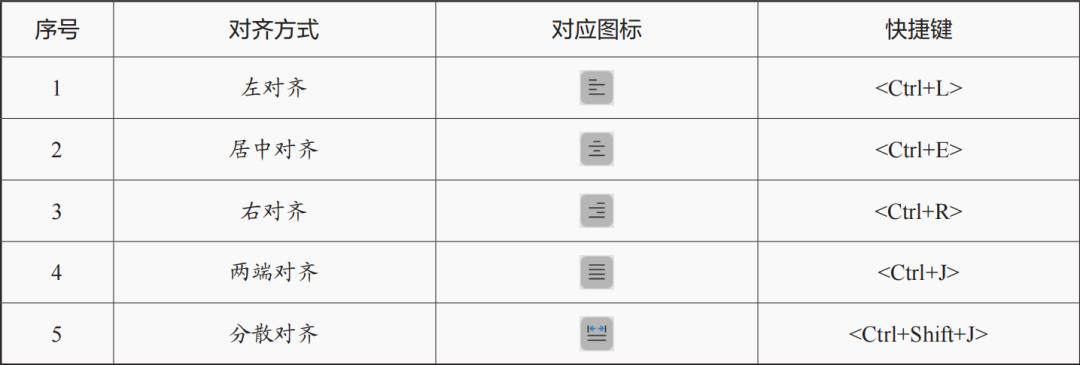
表1-1 WPS文字的對齊快捷鍵
3 為正文段落設置首行縮進 2 字符
要為所有正文段落設置首行縮進2 字符,可以選中所有正文段落後,在【開始】選項卡單擊【段落】對話框啟動按鈕,打開【段落】對話框,切換到【縮進和間距】選項卡,單擊【特殊格式】下拉按鈕,在下拉菜單中選擇【首行縮進】(默認為2 字符)後,單擊【確定】按鈕即可,如圖1-31 所示。
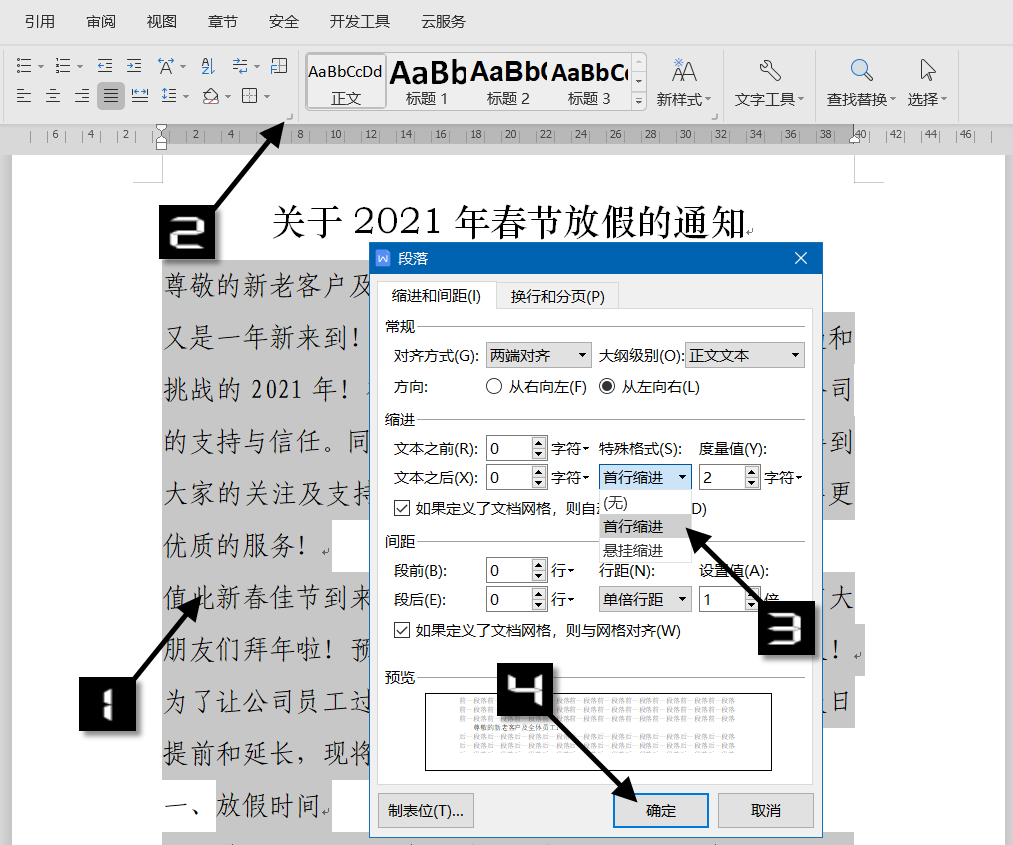
圖1-31 為正文段落設置首行縮進
4 段落的 4 種縮進方式
除首行縮進外,段落還有懸掛縮進、文本之前縮進和文本之後縮進3 種縮進方式,效果對比如表1-2 所示。
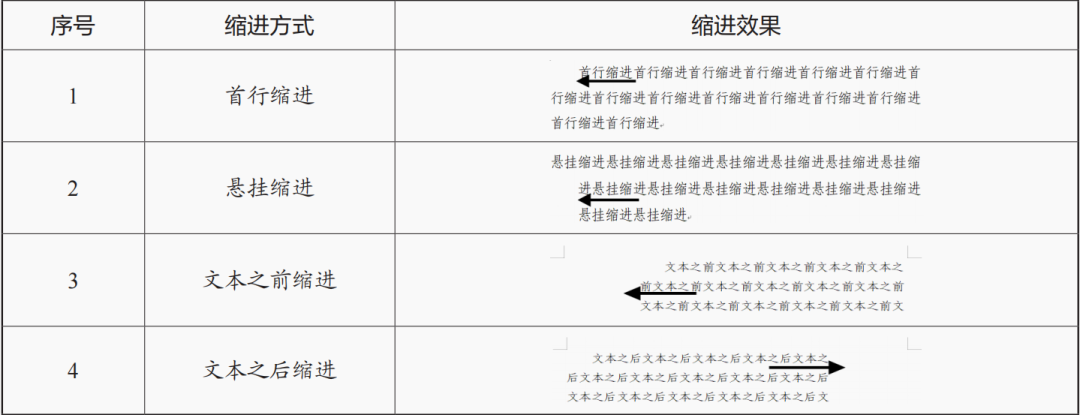
表1-2 段落縮進效果對比
首行縮進:指段落中的第一行從左向右縮進一定的距離,除首行外其他行都保持不變。中文文檔中的段落一般設置首行縮進 2 字符
懸掛縮進:指段落中除第一行外其他的行均從左向右縮進一定的距離,首行保持不變。懸掛縮進常用於使用了項目符號或編號列表的段落中
文本之前縮進:指整個段落的左端從頁面左側向右側縮進一定的距離
文本之後縮進:指整個段落的右端從頁面右側向左側縮進一定的距離
要改變段落縮進的度量單位,可以在【段落】對話框中單擊度量值文本框右側的單位下拉按鈕,選擇指定的度量單位,如圖1-32 所示。
另外,如果對文本的縮進量沒有精確的要求,還可以通過拖動水平標尺上的【縮進】滑塊來調整段落縮進。若WPS文字未顯示標尺,可以在【視圖】選項卡中選中【標尺】複選框,如圖 1-33所示。
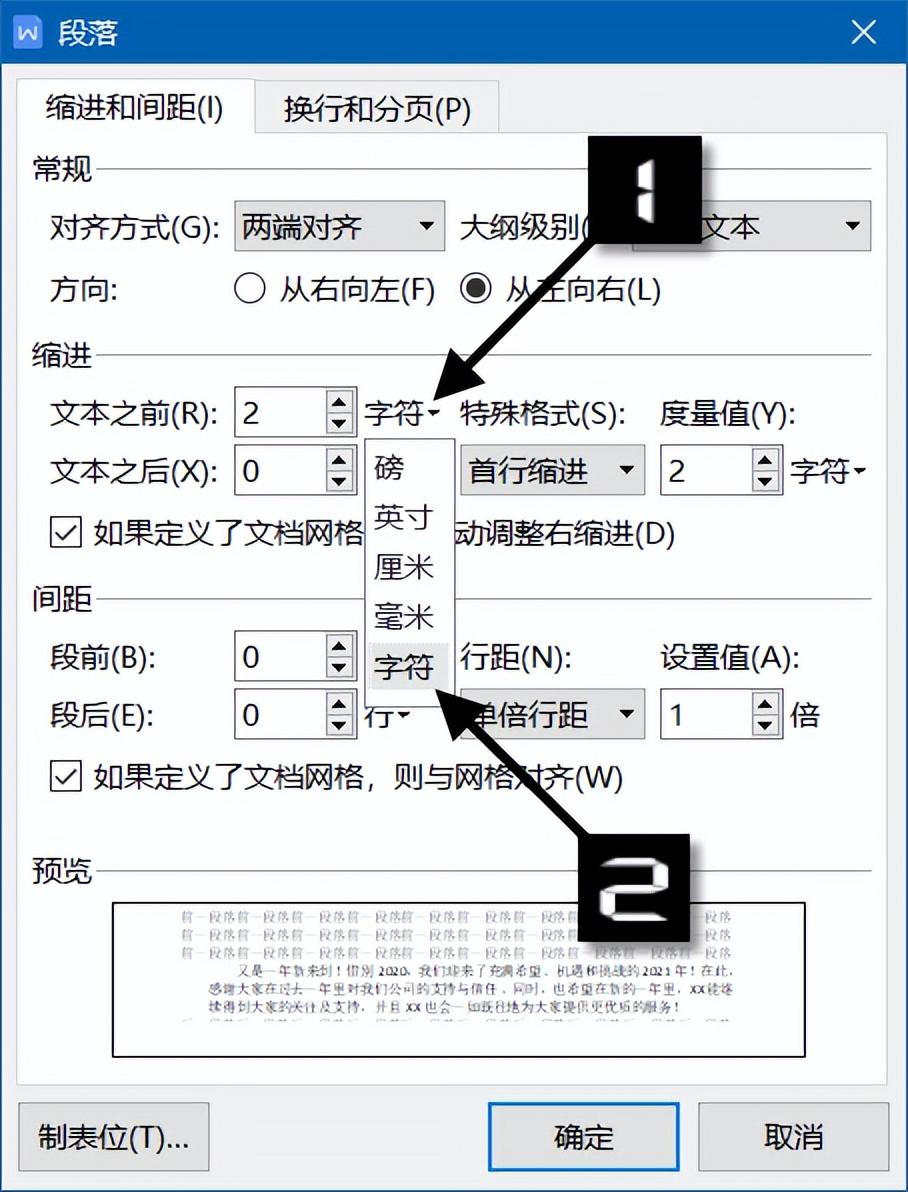
圖1-32 調整段落縮進的度量單位
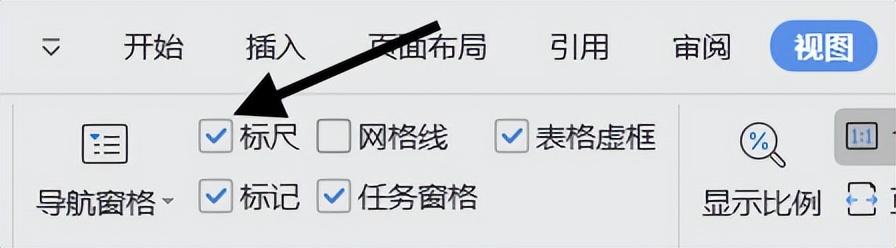
圖1-33 顯示【標尺】
在水平標尺中有4 個縮進滑塊,分別對應段落的4種縮進方式,如圖1-34 所示:①首行縮進,②懸掛縮進,③左縮進,④右縮進。要為某一段落設置縮進,可以將光標定位到該段落中,然後直接用鼠標拖動水平標尺上的縮進滑塊調整縮進位置即可。
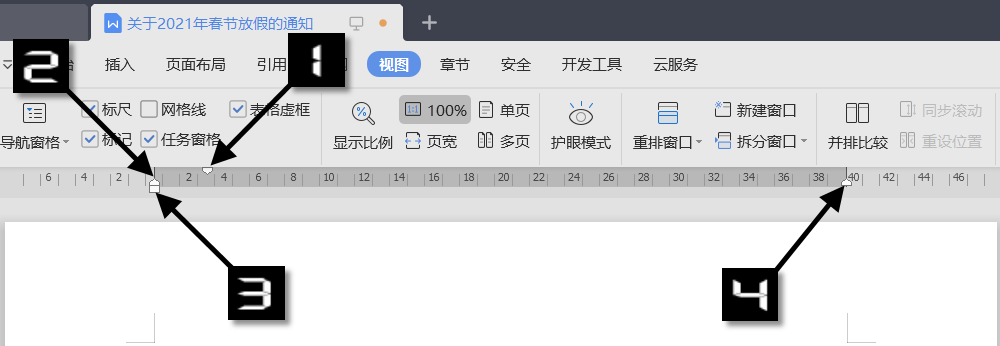
圖1-34 水平標尺中的縮進滑塊
5 段落的行距與段間距控制
行距是段落中行與行之間的距離,WPS文字默認的段落行距為單倍行距,其高度是由字號大小決定的,字號不同行距也不同。常用的倍數行距有 1.5 倍行距、2 倍行距和多倍行距。
要將文檔的正文段落行距設置為 1.5 倍行距,操作步驟如下。首先選中所有正文段落,然後在【開始】選項卡的【段落】命令組中,單擊【行距】下拉箭頭,在下拉列表中選擇 1.5 倍行距即可,如圖 1-35 所示。

圖1-35 為正文段落設置1.5 倍行距
如果要更加精確地設置行距,比如要指定段落的行距為固定值22 磅,可以選中要設置的段落後,在【開始】選項卡中單擊【段落】對話框啟動按鈕,打開【段落】對話框,在【縮進和間距】選項卡下的【行距】下拉列表中選擇【固定值】,然後在【設置值】文本框中輸入“22”,單擊【確定】按鈕即可,如圖1-36 所示。
除了設置段落內的行距外,還可以通過設置【段前】與【段後】間距控制段落之間的距離,讓文檔的段落層次更加清晰。圖 1-37 展示了將標題段落的段前距設置為 1 行、段後距為 0 行後的段落佈局效果。
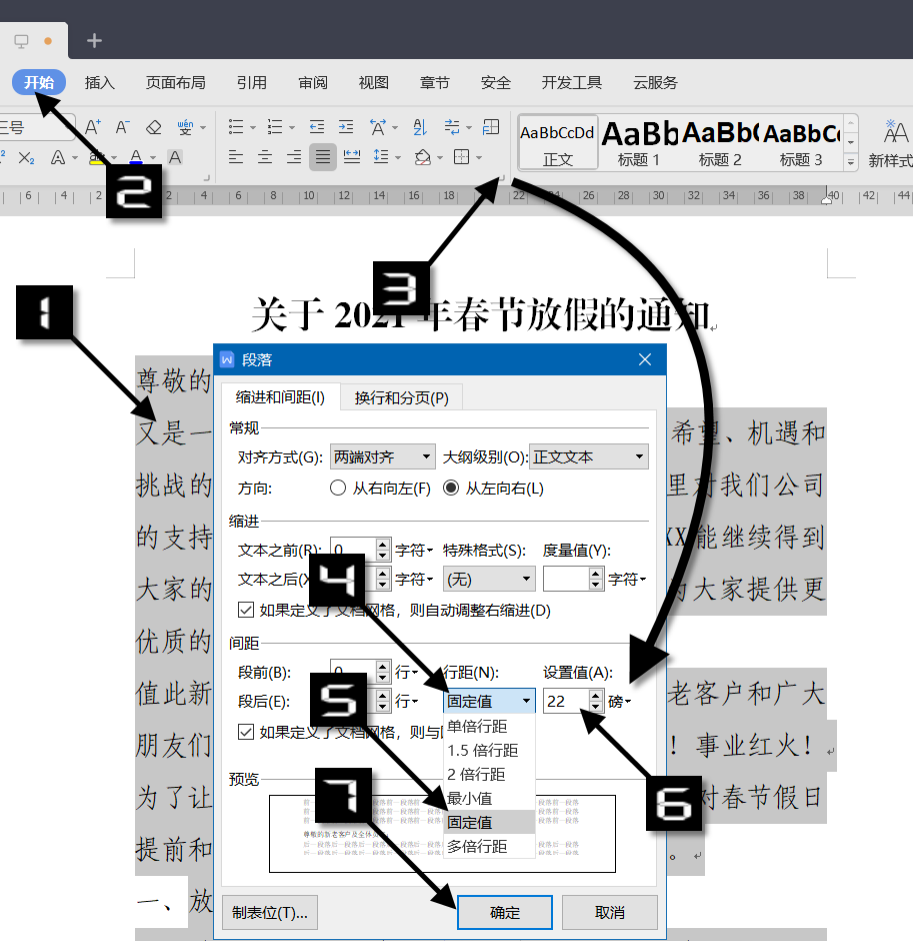
圖1-36 將段落行距設置為固定值
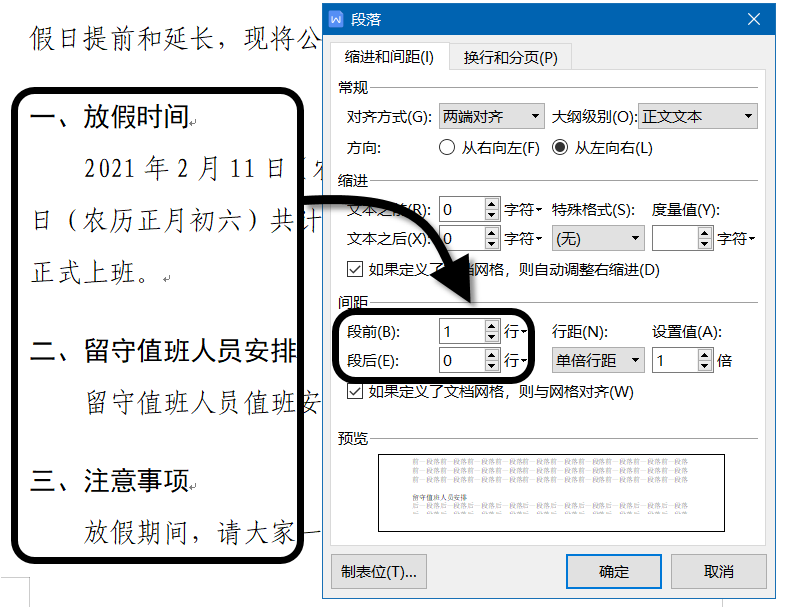
圖1-37 段落的段間距控制
6 便捷的段落佈局功能
當光標位於某個段落內時,在段落的左側會出現【段落佈局】按鈕。如果沒有顯示該按鈕,可以在【開始】選項卡中單擊【顯示/隱藏編輯標記】下拉按鈕,在彈出的菜單中選擇【顯示/隱藏段落佈局按鈕】命令,如圖 1-38 所示。單擊該按鈕可激活WPS文字的段落佈局功能,可以通過鼠標拖動操作來直接設置段落的縮進和行距,並且支持多段落同時操作,讓段落佈局更加便捷。
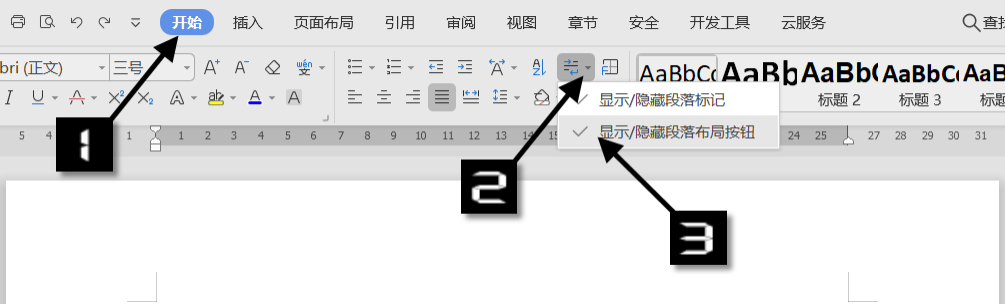
圖1-38 顯示【段落佈局】按鈕
在【段落佈局】模式下,段落四周會出現7 個小圖標,如圖1-39 所示,圖標①~⑥分別為:①首行縮進;②懸掛縮進;③左縮進;④段後間距;⑤右縮進;⑥段前間距。在圖標上單擊並按住鼠標左鍵不放可看到文字提示,直接拖動即可調整對應的格式。單擊圖標⑦可退出【段落佈局】模式。

圖1-39 便捷的段落佈局功能
在頁面空白處直接雙擊或按鍵也可以退出【段落佈局】模式。
7 段落的分頁控制
在文檔排版過程中,可能會出現某一個標題處在上一頁的最後一行,而該標題下的正文段落則處在下一頁中,影響閱讀體驗,如圖1-40 所示。
為了保證標題段落和其所屬的正文段落在同一頁,可以為標題段落設置【與下段同頁】,設置方法:將光標定位到標題段落中,打開【段落】對話框,切換到【換行和分頁】選項卡,選中【分頁】選項中的【與下段同頁】複選框,單擊【確定】按鈕即可,如圖1-41 所示。
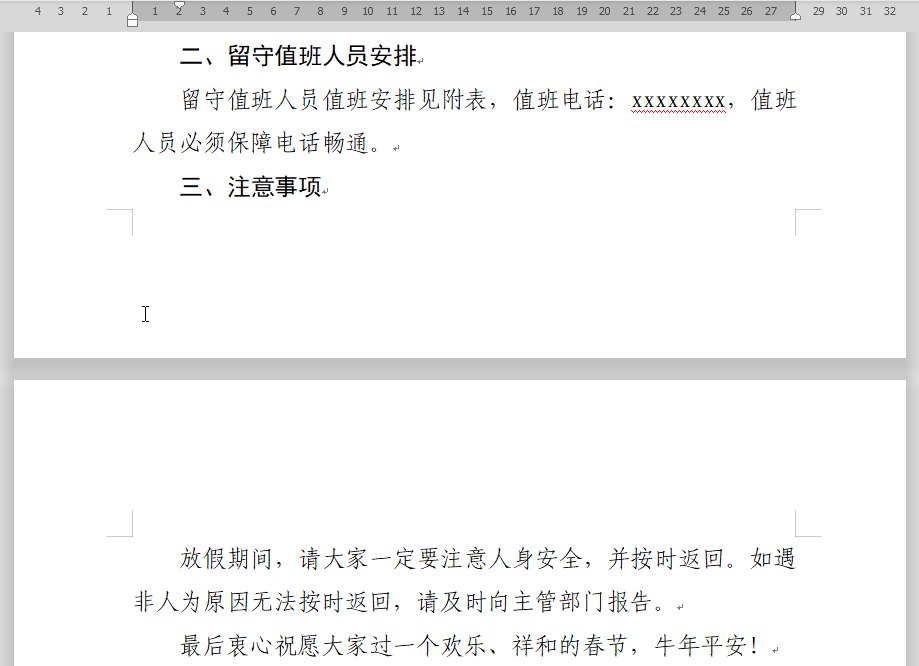
圖1-40 標題與所屬正文段落未在同一頁中
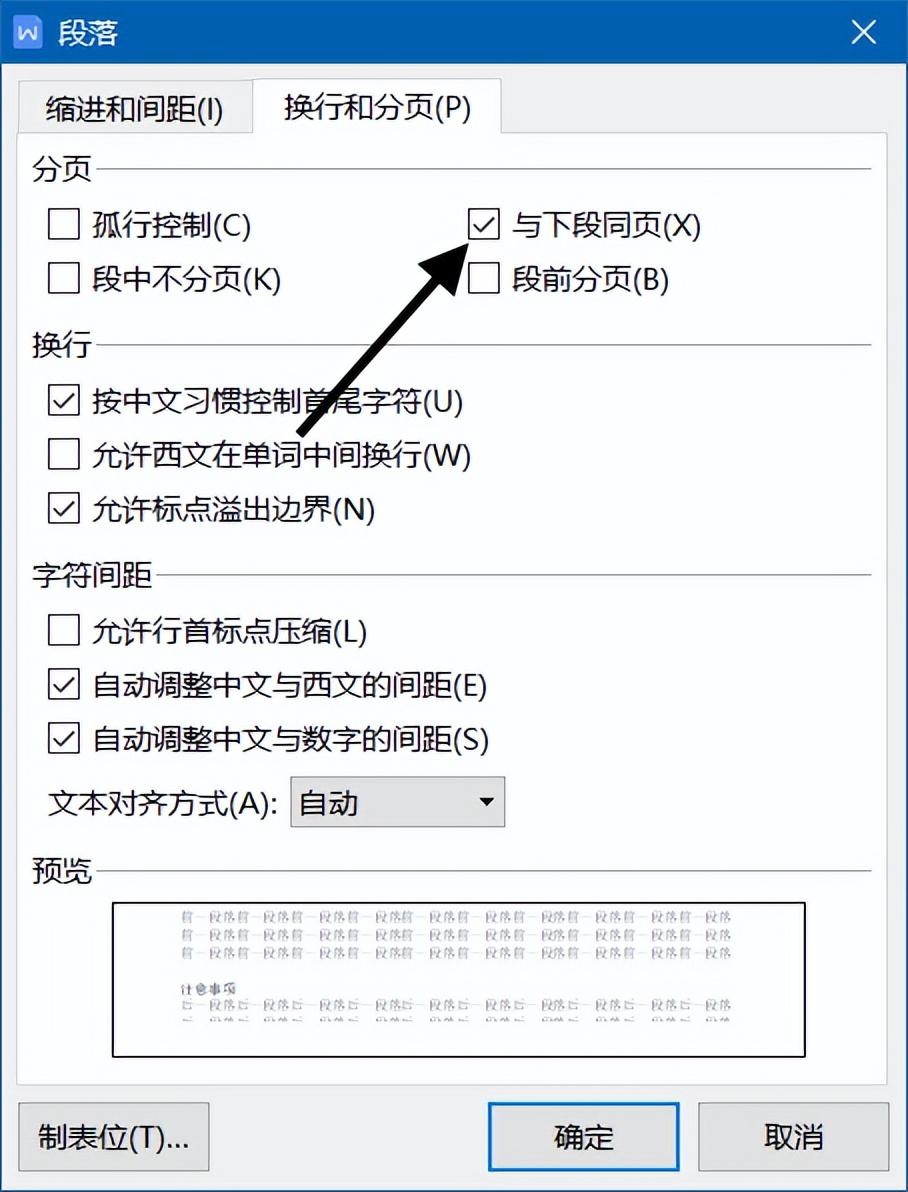
圖1-41 設置標題與正文同頁
除此之外,如果不想讓段落的第一行出現在頁尾,或是最後一行出現在頁首,特別是只有幾個字符的情況,可以選中【孤行控制】複選框。如果不想讓文檔中的段落在頁面中分頁顯示,每一段都完整顯示在某一頁中,可以選中【段中不分頁】複選框,WPS文字會根據分頁選項自動調整段落。
使用前面章節所講的知識點,就可以完成一份簡單的通知文檔排版了,排版效果如圖1-42所示。
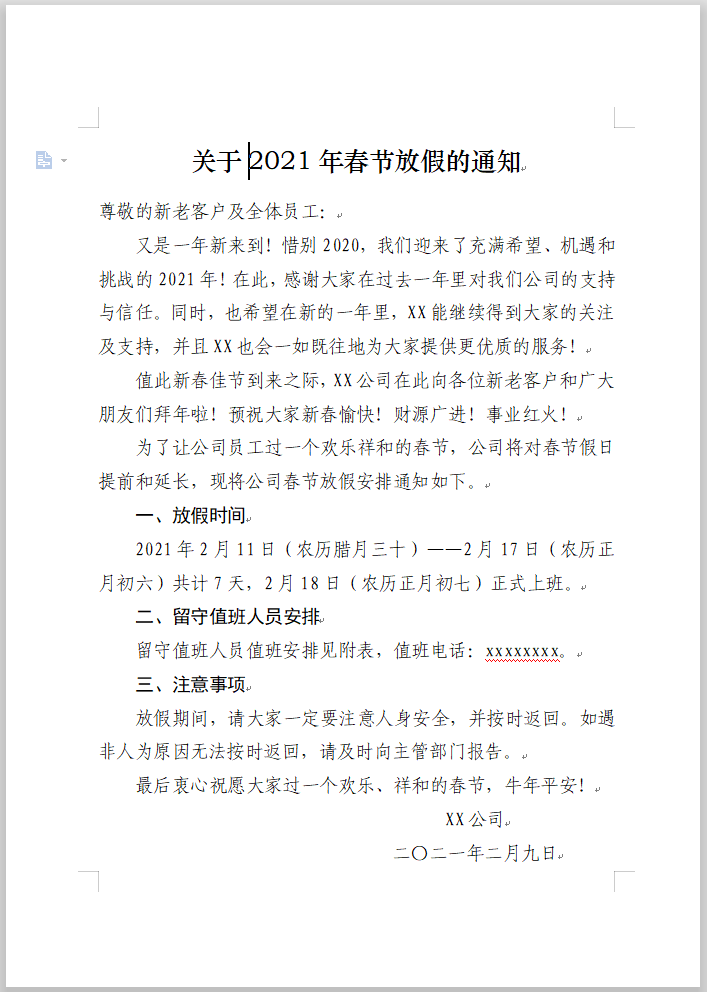
圖1-42 通知文檔排版效果
文章為用戶上傳,僅供非商業瀏覽。發布者:Lomu,轉轉請註明出處: https://www.daogebangong.com/zh-Hant/articles/detail/Set%20document%20font%20paragraph%20format.html

 支付宝扫一扫
支付宝扫一扫 
评论列表(196条)
测试