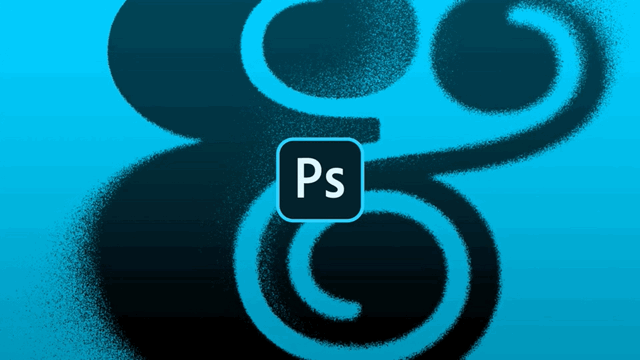
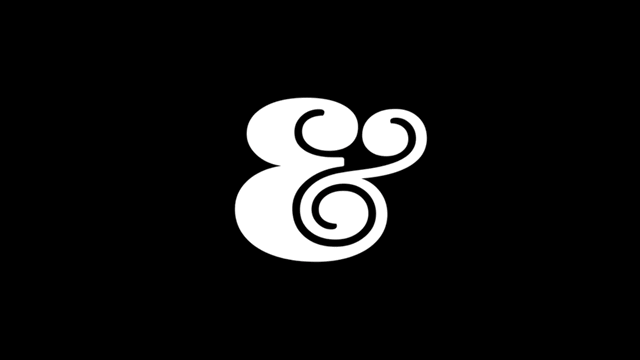
今日主題:製作噴繪字體
使用工具:AdobePhotoshop
預計時長:5~10分鐘
創意指數:★★★★
難度係數:★★★☆
今天的教程你會學習到如何使用Photoshop將字體製作成噴繪效果,以增加字體的藝術效果,同時也可用於實體噴繪。文末點擊“閱讀原文”可獲取練習素材哦!
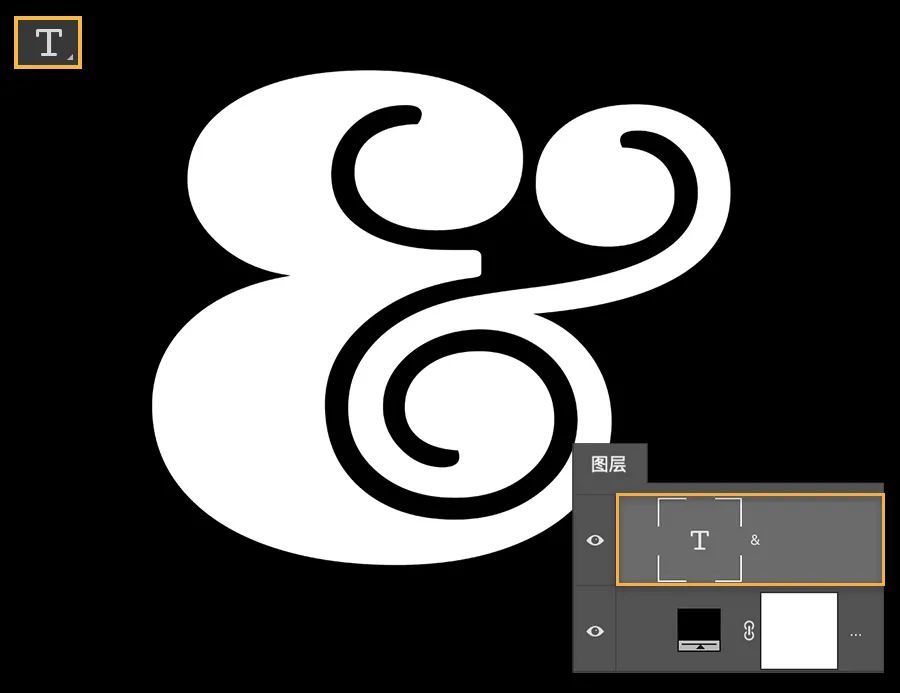
步驟1:創建文字並轉換
使用“文字”工具添加了一個“&”號(使用BlennyBlack字體)。然後,右鍵單擊類型圖層並將其轉換為智能對象,以便可以添加特殊效果。
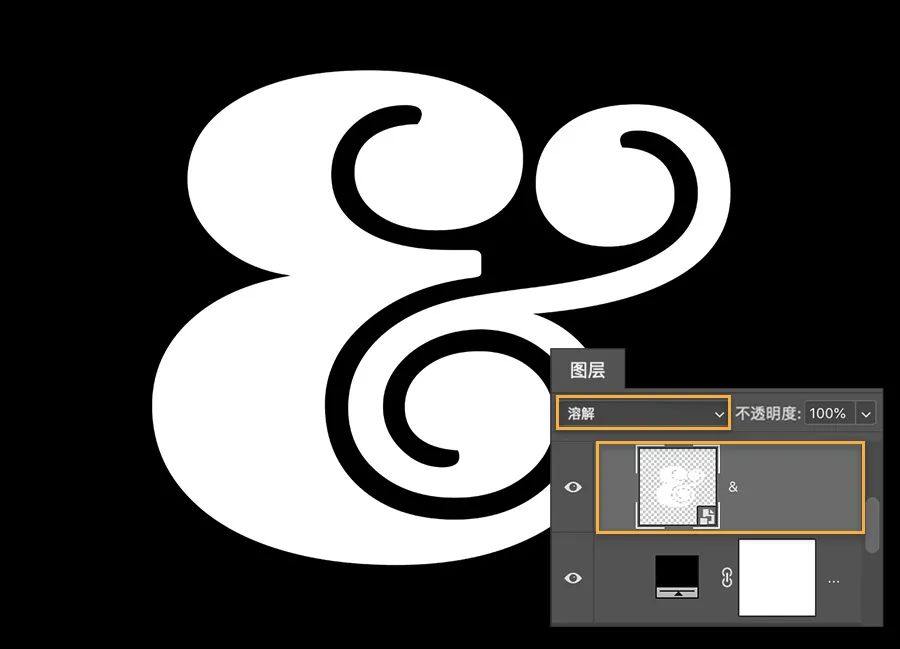
步驟2:混合圖層
為了製造出外圍分散的效果,將類型圖層的混合模式設置為“溶解”。此時可能變化並不明顯,但不用著急,我們進行下一步。
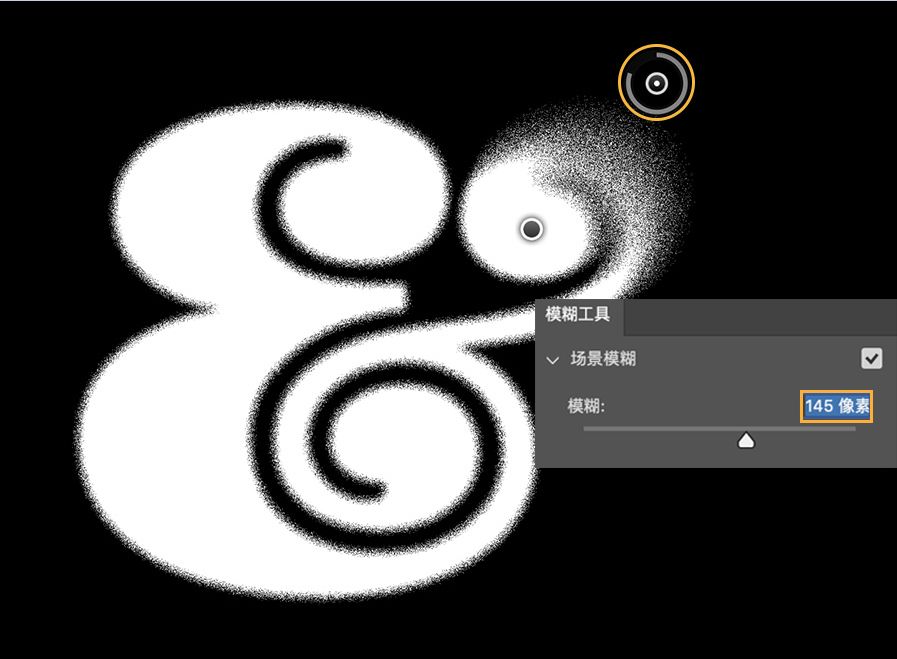
步驟3:設定迷糊點
使用“模糊”工具(“濾鏡”>“模糊”>“場景模糊”)有選擇地製造不同的飛濺效果。當使用該工具時,Photoshop會自動放置第一個圖釘。
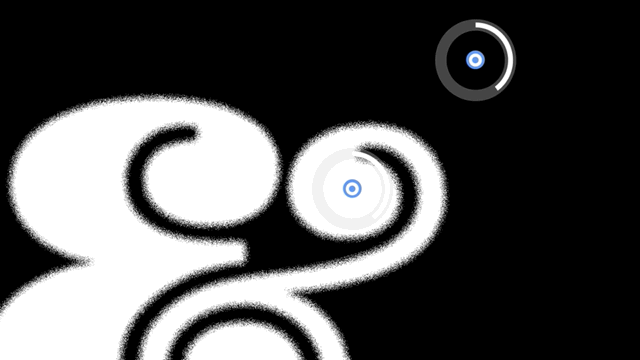
步驟4:多點模糊
步驟4:多點模糊
此時可以移動圖釘,然後在右上角添加了第二個圖釘,依次添加了多個點,並按自己的需求調整增加模糊量,以強調對字符外部邊緣的影響。
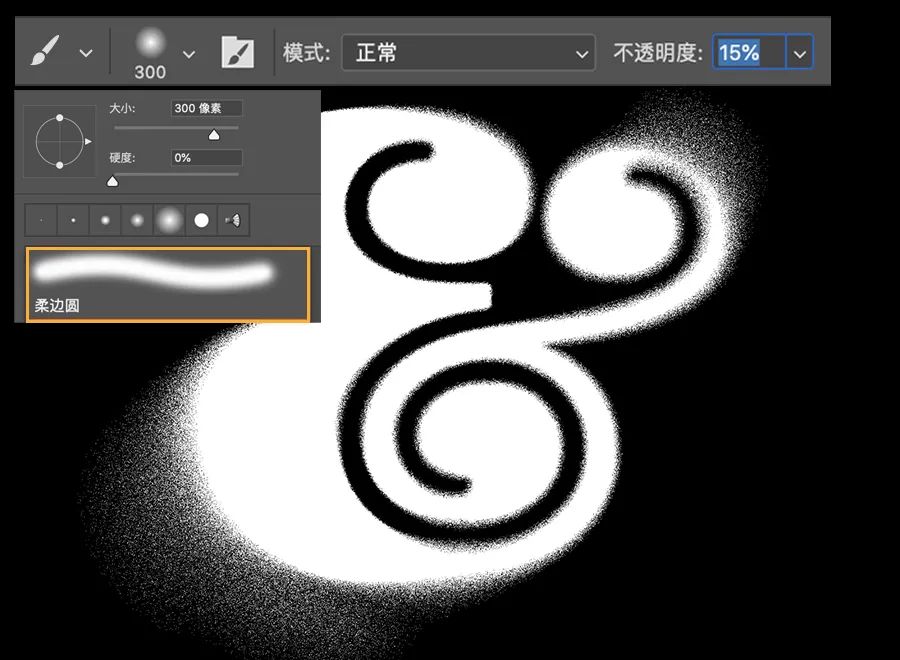
步驟5:添加粗糙效果
此時已經基本成型,但為了更完整緊湊的效果,點擊“畫筆”工具選擇一個軟筆刷,這裡選擇了“柔邊圓”筆刷並降低了其不透明度。另需要添加一個圖層遮罩,然後用黑色筆刷在遮罩上繪製出粗糙效果。
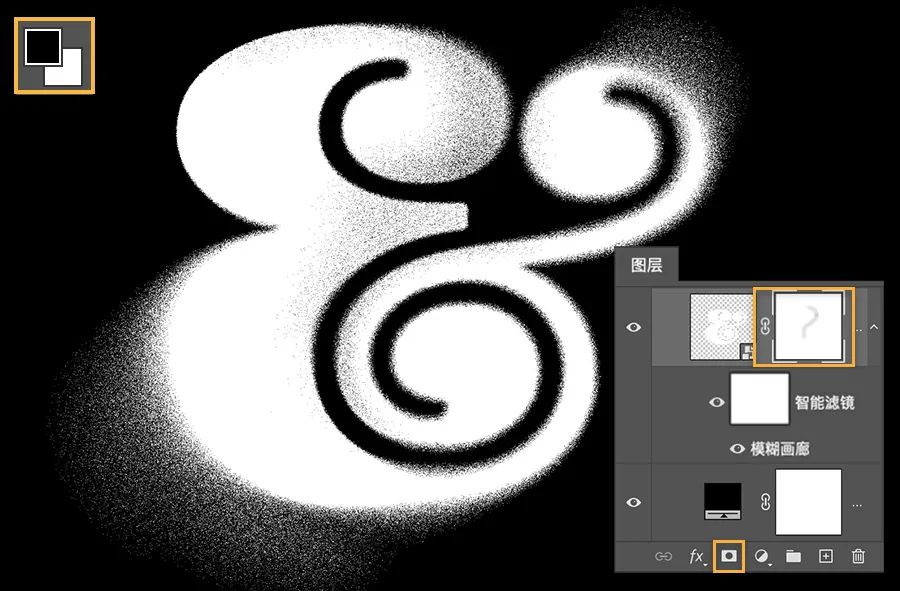
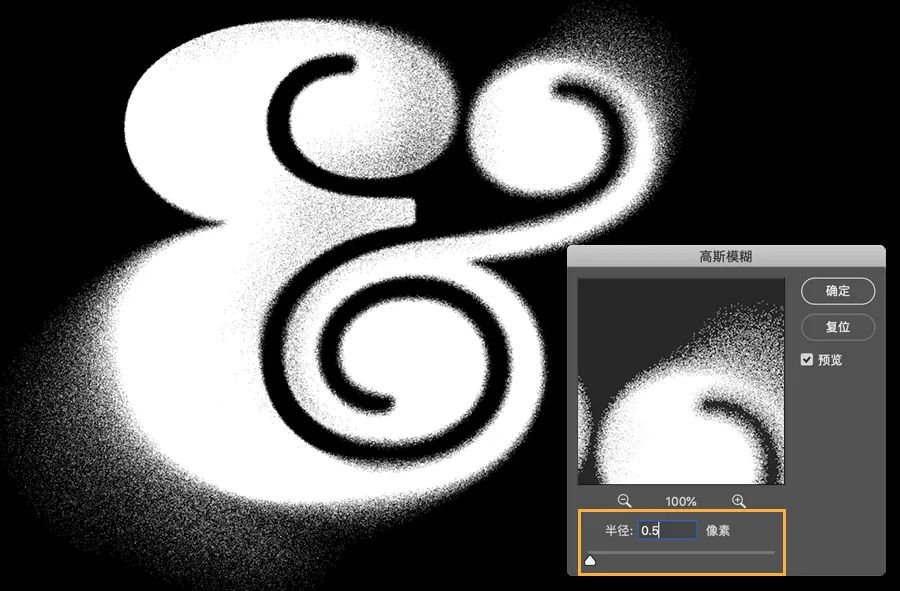
步驟6:柔化邊緣
最後,點擊右鍵將圖層轉換為智能對象,將混合模式設置為“普通”。這裡使用了高斯模糊(“濾鏡”>“模糊”>“高斯模糊”)來柔化邊緣。

大功告成,來看一下噴繪字體在現實中的效果吧!

看完教程你學會了嗎?光是眼睛會了還不行,快點擊“閱讀原文”獲取練習素材自己試一試吧!持續關注我們,未來會給大家帶來更多實用有趣的小技巧哦!
留言告訴小編你最想看什麼教程,沒準哪天就放出了呢?
-END-
往期教程
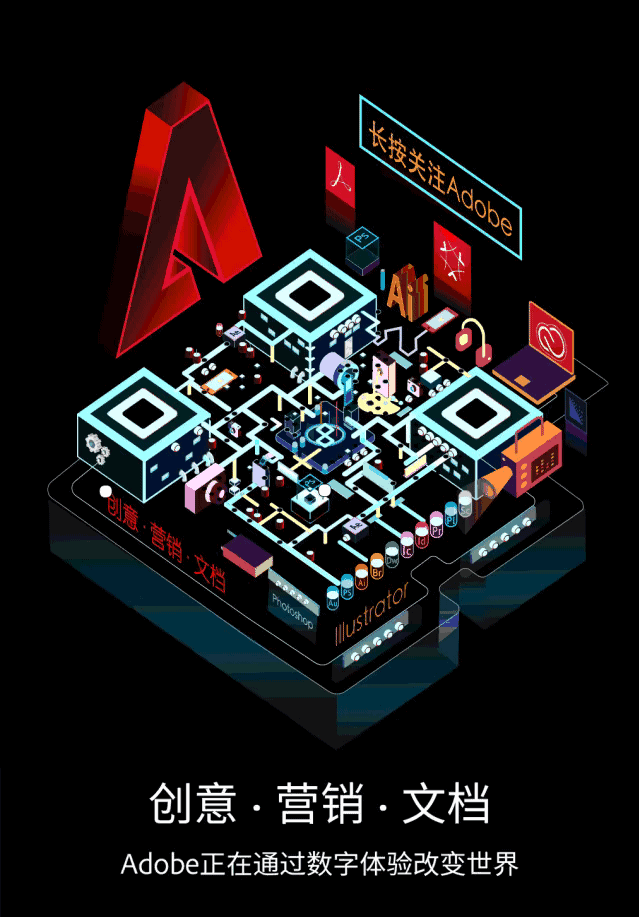
關注Adobe官方微信號
靈感激發永無止境!
文章為用戶上傳,僅供非商業瀏覽。發布者:Lomu,轉轉請註明出處: https://www.daogebangong.com/zh-Hant/articles/detail/Ps%20TutorialHow%20to%20make%20inkjet%20fonts%20easily.html

 支付宝扫一扫
支付宝扫一扫 
评论列表(196条)
测试