在PPT裡演示動態圖表
這種做法的思路是,先在 Excel 裡做好動態圖表模型,然後將這個 Excel 文件“嵌入”到 PPT 裡。再在 PPT 裡添加一個下拉框,通過 VBA 宏來操作下拉框和嵌入的 Excel,來實現圖表的動態切換。完成後的效果是這樣的。
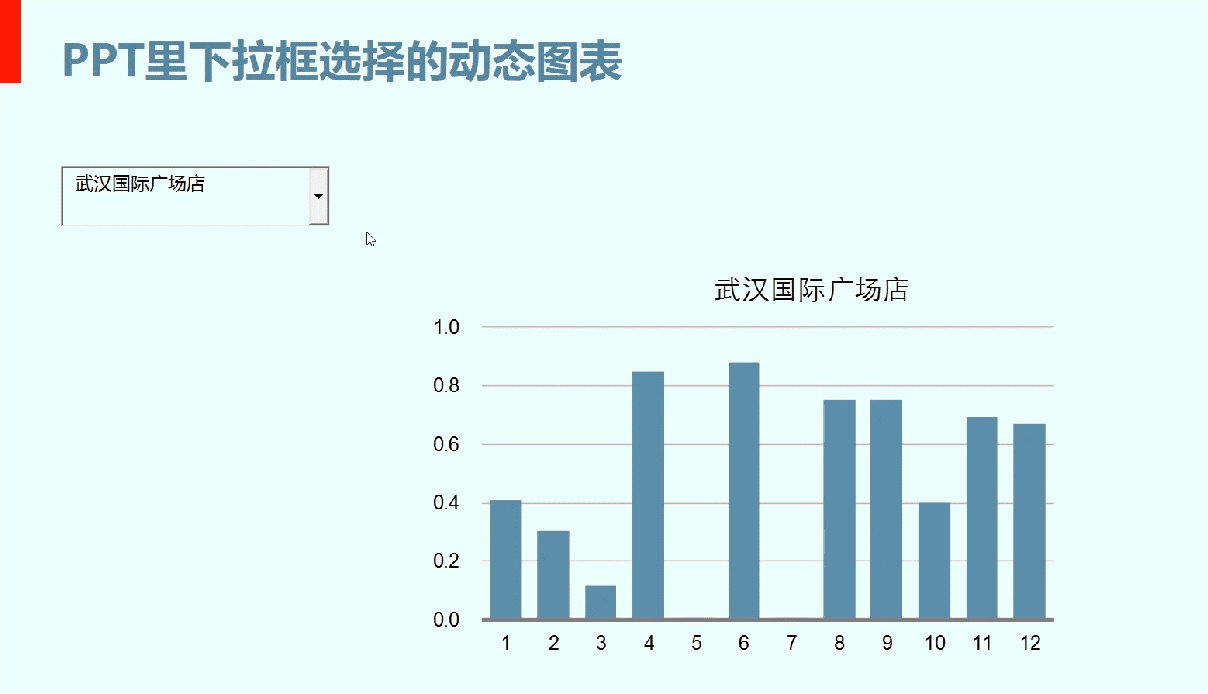
製作步驟(過程牽涉到的VBA代碼,文末福利貼出來給大家,方便大家複製)
1、製作 Excel 裡的動態圖表模型。
這個是常規做法,這裡就不講解。用戶的選擇結果記錄在 dashboard 工作表的 A1 單元格,這是動態圖表的驅動引擎。
2、將包含動態圖表的 Excel 文件嵌入到 PPT。
複製Excel 文件裡放置圖表的單元格區域(注意是圖表後面的單元格區域,不是圖表本身),在PPT 里新開一頁,選擇性粘貼- 工作表對象,這樣,就把那個Excel 文件“嵌入”到這個PPT 裡了。
3、在 PPT 裡插入下拉框對象。
在 PPT 裡,開發工具 - 控件,插入一個下拉框(學名叫組合框)。如果你的 PPT 沒有 開發工具,請先在 文件 - 選項 - 自定義功能區 裡調出來。
但這個下拉框,PPT 並沒有提供地方讓你指定下拉選擇項和保存選擇結果的位置,怎麼辦?這裡是難點了,接下來我們需要使用宏代碼從 Excel 裡讀出選擇項列表,賦給下拉框。
4、給下拉框添加選擇項。
這個需要使用宏代碼來添加。並且,宏代碼需要放在下拉框的 Got_Focus(獲得焦點)事件裡,因為每次關掉 PPT 後它都會消失,需要重新賦值。
在 PPT 裡按下 Alt+F11 鍵來到 VBE 窗口,這個和 Excel 裡是一樣的。左側選中 slide1 或 slide2 這樣的對象(前面有個 PPT 的小圖標),在右側代碼區輸入如下的代碼:

這段代碼所做的事情,就是在每次PPT 放映、下拉框被選擇的時候,就去打開那個嵌入在PPT 裡的Excel 文件,讀取其中dashboard 工作表的A5:A17 範圍,把這些選擇項賦給下拉框。
小白需要注意,以上代碼並非直接複製到你的 PPT 就可以使用,需要修改對象名稱匹配才行,比如 ComboBox1、Shapes(1)等。
5、寫下拉框被選擇後的動作。
在上一過程的下面,繼續寫用戶選擇下拉框後的動作。
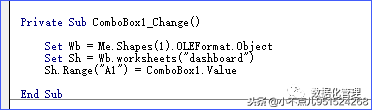
當用戶下拉選擇時,組合框的 change 事件就會被觸發,執行這段代碼,將下拉框的選擇結果填寫到嵌入的 Excel 文件的 dashboard 工作表的 A1 單元格,驅動模型動態切換圖表。
6、寫退出 PPT 放映時的動作。
如果 PPT 翻頁或者退出放映了,就關閉那個嵌入的 Excel 文件。
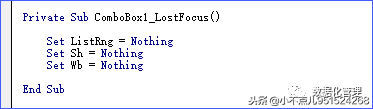
7、放映 PPT 測試動態圖表。
現在,激動人心的時刻就要來到了!放映PPT,鼠標點擊下拉框,可能會看到賦值的一下閃動,這時下拉框可能只有1行,再點一下下拉框,就可以完全展開了(這應該是個小bug)。選擇某個選擇項,右側的圖表就應該動態切換。
首次選擇時可能有點慢,因為在打開那個嵌入的 Excel 文件,後面再選擇就完全正常秒級響應了。成功。
8、保存 PPT 文件。
保存文件時會提示含有宏,選擇保存為後綴名為 .pptm 帶宏格式的文件。下次打開時會有宏提示,選擇啟用宏即可。
9、以後的數據更新。
Excel 嵌入 PPT 里後,那個單獨的 Excel 文件就不需要了,所以你應該確認在 Excel 模型做完善了之後再嵌入。以後需要更新數據時,應該更新 PPT 裡的嵌入對象。不要直接雙擊打開,這樣窗口太小,不方便操作。要在嵌入對像上 右鍵 - 工作表對象 - 打開,這樣會打開一個大的 Excel 窗口供你編輯,方便得多。
覺得怎麼樣?是不是超級高超! ~~這個動態圖表+PPT的技術是劉萬祥老師獨創的。
動態圖表還有很多的精髓,想掌握就要係統地進行學習,跟隨行業大神就能玩轉它!
文章為用戶上傳,僅供非商業瀏覽。發布者:Lomu,轉轉請註明出處: https://www.daogebangong.com/zh-Hant/articles/detail/Ppt%20can%20also%20play%20dynamic%20charts.html

 支付宝扫一扫
支付宝扫一扫 
评论列表(196条)
测试