前11章中已經把PS的軟件的基本操作講的差不多了,從11章開始就是給大家分享實際操作案例了。
今天先給大家分享一個如下圖1文字特效的製作步驟

圖1

圖2
製作步驟
新建一個“寬度”為1000px、“高度” 為600px、“分辨率” 為72像素/英寸的空白文檔,將文檔填充為黑
選擇橫排文字工具在頁面中鍵入文字,如圖所示。
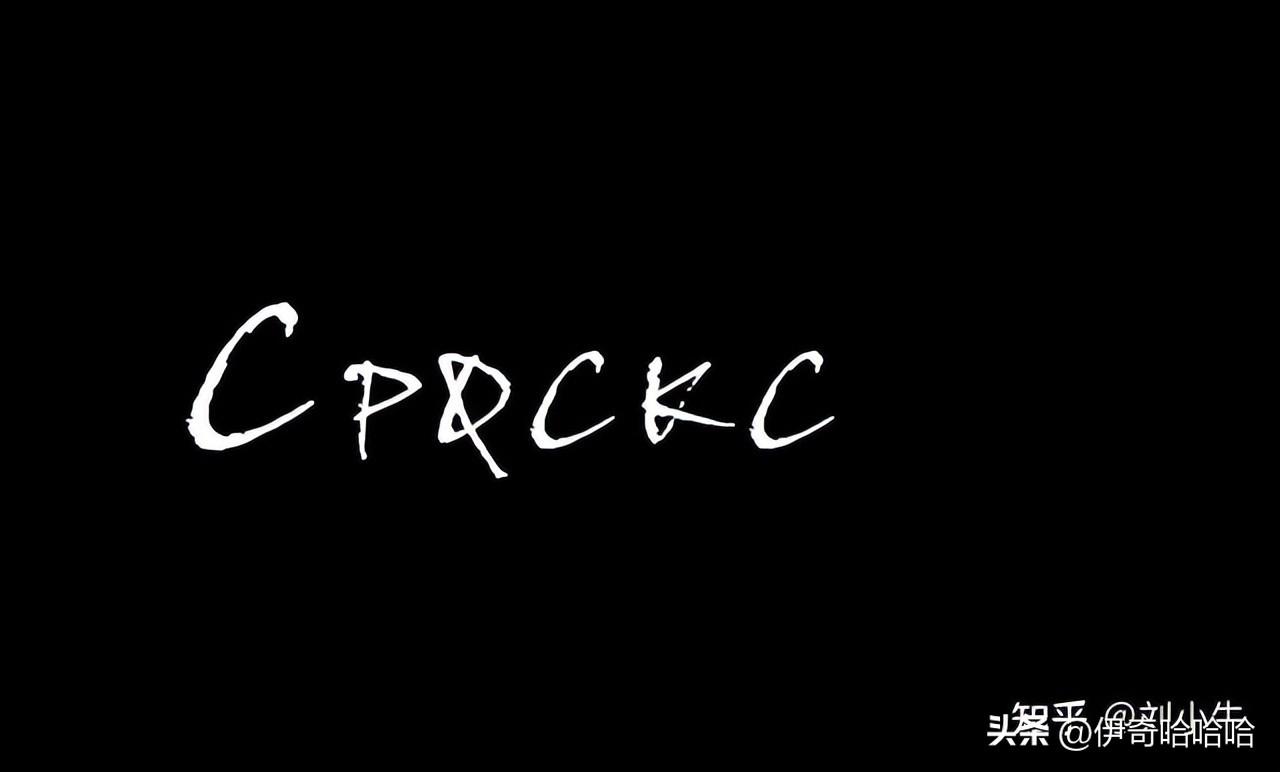
如果沒有此字體可以找個類似的
執行菜單中“圖層/圖層樣式/外發光”命令,打開“外發光"對話框, 其中的參數值設置如圖所示。
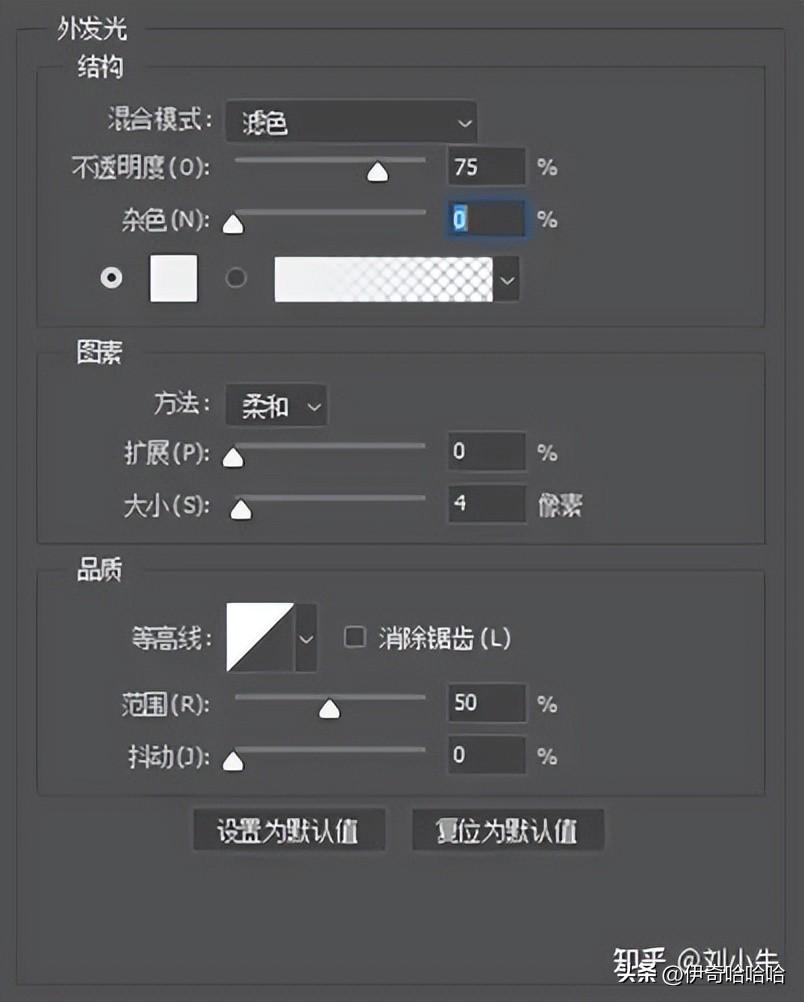
設置完畢單擊“確定”按鈕,複製文字圖層,將文字複製層的”填充“ 設置為0%,如圖所示。

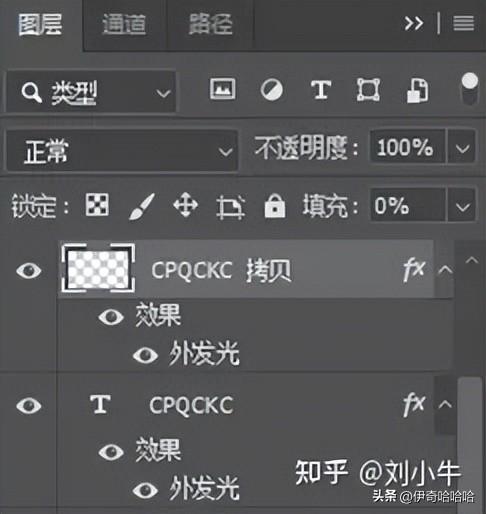
選擇文字圖層,執行菜單中“濾鏡/模糊/高斯模糊"命令,打開“高斯模糊”對話框,其中的參數值設置如圖所示。設置完畢單擊“確定”按鈕。

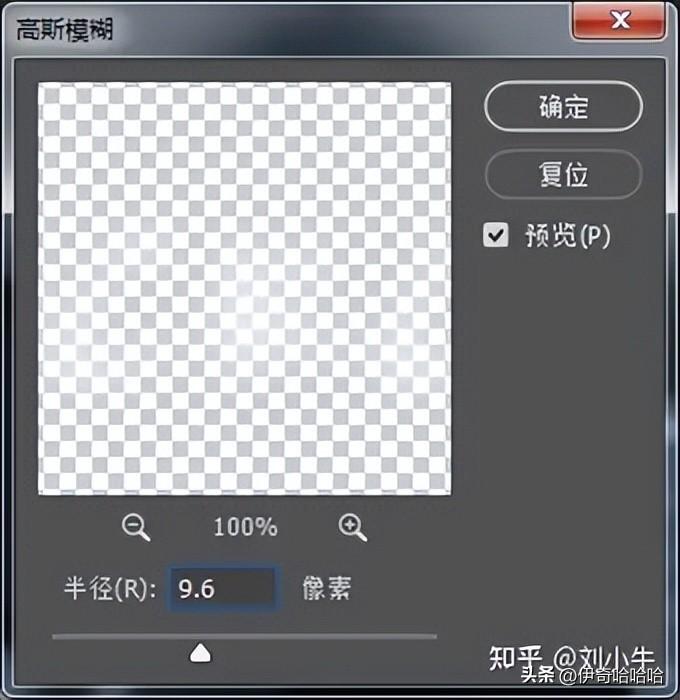
選擇塗抹工具在塗抹工具的屬性欄打開“畫筆"面板,設置塗抹畫樣式較分散且柔和,各項參數可參考如圖所示。
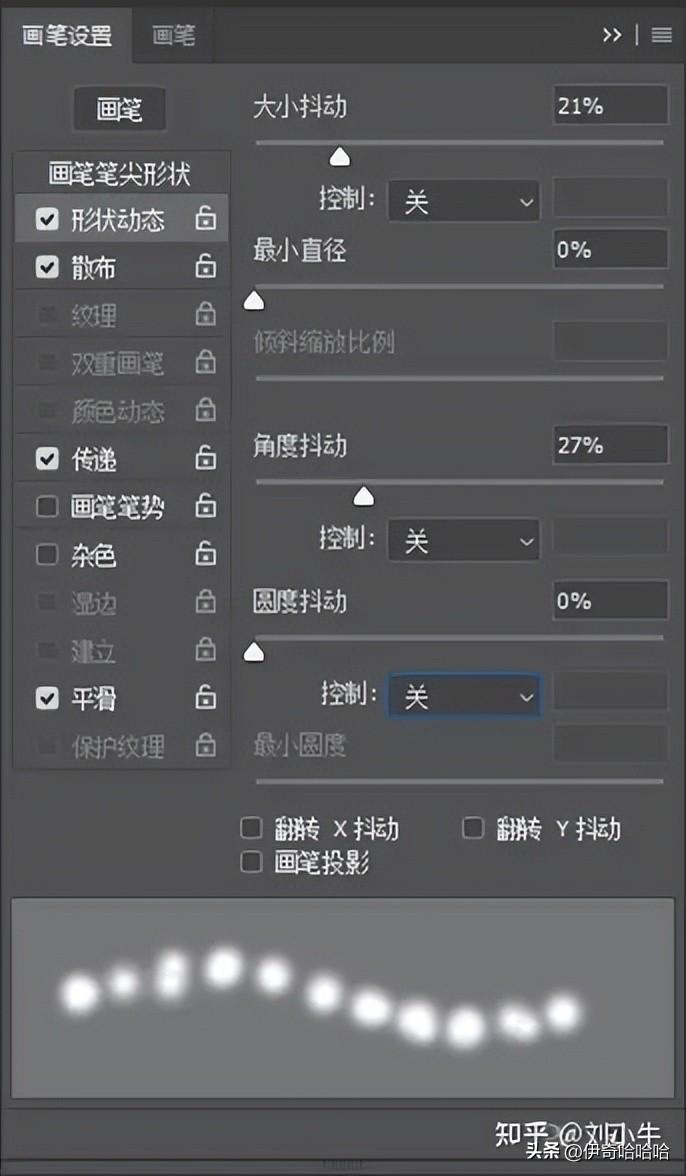
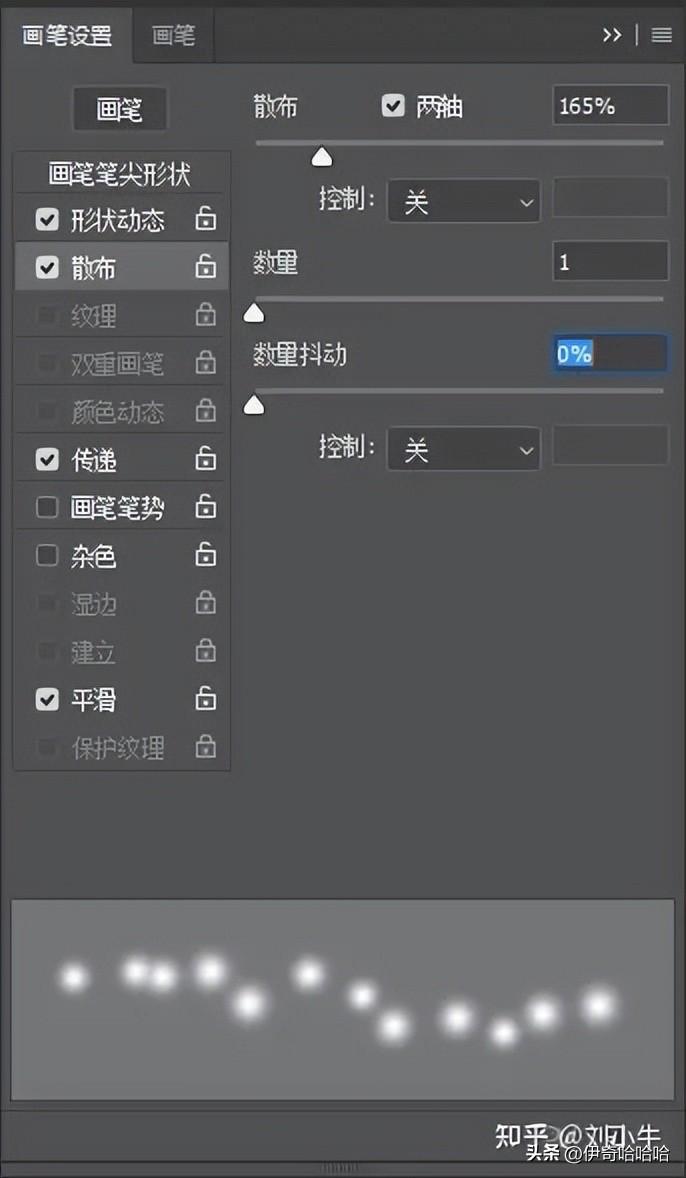
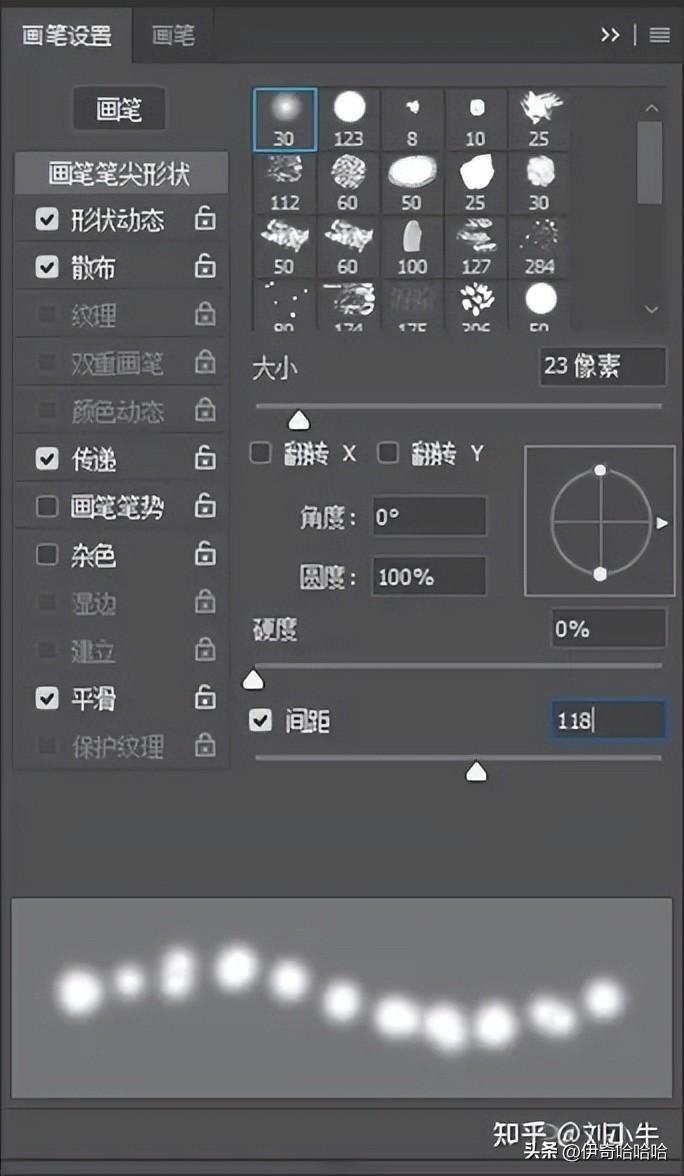
筆觸設置完畢,在模糊的圖層中對圖像進行塗抹,再將“畫筆”面板中的複選框全部取消,在文字上面向上塗抹出如圖所示邊緣。

新建“圖層1”,選擇翻(漸變工具)填充一個徑向漸變的色譜,設置“混合模式” 為柔光,如圖:
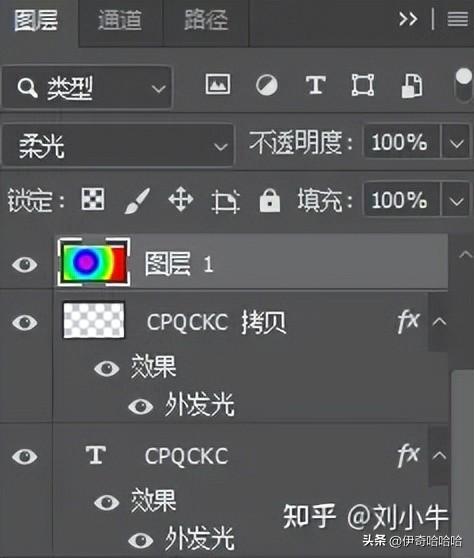
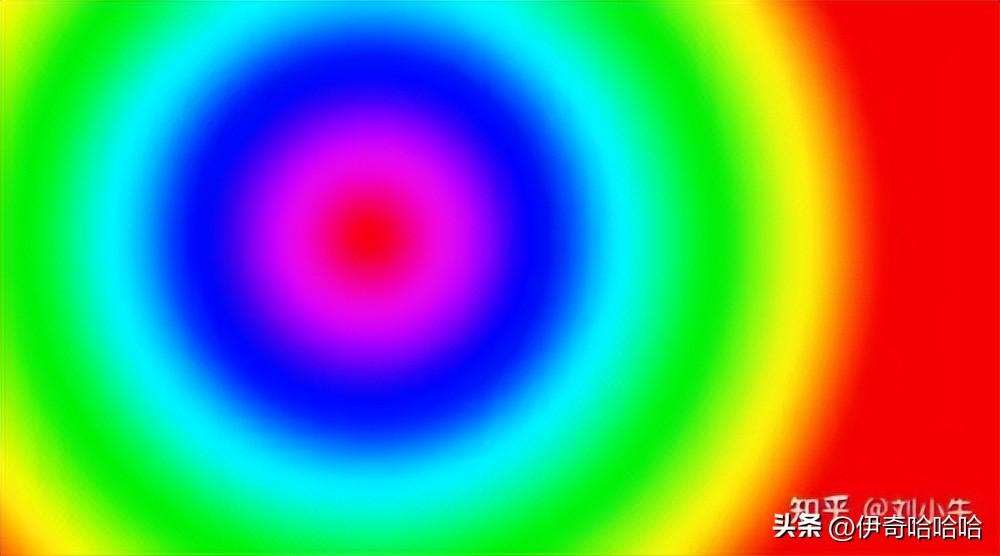

新建“圖層2”,設置“混合模式” 為柔光,再選擇一個分散的畫筆,分別選擇黃白兩種顏色,在文字範圍增加一些光點效果,如圖:
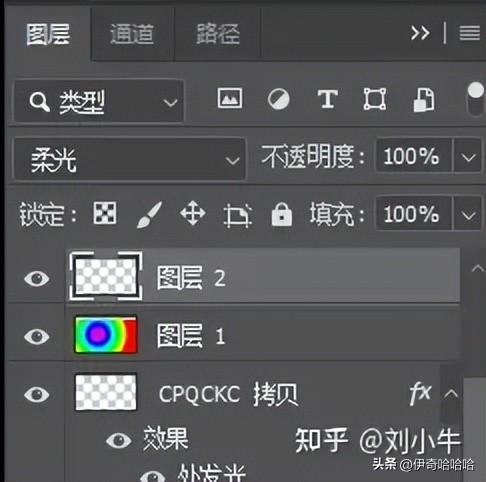
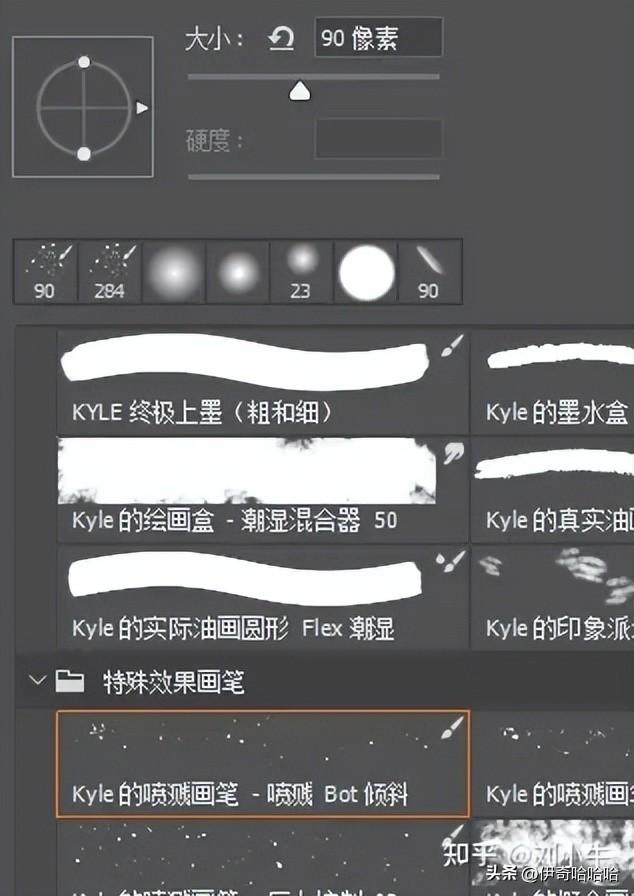

在彩色漸變上新建“圖層3”,設置“混合模式” 為疊加,再選擇柔邊畫筆,將不透明度降低一些,沿文字區域塗抹,使文字亮度增加,如圖所示:
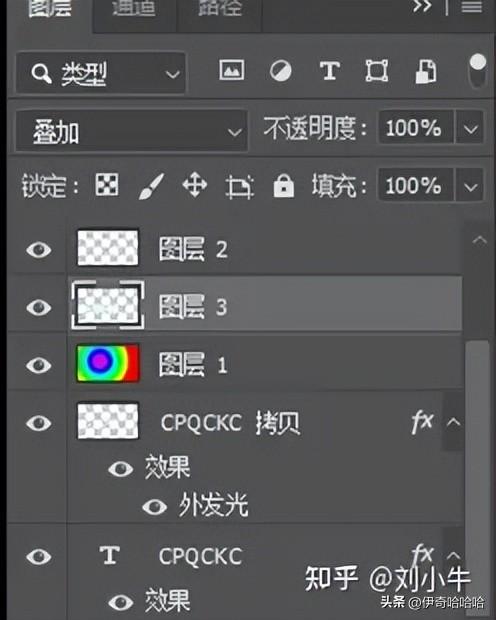


最後將其存儲為jpg文件,打開“抱月”文件,將存儲好的jpg放到裡面,變換大小,再將混合模式設置為線性減淡(添加)。最中得到如下圖。
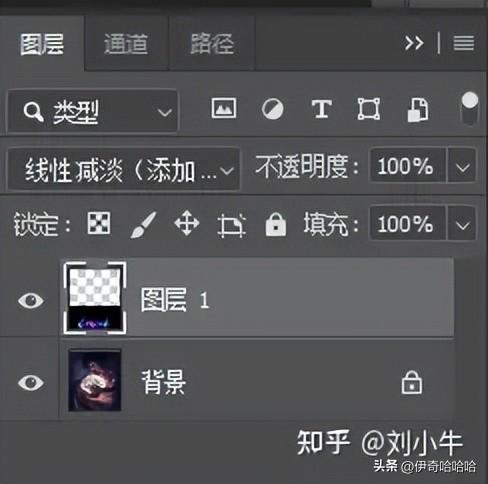

最後大家可以結合“徑向模糊”濾鏡製作一個如下圖的發光字。

關於字體:我們的電腦在買回來初使用的時候字體很少的,就是系統自帶的幾種字體。所以電腦中各個軟件中的字體和系統是一致的,我們想要豐富字體,可以在網上下載一些字體包,安裝到電腦中即可。
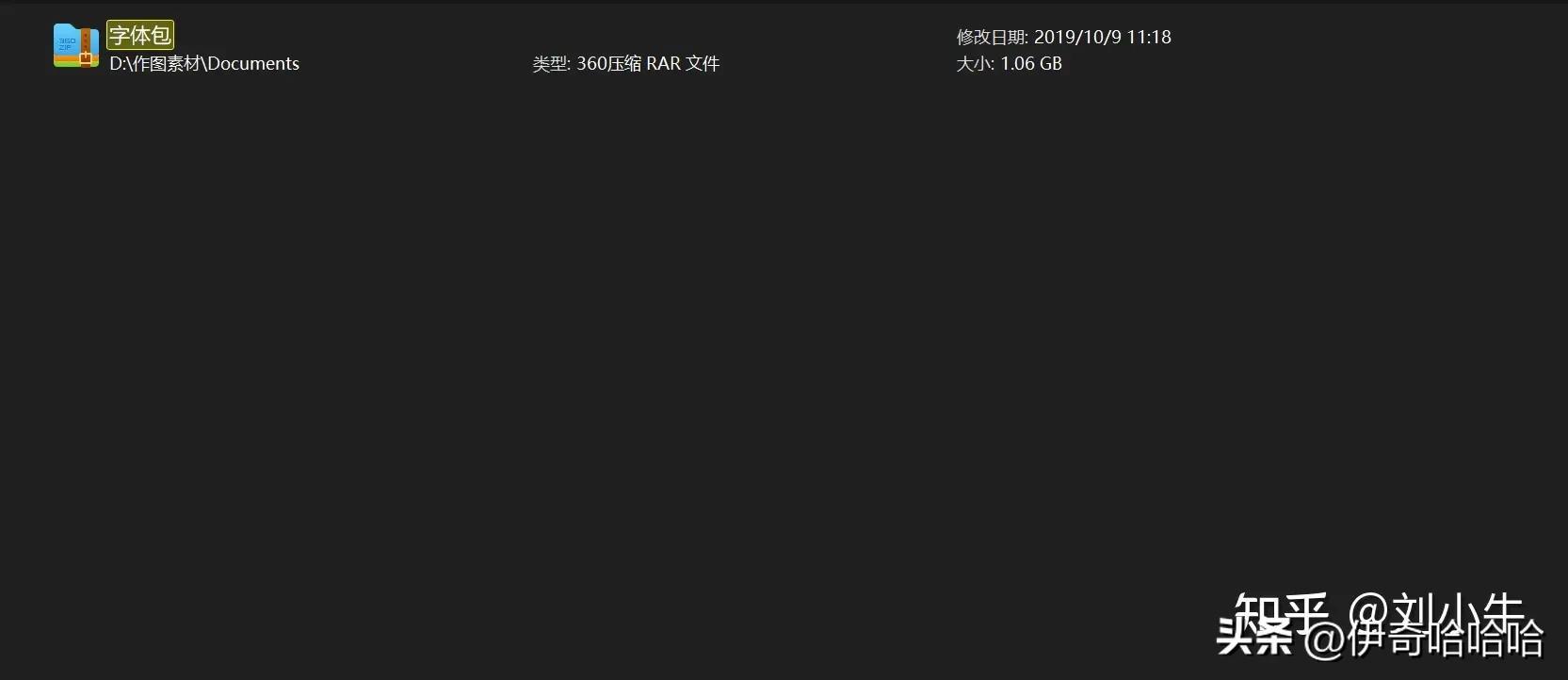
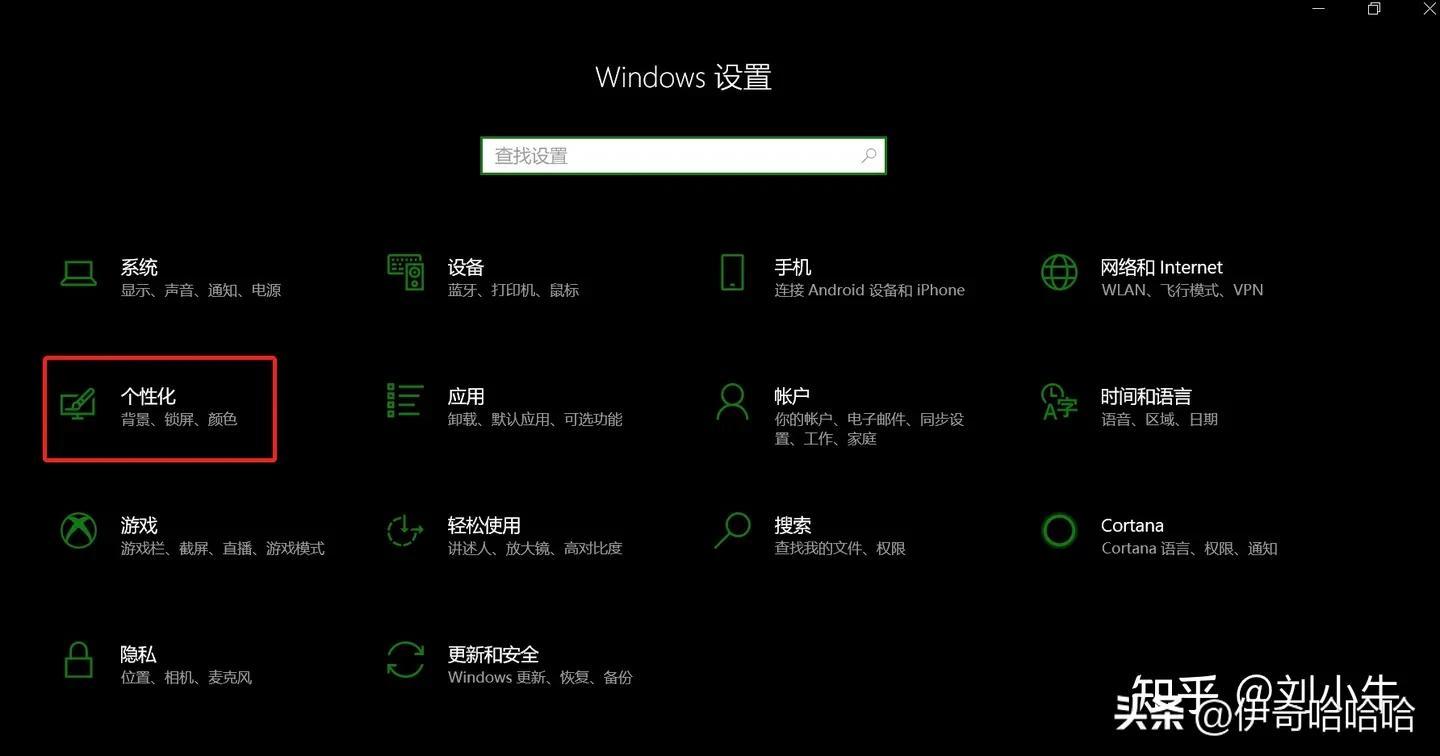
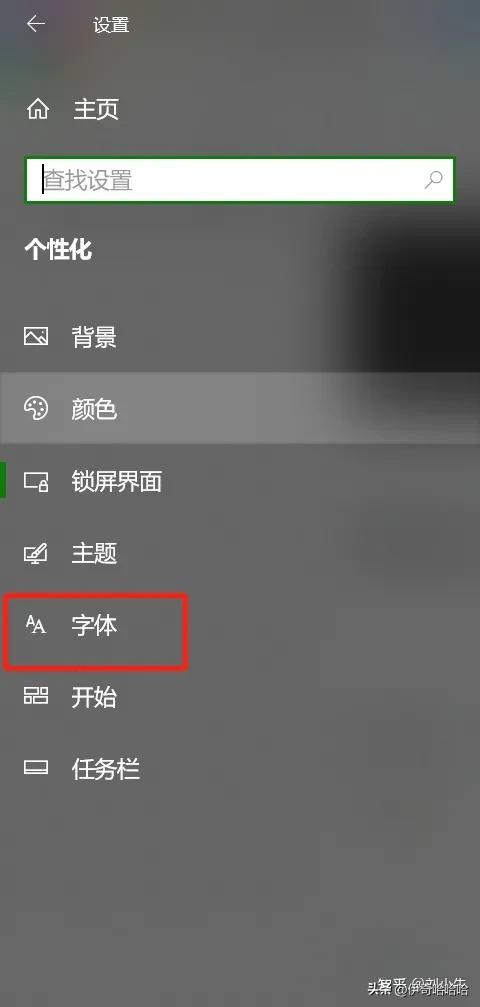
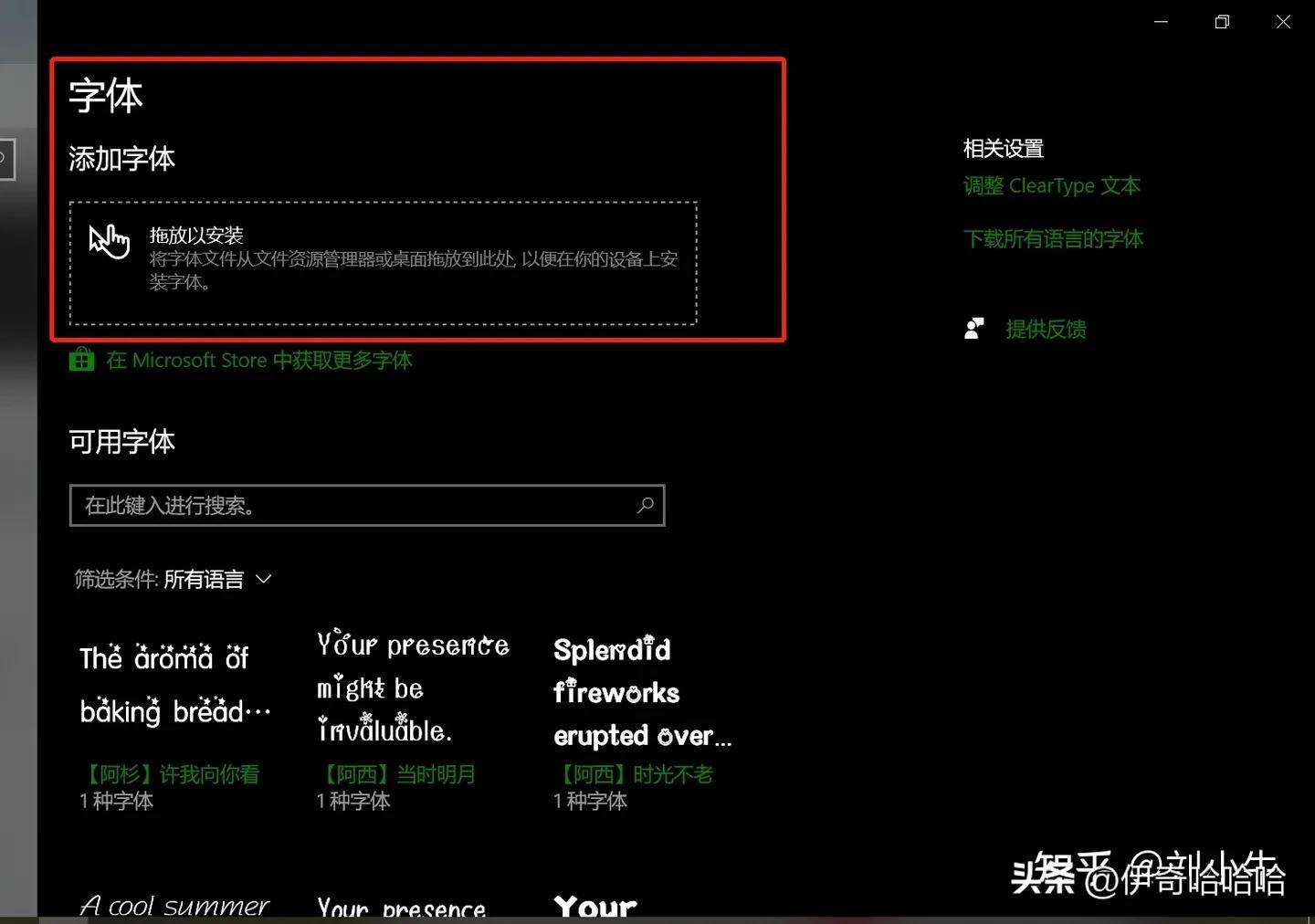
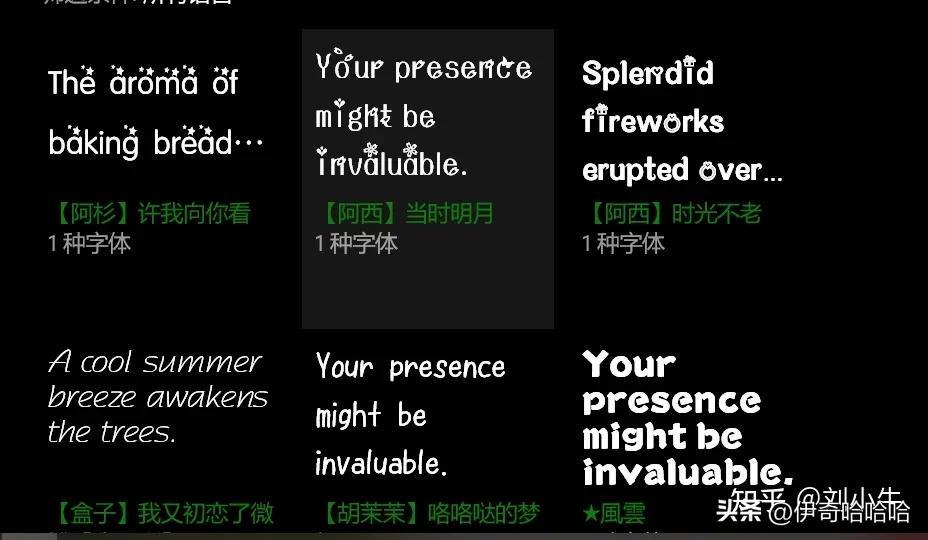

包括PS中的筆刷,網上也是有很多樣式的,都可以下載之後安裝到自己的電腦上。但是我覺得真正的設計不在於這些花里胡哨的東西,包括外掛濾鏡這些,很多效果其實使用PS的基礎工具是可以自己實現的。很多人在設計的過程中為了方便快捷可以在素材網站上下載一些素材,主要還是看個人需求吧。說到底PS不過是一個工具,真正的設計不單單是軟件的炫技,很多好的設計看上去就是簡簡單單,也沒有用到多麼高深的功能和技巧,可能就是一個排版,一個配色。
文章為用戶上傳,僅供非商業瀏覽。發布者:Lomu,轉轉請註明出處: https://www.daogebangong.com/zh-Hant/articles/detail/Photoshop%20Basic%20Tutorial%2012%20%20Examples%20of%20Text%20Effects.html

 支付宝扫一扫
支付宝扫一扫 
评论列表(196条)
测试