 步驟2:把所有頁面全部設計好,並設定好對應的動畫導覽列是固定不變的,我們先不急著把導覽列複製過去,而是先把各個頁面設計好。效果如下:
步驟2:把所有頁面全部設計好,並設定好對應的動畫導覽列是固定不變的,我們先不急著把導覽列複製過去,而是先把各個頁面設計好。效果如下: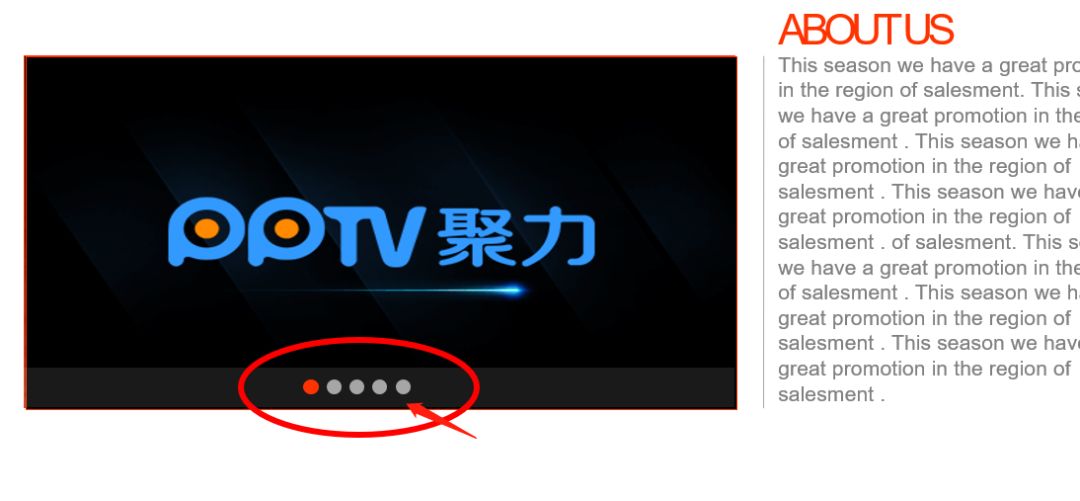 大家可以看到,P2-P7其實是同一欄目的,這是因為我們對左邊的視窗列也做了類似的導覽切換效果,見下圖:
大家可以看到,P2-P7其實是同一欄目的,這是因為我們對左邊的視窗列也做了類似的導覽切換效果,見下圖: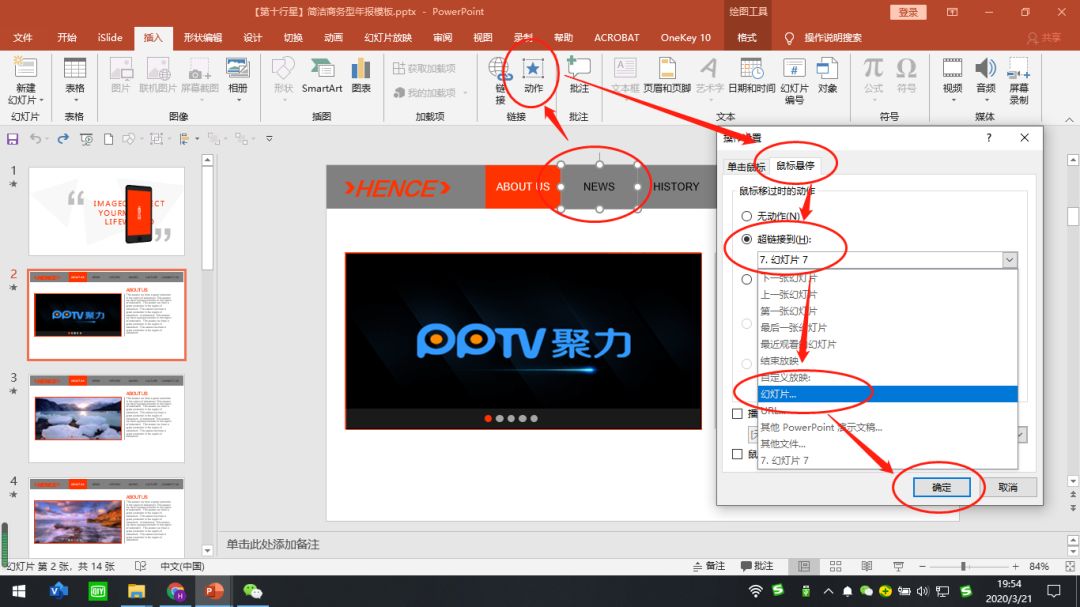 步驟3:新增超連結選取需要新增超連結的色塊→插入→動作→滑鼠懸停→超連結到這個欄位對應的頁面→確定。同樣的,P2-P7的左側圖片櫥窗的小圓點,也依序設定對應的超連結。
步驟3:新增超連結選取需要新增超連結的色塊→插入→動作→滑鼠懸停→超連結到這個欄位對應的頁面→確定。同樣的,P2-P7的左側圖片櫥窗的小圓點,也依序設定對應的超連結。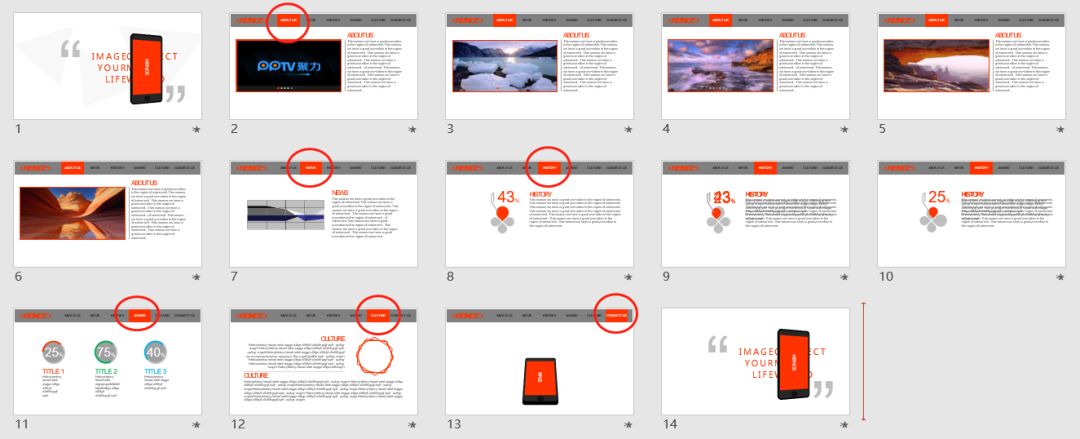 步驟4:把導覽列複製貼上到各個頁面,把對應的色塊設定成橘色
步驟4:把導覽列複製貼上到各個頁面,把對應的色塊設定成橘色 大功告成!當你播放投影片時就會發現,只要把滑鼠懸停到對應的地方,PPT就可以無感切換到相關頁面了,而且是可以來回自由跳轉的沉浸式互動。下期見。 【本期福利】關注【PPT訂製】公眾號回覆以下關鍵字會有更多驚喜! 500強丨森系丨四季丨AP丨國色丨年會背景海報丨字體丨字體丨安裝丨國色丨年會模板
大功告成!當你播放投影片時就會發現,只要把滑鼠懸停到對應的地方,PPT就可以無感切換到相關頁面了,而且是可以來回自由跳轉的沉浸式互動。下期見。 【本期福利】關注【PPT訂製】公眾號回覆以下關鍵字會有更多驚喜! 500強丨森系丨四季丨AP丨國色丨年會背景海報丨字體丨字體丨安裝丨國色丨年會模板
文章為用戶上傳,僅供非商業瀏覽。發布者:Lomu,轉轉請註明出處: https://www.daogebangong.com/zh-Hant/articles/detail/PPT-ji-qiao-da-zao-gao-zhi-gan-PPT-chao-lian-jie-de-si-bu-zhou.html

 支付宝扫一扫
支付宝扫一扫 
评论列表(196条)
测试