
Hello,我是水韜
上一周推了一篇《PPT玩出故障字效》在後台收到這麼一封這樣回复

公眾號後台回复
看完我想到一句話 「 磨刀不誤砍柴工 」。
是呀,學習這麼多軟體以來,第一件事情就是找個度娘了解它的介面各大版塊,然後對每個板塊的功能進行逐個的攻克,漸漸地在熟悉操作的基礎上,才會開始玩一些花樣,我居然一開始就想讓小夥伴玩花樣。
所以考慮到有些小夥伴的基礎,接下來的推送會相對基礎,希望透過幾篇基礎教程以後,能幫助小伙伴快速掌握PPT基礎認識與基礎操作,有一定基礎的小伙伴也可以溫故而知新,或許能從基礎教程挖掘到冷門的知識點。
【始】
PPT介面預覽
依各功能區佈局,PPT介面可分為功能區,標題區,視窗狀態控制按鈕,快速存取工具列,投影片預覽窗格,編輯窗格,任務窗格,狀態列。
按下各種按鈕功能選擇差異,可將按鈕分為一般按鈕、組合按鈕,複選框,數值調節按鈕,對話框等

介面頂部
頂部主要是幻燈片製作的功能區分佈,可以分為功能區,快速存取工具欄,視窗狀態控制按鈕以及
৹ 題目欄 :PPT的文檔名稱
৹ 視窗狀態控制按鈕列 :關閉,視窗調整
৹ 功能區:由多個功能選項卡構成,選項卡下每個分組擁有大量可操作的按鈕,同時許多插件也會出現在這,因此功能區是PPT操作的主要區域。
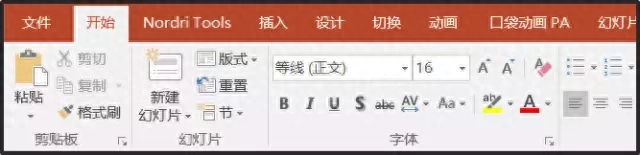
功能區有很多熟悉的選項卡,例如開始選項卡等
৹ 隱藏的格式窗格:除了一般功能選項卡,一些隱藏格式選項卡,需要在點擊圖片,文字框,形狀的情況下,才會出現。

各種功能的選項卡內部有各種不同類型的按鈕,分為一般按鈕、組合按鈕,複選框,數值調節按鈕,對話窗等
৹ 一般按鈕:只擁有單一效果的按鈕,如開始選項卡中的字體加粗,斜體,下劃線,居中,左對齊等等…

৹ 組合按鈕:組合按鈕在一般按鈕的基礎上,右側會有一個小的倒三角。

選擇性按鈕:點擊小▼後會有不同的效果選擇

庫:眾多元素匯集在庫,常用的庫包括顏色庫,樣式庫,形狀庫等

৹ 數值調節按鈕:是對數值的一些調節按鈕,例如動畫選項卡中調節時間長短,就屬於數值調節按鈕

৹ 對話方塊:對話方塊按鈕會彈出更詳細的功能區選項,具體位置在每個功能標籤的右下角,點擊進入即可
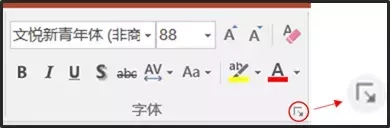
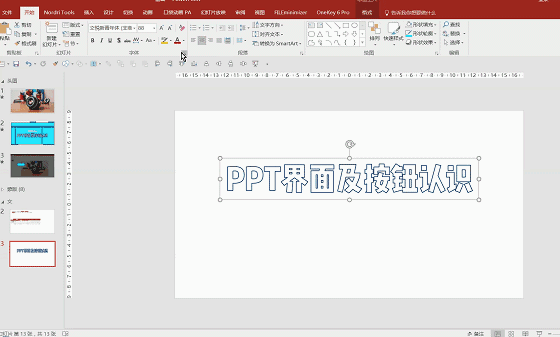
৹ 快速存取工具列:PPT老司機會將常用的功能區的按鈕放置在功能列的底部,方便操作,這能大大提升我們的操作效率

快速存取工具列
Ξ 那麼快速存取工具列怎麼設定呢?
方法①:右鍵點擊快速新增

方法②:自訂快速存取工具列

Ξ 如果你不喜歡快速存取工具列在功能區下面,可以換到功能區上方。

Ξ 時間久了,你覺得某一項功能鍵在快速訪問工具列比較少用,你還可以右鍵把它移除
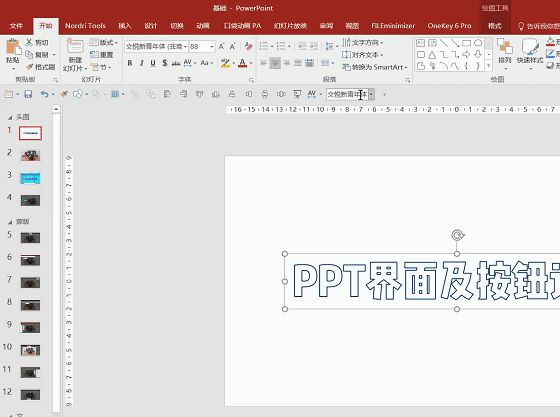
界面中部
中部主要是針對幻燈片的預覽與編輯,可分為預覽窗格,編輯窗格以及一系列任務窗格
৹ 預覽窗格:可預覽自己做好的幻燈片,拖曳可改變預覽窗格大小
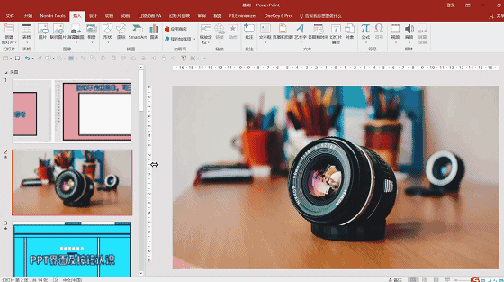
৹ 編輯窗格:依投影片放映可分為可顯示區與不可顯示區
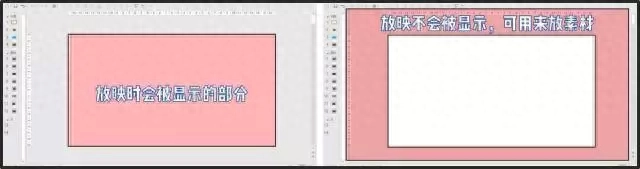
৹ 任務窗格:任務窗格是指在進行一些操作的以後才會出現,包括對圖形,文字,背景,圖表的設定(任務窗格可任意拖動,不妨試試)

介面底部
底部可分為左右兩側,左側顯示PPT的數目,右側包括備註以及幻燈片預覽模式
৹ 備註:可以在備註處輸入該頁PPT內容的要點,以免忘記

৹ 視圖窗格:包括普通模式,閱讀模式,幻燈片瀏覽,幻燈片放映以及幻燈片縮放級別

(預覽模式)
৹ 投影片縮放等級:拖曳右下鍵的縮放滑桿可以調整投影片
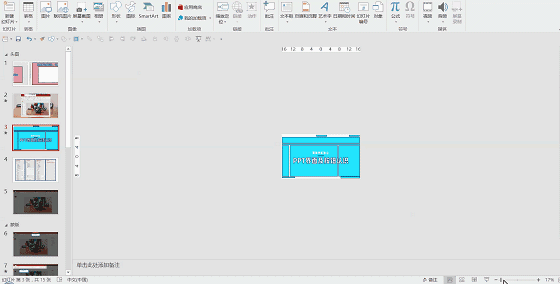
熟練操作的老司機通常會使用更高效率的快捷鍵 ctrl+滾輪(後續會更新關於常用快捷鍵的文)
結 語
這是一篇超級基本的介面認識
如果你是剛接觸PPT的小夥伴
建議看完不妨將每個功能區的按鈕都按一遍
相信會大大提高PPT學習與操作的效率
文章為用戶上傳,僅供非商業瀏覽。發布者:Lomu,轉轉請註明出處: https://www.daogebangong.com/zh-Hant/articles/detail/PPT-ji-chu-da-li-bao-01-jie-mian-ji-an-niu-jie-shao.html

 支付宝扫一扫
支付宝扫一扫 
评论列表(196条)
测试