PPT一般有“三挫折”,文字、圖片和表格。
一個入門級的PPT玩家可以把文字排得井井有條,錯落有序。一個高級玩家可以把文字和圖片都處理得,整齊美觀。

而表格不同於文字和圖片,它承載的資訊量更大,形式也單一,其中密密麻麻的數據分分鐘讓美化難度上升幾個層級。
相信很多人面對表格的時候都是以不變應萬變,直接往裡面填資料就完事了,反正也弄不好看。
但其實沒那麼難!下面我們就來講一講表格在PPT裡的幾個美化方法。
1
顏色搭配
首先就是顏色,很多人製作表格時沒有調整顏色的意識,都是預設使用藍色:
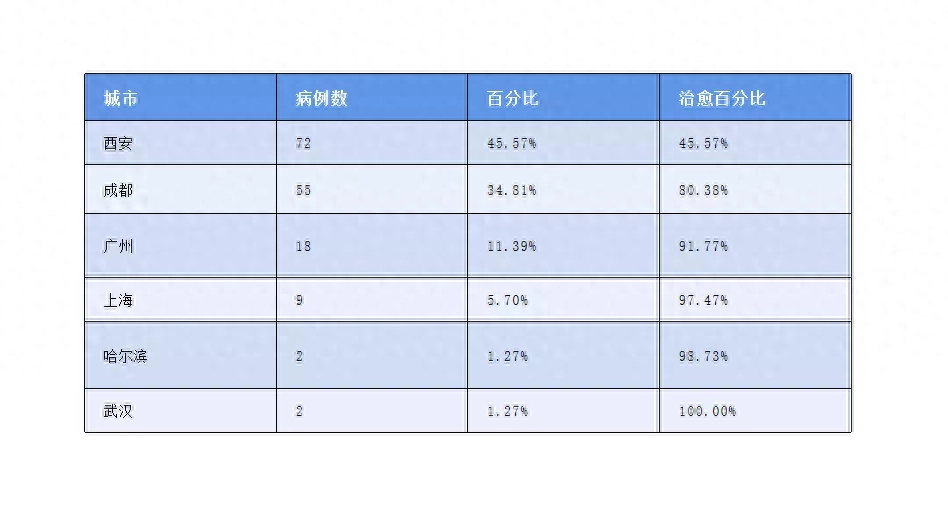
事實上這個顏色在和很多顏色搭配時可能都會顯得比較突兀,如果是純白色的背景,表格使用一些淡一點的顏色就不容易踩雷,像這樣:

效果好了一些對吧?
細心一點的朋友可能會發現,修改後的表格不只是換掉了顏色,還把許多線條也去掉了。
但即便去掉了這些線條,也不影響表格整體的觀感有沒有?這裡就牽涉到我要說的第二點。
2
簡潔線條
線條的作用就是把不同的數據分開方便閱讀,但是因為這些數據間的距離已經足夠寬,所以適當去掉線條不僅不影響閱讀,還可以使表格看起來更加簡潔。
在深色的背景下,我們覺得線條少的表格看起來會更美觀。

操作方法很簡單,只需要選取你想要加上/去掉線條的部分,點選右鍵,在彈出的編輯框上就可以對線條進行操作啦。
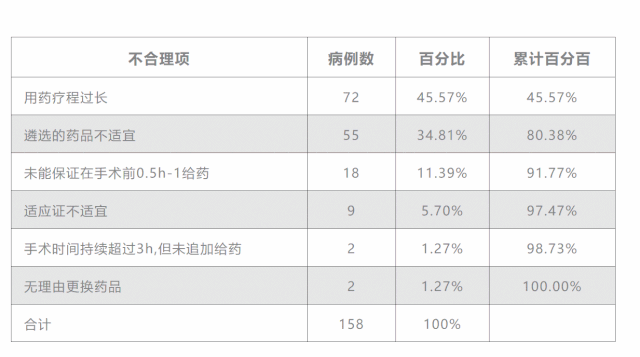
擔心你沒看清楚再來個特寫:
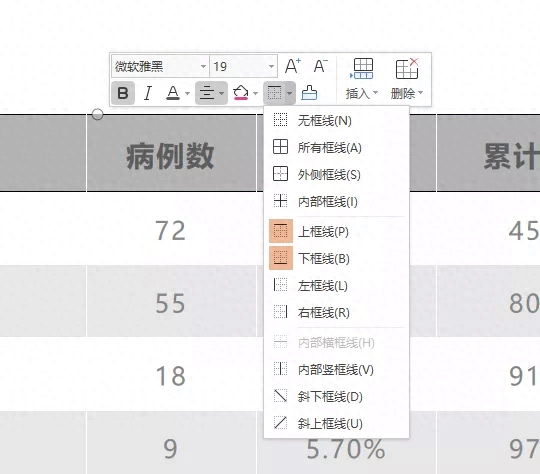
3
突顯重點
在突出表中的重點的時候,你一般又會怎麼做呢?該不會是把字體標紅加粗吧!
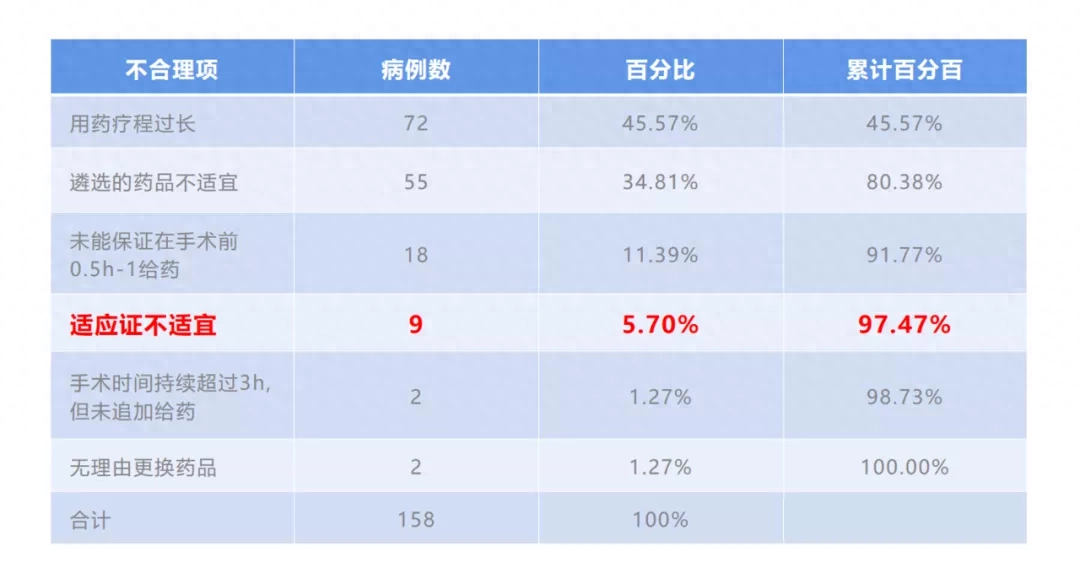
是時候整點新花樣了,要突出重點時顯得更加美觀,可以試試整行放大來突出重點。
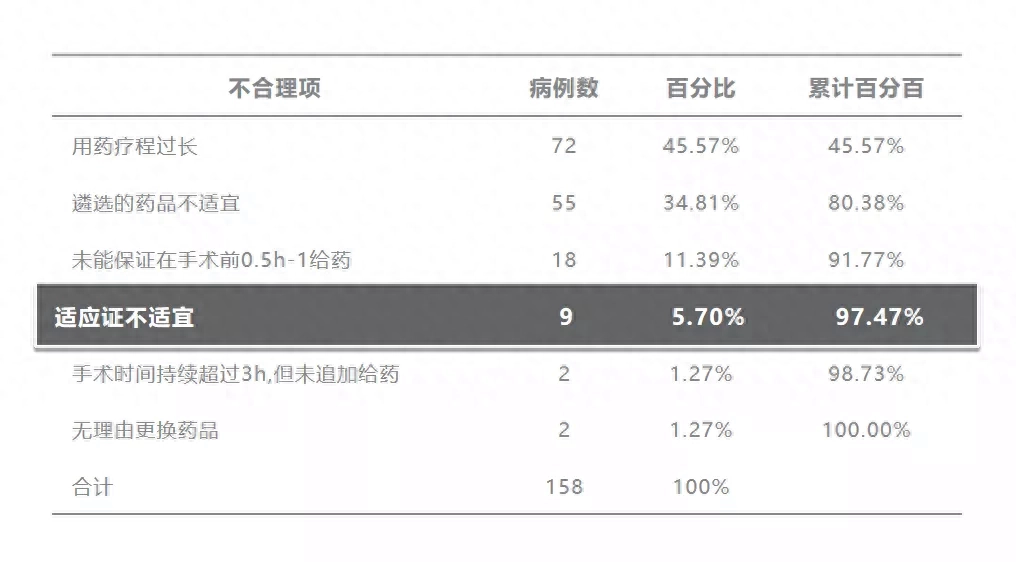
這樣可以和其他行的內容形成非常強烈的對比。
豎向的強調也可以使用這個方法:
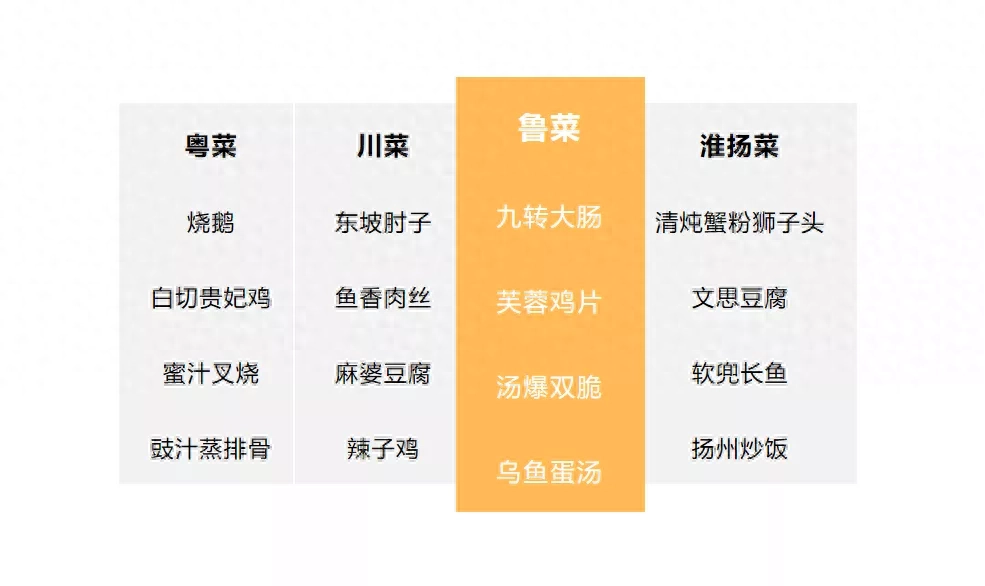
怎麼做呢?
重新插入一行比原來的略寬一些的表格,調整字號和顏色放上去就可以啦。

你看,是不是不需要什麼複雜的操作,表格就可以變得比原來精緻很多?
4
智慧表格
如果你還是對配色和排版不知所措,那麼我強烈建議你使用WPS簡報中的智慧表格:
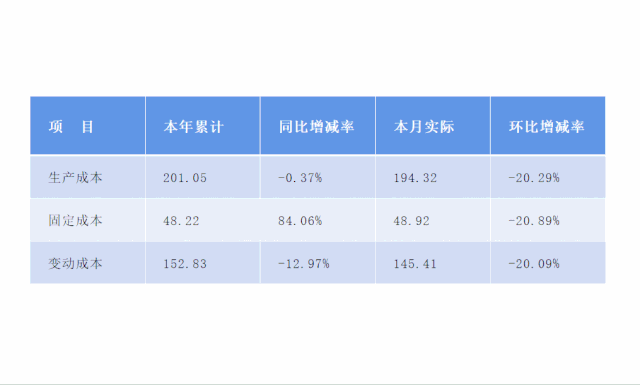
一鍵排版,字體、顏色一步到位
在WPS簡報中,點選表格任一位置,智慧表格的功能列會出現在右下角,點選「排版」就可以一鍵對錶格進行美化。

還可以選擇點選「美化」開啟智慧側邊欄挑選表格樣式,花樣眾多!各種顏色可以搭配多種背景,趕緊打開選一個樣式搭配你的背景圖試試看。

我們前面說到的突出表格重點也可以在這裡一鍵實現——

如果PPT中的表格實在太多不想自己動手處理,智慧表格一定可以幫你免掉不少煩惱。
最後總結幾個表格美化要點:
1. 表格的顏色盡可能和背景搭配,色調一致看起來就會和諧很多;
2. 減少線條,專注簡潔,讓表格看起來更精緻;
3. 使用重新插入一列表格的方法來突出重點,拒絕一言不合就標紅×;
4. 使用智慧型表格來快速排版美化表格。
文章為用戶上傳,僅供非商業瀏覽。發布者:Lomu,轉轉請註明出處: https://www.daogebangong.com/zh-Hant/articles/detail/PPT-de-biao-ge-zong-shi-chou-chu-tian-ji-yuan-yin-zai-zhe.html

 支付宝扫一扫
支付宝扫一扫 
评论列表(196条)
测试