hello,大家好,我是利兄~
最近公眾號來了一批新讀者,很多我之前提過的技巧和知識點,他們沒有看過。
所以不知道如何操作?
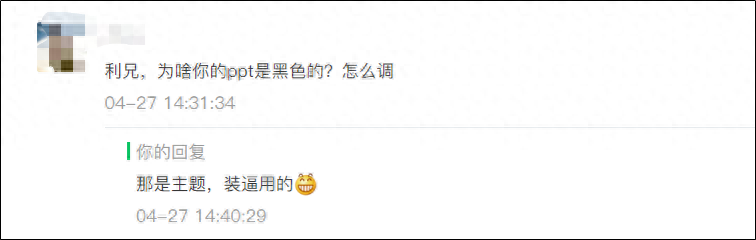

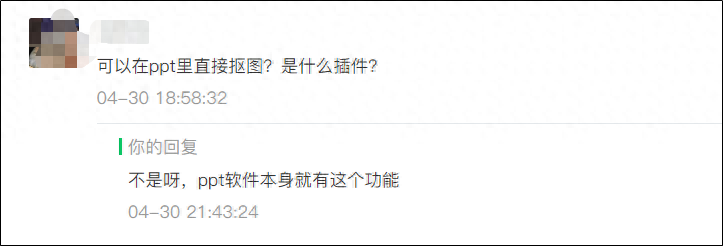
考慮一些新人的需求,今天我就給大家盤點一下,那些看起來非常酷炫,但是製作非常簡單的技巧。
1、黑色主題設定。
很多朋友,看到我的PPT介面,第一個反應以為我打開的是PS。因為這個黑色介面和他們打開的PPT不一樣。
當我告訴它,這是PPT時,我頓時覺得好酷呀。

利兄的PPT介面
其實,這個製作非常簡單,只要設定一下PowerPoint的主題就可以了。
具體的操作步驟點選順序:檔案—選項-常規-主題
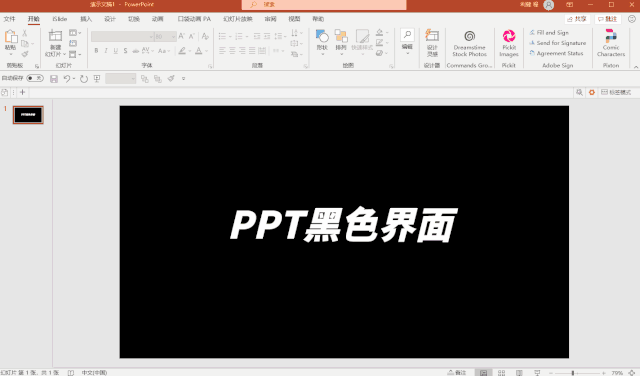
2、PPT智慧摳圖
很多朋友不知道,PPT也是可以摳圖的,而且蠻好用的,很聰明。
例如,我們做一頁人物介紹頁,就需要對照片進行摳圖。

操作非常簡單,我們選取人物照片,上面選單列就會出現【圖片格式】的選項,在圖片格式下,有一個刪除背景。
這個功能就是用來摳圖的。

點選刪除背景之後,會出現兩個功能,一個是標記要保留的區域,一個是標記要刪除的區域。
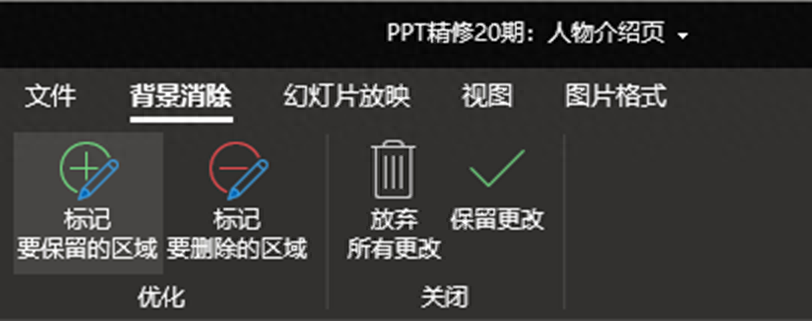
然後,我們就可以用筆在圖片上去點擊,也可以塗抹,非常方便。
紫色的區域,表示要刪除的區域。
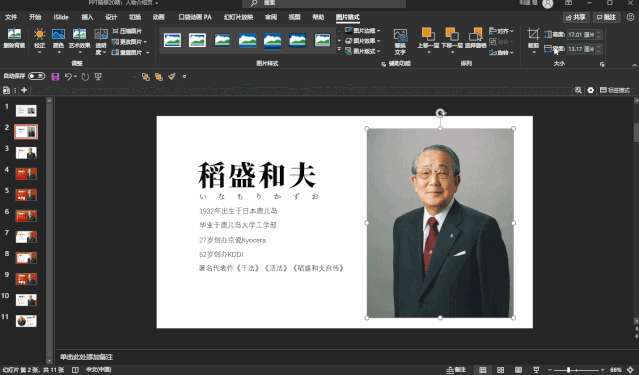
摳圖之後,我們就可以很好的操作了。


3、布林運算(合併形狀工具)
要說PPT裡面最好用的工具,或是最像PS的工具,那麼這個功能就是布林運算。

布林運算,其實指的就是PPT中的合併形狀工具,包括聯合組合,拆分,相交,剪除五種功能,這五種功能,統稱在一起就是布林運算。
我們插入兩個形狀,全部選取之後,選單列就會出現格式選單,下面就有合併形狀工具。
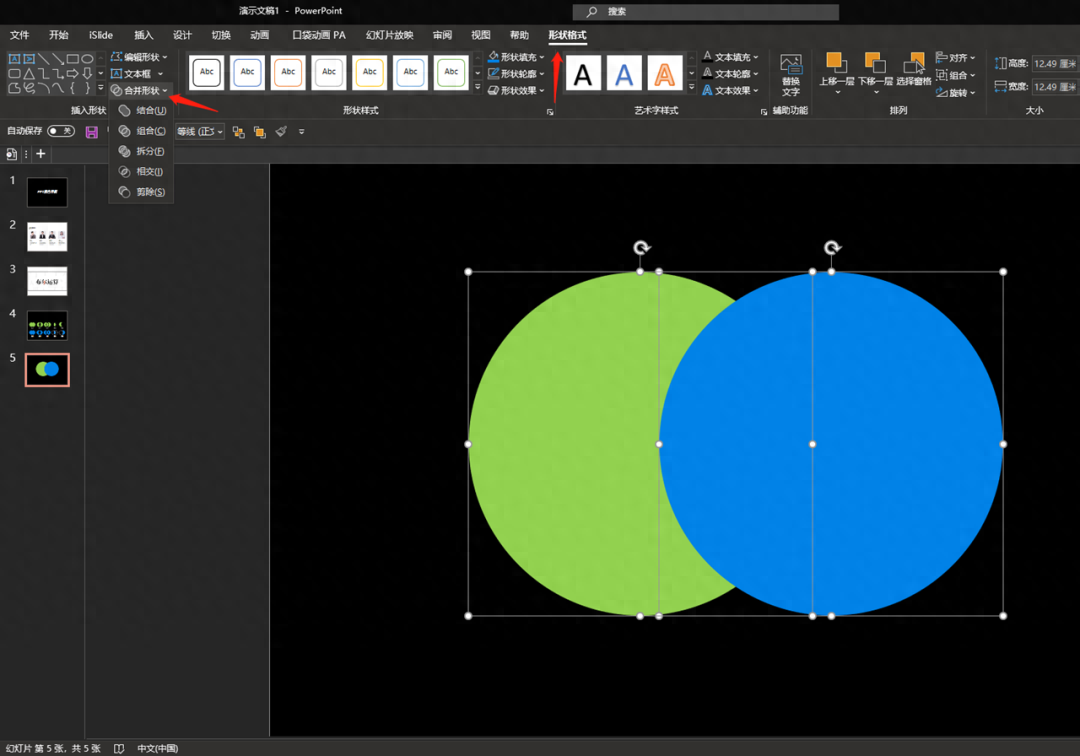
就拿上面綠色和藍色兩個形狀來看。
當我們先選取綠色的圓,然後按住ctrl鍵,同時選取藍色的圓。點選合併形狀工具裡面的不同功能,會有不同的結果。

選取的先後順序也很重要,假設我們先選取藍色,然後按住ctrl鍵,同時選取綠色的圓。那麼運算後的結果,就都是藍色的。

透過布林運算,我們可以製作非常酷炫的設計效果。
例如透過布林運算裡面的組合運算,我們可以得到下圖這樣的鏤空字效果。
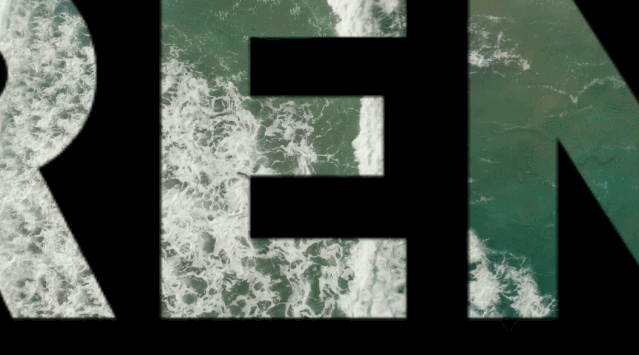
具體操作非常簡單,插入一個文字框,插入一個形狀,然後同時選取形狀和文字框,點擊合併形狀工具裡面的組合。
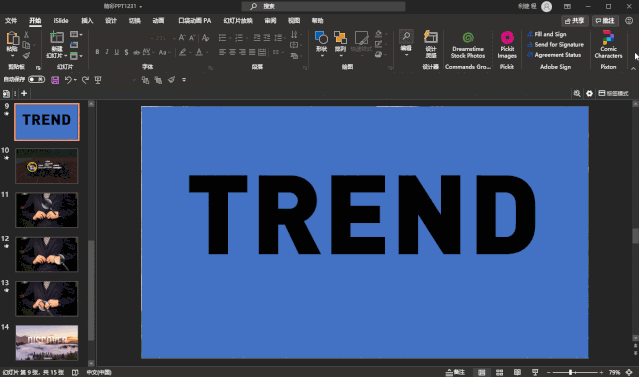
類似的,還有下圖這樣的效果。

例如透過布林運算裡面的分割運算,我們可以得到下面這樣的PPT封面。


具體操作非常簡單,使用拆分運算就可以。
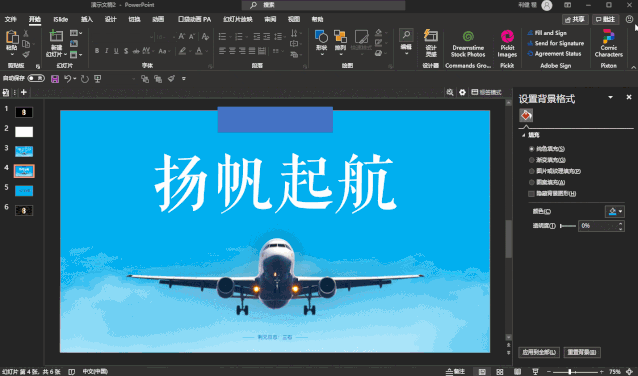
例如透過布林運算中的相交運算,我們可以得到質感的文字效果。
具體的操作,大家可以去試試~


4、PPT鼠繪
PPT軟體用的好,還可以用來畫畫,我們稱為PPT鼠繪,繪製一些好玩的插圖。
這是我之前用PPT繪製的哆啦A夢。

我們可以看一下PPT原始文件,其實都是可以編輯的。
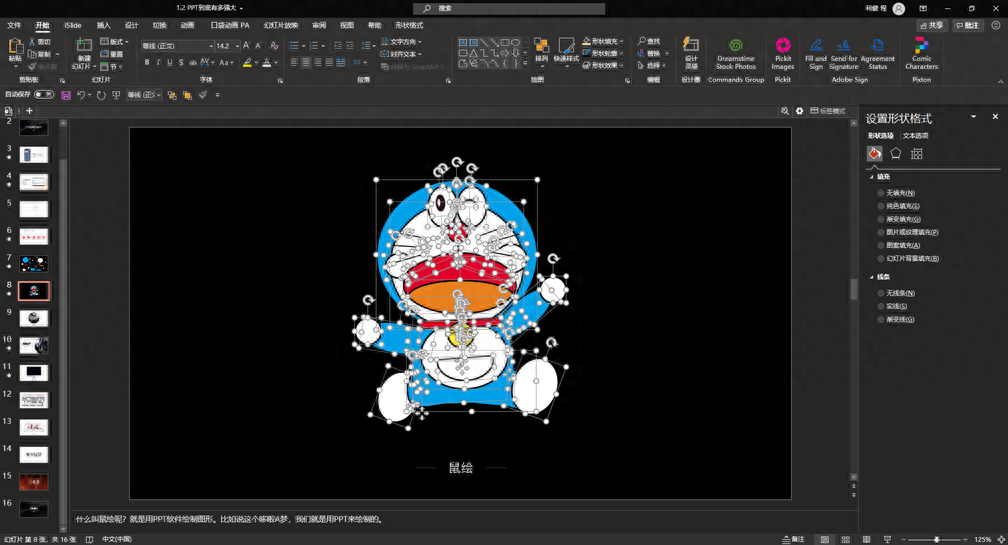
要掌握PPT鼠繪,需要掌握兩個小工具,一個是曲線工具,一個是任意多邊形:形狀。
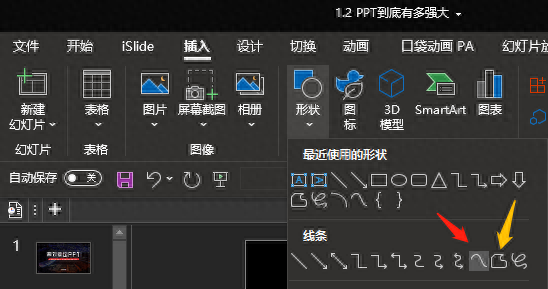
找到之後,它要怎麼繪製呢?
我們選取曲線工具,先在版面內點選一下,點選的點就是起始點。
然後我們拖曳曲線,在不同的位置單擊,按鍵盤的ESC鍵,就可以結束繪製,這樣就可以得到一條曲線。
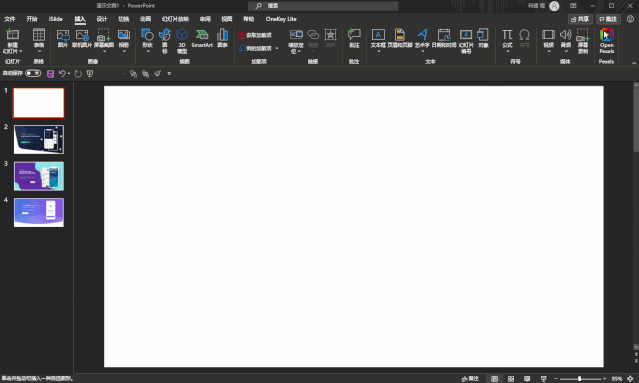
如果我們在繪製曲線的時候,將滑鼠回到起始點,形成閉合,就是得到一個形狀,異形形狀。
我們來看看動圖。
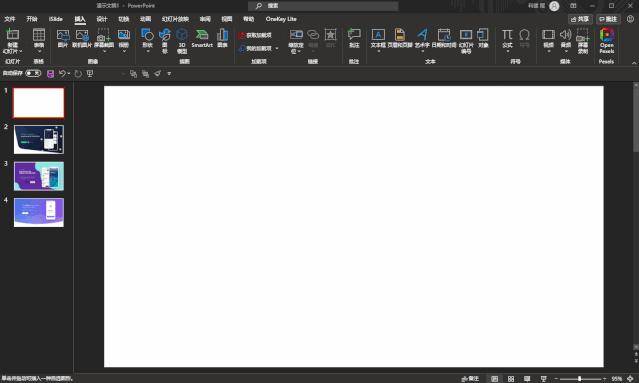
任意多邊形:形狀也是相同的製作方法,不過得到的是直線。
繪好形狀之後,如果需要調整,我們可以透過編輯頂點,進行曲線的調整。
選取曲線之後,右鍵,點選編輯頂點,然後可以拖曳頂點的位置,也可以點選頂點,調整兩側的編輯槓。
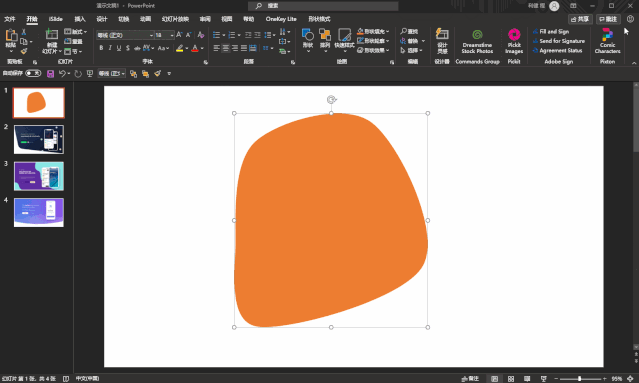
你掌握了這個工具,那麼你就可以鼠繪出一些非常好看的插畫。
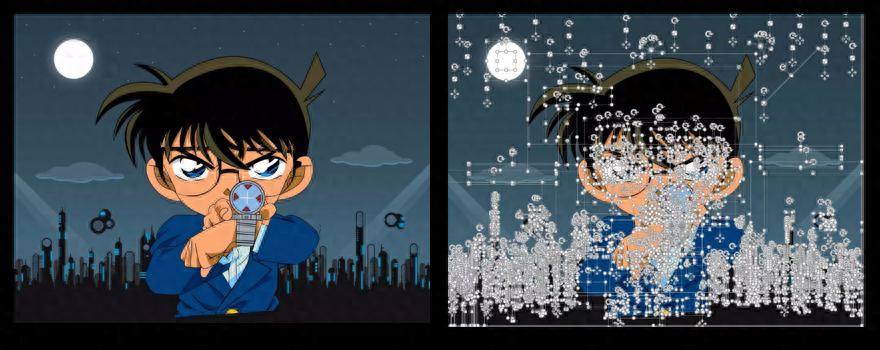

這個需要你足夠的耐心了。
以上就是今天的內容,希望大家喜歡。
文章為用戶上傳,僅供非商業瀏覽。發布者:Lomu,轉轉請註明出處: https://www.daogebangong.com/zh-Hant/articles/detail/PPT-dao-di-you-duo-li-hai-zhe-xie-gong-neng-kan-bi-PS.html

 支付宝扫一扫
支付宝扫一扫 
评论列表(196条)
测试