
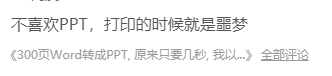
這是上一篇文章中,一位網友的評論,他說不喜歡PPT,印刷的時候就是惡夢!
是因為只需要列印其中的幾頁,結果不小心把所有的頁面都印出來了,被領導說你浪費?
還是因為原本挺好看的設計稿,黑白印出來一團糟,被領導說看不清還浪費墨?
又或者因為印出來沒有邊框,整個留白跟邊上的空白融合一起,看起來醜死了
確實,ppt印刷看起來簡單,但一不留神就會被吐槽si啊。
所以,針對整個問題,小編整理了一下ppt列印效果設定技巧
01、設定列印選項
在列印投影片之前,首先要根據印表機的屬性設定列印選項,具體操作步驟如下:
第1步 開啟我們需要列印的文件,選擇【文件】選項卡,在彈出的介面左側選擇【列印】選項,彈出列印設定介面,點選【印表機屬性】按鈕,如下圖所示。
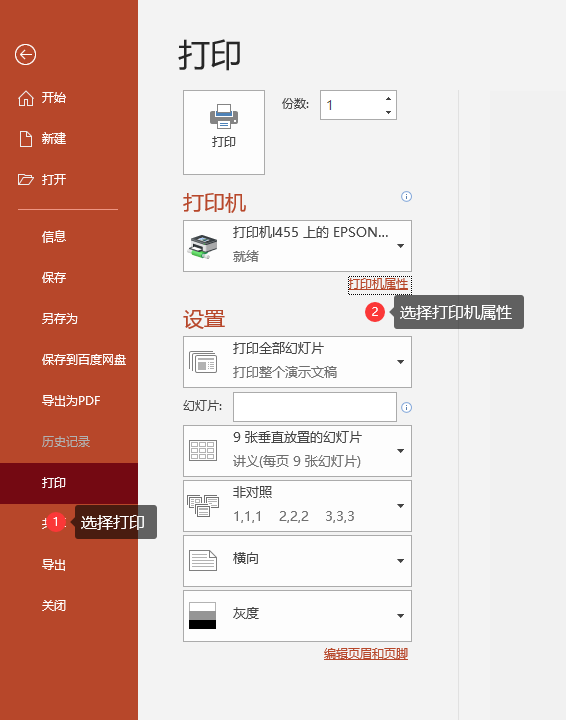
第2步 在彈出的對話框中可以設定頁面的方向、紙張類型、份數等,如下圖所示。
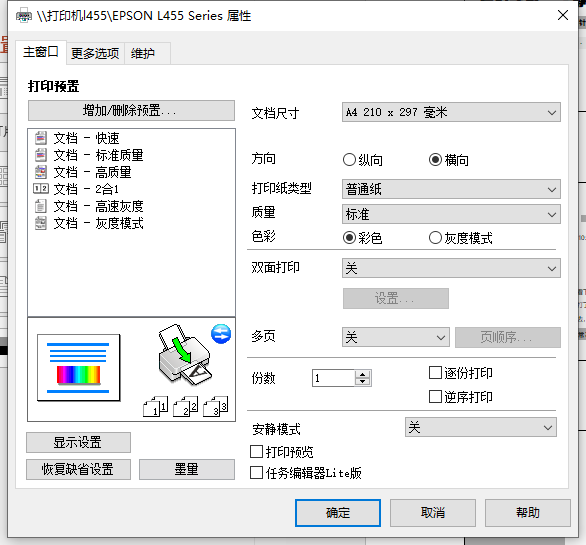
提示:不同印表機的各屬性選項不同,使用者可依需求進行設定。
02、設定列印版式
使用者可依需求設定投影片的列印版式,具體操作步驟如下:
第1步 接著上面小節的內容繼續操作。在【列印】設定介面中點選下圖中1的按鈕,在彈出的下拉清單中可以設定列印的版式,依照你的需求選擇【講義】群組中的板式,如下圖所示。然後勾選投影片加框,選擇完後可以在右側預覽區域中看到設定的幻燈片版式,如下圖所示。
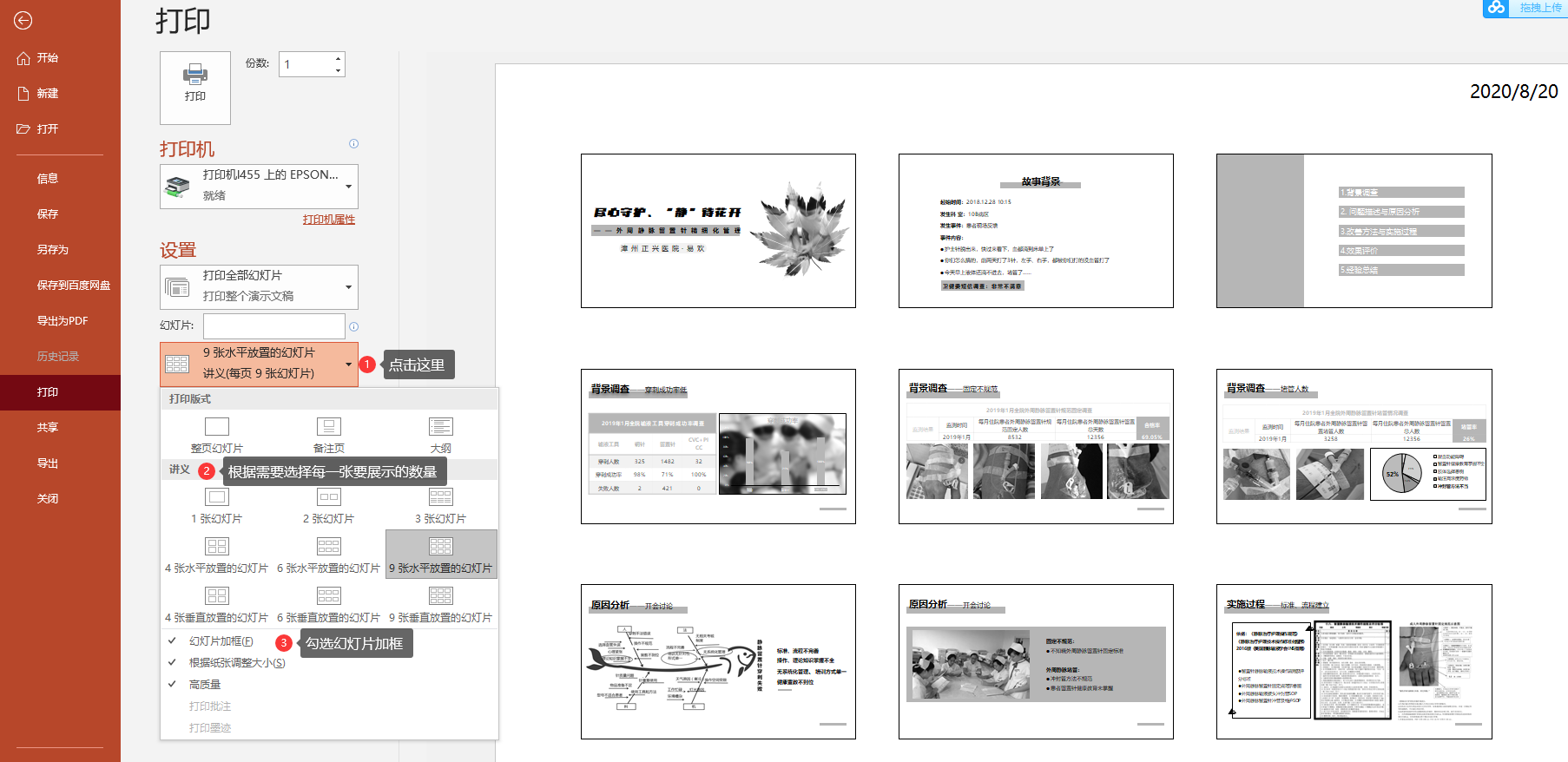
這樣,設定完就可以直接列印,列印出來的效果就如上圖右側所示!
怎麼設定列印內容
有時候我們在列印幻燈片時,不需要列印整個簡報中的內容,那需要怎麼只列印選定的幻燈片。
有個很多人在用的方法,就是把不需要的直接刪掉,可這樣的話如果不小心點了保存,然後造成內容的遺失。還有的人是把需要的重新複製一份出來,這樣的話又會發現有時候母版裡面的內容複製不出來或複製出來的版式變了!
那我們要怎麼選擇我們需要列印的內容呢?
第1步開啟需要列印的文件,按住【Ctrl】鍵選擇我們需要的幻燈片(按住shift也可以選擇,這個是連續選擇,例如你要選擇1-10,只要點選第一頁,然後按住shift,再選擇第10頁即可),如下圖所示。
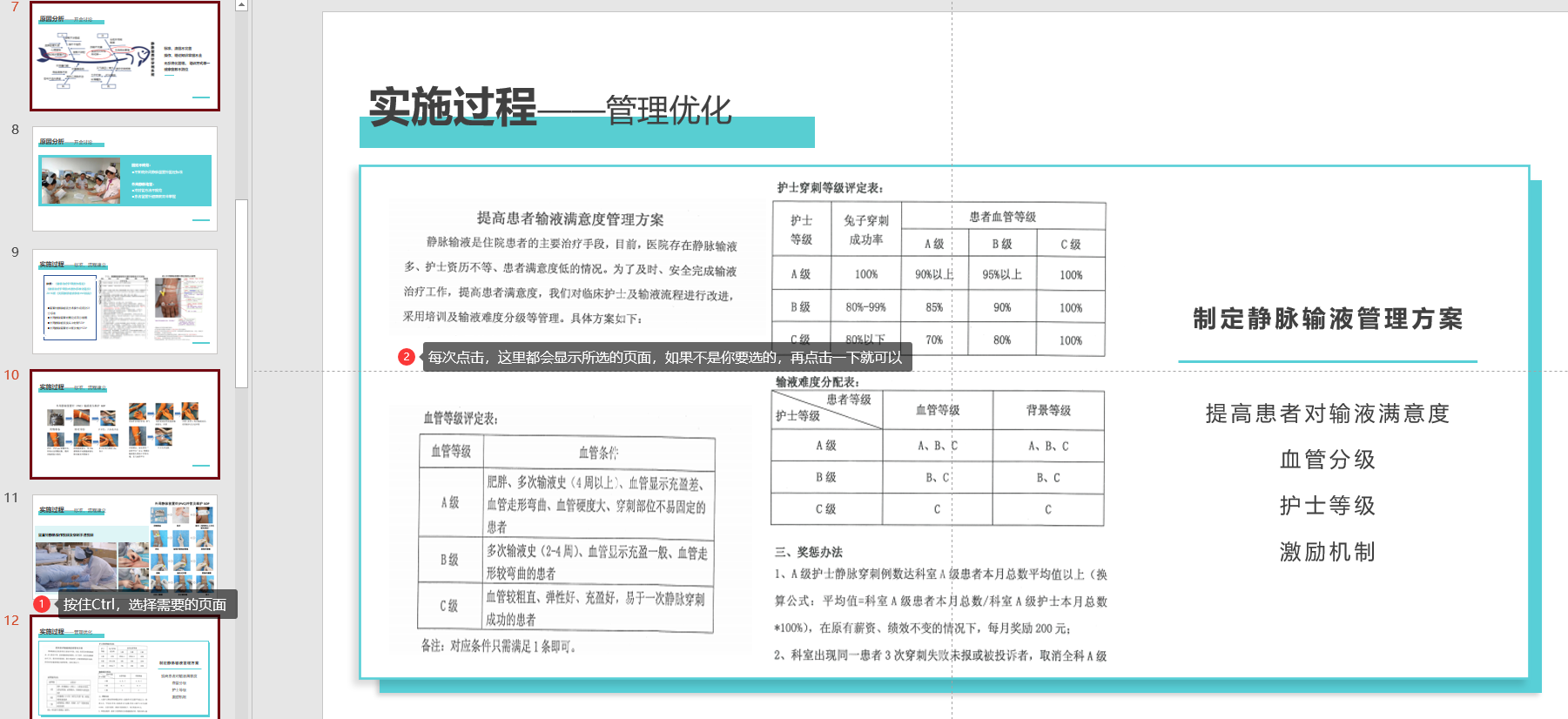
第2步 選擇【檔案】選項卡,在彈出的介面左側選擇【列印】選項,進入【列印】設定介面。在【設定】選項區域中點選【列印全部投影片】下拉按鈕,在彈出的下拉清單可以選擇要列印的內容,這裡選擇【列印選取區域】選項,即可只列印我們剛剛選取的4張投影片,如下圖所示。
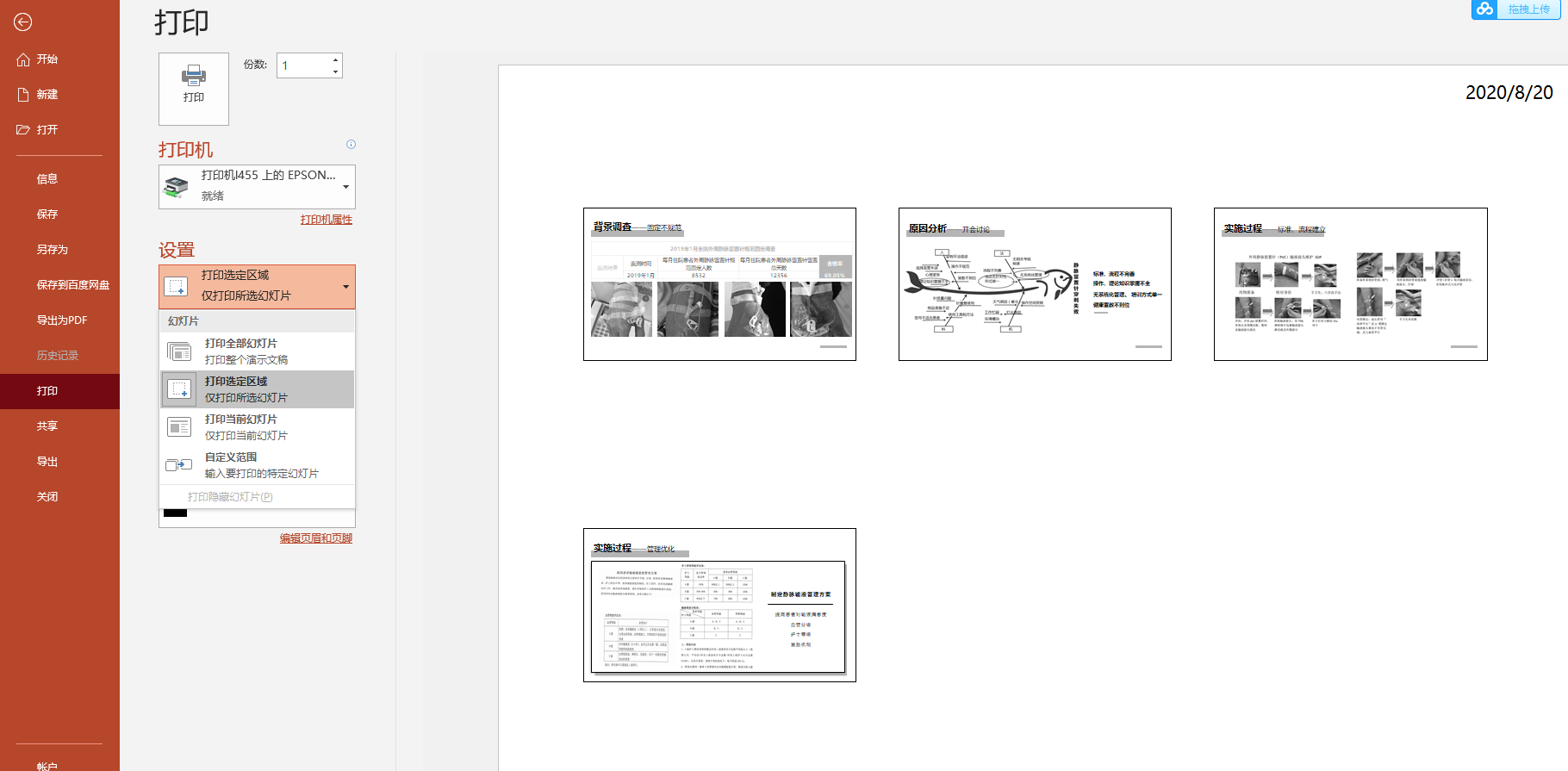
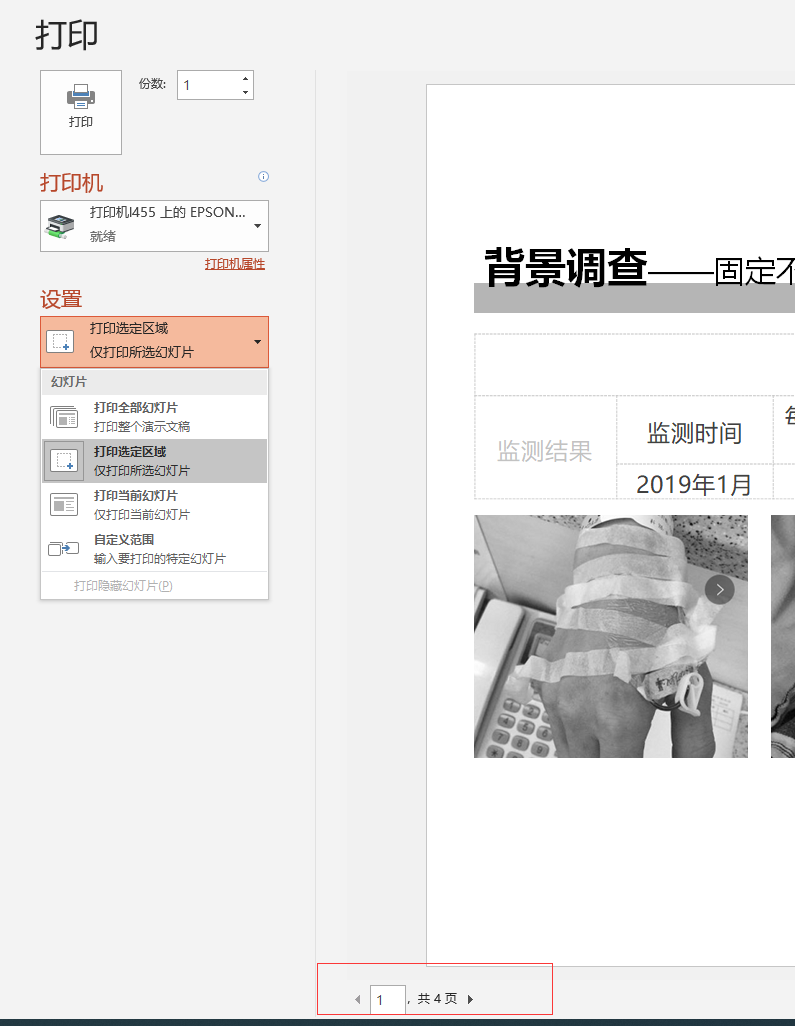
如果,我們選擇的整頁投影片列印,我們可以在頁面下方看到總共的頁數。
還有一種方式,則是選擇自訂範圍,然後在下方的幻燈片框裡輸入你要列印的頁面,中間用“,”隔開即可。
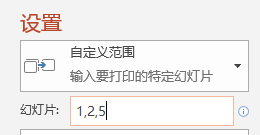
最後,說一下列印設定裡面的顏色模式
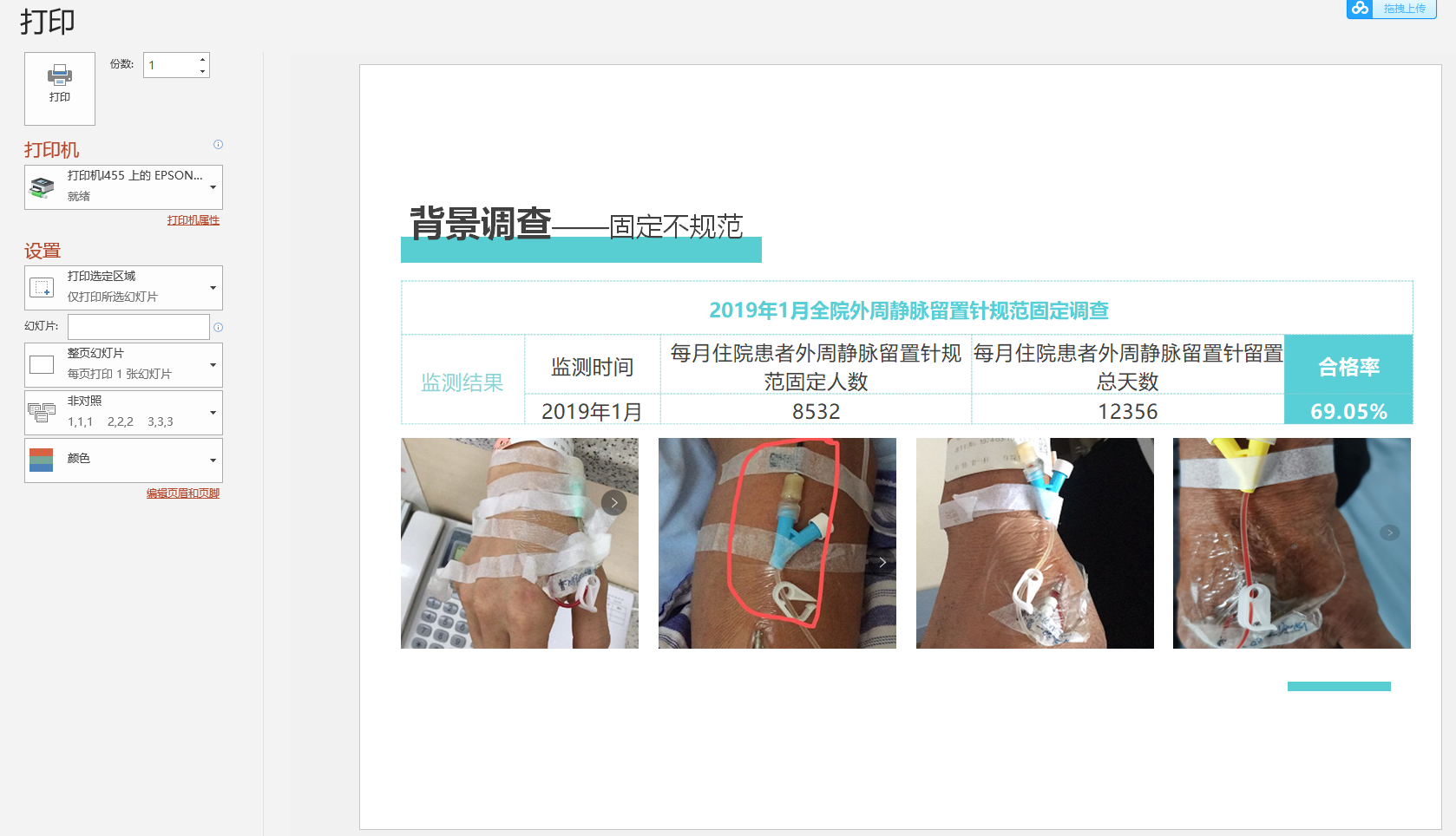
顏色模式,也就是彩色列印
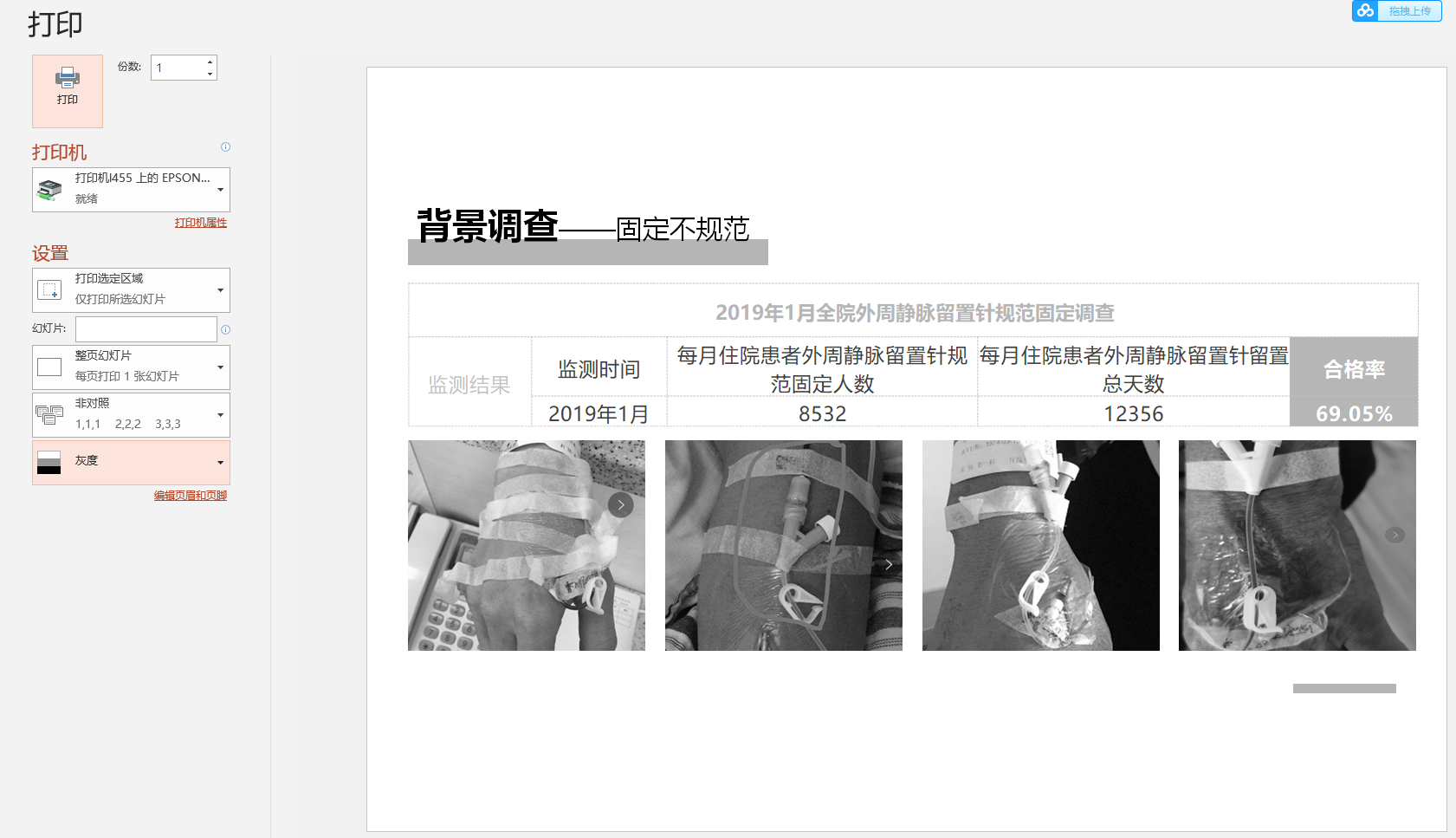
灰階模式,這個模式適合黑白印表機列印
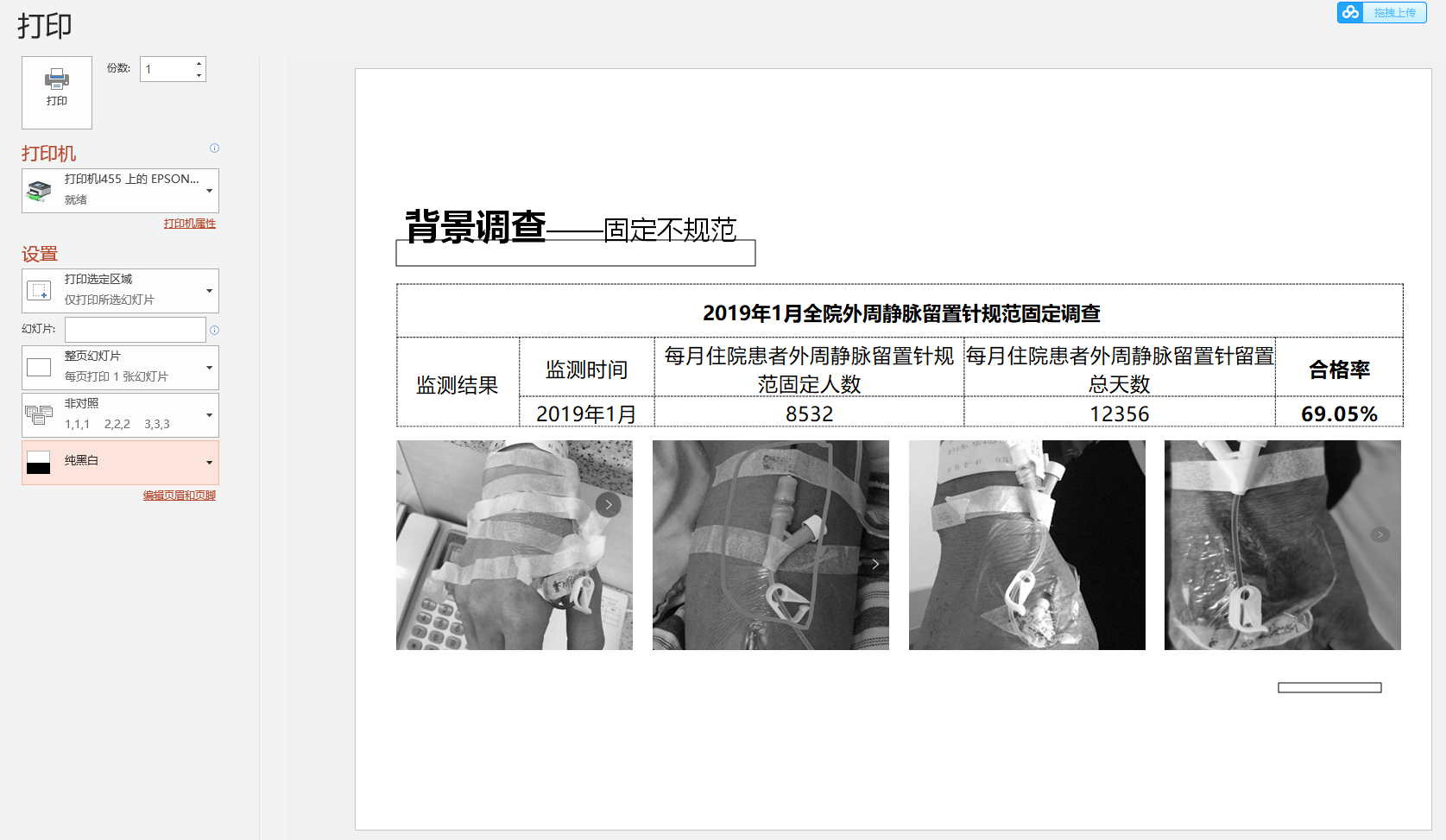
黑白模式,注意,這裡如果選擇黑白模式,原本設計稿內的色塊顏色會遺失,原本的方格只保留邊框,而沒有色塊內容,一般不建議選擇
以上就是今天的全部內容,希望對你有幫助!
文章為用戶上傳,僅供非商業瀏覽。發布者:Lomu,轉轉請註明出處: https://www.daogebangong.com/zh-Hant/articles/detail/PPT-da-yin-zong-shi-hen-fei-zhi-kan-xia-zhe-ge-da-yin-ji-qiao-bie-zai-lang-fei-zhi-le.html

 支付宝扫一扫
支付宝扫一扫 
评论列表(196条)
测试