微信掃碼觀看全套Excel、Word、PPT視頻




設計PPT時,會根據具體的需要對選取的圖片素材進行處理,比如摳圖。提到摳圖,我們最先想到的是PS工具。
但是PS摳圖,並不是每個人都會,所以向大家推薦另外兩款摳圖神器:PPT摳圖和稿定設計在線摳圖。
學會用PPT自帶功能摳圖和稿定設計在線摳圖,比用PS摳圖更省時省力,不信就來看一看!
一、PPT自帶功能摳圖
PPT自帶功能摳圖,主要有三種技巧:設置透明色、修改幻燈片背景、刪除背景。 3種技巧適用於3種不同的情況,下面我們就分情況進行詳細的介紹。
(一)設置透明色
設置透明色是指將圖片背景顏色設置為透明,主要用於純色背景圖片摳圖。
以下圖為例:
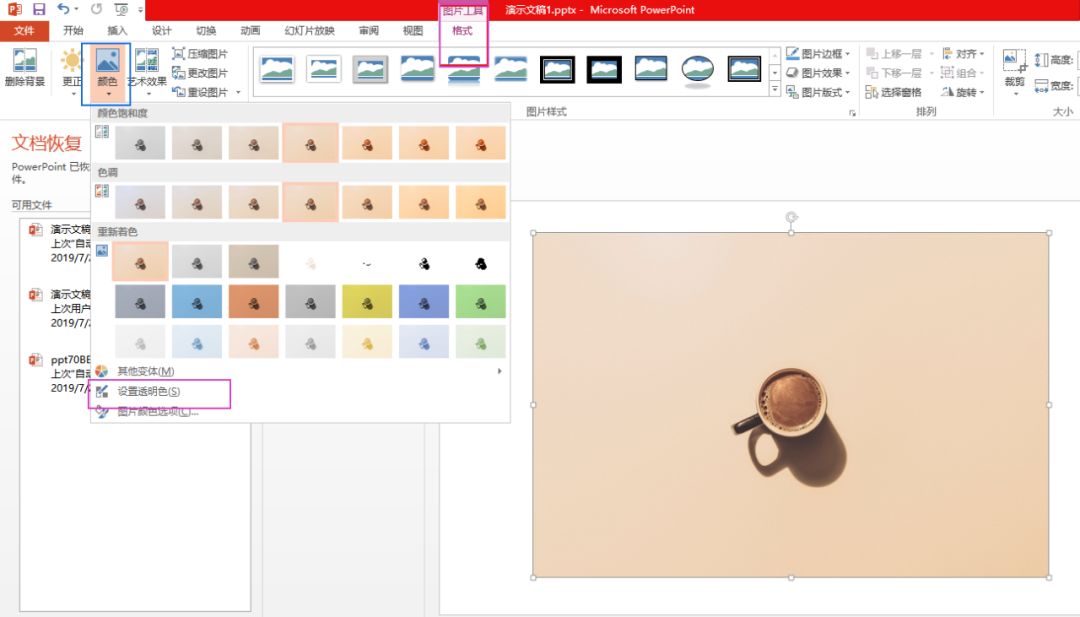
用設置透明色的方法如何快速去除上圖的背景呢?具體操作如下:
首先,選中圖片,單擊“圖片工具格式”/“顏色< /strong>”/“設置透明色”,如圖:

然後將鼠標放置在圖片背景處,點擊鼠標左鍵即可去除圖片背景。

(二)修改幻燈片的背景色
修改幻燈片的背景色用於圖片的背景色恰好適用於幻燈片的背景色的情況。
以下圖為例:
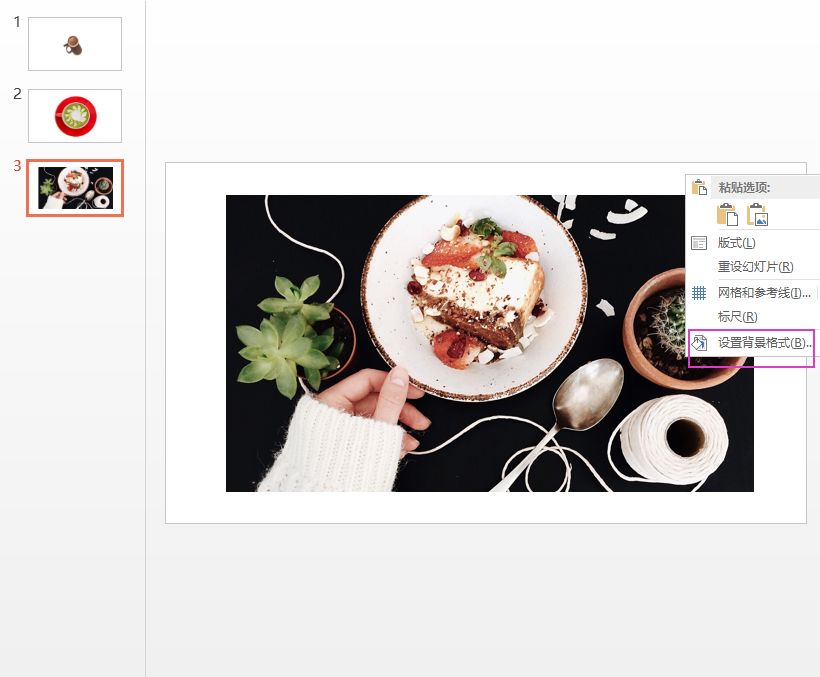 圖片的黑色背景剛好適用於幻燈片的背景色,這時將圖片的背景色黑色設置為幻燈片的背景色,該如何操作呢?
圖片的黑色背景剛好適用於幻燈片的背景色,這時將圖片的背景色黑色設置為幻燈片的背景色,該如何操作呢?
具體操作如下:
①在幻燈片頁面上點擊鼠標右鍵,出現“設置背景格式”菜單命令;
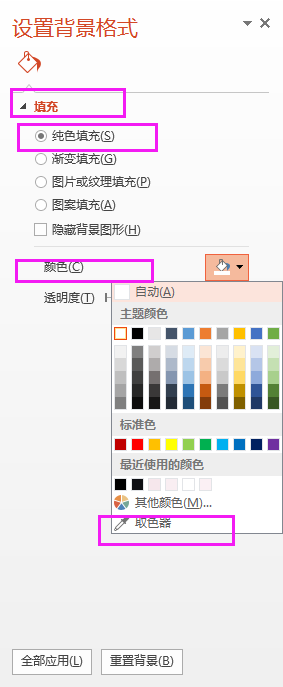
②單擊“設置背景格式”,選擇“填充< /span>”/“純色填充”/“顏色”/“吸色器”後,在圖片部分單擊進行取色;

這樣幻燈片背景和圖片背景一致,就能完美融合在一起了。
 (三)刪除背景
(三)刪除背景
刪除背景是PowerPoint自帶的功能,經常用於刪除背景比較複雜的圖片。
當圖片的背景比較複雜時,若採用設置透明色的方法,得到的圖片邊緣比較模糊,背景也沒有完全去乾淨;如果採用修改幻燈片的背景色,則會出現圖片和幻燈片頁面始終無法融合在一起。
所以,對於復雜的背景圖片,就採用PowerPoint自帶功能“刪除背景”,就可以搞定去除圖片背景了。
以下圖為例:
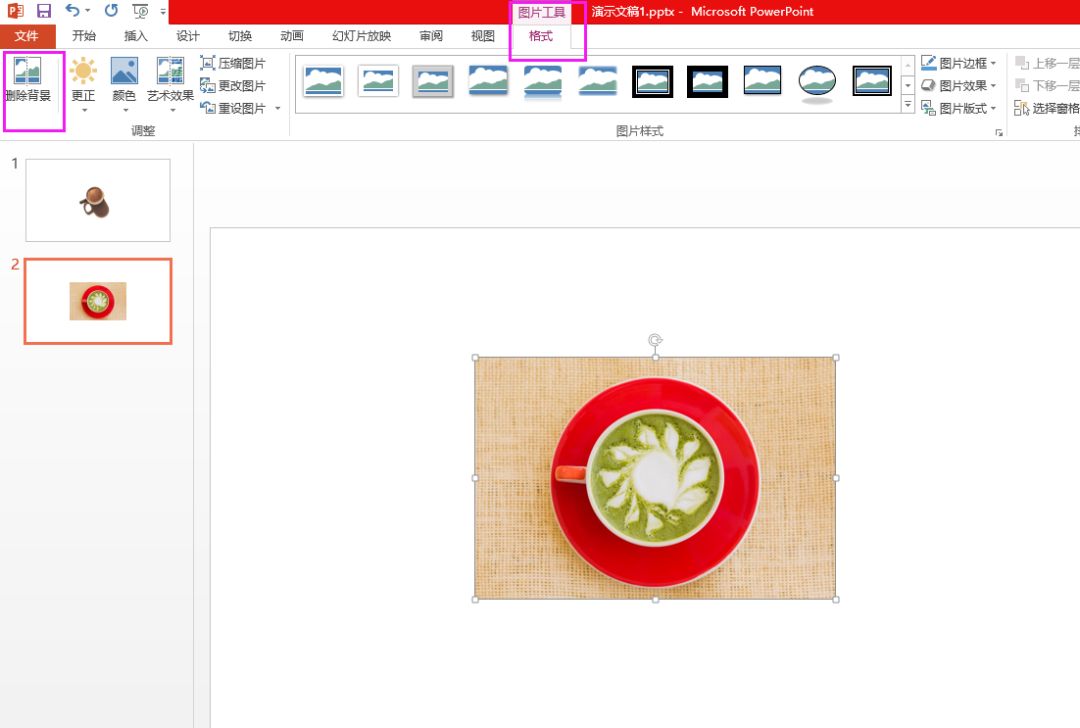
想要去除上圖中復雜的背景,使用“刪除背景”功能如何操作呢?
簡要操作:
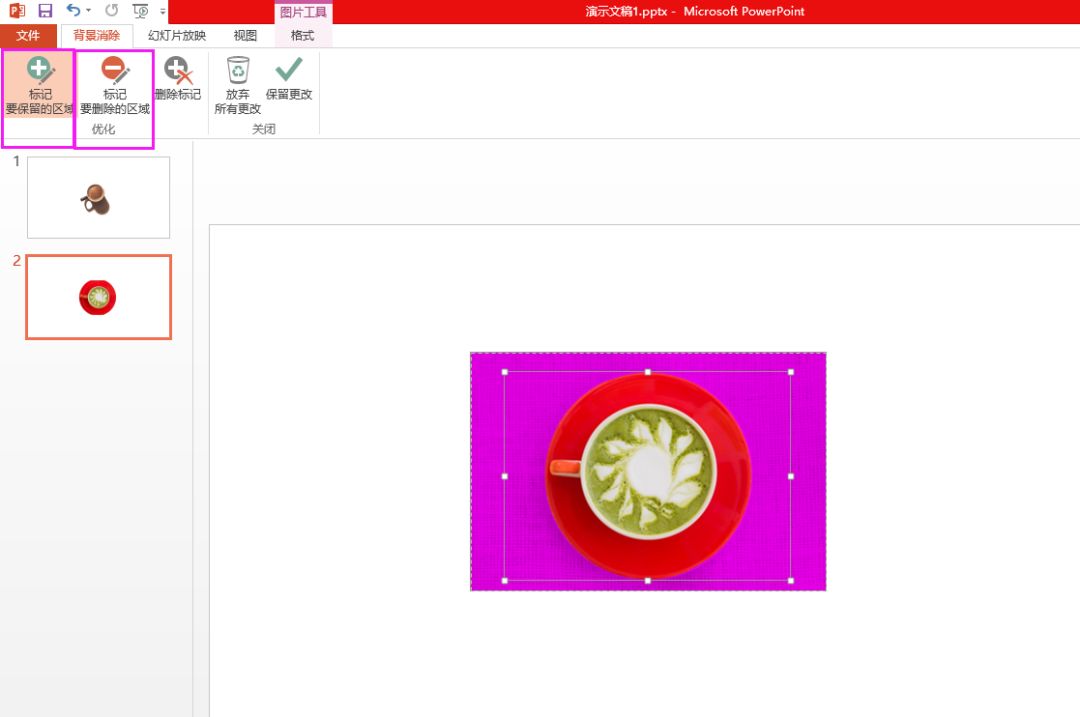
②設置面板出現後,根據具體的需要,分別點擊“標記要保留的區域”和“標記要刪除的區域優化”,對操作對象進行標記;


這樣就去除複雜的背景了。
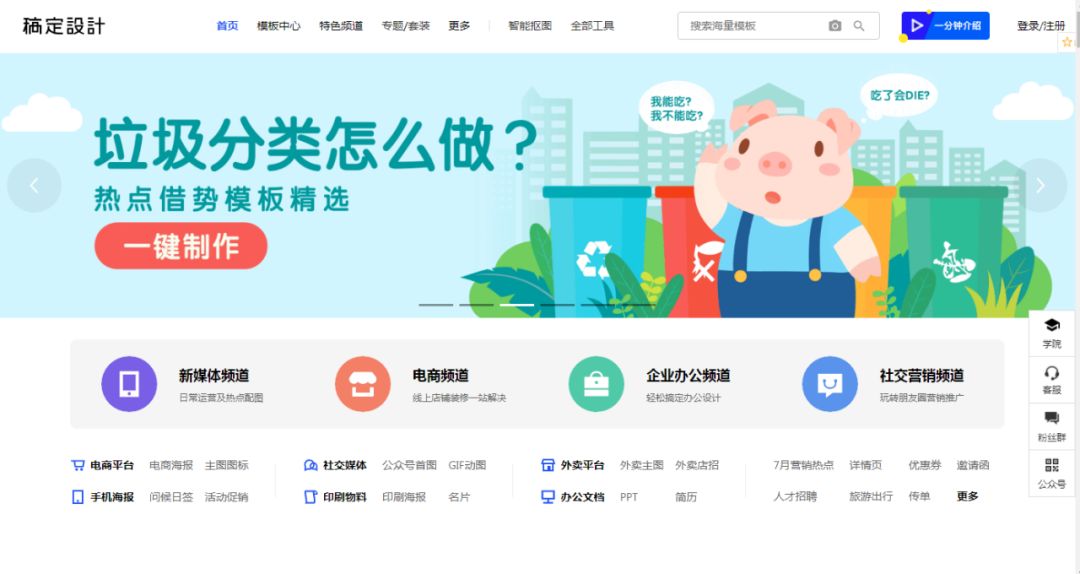
二、稿定設計在線摳圖
稿定設計是一款在線處理圖片和編輯視頻的工具。
網址:https://www.gaoding.com/
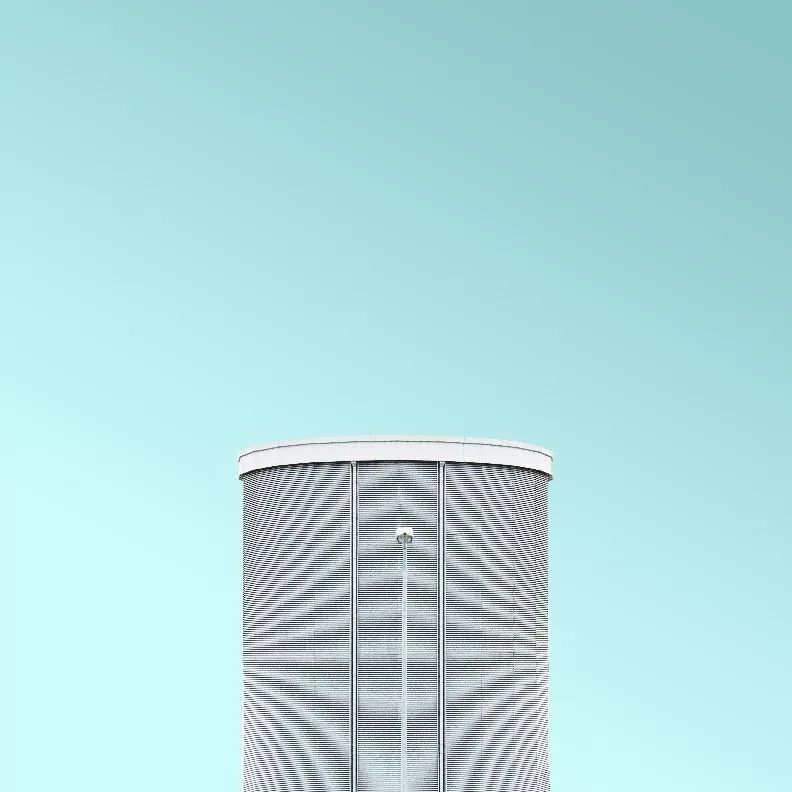
在稿定設計網站裡,如何進行摳圖呢?以下圖為例:

想要去掉圖片中天藍色背景,我們該如何處理呢?具體操作如下:
①按照網址進入到稿定設計的官網,點擊“智能摳圖”;
②點擊“上傳圖片”選項,上傳需要處理的圖片;

③點擊“保留”,塗抹保留的部分,點擊“去除”,塗抹去除的部分後,系統就會自動去除背景;

④點擊“下載”選項,根據需要選擇“PNG”或“< span>jpg”格式下載圖片即可。
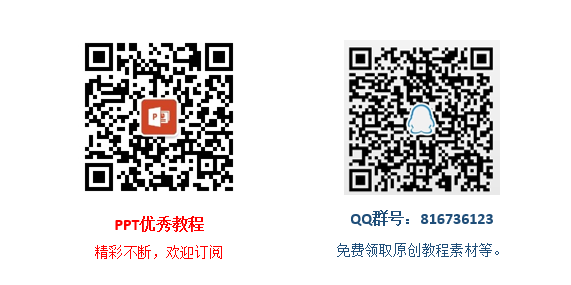
如果一次性摳圖不成功,還可以進行第二次摳圖,第三次摳圖……直到摳圖效果達到最佳為止。
好了,今天的分享到這裡就結束了,希望能幫到您!
PPT教程文章推薦
想要PPT變高級?教你一個小白都能學會的技巧,讓PPT你的大!變!樣~
做完3000張PPT,我學到了6個“作弊”技巧,讓PPT變!精!致!
PPT雙擊鼠標的5大妙用,快得會上癮,別說你一個都不知道!
再見Ctrl+C!超長word文檔轉換為PPT,只需三步,快速搞定!
點擊“閱讀原文”,獲取更多資訊!
文章為用戶上傳,僅供非商業瀏覽。發布者:Lomu,轉轉請註明出處: https://www.daogebangong.com/zh-Hant/articles/detail/PPT%20tutorial%20Kneel%20down%20I%20have%20used%20PS%20to%20cut%20pictures%20for%205%20years%20and%20now%20I%20found%20these%202%20cutout%20artifacts.html

 支付宝扫一扫
支付宝扫一扫 
评论列表(196条)
测试