我們用Excel做圖表時,都會習慣做成動態圖表,這樣既避免了圖表堆砌,也提升了交互體驗感!
在Excel中,動態圖表的常見做法有兩種:①切片器+透視圖 ②控件+普通圖表,方法①簡單快捷,方法②個性靈活。我們推薦在製作分析模板時,優先使用方法②,以便實現更靈活、業務化的展示需求,例如下圖的Excel控件動態圖表:

20個店鋪,你並不需要做20張圖表,一個組合框控件+一張圖就解決了問題!這是非常實用酷炫的處理方法!
那麼如此實用、酷炫的動態圖表,如果能實現在PPT中去演示,在開會的時候show一下,那可就完美了~
這當然也可以實現!下圖就是演示效果:
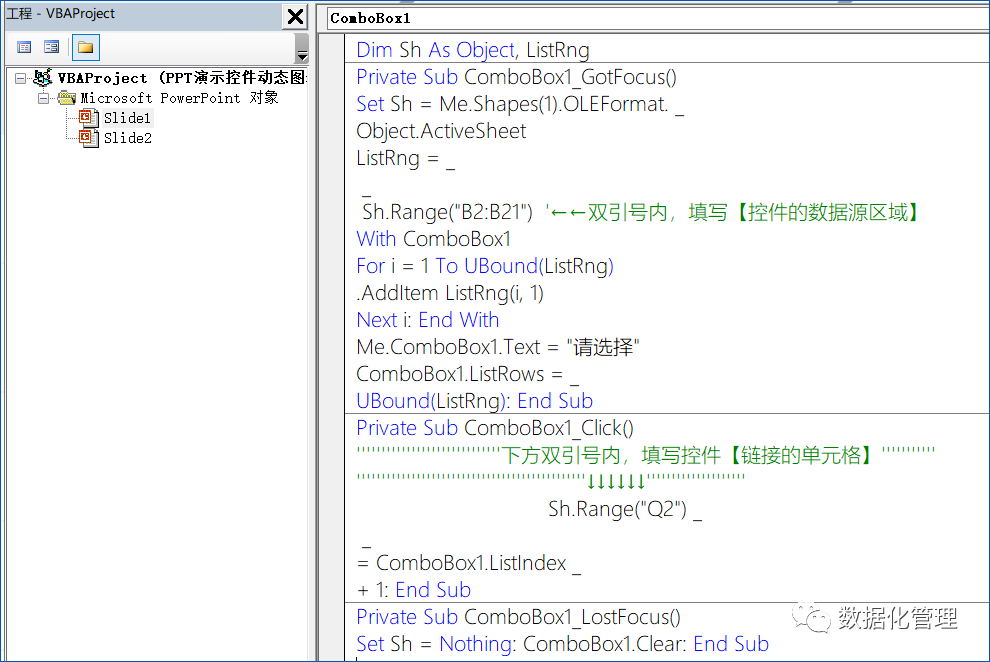
當你在會議中匯報工作時,演示出以上的效果,20個店鋪只在一頁PPT中即可完美呈現!想想老闆和同事驚呆了的眼神,肯定會讓你收穫滿滿的成就感!
如果是用切片器做的動態透視圖,是沒辦法在PPT中演示的;用控件做動態圖表,就可以實現在PPT中去演示!
以下講解實現的步驟:
1、先在Excel裡做好動態圖表
這個是常規做法,這裡就不展開講解。用戶的選擇結果記錄在dashboard工作表的Q2單元格,這是動態圖表的驅動引擎。
2、將包含動態圖表的Excel文件嵌入到PPT
複製Excel文件裡放置圖表的單元格區域(注意是圖表後面的單元格區域,不是圖表本身),在PPT裡新開一頁,選擇性粘貼>
3、在PPT裡插入組合框
在PPT裡,開發工具-控件,插入一個組合框。如果你的PPT沒有開發工具,請先在文件-選項-自定義功能區裡調出來。
但這個下拉框,PPT並沒有提供地方讓你指定下拉選擇項和保存選擇結果的位置,怎麼辦?這裡是難點了,接下來我們需要使用VBA代碼從Excel裡讀出選擇項列表,賦給下拉框。
4、在PPT中寫入代碼
這個需要使用VBA代碼來實現後續的事情了。在PPT裡按下Alt+F11鍵來到VBE窗口,這個和Excel裡是一樣的。左側選中slide1或slide2這樣的對象(前面有個PPT的小圖標),在右側代碼區輸入如下的代碼:(代碼在文末提供,大家可以直接複製即可)

綠色箭頭所指的位置,需要根據步驟1中Excel的動態圖表控件配置內容,進行數據源、鏈接單元格的配置。
這段代碼所做的事情,就是在每次PPT放映、下拉框被選中的時候,就去打開那個嵌入在PPT裡的Excel文件,讀取其中工作表的B2:B21範圍,把這些選擇項賦給下拉框。當你進行下拉選擇時,代碼會執行把你選擇的結果寫入工作表的Q2單元格,以驅動圖表變化。
5、放映PPT測試動態圖表
現在,激動人心的時刻就要來到了!放映PPT,鼠標點擊下拉框,可能會看到賦值的一下閃動,這時下拉框可能只有1行,再點一下下拉框,就可以完全展開了(這應該是個小bug)。選擇某個選擇項,右側的圖表就可以實現動態切換了!沒錯,就是如下圖的效果:
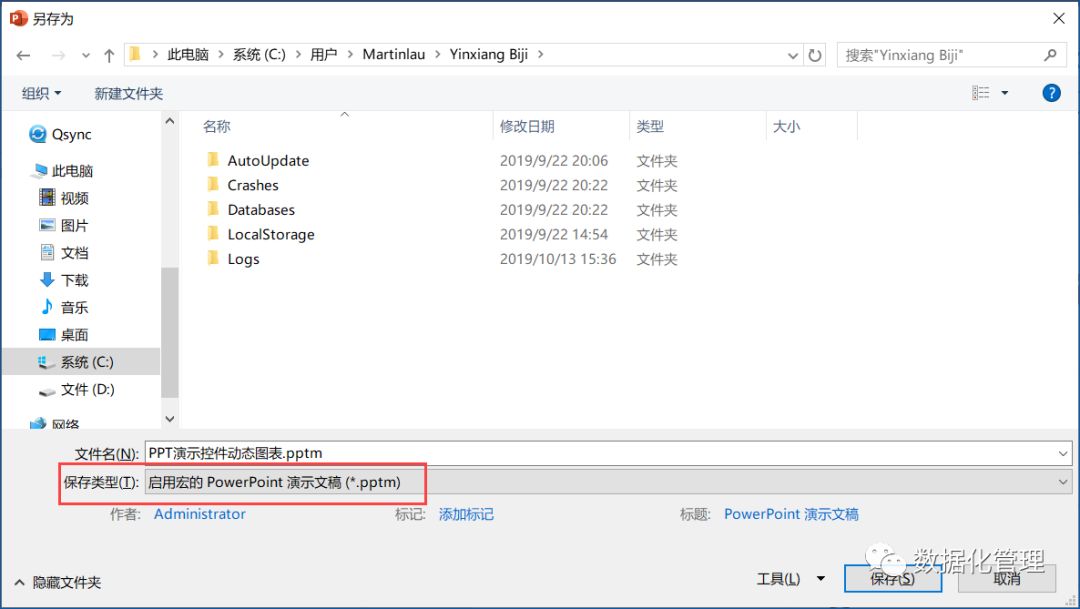
6、保存PPT文件
保存文件時會提示含有宏,選擇保存為後綴名為.pptm帶宏格式的文件。下次打開時會有宏提示,選擇啟用宏即可。
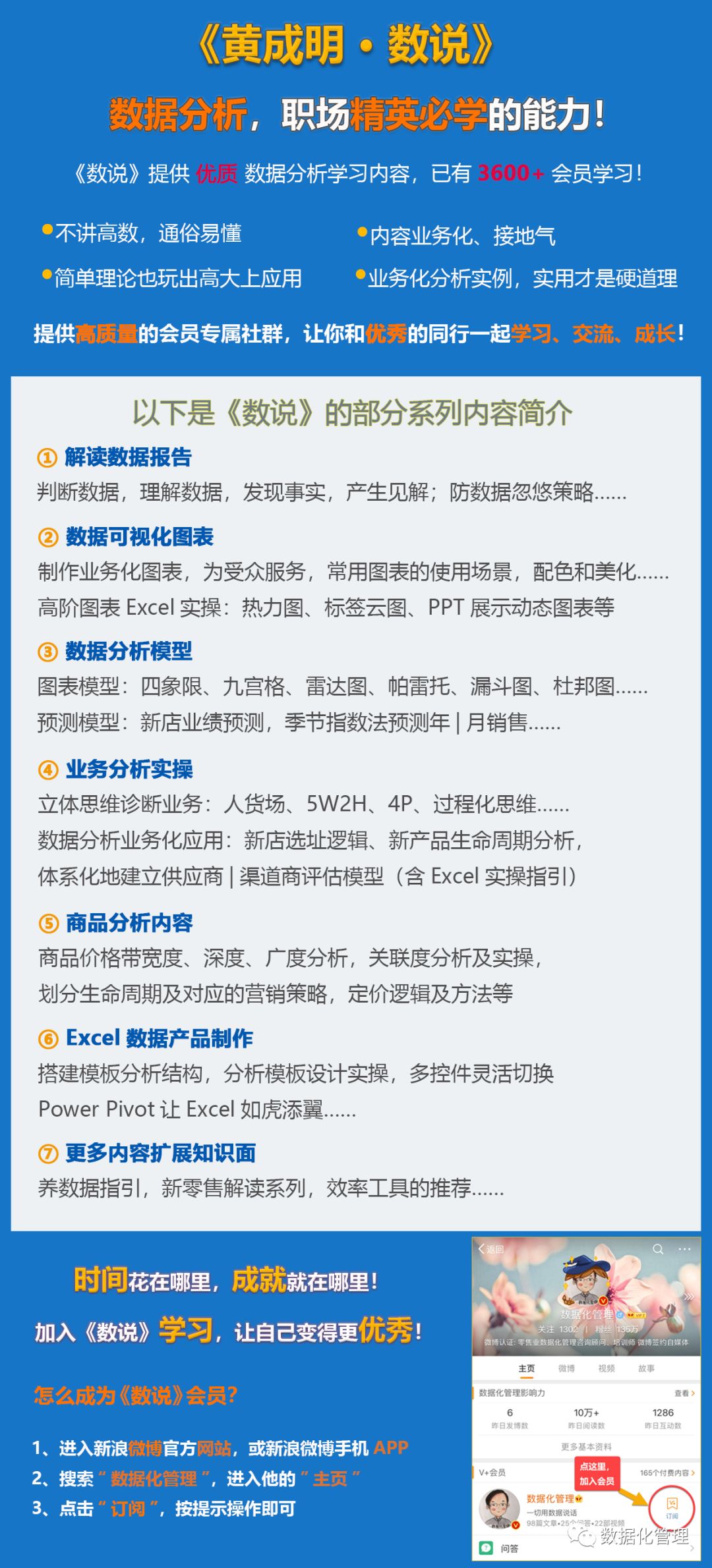
7、以後的數據更新
Excel嵌入PPT里後,那個單獨的Excel文件就不需要了,所以你應該確認在Excel模型做完善了之後再嵌入。以後需要更新數據時,應該更新PPT裡的嵌入對象。不要直接雙擊打開,這樣窗口太小,不方便操作。要在嵌入對像上右鍵-工作表對象-打開,這樣會打開一個大的Excel窗口供你編輯,這樣會更方便。
總結
有些同學可能覺得太複雜,有7個步驟,但其實只要你在Excel裡做好動態圖表後,後面的動作熟練操作後1分鐘不到即可完成,因為代碼我已幫大家寫好了,直接複製粘貼修改即可使用~
PPT中可以完美支持演示所有的Excel圖表,甚至在PPT中直接也可以做動態圖表,當然還是要藉助VBA代碼來實現,不過也並不難,如果大家有興趣學習更多的進階Excel動態圖表、PPT動態圖表知識,歡迎加入《數說》會員,你可以學習到以下的全部內容!
課程內容豐富,貼近實際工作場景,性價比超高,適合所有職場人士學習以提升數據分析能力(戳下方圖片進入課程介紹,點文末的“閱讀原文”可領優惠券):
最後附上PPT動態圖表的代碼,可直接複製,祝大家玩得愉快~
DimShAs< /span>>Private>SetSh=Me.Shapes(1).OLEFormat .>Object.ActiveSheetListRng=>>Sh.Range("B2:B21")'←←雙引號內,填寫【控件的數據源區域】WithComboBox1Fori=1ToUBound(ListRng).AddItemListRng(i,1)Nexti:EndWithMe.ComboBox1.Text="請選擇"ComboBox1.ListRows=>UBound(ListRng):EndSubPrivateSubComboBox1_Click()< code>'''''''''< span>''''''''''下方雙引號內,填寫控件【鏈接的單元格】'''''''''''''''' '''''''''''↓ ↓↓↓↓↓'''''''''' ''''''''''< /span>Sh.Range("Q2") >>=ComboBox1.ListIndex>+1:EndSubPrivateSubComboBox1_LostFocus()Set Sh = Nothing: ComboBox1. Clear: End Sub
文章為用戶上傳,僅供非商業瀏覽。發布者:Lomu,轉轉請註明出處: https://www.daogebangong.com/zh-Hant/articles/detail/PPT%20report%20visualization%20also%20come%20to%20play%20with%20dynamic%20chartsTutorial%20attached.html

 支付宝扫一扫
支付宝扫一扫 
评论列表(196条)
测试