我們製作PPT的時候如果使用一些技巧,不僅能提高效率,還能做出好看的演示文稿。所以我整理了6個PPT製作技巧來進行分享,一起來看看吧。
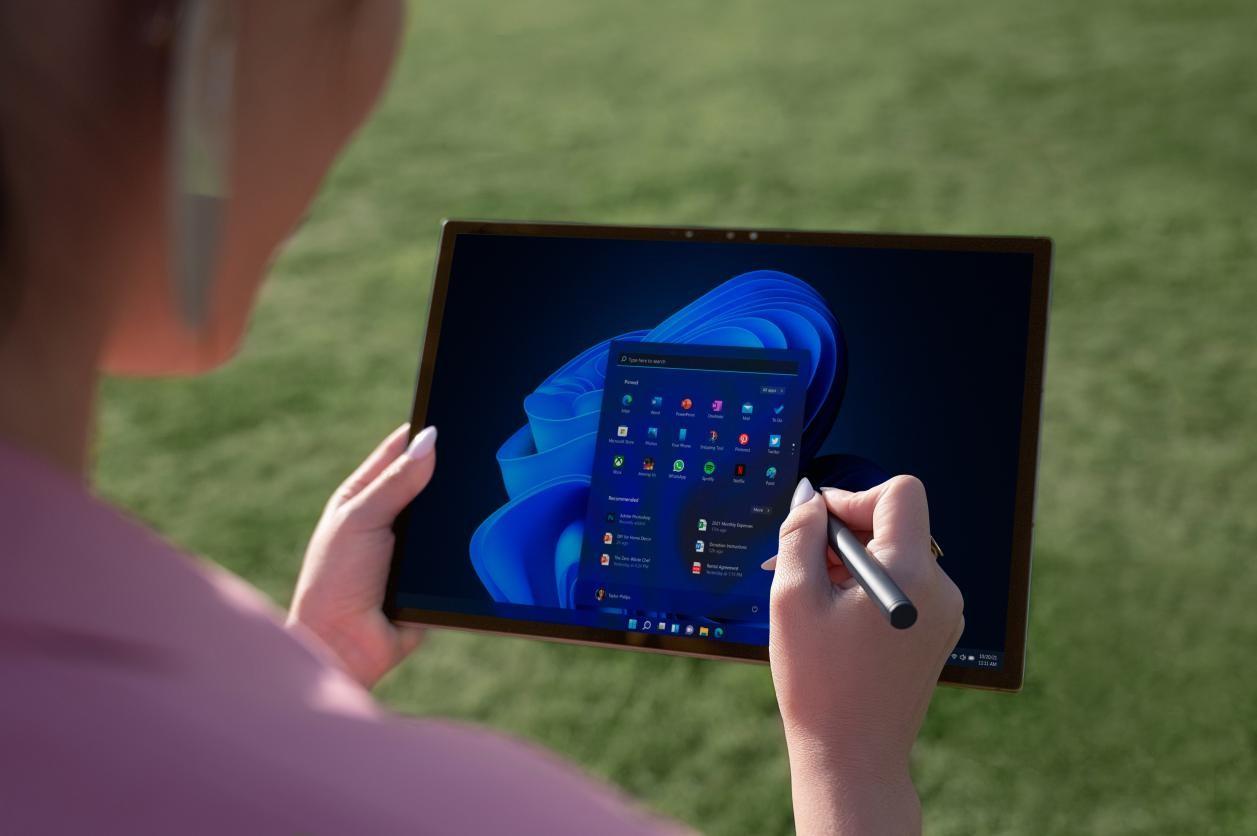
01、背景與字體顏色對比
我們在製作PPT的時候不僅要考慮整體的美觀性,還要考慮觀看者的觀看體驗,如果背景顏色和字體顏色非常接近,那麼會對觀看者的閱讀造成影響。
例如下方的演示動圖,背景使用深色,字體顏色用黑色,觀看者就會覺得這些字不容易看清楚。
分享技巧:
背景和字體顏色要一深一淺;
使用互補色(紅與綠、藍與橙、黃與紫),可以讓對比更強烈。

02、文本對齊與圖片對齊
閱讀的時候,整齊的圖片和文字會讓人覺得賞心悅目、畫面整潔,如果文字或者圖片沒有對齊,難免會讓人覺得畫面凌亂。
分享技巧:
圖片與文本:雙擊文本框-格式-大小-文本框-調整上下左右邊距為0;
文本:雙擊文本框-全選文字-開始-段落-對齊方式-兩端對齊。
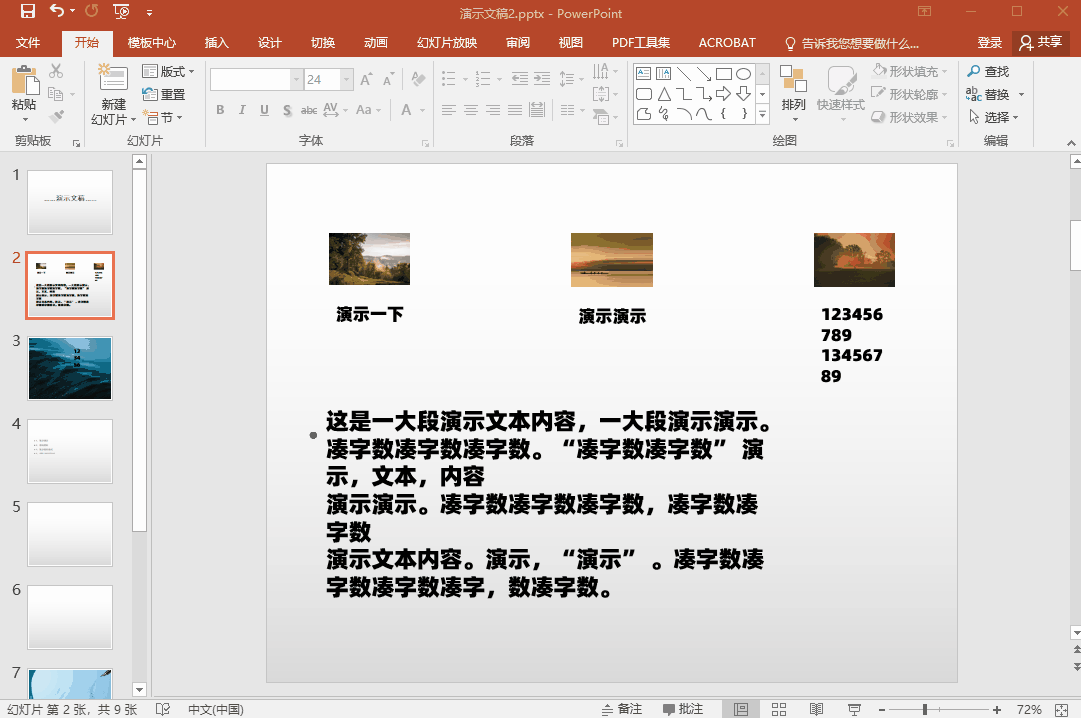
03、一鍵排版目錄頁
如果是講述PPT喜歡“總-分-總”的朋友,可以試試在PPT標題頁後面加上目錄頁,列出一二三點來有點單調,把文字轉成圖表會更好看哦。
分享技巧:全選文字-開始-段落-轉換為SmartArt圖形-選擇喜歡的圖形-更改顏色以及版式。
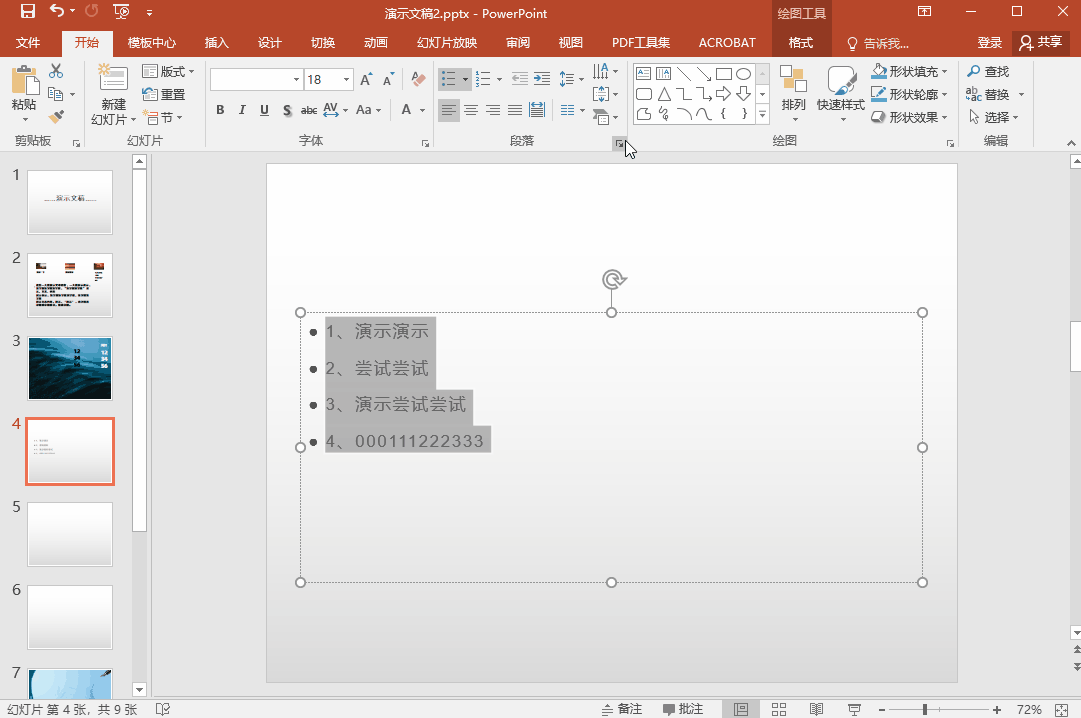
04、將PPT轉成PDF格式< /strong>
需要將PPT打印出來的朋友可能會需要這個方法,畢竟直接打印可能排版會因為版本不同而錯亂,但是將其轉成PDF打印不會有這種困擾,所以我學生時代經常將課件轉成PDF格式進行打印。
分享技巧:文件-導出-創建Adobe PDF-是-保存。

少量的PPT這樣操作問題不大,但是數量多的話一個個轉換就需要比較多的時間,大家可以試試第三方轉換工具。
分享技巧:打開全能PDF轉換助手-其它轉PDF-添加PPT文件(可以添加多個文件)-開始轉換。
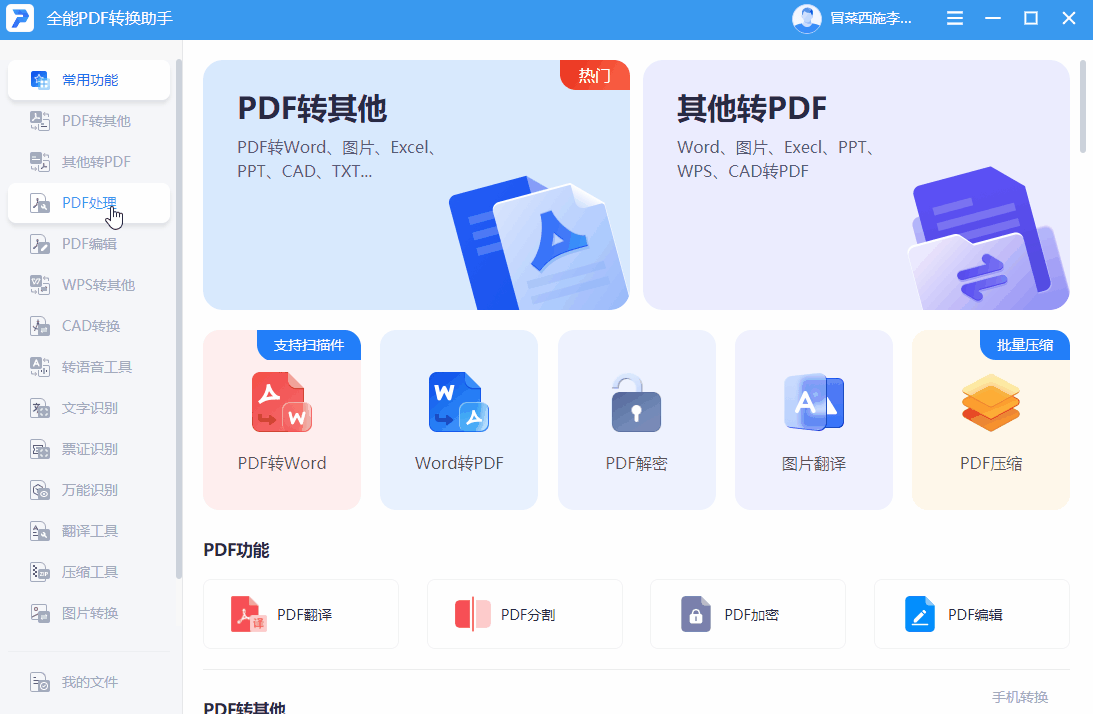
05、壓縮PPT
PPT文件如果添加了高清圖片,會導致文件太大不方便傳輸,我們可以通過降低圖片質量來縮小文件大小,但是不會影響觀看體驗。
分享技巧:文件-選項-高級-圖片大小和質量-將默認目標輸出設置為-150ppi。
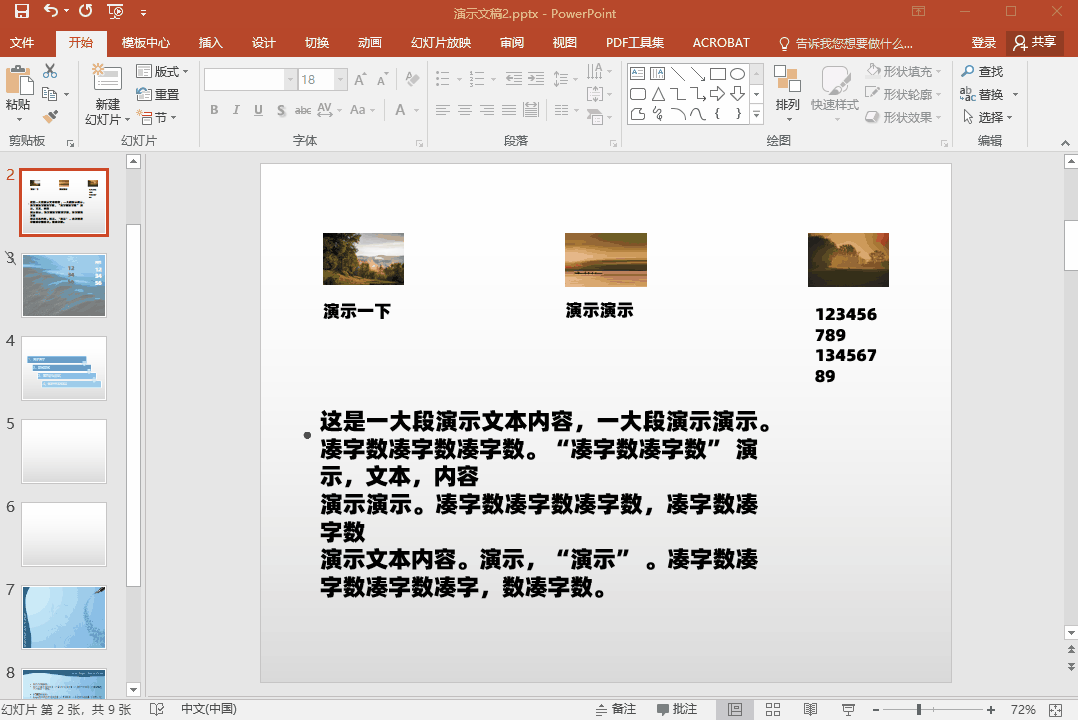
06、隱藏PPT頁面
有時候某個頁面暫時不需要展示,但是之後能用上,那麼就不能直接刪除了,我們可以把這個頁面隱藏起來,需要的時候再展示出來就可以啦。
分享技巧:
點擊左邊的幻燈片縮略圖-選中要隱藏的頁面-單擊鼠標右鍵-隱藏幻燈片。
想要取消隱藏的話,重複上面的步驟就可以取消了。
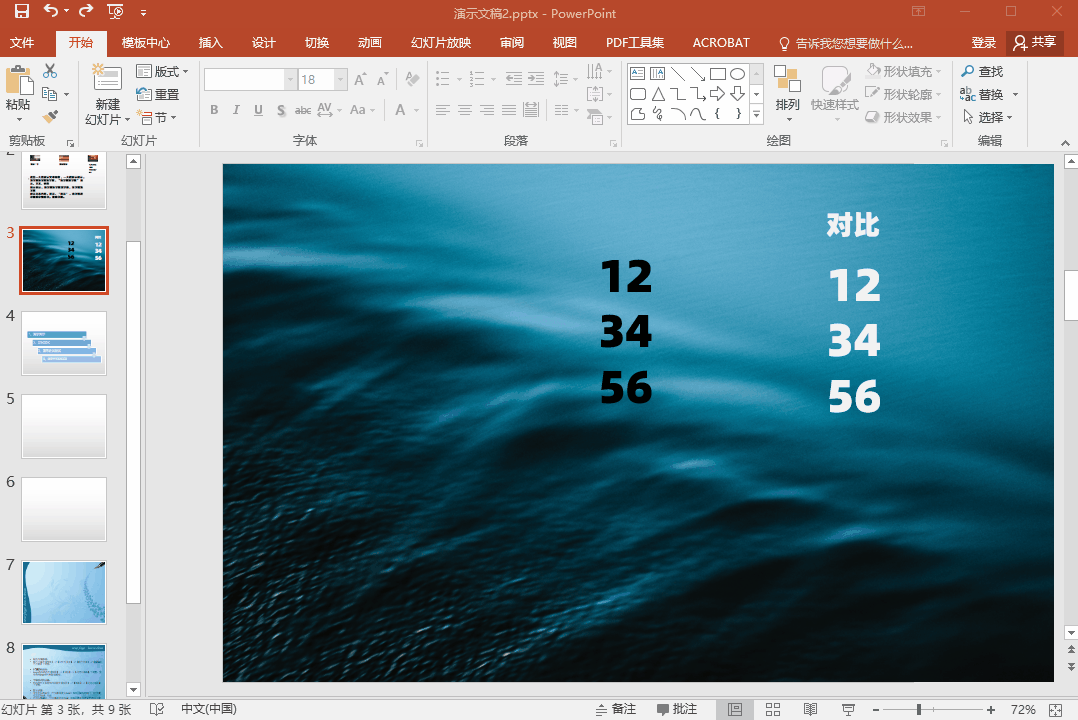
以上就是我想分享的6個PPT實用技巧啦,大家看完有什麼體驗呢?希望可以在大家製作PPT有所幫助哦。
文章為用戶上傳,僅供非商業瀏覽。發布者:Lomu,轉轉請註明出處: https://www.daogebangong.com/zh-Hant/articles/detail/PPT%20is%20made%20in%20this%20way%20it%20looks%20good%20and%20is%20easy%20to%20make%20Three%20minutes%20let%20you%20learn%206%20practical%20skills.html

 支付宝扫一扫
支付宝扫一扫 
评论列表(196条)
测试