在我們龐大的學員群裡,有一類問題反反复復被問到:

「老師,課程的作業需要上傳圖片到新浪微博,但是如何把作業轉換為圖片啊?」
「老師,我想把 PPT 轉換為 pdf 該咋整?」
「老師,PPT 動畫怎麼變成視頻,變成動圖啊?」
看來文檔格式轉換真是大家頭疼的問題啊。
其實吧,大家都是身在福中不知福,安裝在我們電腦中的 Office 軟件還有一個隱藏用法,它其實是一個非常強大的格式轉換器!
今天我就給大家分享一下 PPT 軟件的另類用法——格式轉換!而且所有的知識點都在 PPT 軟件內完成。
我先說不改變文件本質的格式轉換:
01 轉低版本,關愛 Office2003 用戶
為了更好地學習我們的課程,絕大部分同學在自己的電腦上安裝了 Office2013 甚至更高版本的軟件,可是自己的公司電腦裡使用的還是 2003。
使用高版本軟件做出的文檔,在低版本上存在兼容性的問題,有的甚至直接就打不開,不顯示內容。
但是,普通人可不知道哪些功能效果低版本無法顯示,如何才能避免出現此類的尷尬呢?
其實我們可以直接將製作好的 pptx 格式得到文檔另存為低版本兼容的格式。

這種時候,軟件可以自動檢查文檔的兼容性,並會指明到底哪一頁出現了什麼問題。
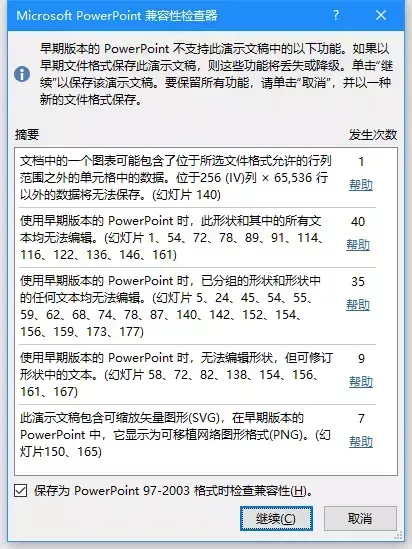
當你確定這些問題不影響演示的時候,點擊繼續文件就完成了高版本到低版本格式的轉換。
02 保證靜態效果,保存為圖片版文檔
很多同學,不想讓自己辛辛苦苦製作出來的頁面效果,在其他電腦上錯亂,就想到把頁面存為圖片,然後再一頁一頁地插入到一個新的 PPT 文件中。
什麼?要一頁一頁插入?我沒聽錯吧?而且如何把一頁一頁的 PPT 變為一張一張的圖片也是一個大問題!截圖還是有更高效的方法,我們稍後再講!

其實 PPT 中的另存為功能是可以直接把幻燈片存為圖片型演示文檔的。
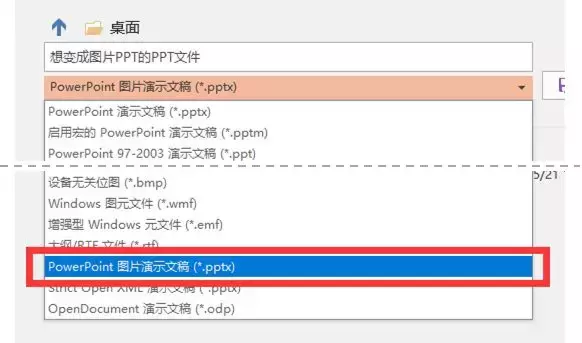
這次另存為可能會比之前等待的時間要久一些,因為軟件偷偷幫你做好了 PPT→圖片→圖片型 PPT 的操作。
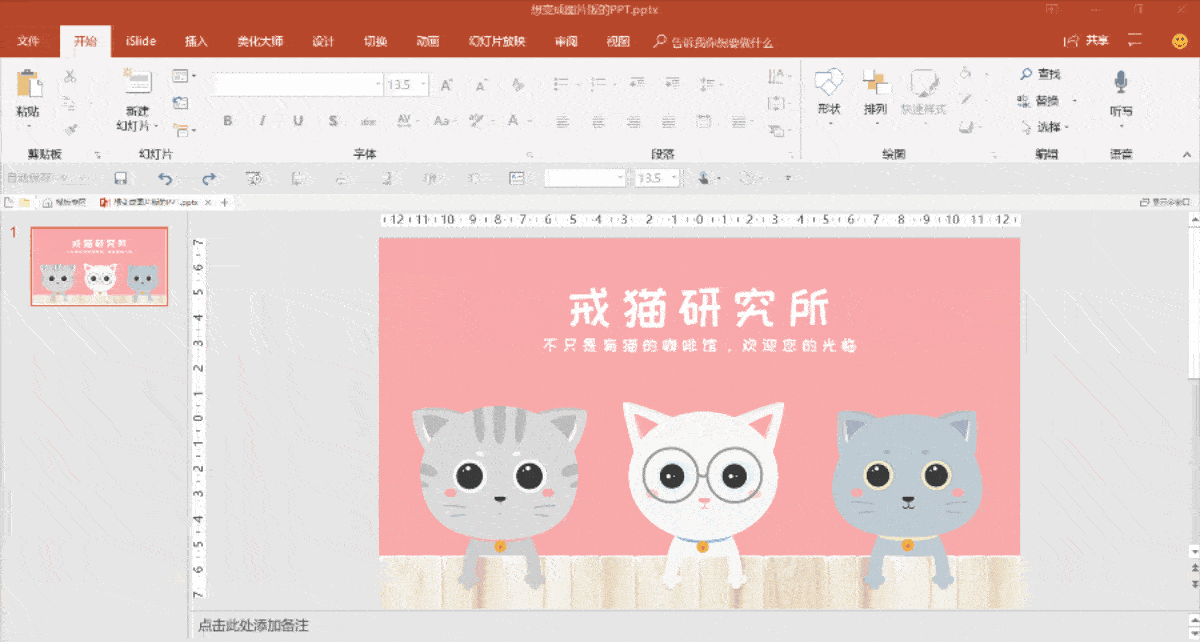
03 把 PPT 保存為圖片
剛剛說瞭如何把 PPT 另存為圖片型的 PPT,現在該說說怎麼把 PPT 保存為一張張的圖片啦!
在另存為圖片型演示文稿是,軟件幫我們做好了 PPT 到圖片再到 PPT 的過程,那我們是不是可以直接打開這個圖片型演示文稿,將裡面的圖片一張張地保存下來?
可以,當然可以,如果你不覺得累,當然可以這麼做,但我們沒有必要多此一舉,PPT 也可以直接一鍵另存為圖片!
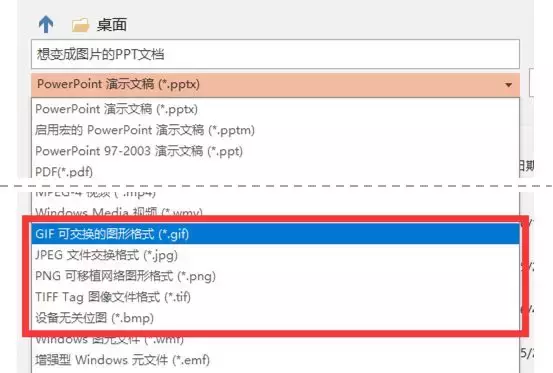
PPT 軟件提供了五種常見的圖片格式,供我們去轉換,一般來說選擇 PNG 格式保存下來的圖片清晰度更高,推薦使用。
選擇好對應的圖片格式後,確定後,軟件會提示你,是導出所有幻燈片,還是當前顯示的幻燈片。

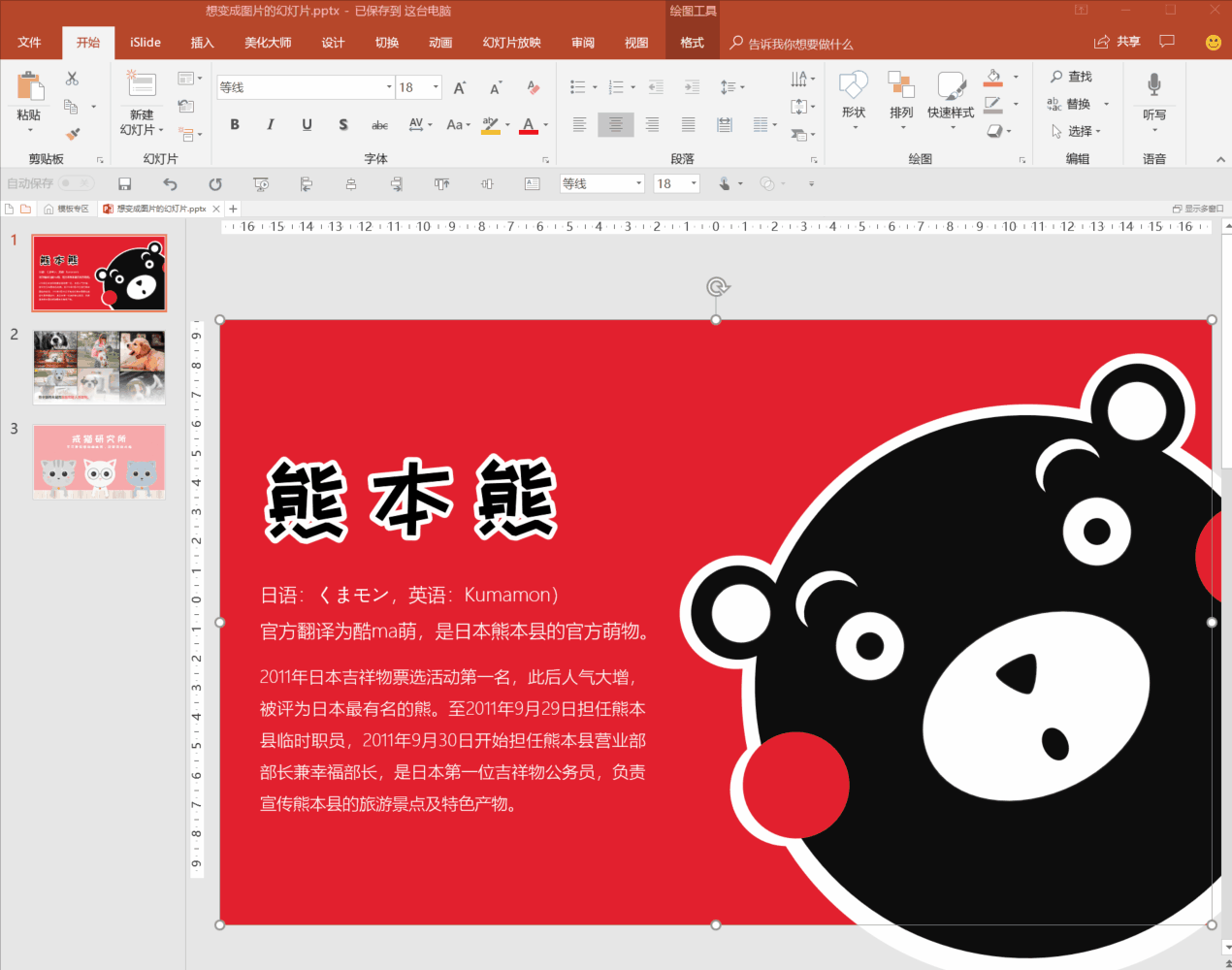
這裡有一個小提示,雖然軟件提供了 gif 格式的圖片導出功能,但是導出後的 gif 圖是靜態無法播放的,所以 PPT 無法直接導出 gif 動圖的。
04 終於定稿了,誰都別想改我的內容!
我們有時候需要將文檔轉換為 PDF 格式,以防止別人更改我們的內容。
很多人想到的是找在線的轉換網站例如 smallpdf.com,或者專業的 PDF 軟件,例如 Adobe 的 acrobat,去進行轉化。
但是在線網站對文件大小以及轉換次數有限制,專業的 pdf 軟件安裝使用的門檻高,難道真的沒有方便又快捷的方法將 PPT 轉換為 PDF?
當然是有的啦,依舊是在 PPT 的另存為菜單中!
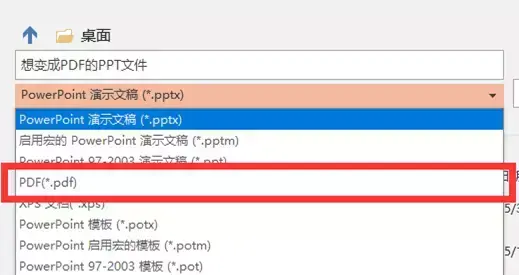
但是如果使用了複雜的形狀效果,導出為PDF 之後,可能會出現不可名狀的錯誤,所以給你推荐一種最為保險的方式:先把PPT 存為圖片型演示文稿後,然後再保存為PDF 格式,這樣就能確保最好的演示效果。
(若演示文稿中涉及動畫展示,還是別轉成 PDF 了。)
05 動畫變視頻,全平台通殺!
使用高版本的 ppt 軟件(比如 office365)製作好了炫酷的動畫演示文稿。
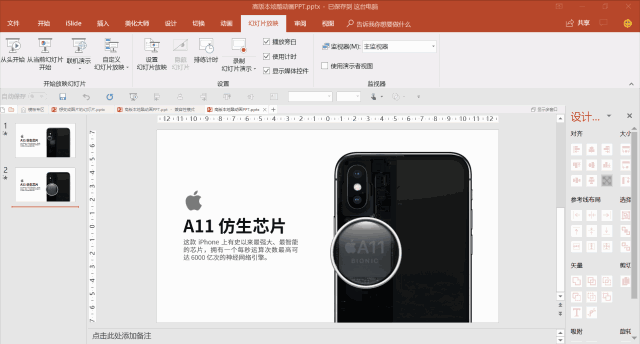
可一到低版本軟件中所有效果就抓瞎,唉,腦殼疼!

直接播放 PPT 行不通,我們還可以曲線救國,視頻你的電腦總該播放得了吧,在 PPT 的另存為菜單中,我們可以直接將 PPT 導出為視頻。
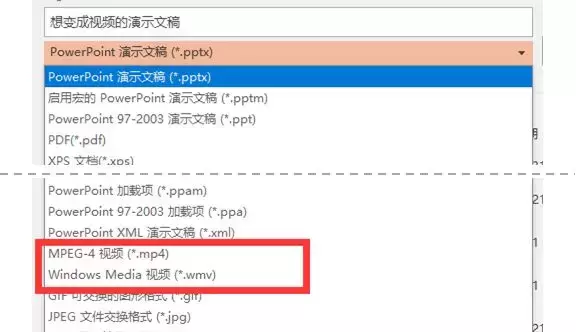
軟件直接提供了兩種格式的視頻導出功能,一個是常見的 MP4和不常見但兼容性非常好的 wmv格式。
但是以這種方式保存的視頻會按照 PPT 默認的設置進行轉換,如果你想更改視頻的分辨率或者是為其錄製旁白,需要用到【文件】-【導出】中的【創建視頻】功能。
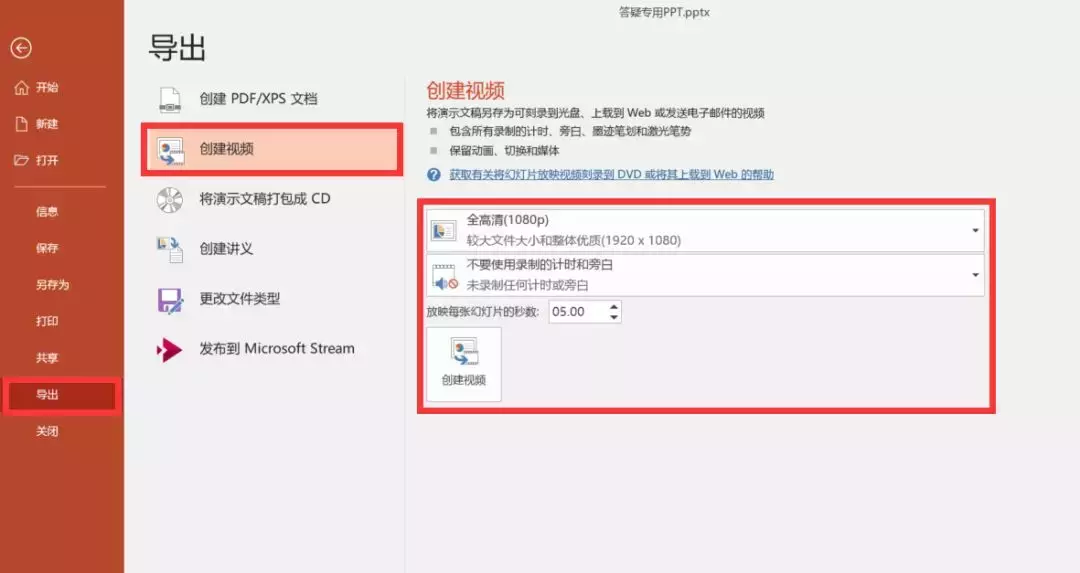
06 PPT 字太多,領導要求我提交 Word 文檔
學了我們《和秋葉一起學 PPT》或者《工作型 PPT 應該這樣做》的學員應該知道,我們能快速將 Word 文稿轉換為 PPT。
那反過來我們能不能把 PPT 中的文字內容快速轉換到 Word 文檔中呢?
答案是肯定的,但是有一個前提,你需要嚴格使用 PPT 頁面中的佔位符進行文本填寫!
通過佔位符製作的 PPT,文字內容會按照多級標題的形式存儲在大綱結構中,此時我們再將 PPT 另存為 rft 大綱格式的文件,文字就會出現在文檔中了。
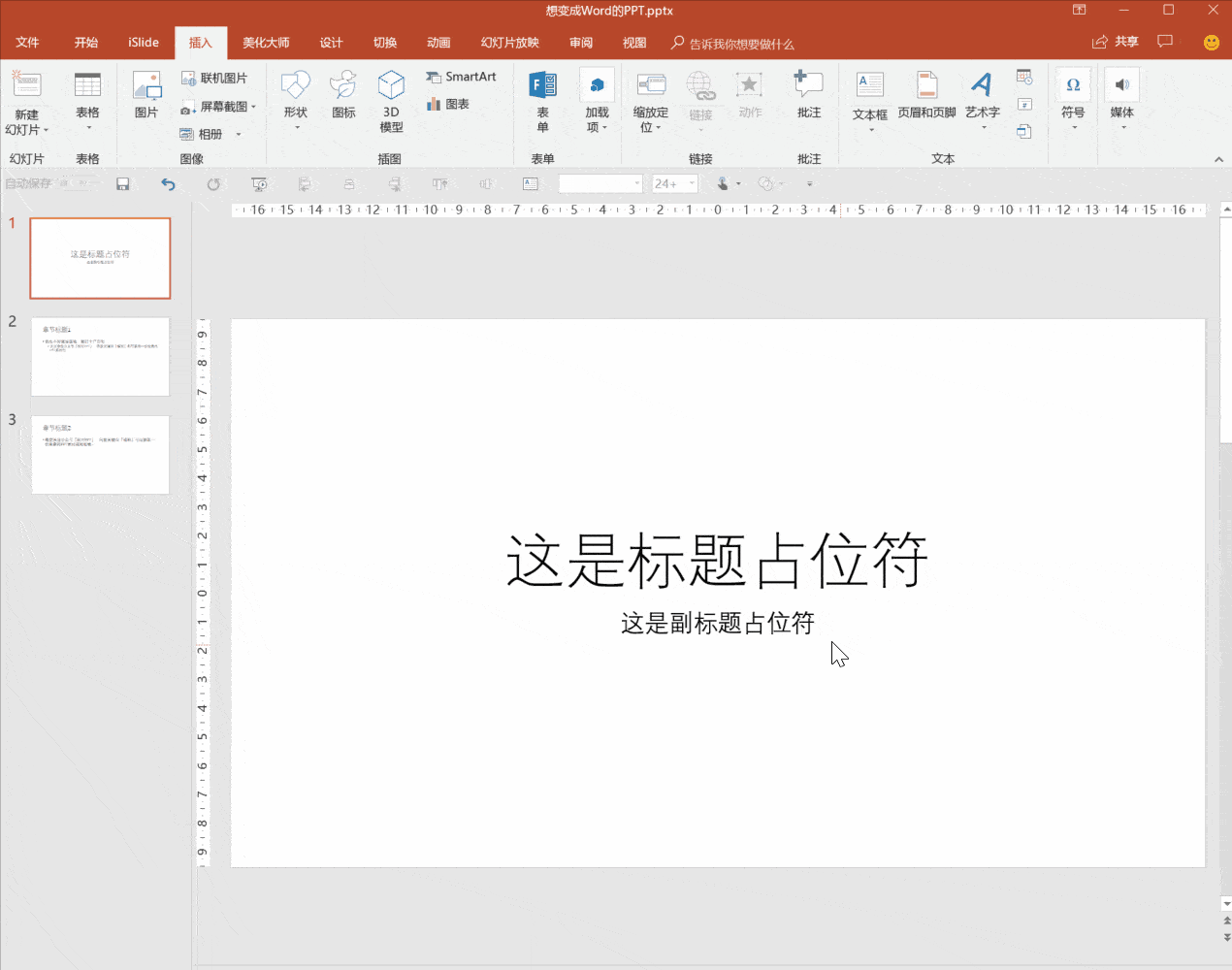
07 我只想要 PPT 中的某一個素材該怎麼辦?
我們除了可以把 PPT 文件整個另存為其他格式的文件,我們還可以直接將 PPT 中的某些元素(圖片,文本效果等)選中後右鍵另存為圖片。
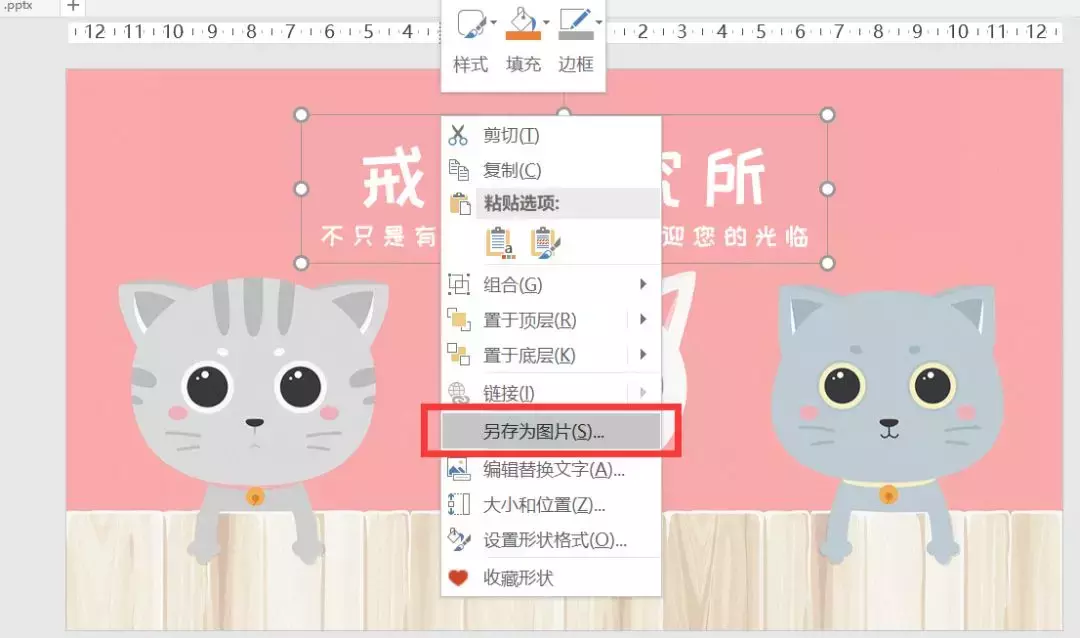
如果是視頻或音頻這類的多媒體,右鍵可以選擇將其從文件中另存出來變成自己的素材。
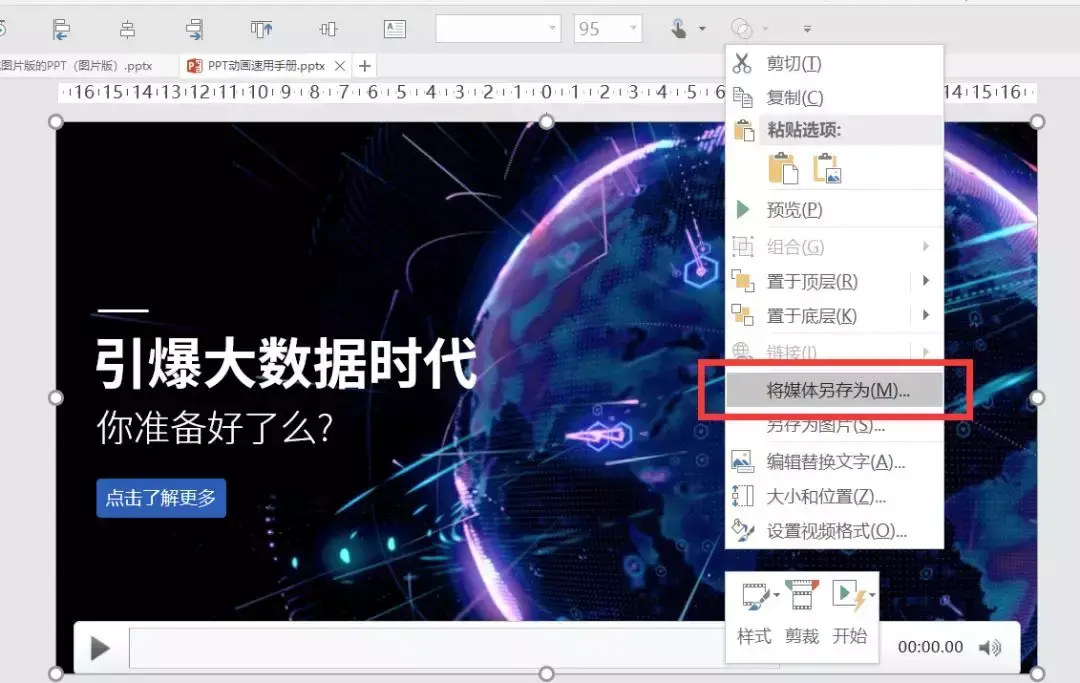
還有一個隱藏秘訣我想告訴大家,如果PPT 中使用了矢量素材,你也可以通過右鍵將這個矢量素材另存為出來,更改圖片格式為「增強型圖元文件(*emf)」就可以啦!
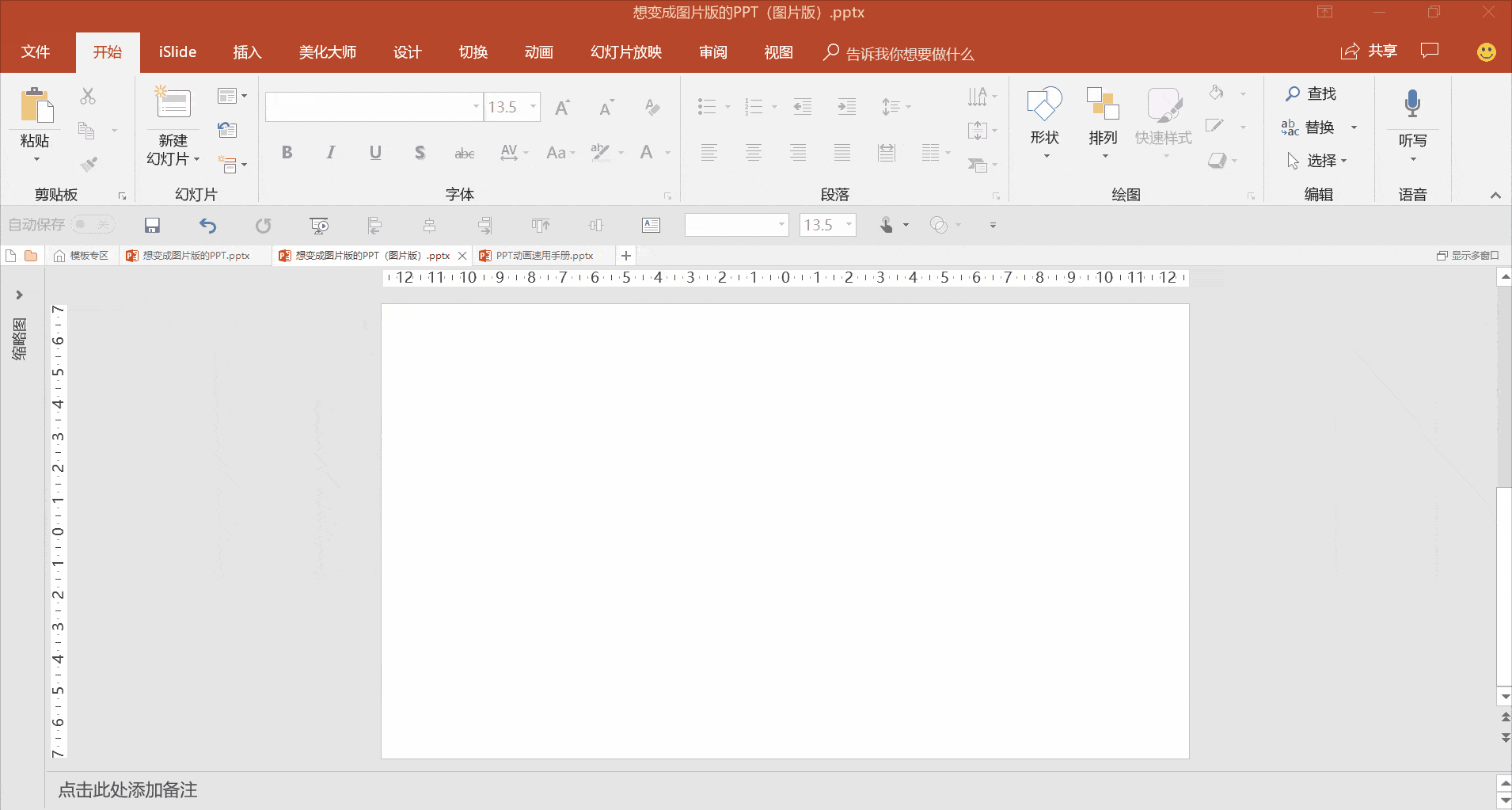
這個矢量格式是微軟官方的矢量素材格式,各個版本都可以兼容使用。
以上就是要給大家介紹的 PPT 軟件自帶的另存為格式轉換大法,最後我們來回顧一下所講的內容:
❶ 保證兼容性,將高版本的文件,另存為低版本兼容的文件
❷ 保證演示靜態效果,將 PPT 另存為圖片版 PPT
❸ 方便留存或發微博,將 PPT 導出為圖片
❹ 防止他人亂改亂動,將 PPT 另存為 PDF
❺ 保證動態演示效果,將 PPT 另存為視頻
❻ 方便閱讀,將 PPT 另存為 word 大綱文件
❼ 方便提取元素,在 PPT 內右鍵將元素另存。
下次再遇到格式轉換的需求,先別急著滿世界找軟件工具,先打開【另存為】或者【導出】看一眼唄~
文章為用戶上傳,僅供非商業瀏覽。發布者:Lomu,轉轉請註明出處: https://www.daogebangong.com/zh-Hant/articles/detail/PPT%20has%20its%20own%20format%20conversion%20function%20which%20is%20super%20easy%20to%20use%20See%20how%20many%20do%20you%20know.html

 支付宝扫一扫
支付宝扫一扫 
评论列表(196条)
测试