如果你經常要在PPT裡排版一堆數據,就像下面這種:

那今天這篇文章我建議你反!复!觀!看!
只要你能理解以下數據排版的思路,今後你再看到數據時就不會再只會標紅了!
▎三段內容頁

面對這種文字特別多的情況,我第一時間想到的是文字拉太長的話,讀起來容易視覺疲勞。
所以我第一步先把文字長度縮短,得到以下版式:< /span>
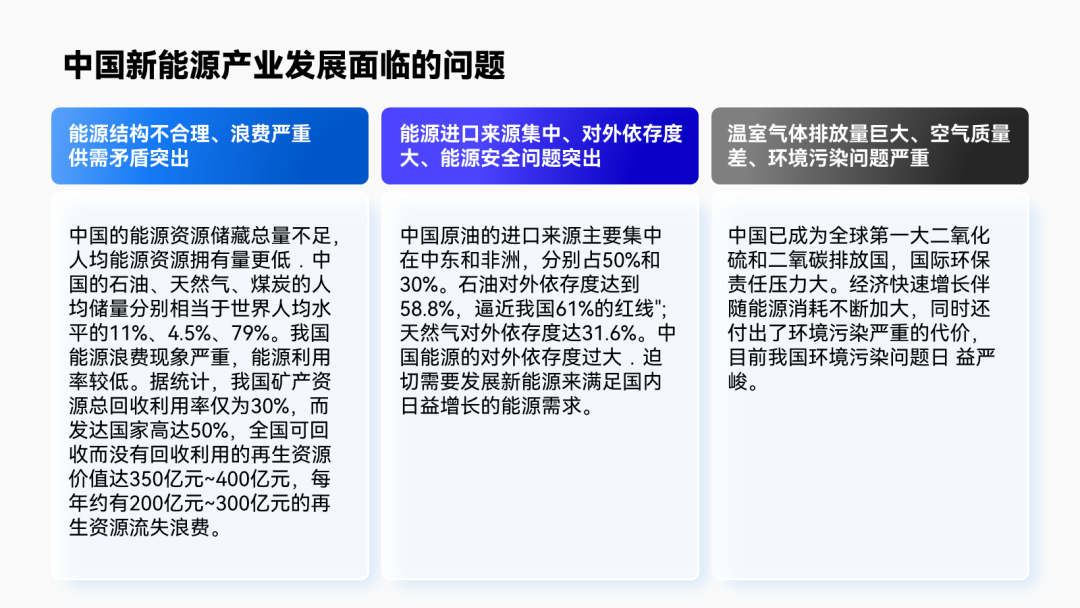
接著,想解決文字超多的問題,我們就得幫讀者把信息重點梳理出來。
具體點來說,就是“讓長文變成短句”。
比如仔細讀一下第一段內容,你可以從中提煉出以下要點:
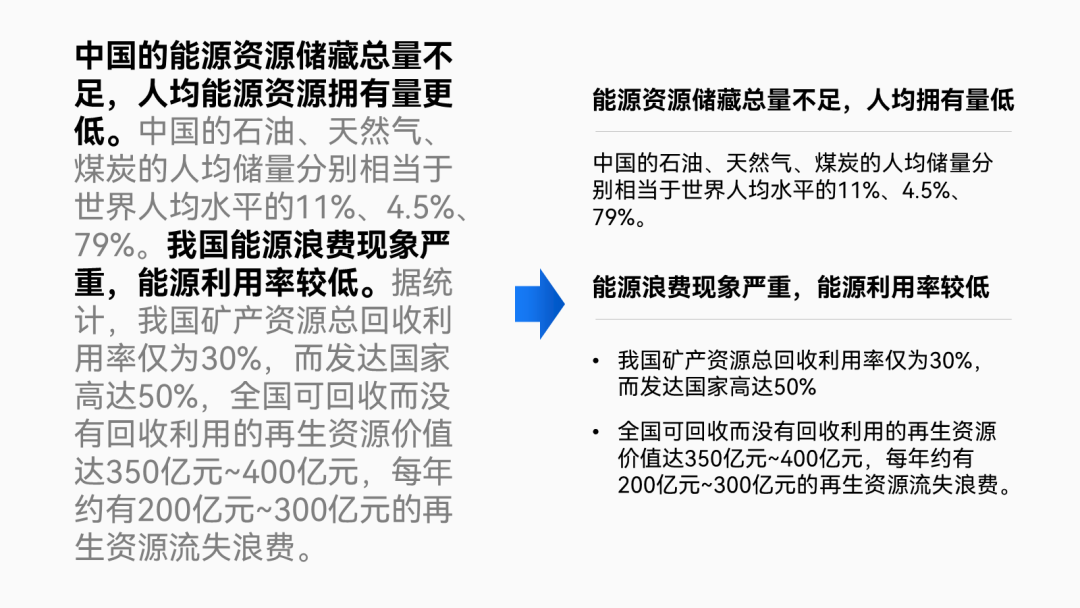
把這些要點提煉出來以後,我們最好再對其中的數據做些圖形化處理。
比如為重點數字放大並上色,或是用適合的圖表來代替乏味的數字:
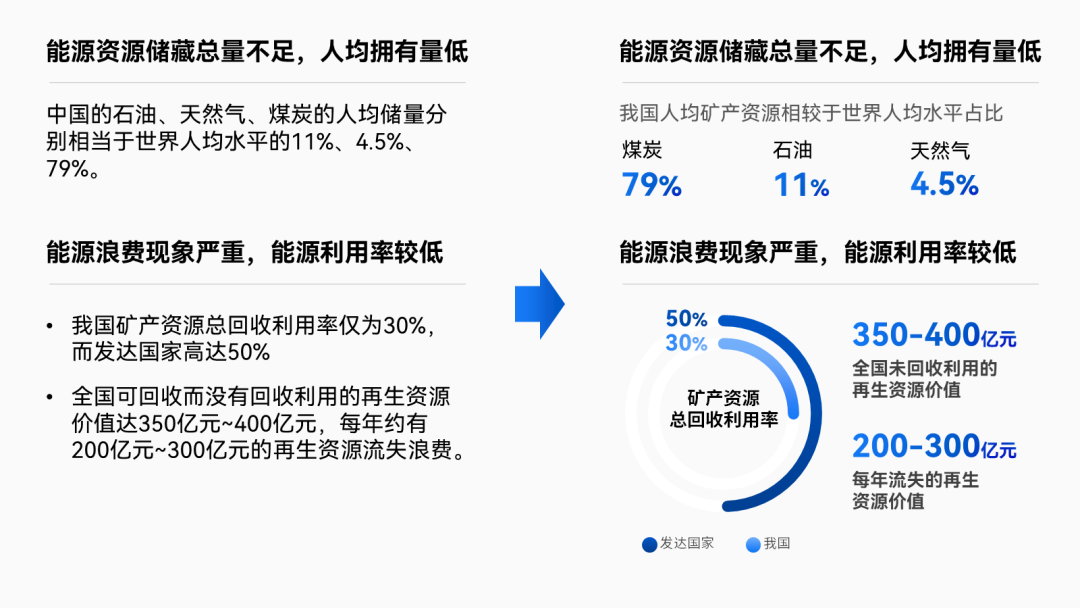
把第一段經過圖形化處理的文案放回原稿中,你可以得到如下效果:
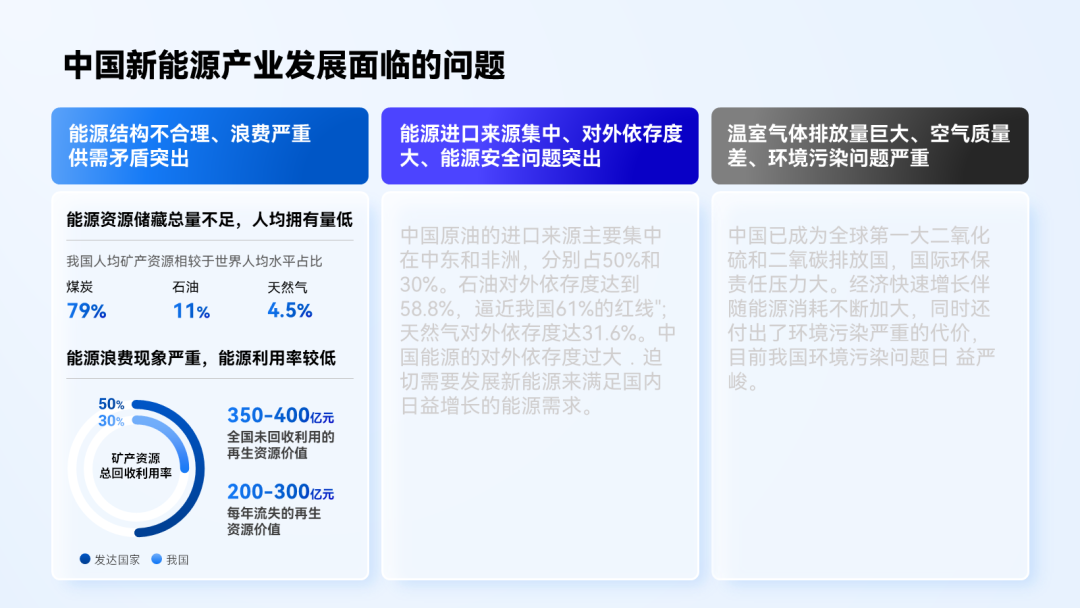
比起原本的大段文字,現在是不是重點突出且更美觀了?
再看第二段文案,同樣先把重點梳理出來:
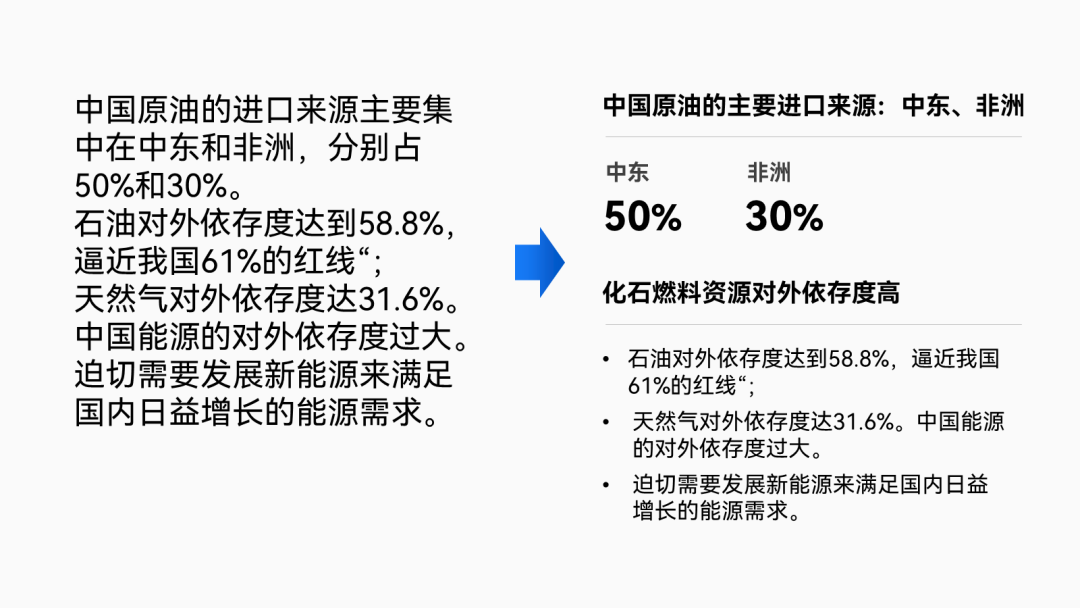
再對重點數據做圖形化處理(加圖標、換成圖表等):
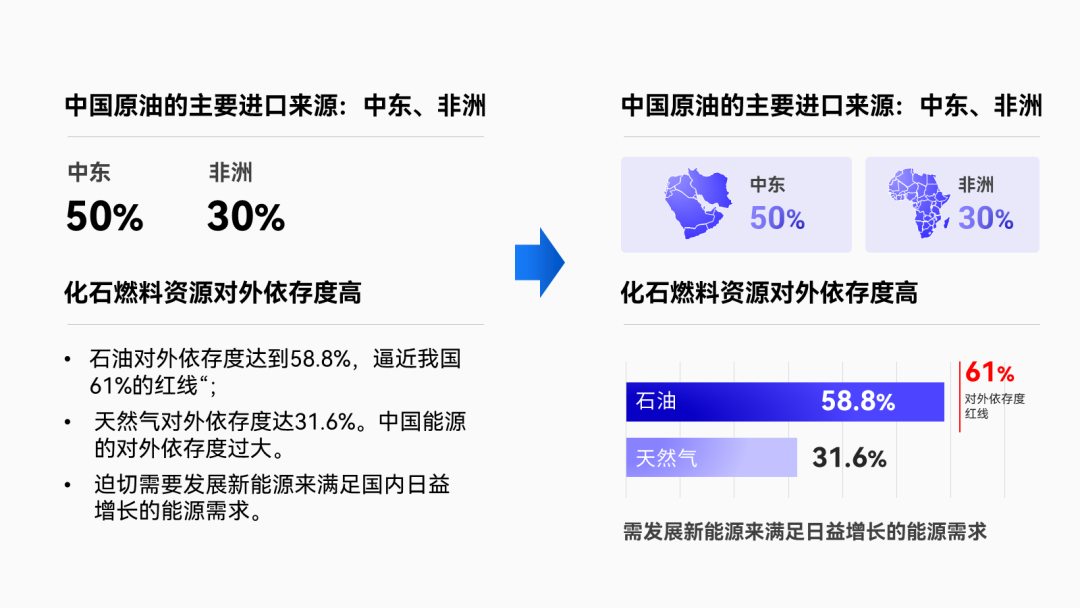
同理,給第三段內容也提煉一下重點,並且加個圖標裝飾:
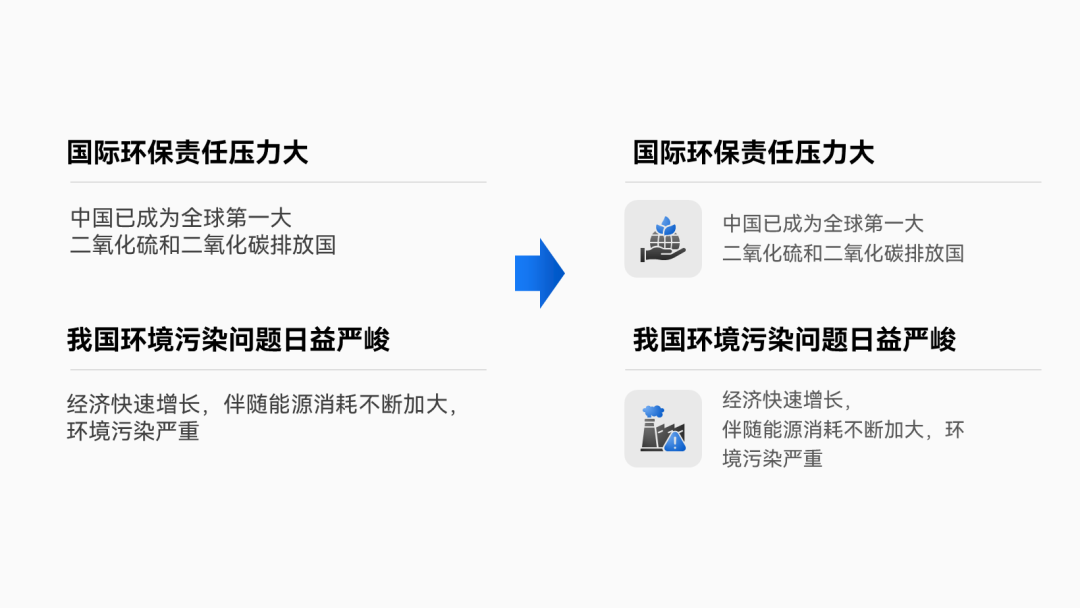
最後,我們就能把原本全是文字的PPT,修改出如下效果:
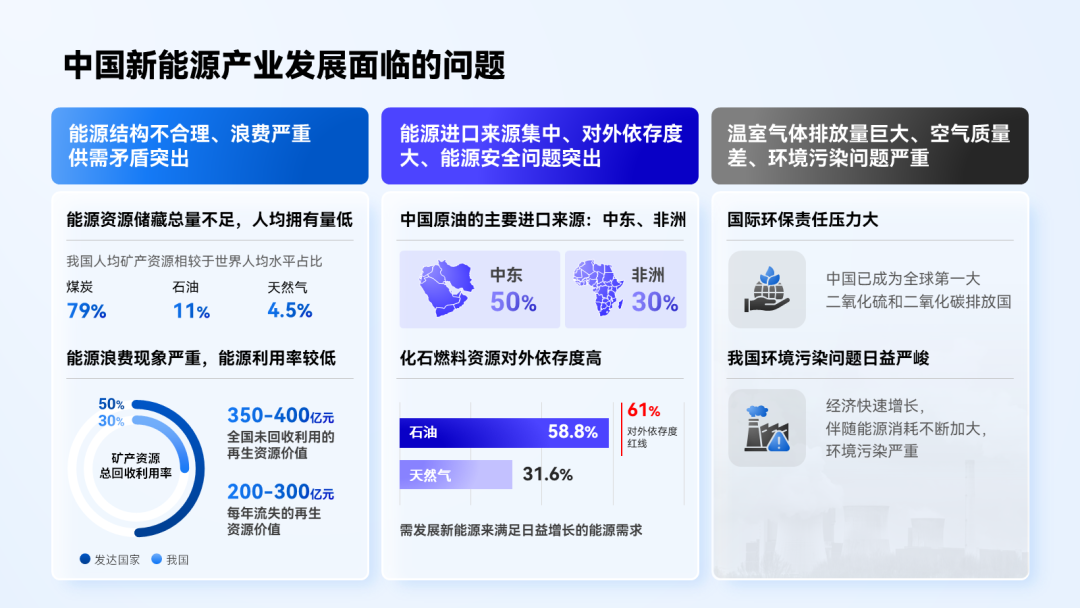
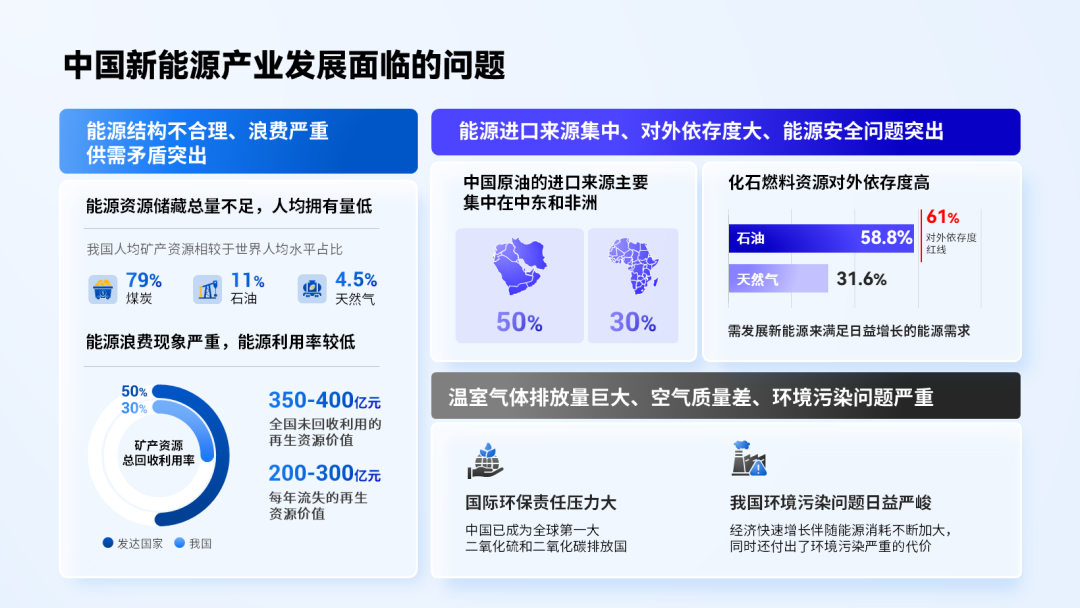
從以上案例,你不難總結出以下要點:重點數據可以提煉出來,單獨排版,或是用圖表來呈現。
在下面的幾個案例裡,你會發現我將一直使用以上技巧。
▎兩段內容頁
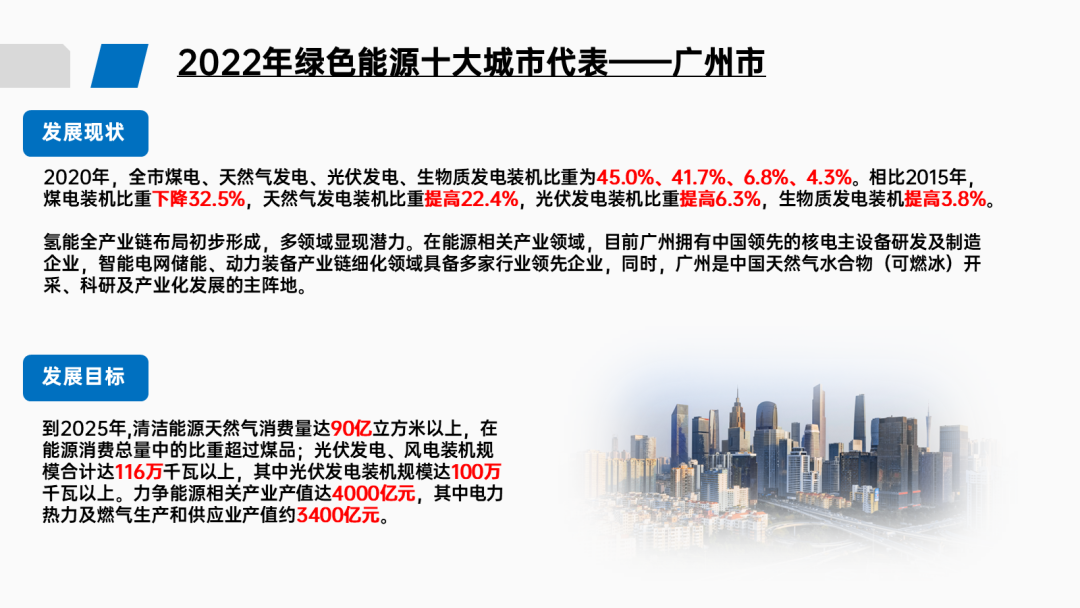
讀一下第一段文案,你會發現它裡頭包含了一組數據與一組內容:
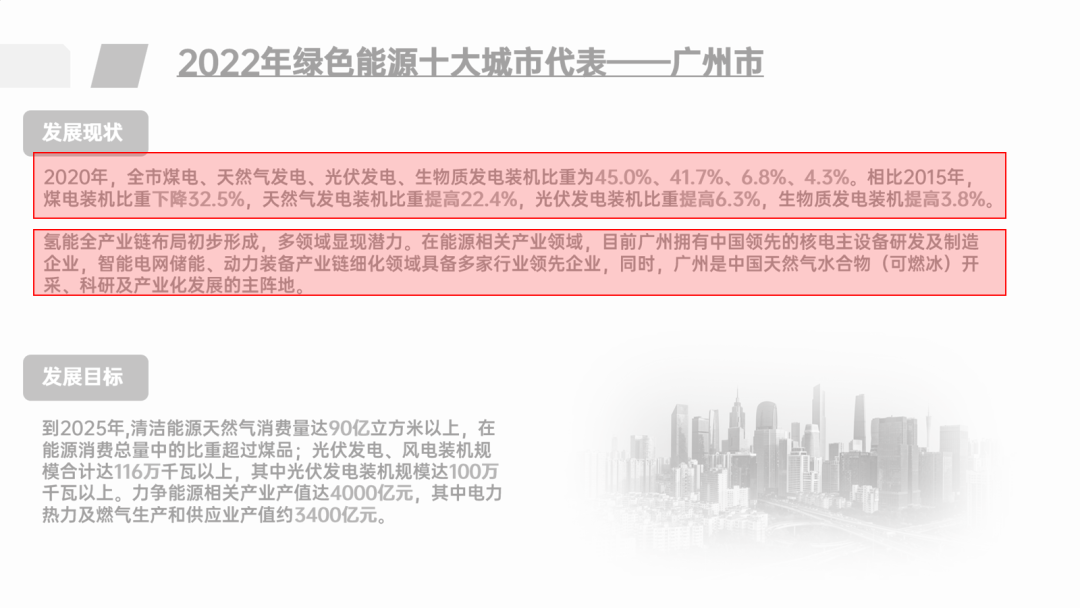
先看數據部分:
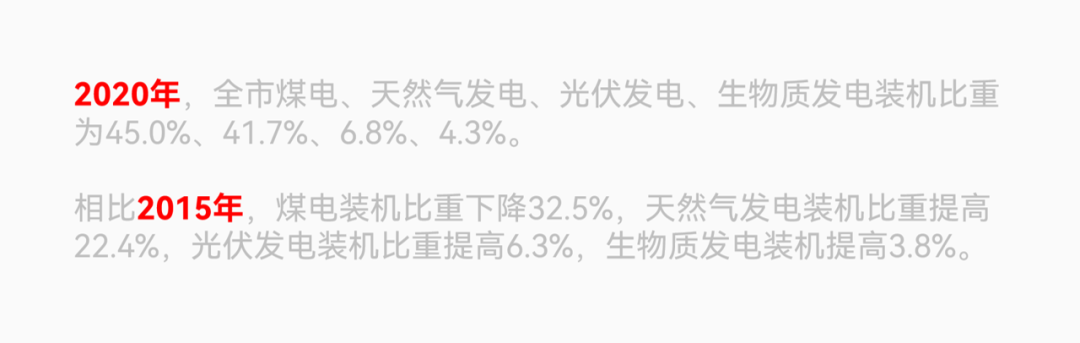
不難看出它主要在對比各個數據在不同年份的變化 :
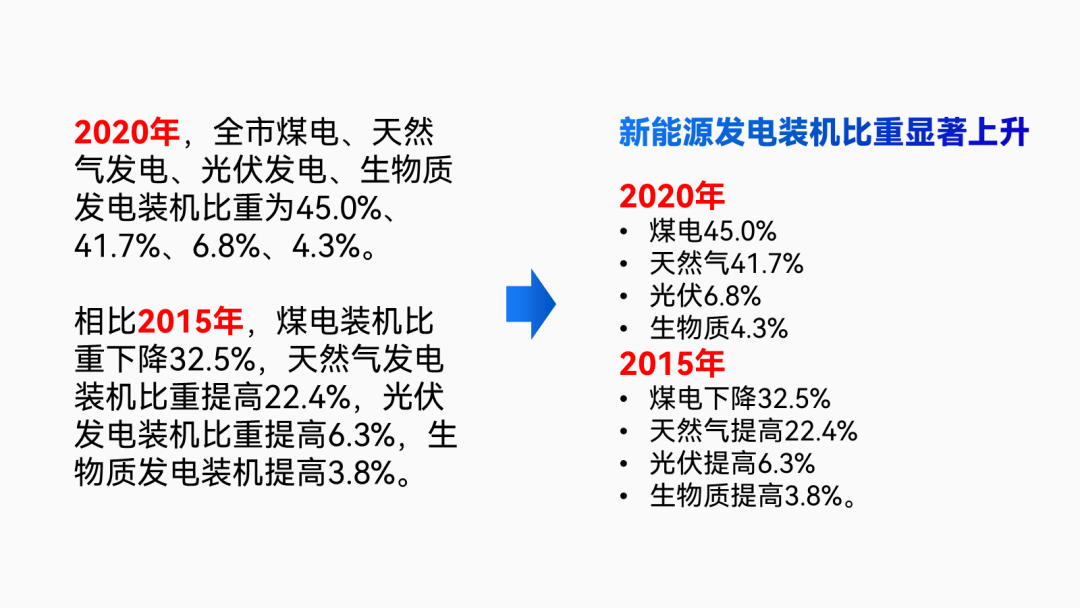
像這種對比性的內容,用表格來呈現其實是最好不過的:
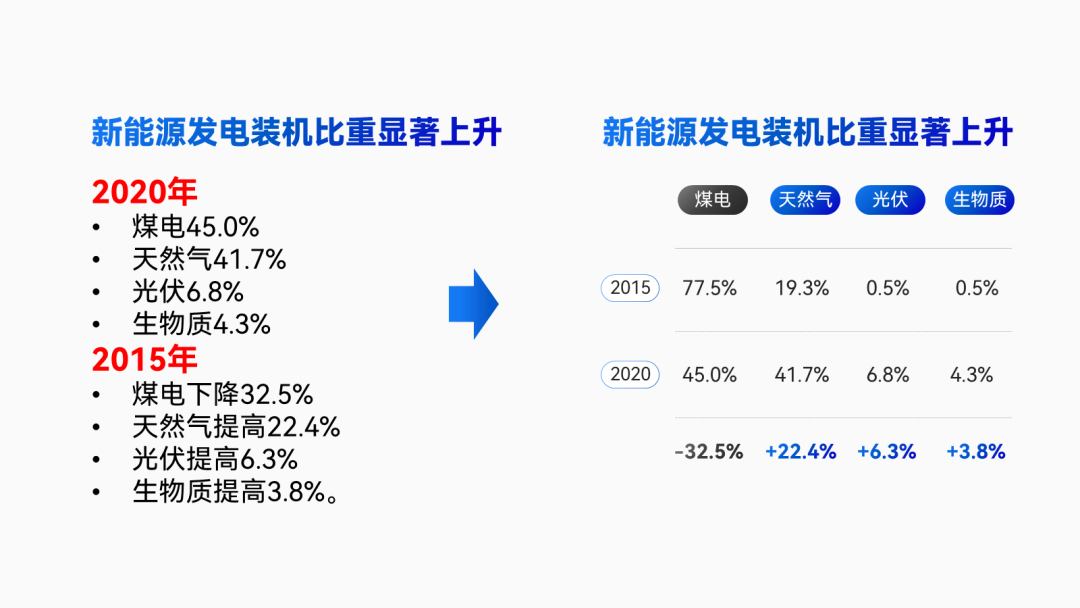
▲注意為文案提煉出小標題
比起原本一堆數據,表格看著清晰了很多對吧?
至於另一組純文字的內容,其實我們也可以通過提煉要點的形式,得到這麼兩段內容:
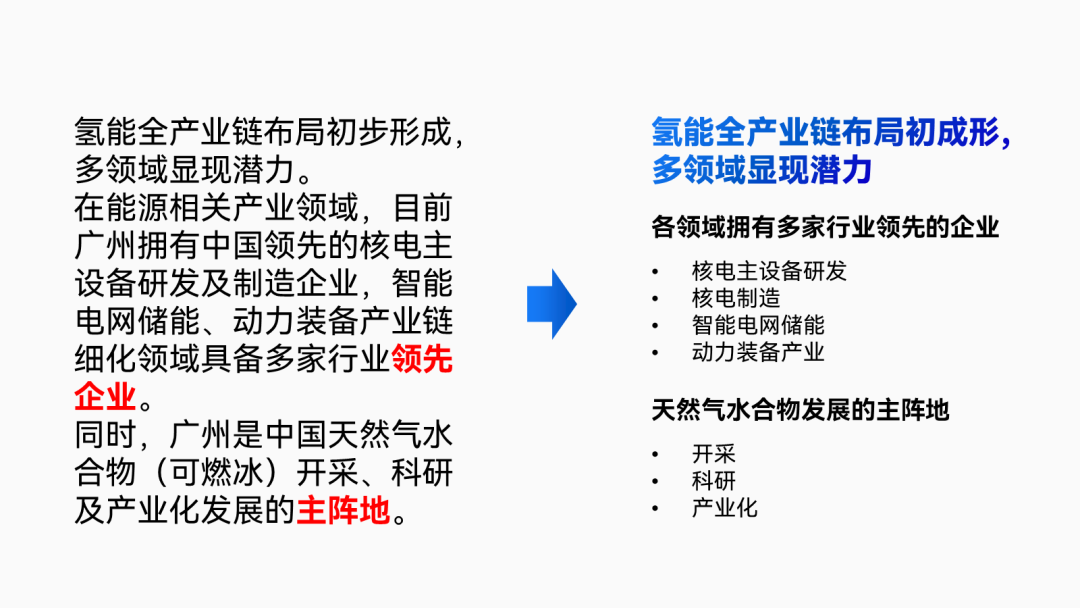
對正文做點圖形化處理,比如把各個要點用圓角矩形裝載起來:
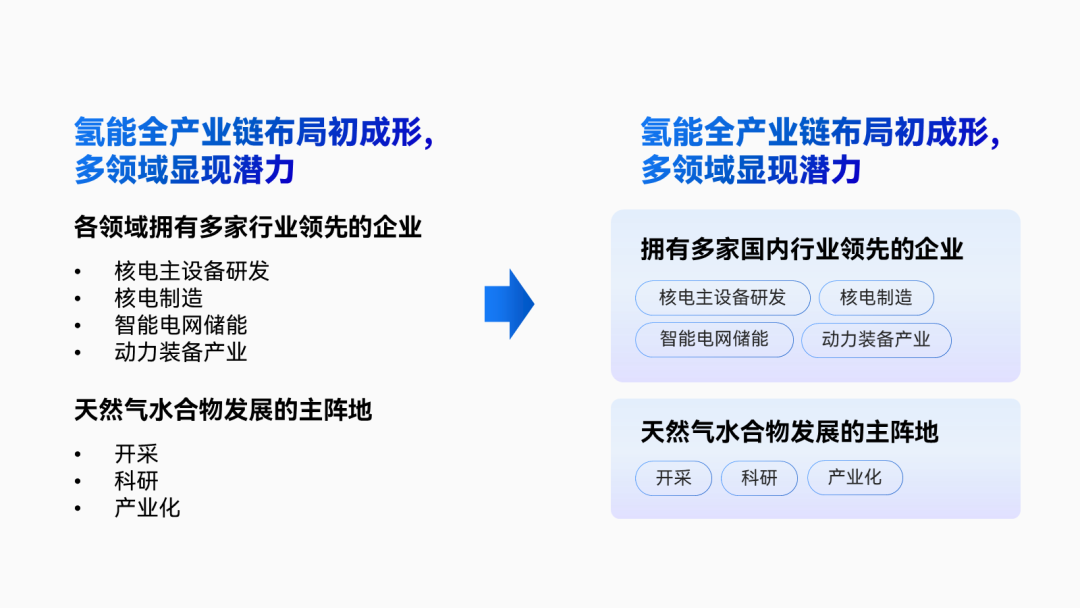
最後,我們把處理完的內容拼在一起,比起原本的大段文字,現在的重點更突出也更美觀了:
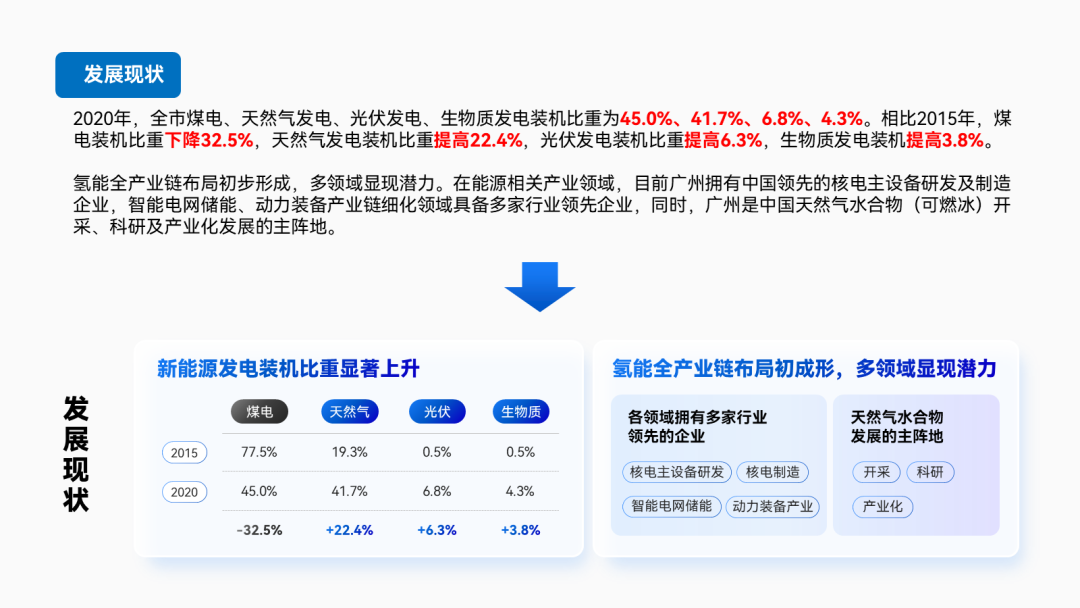
接著再看第二段內容:
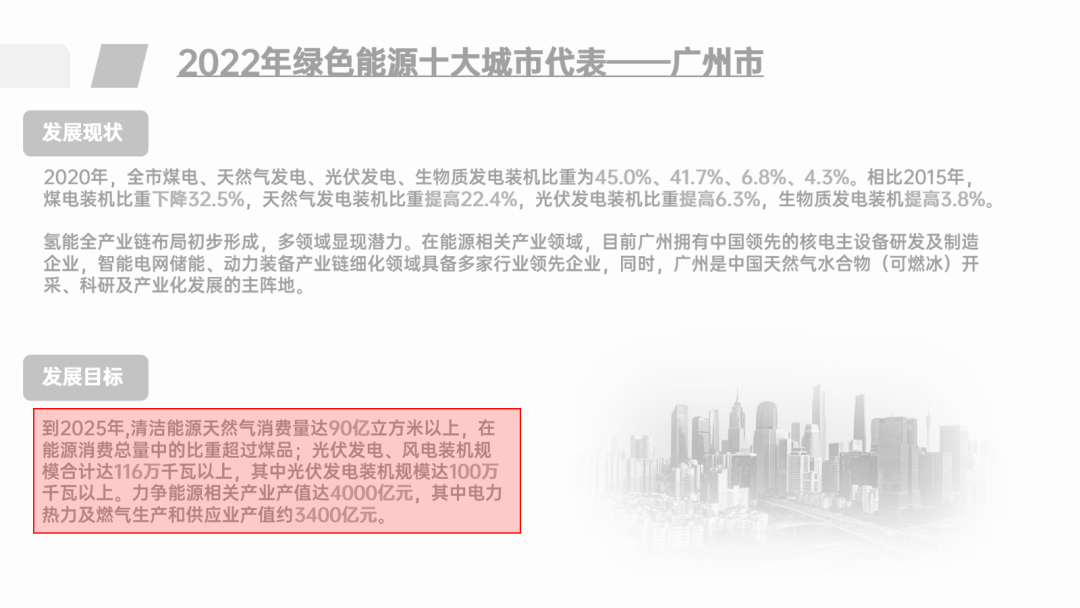
你會發現部分數據之間有著包含與被包含的關係,像這種時候我們其實可以借助線條,從視覺上把零散的數據整體化:

▲注意字色與字號的細節
通過這麼一梳理,原本零散的多個數據就被我們編排成了三個組合:
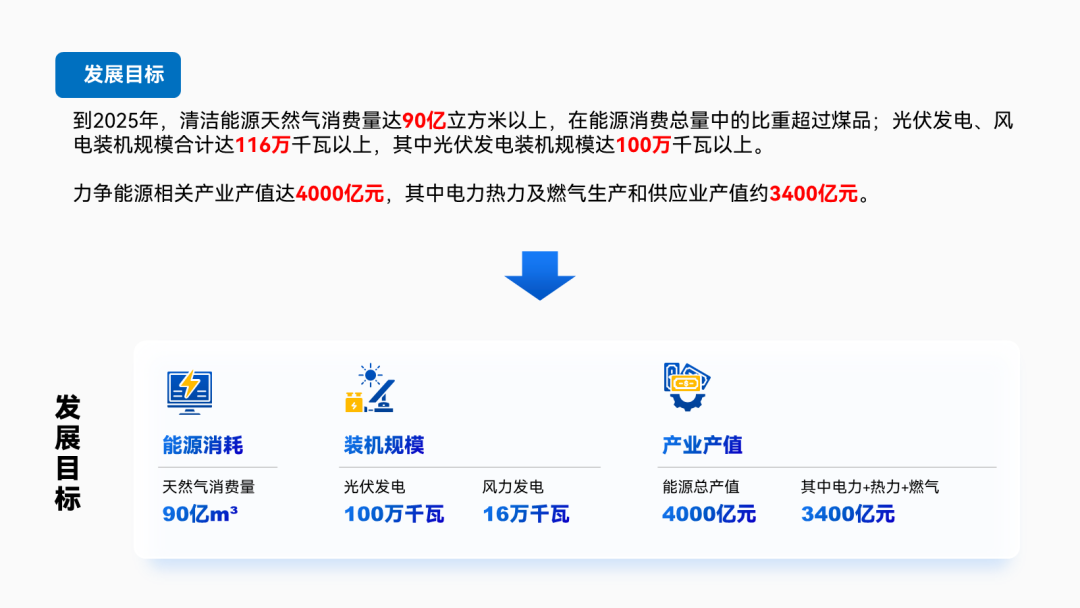
最後我們再用“卡片型”版式,將所有處理完的內容拼在一塊兒:

為了讓兩段內容之間的界限更清晰,我們還可以往“卡片”底部加兩個色塊,隔開上下兩段內容:
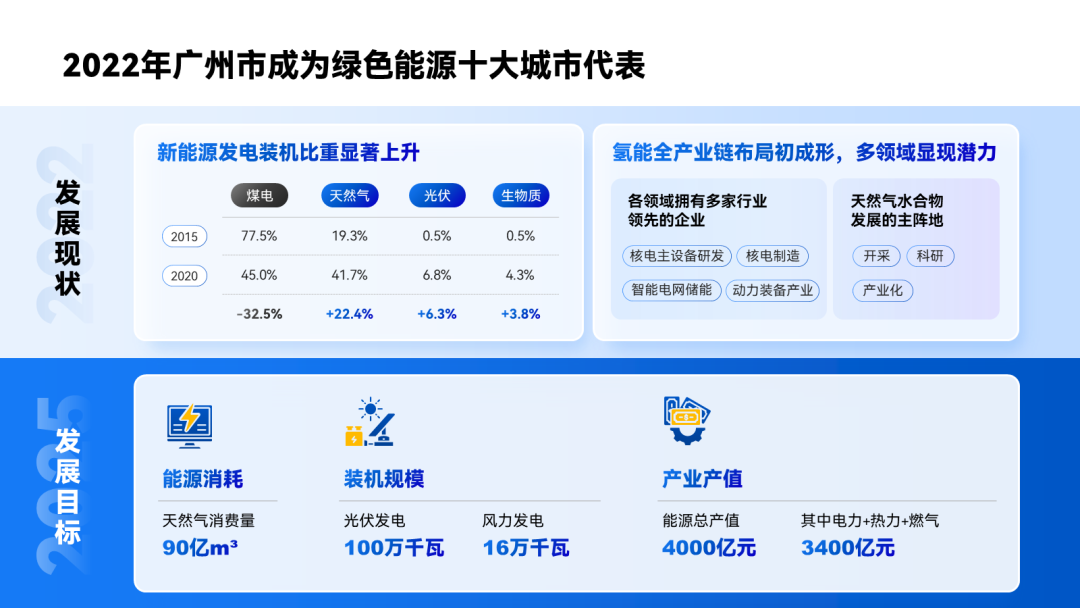
喜歡簡潔風格的,也可以選擇只給標題模塊填充顏色:< /span>

▎圖表排版頁< /span>
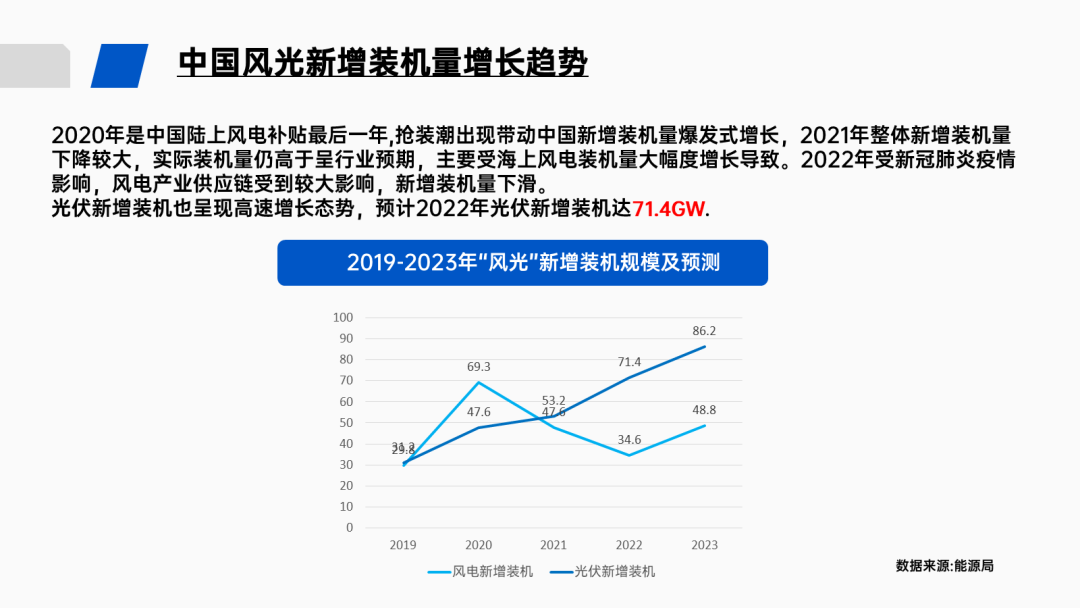
這個組合圖表有個比較明顯的問題,那就是部分數據比較接近,導致數據標籤互相重疊,看不清數據:
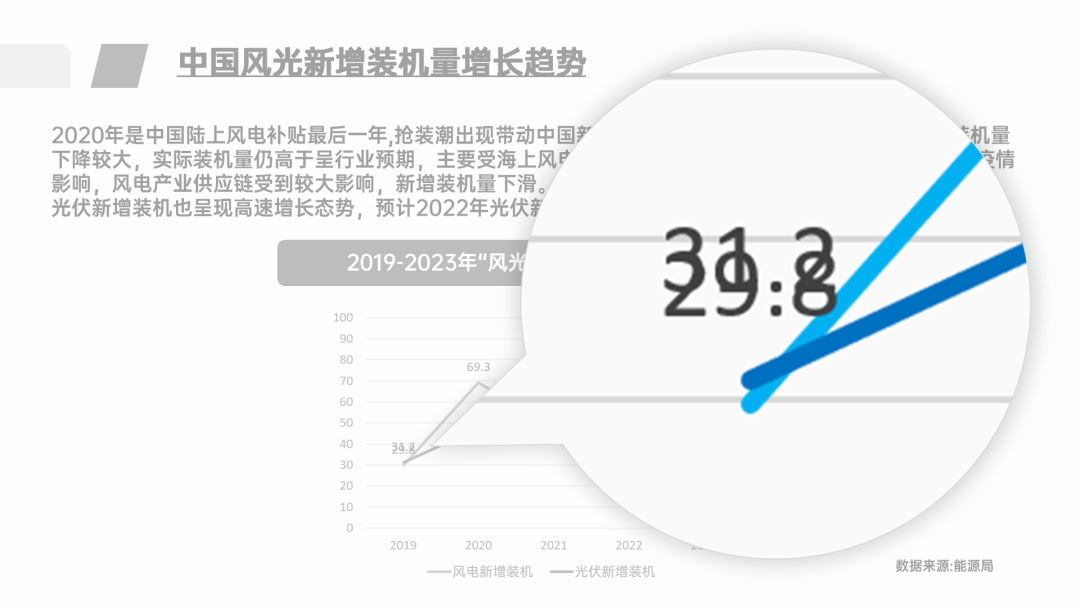
像這種時候,如果不是非得對比這兩組數據,那我們大可以把兩個圖表分開排版
,這樣就不會出現數字重疊的問題:
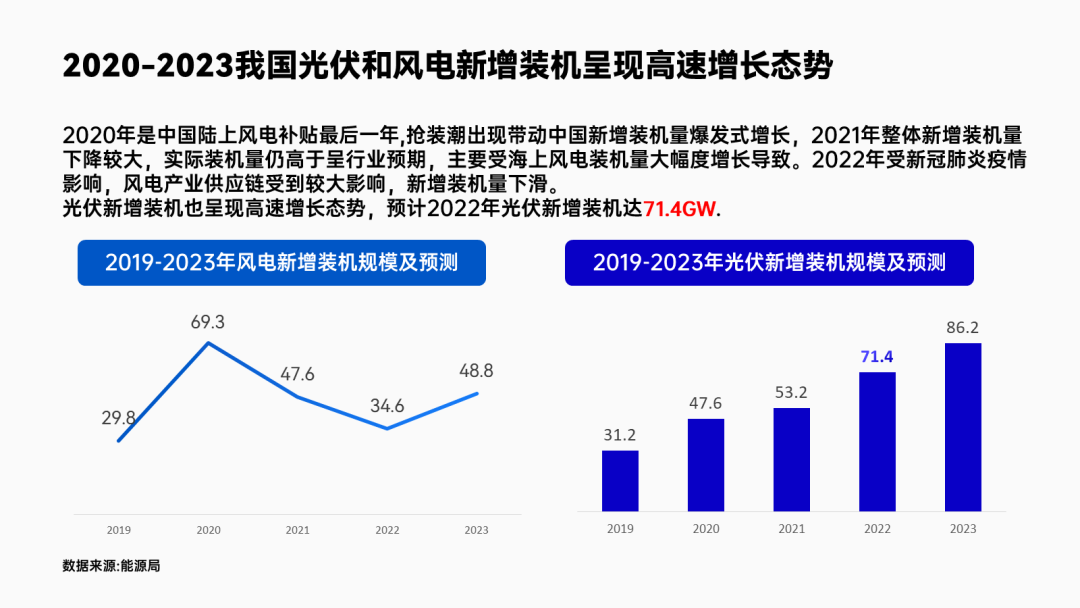
▲分成折線圖與柱狀圖
接著,原稿中的這兩段內容,剛好對應著這兩個圖表,所以我們可以將文字歸納到圖表裡去:
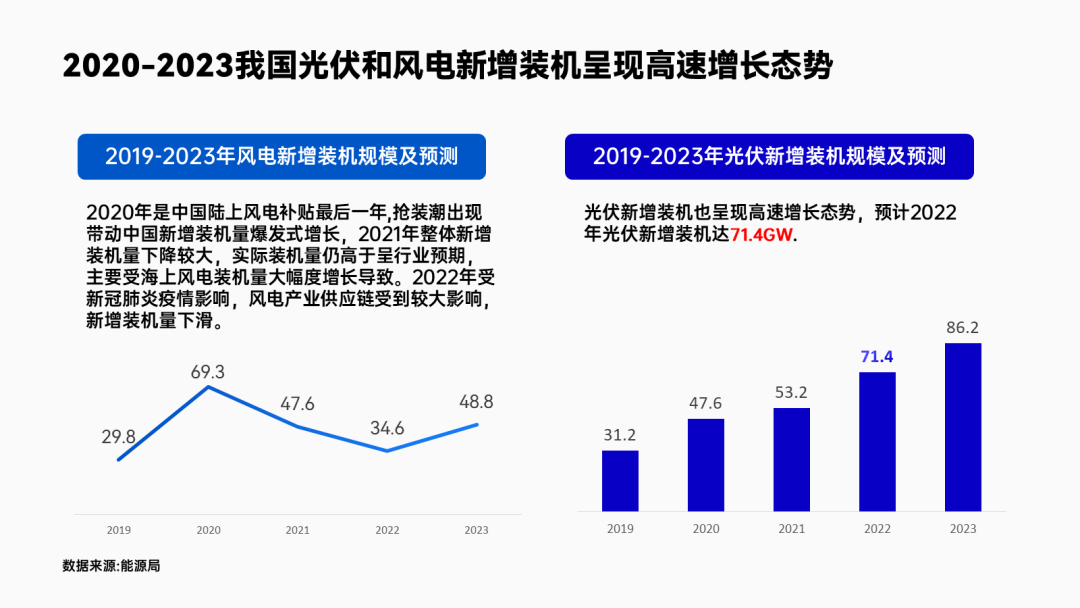
對這兩段內容做個圖形化處理,比如時間關係就做成時間軸:
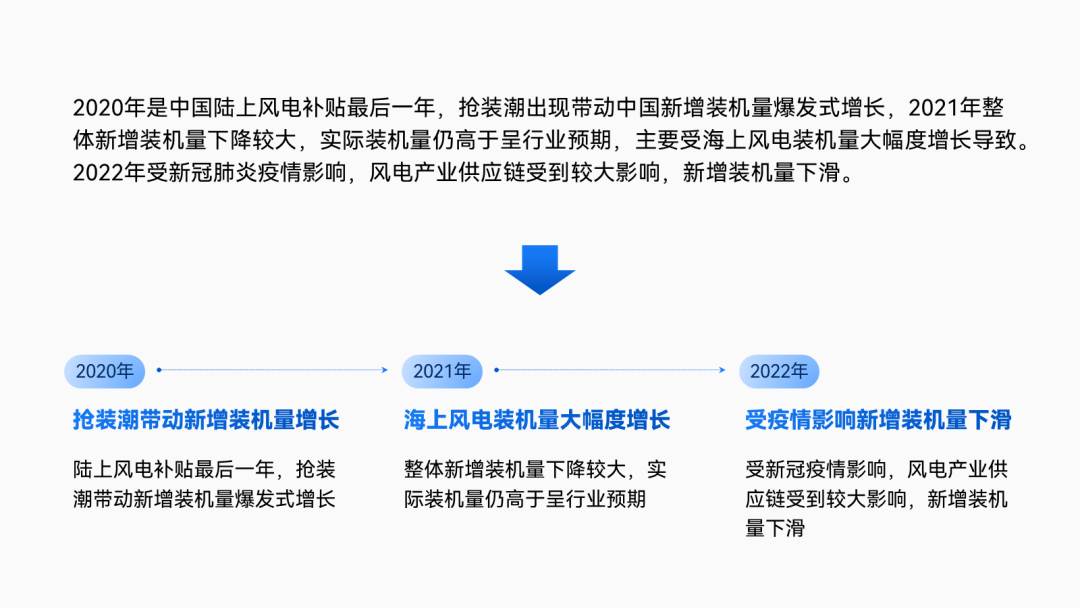
重點數據則單獨提煉出來排版,加個圖標做裝飾:
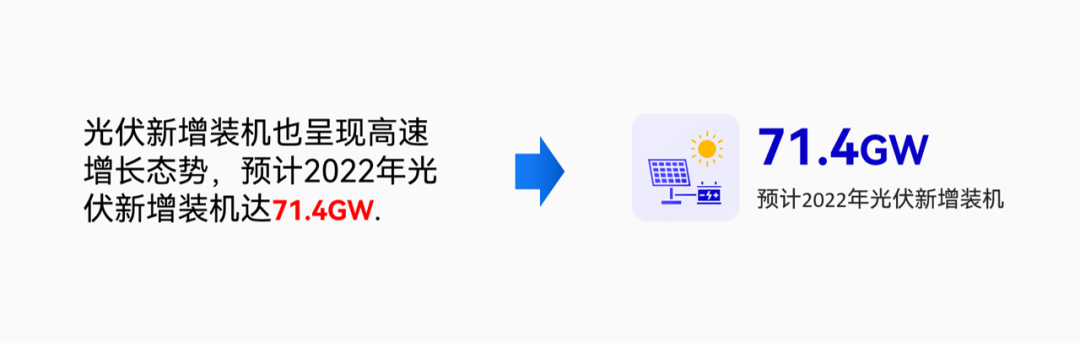
最後,用兩個形狀將這兩個圖表都裝載起來即可:
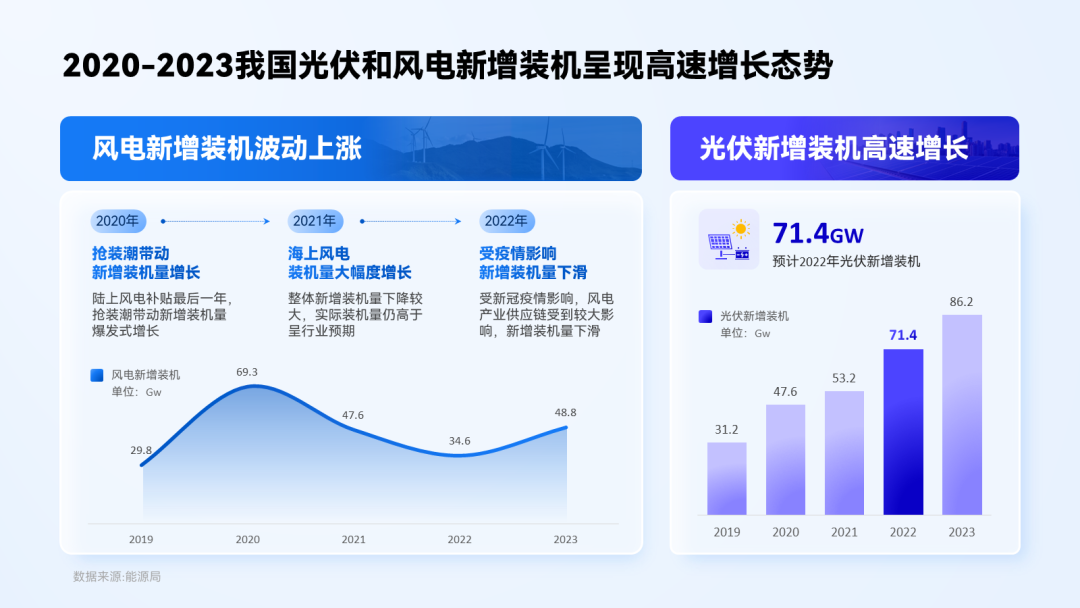
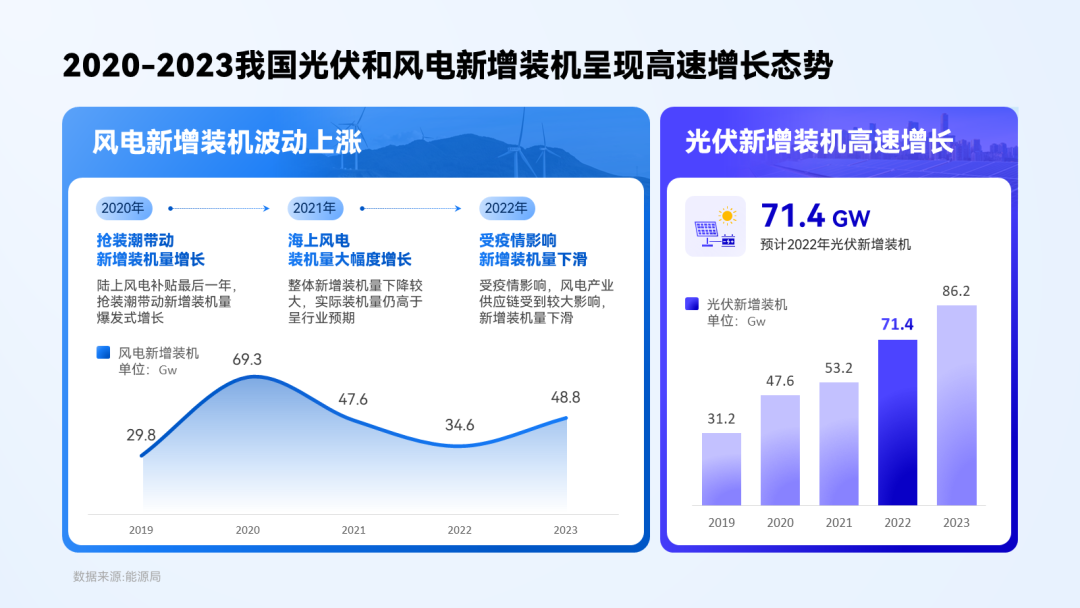
▎四段內容頁
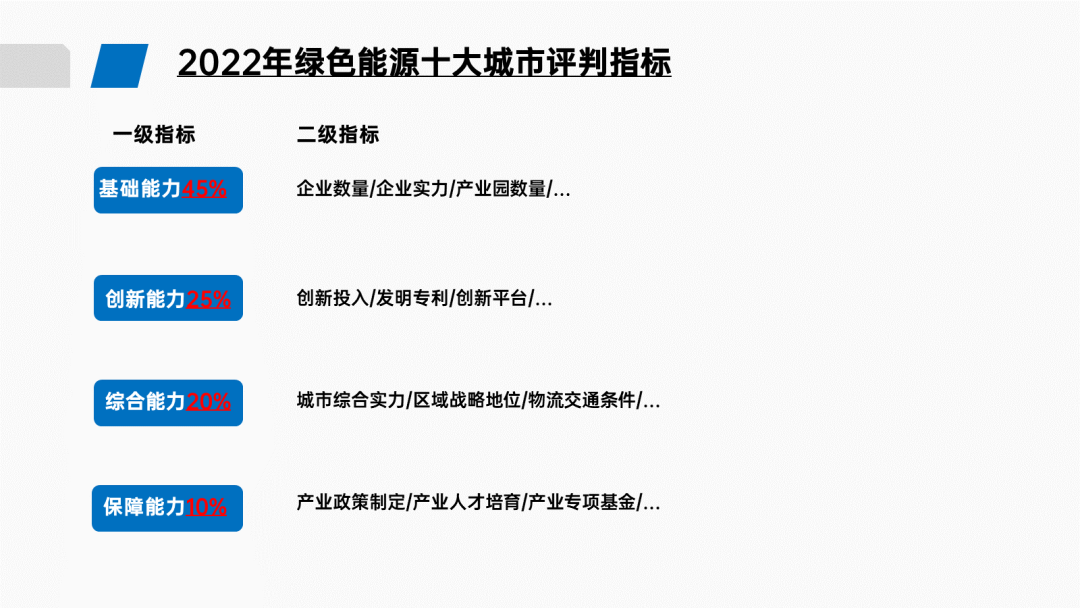
這頁PPT裡的百分比數據,如果需要強調數據的完整性,那我們可以用一個完整的餅圖來呈現數據:

▲注意放大重點數據
接著再為文案做一些圖形化處理:
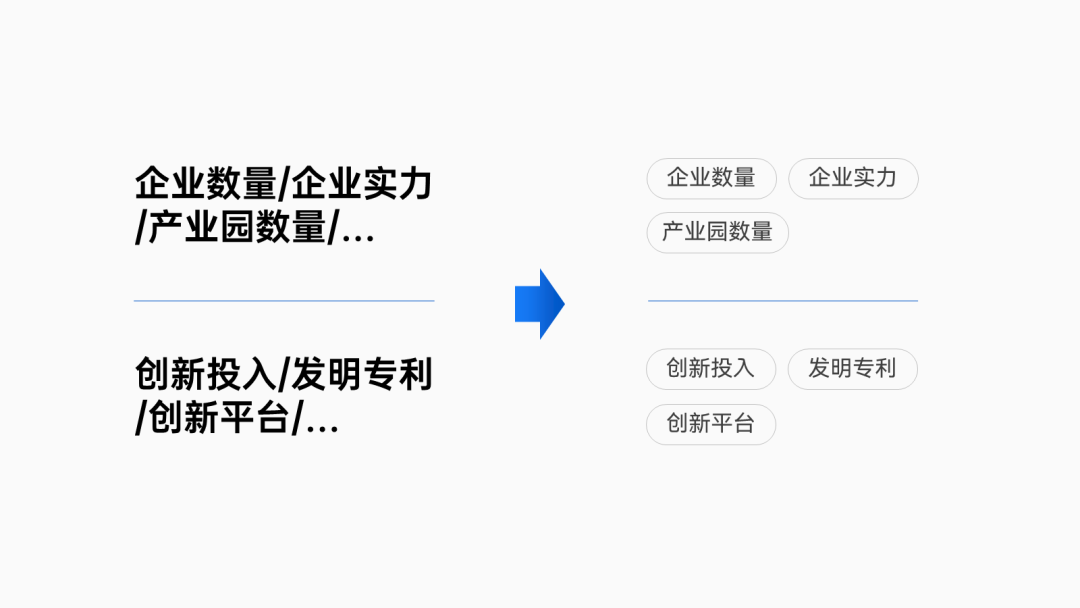
在餅圖周圍加點裝飾,看一下最終效果:

如果不需要強調數據的完整性,那我們也可以像原稿那樣,先把各組數據按組排版:
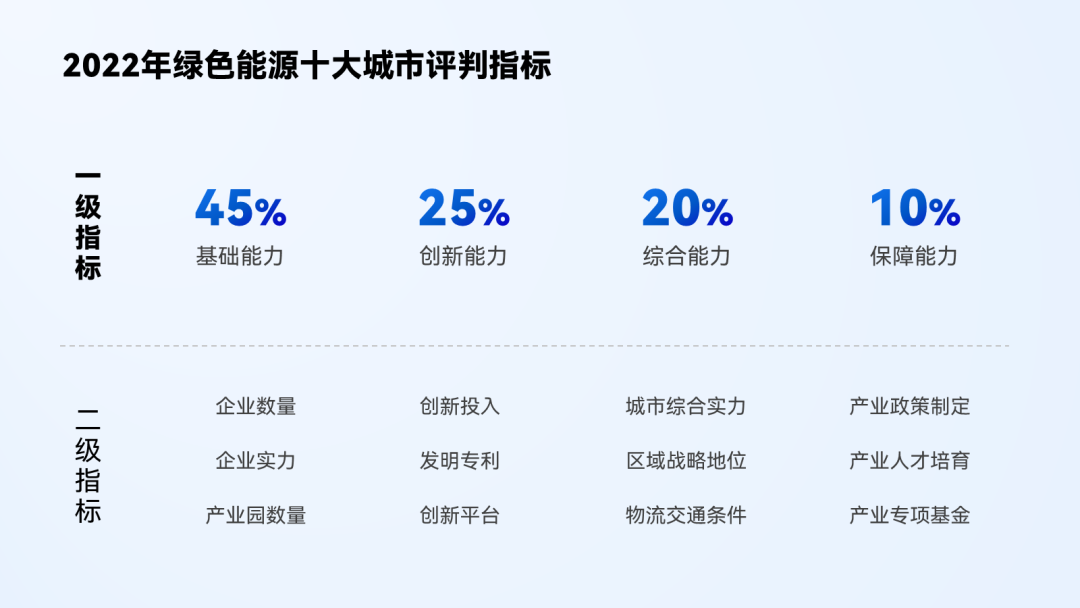
數據方面,我們可以繼續用餅圖的形式來呈現,各個要點也可以用圖標來裝飾:
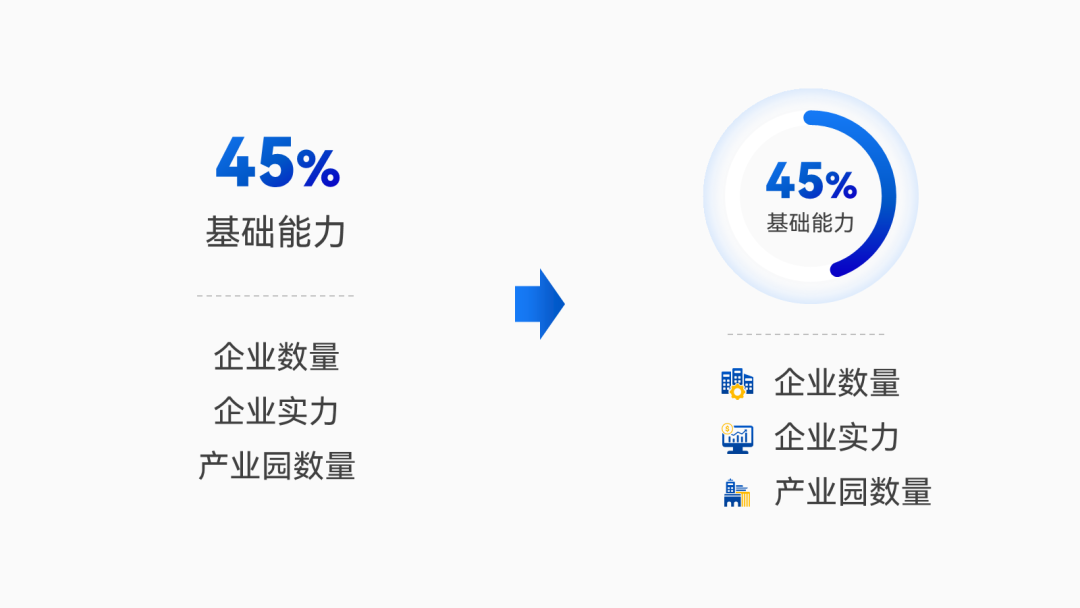
看一下對數據與文案做完圖形化處理以後的效果:< /span>

最後,繼續使用卡片型版式,把各段內容之間的對應關係
呈現清楚,搞定:
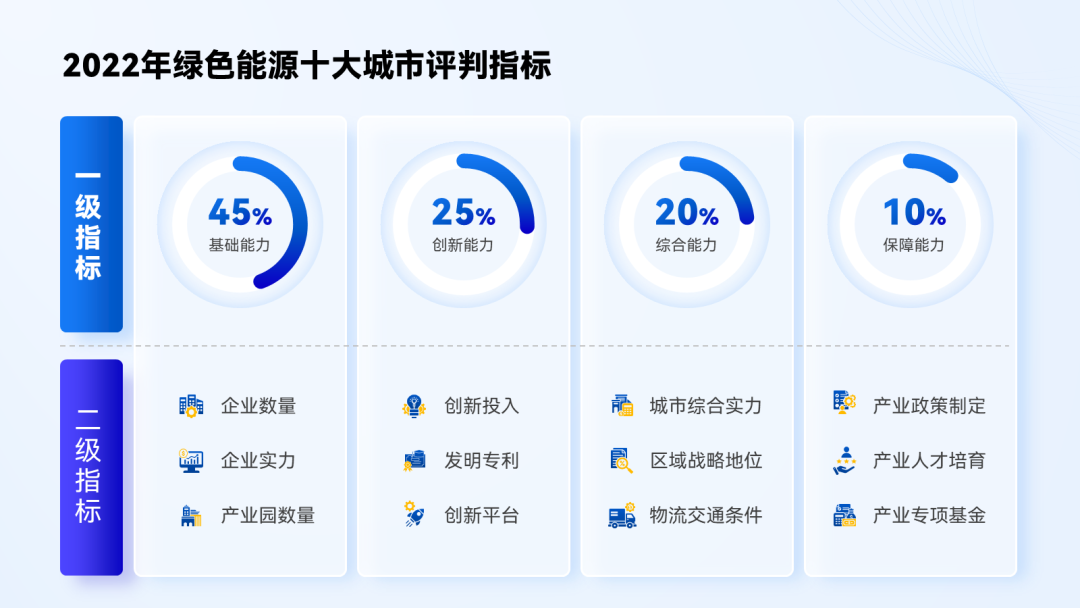
總而言之,一定要根據想強調的內容,為版面使用合適的版式。
這就要求你平時要多積累一些不同的設計版式,比如多看看公眾號裡的案例,總不會錯。
▎總結
現在我們來看一下PPT修改後的整體效果:


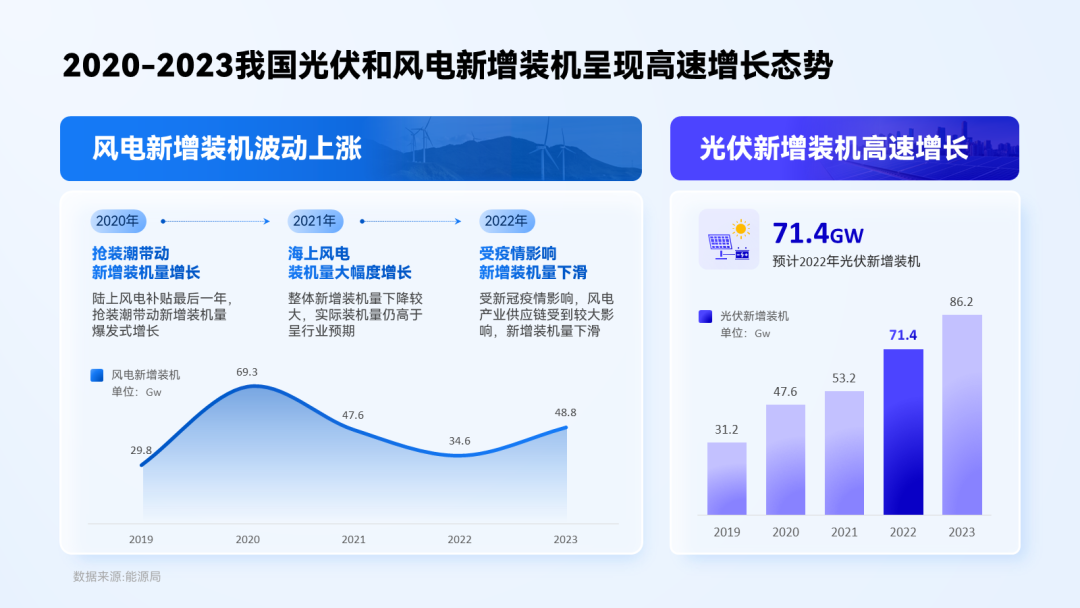
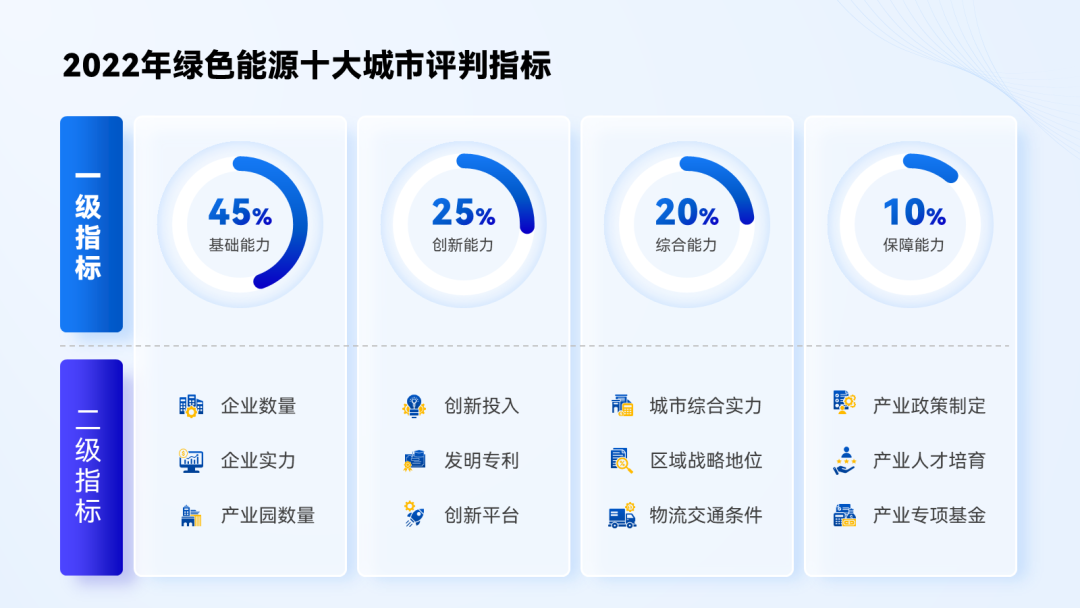
從以上案例的修改,我們不難總結出以下數據排版的技巧:
- 不要讓一堆數據擠在一起,試著分組;
- 數據可以轉換成圖表時,堅決轉換;
- 圖表太複雜時,試著分成多個圖表;
OK,本期內容就到這裡,咱們下期再見~
文章為用戶上傳,僅供非商業瀏覽。發布者:Lomu,轉轉請註明出處: https://www.daogebangong.com/zh-Hant/articles/detail/PPT%20full%20of%20data%20dont%20just%20mark%20it%20red%20anymore.html

 支付宝扫一扫
支付宝扫一扫 
评论列表(196条)
测试