

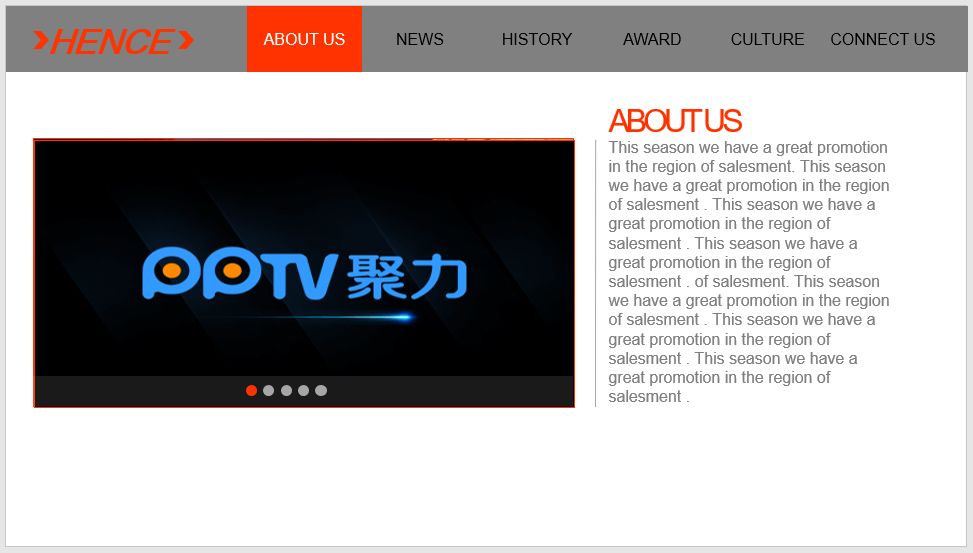
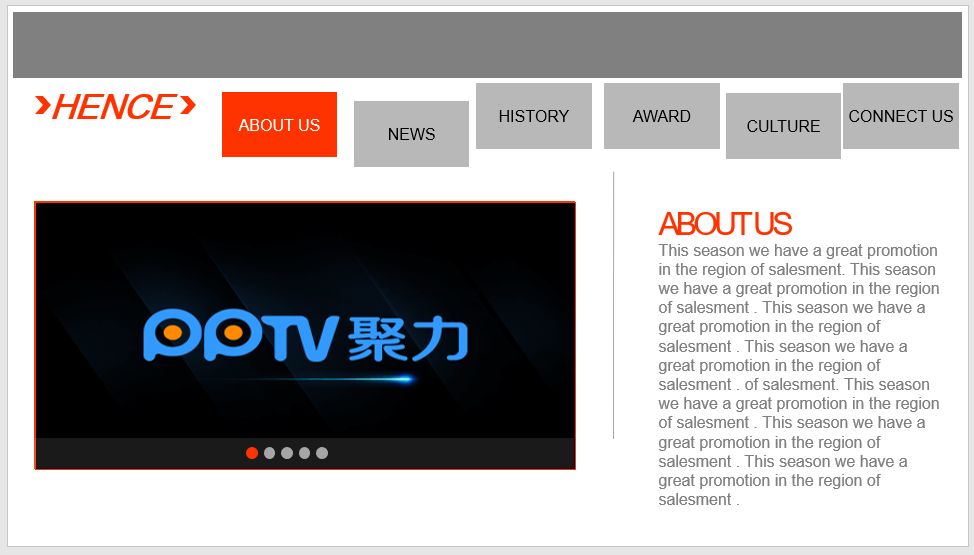

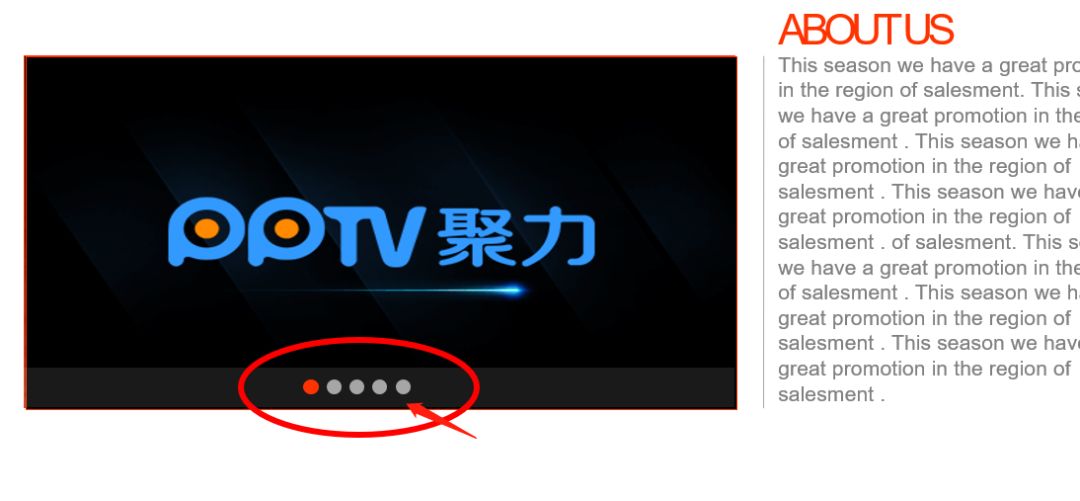
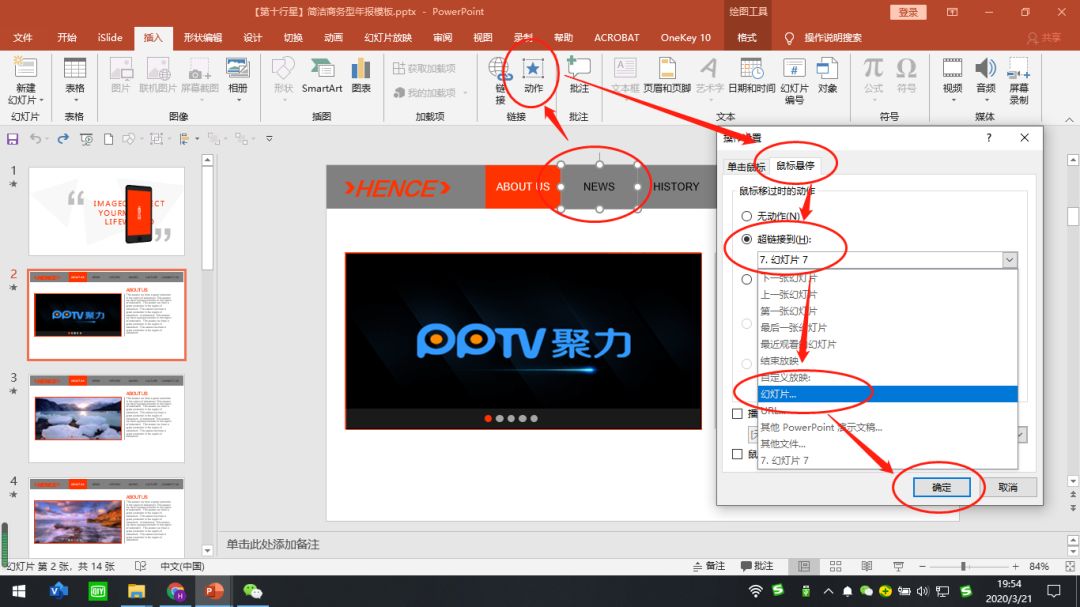
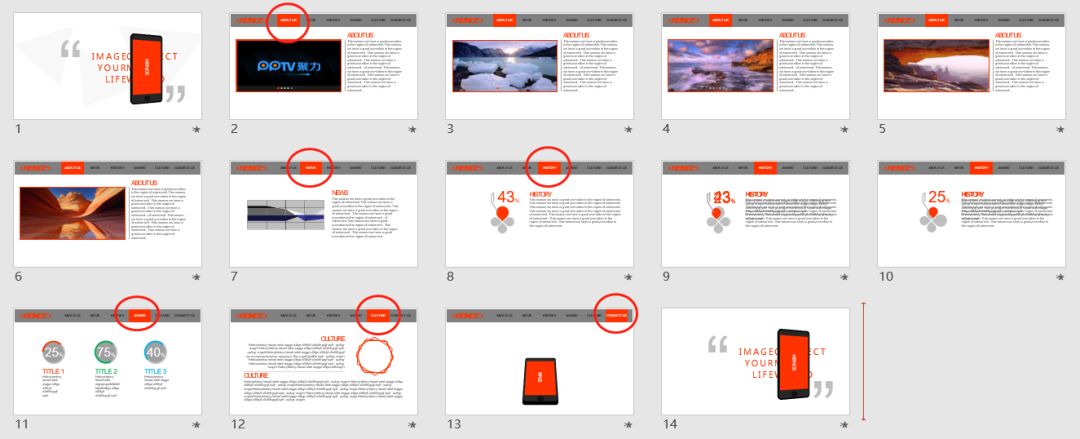

文章為用戶上傳,僅供非商業瀏覽。發布者:Lomu,轉轉請註明出處: https://www.daogebangong.com/zh-Hant/articles/detail/PPT%20TutorialFour%20steps%20to%20achieve%20PPT%20hyperlinks%20and%20highquality%20gameplay.html
很高興為您提供PPT超鏈接的教程,以下是四個步驟:步驟1:選中需要添加超鏈接的文本或圖片在PPT中選擇需要添加超鏈接的文本或圖片,可以通過單擊文本框或圖片來選擇。步驟2:點擊插入超鏈接按鈕在PPT上方的菜單欄中,選擇“插入”選項卡,然後單擊“超鏈接”按鈕。也可以使用快捷鍵Ctrl + K。步驟3:添加超鏈接在彈出的“超鏈接”對話框中,有四個選項可供選擇:現有文件或網頁、創建新文檔、電子郵件地址、地點。根據需要選擇其中一個選項。如果您要添加的鏈接是現有文件或網頁,則單擊“現有文件或網頁”選項。在“地址”文本


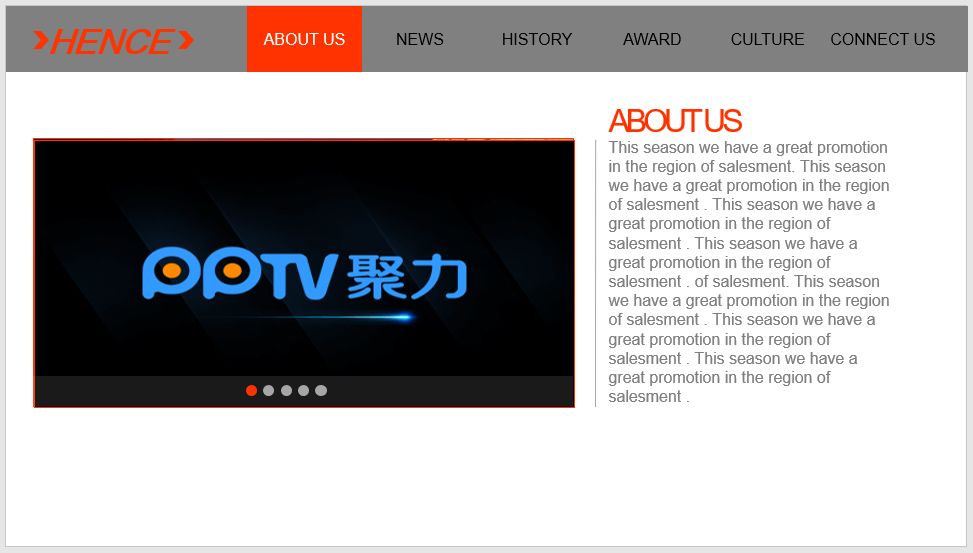
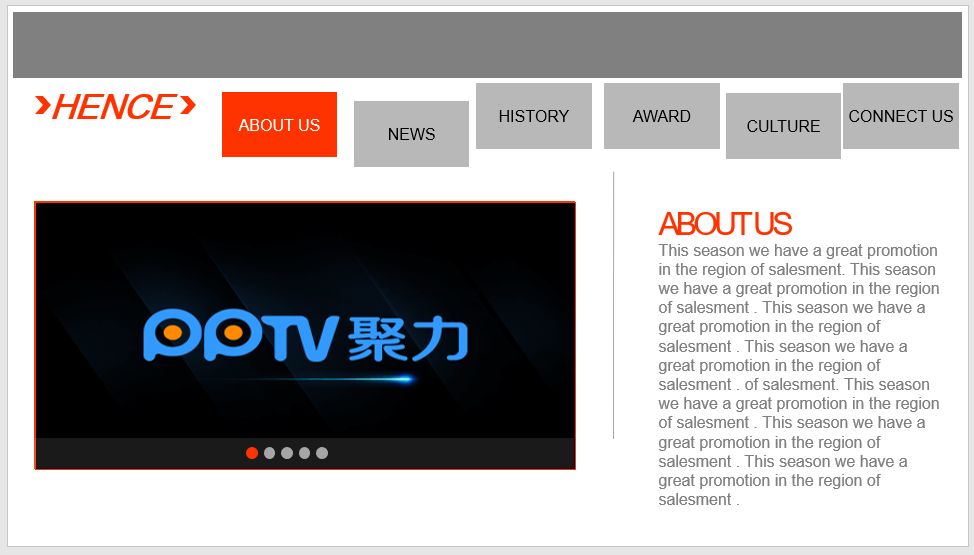

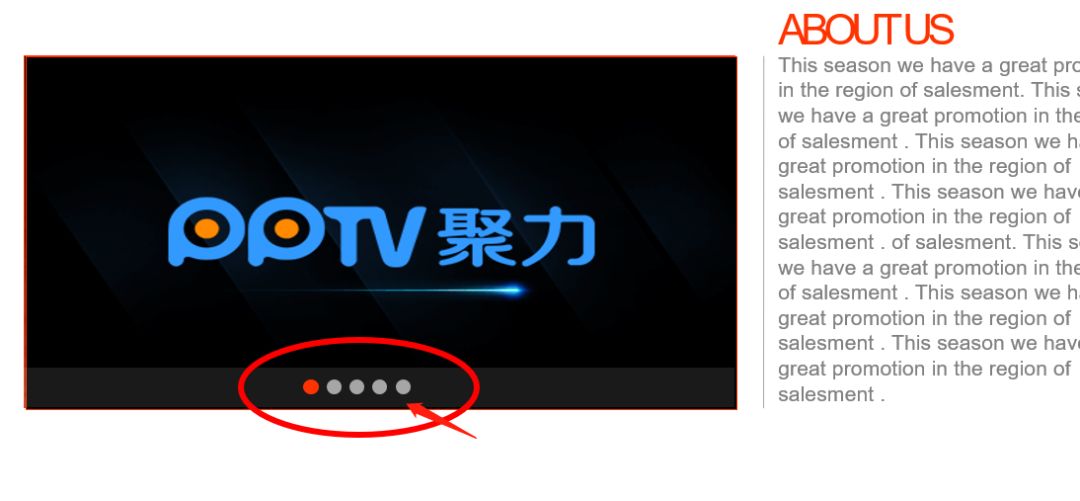
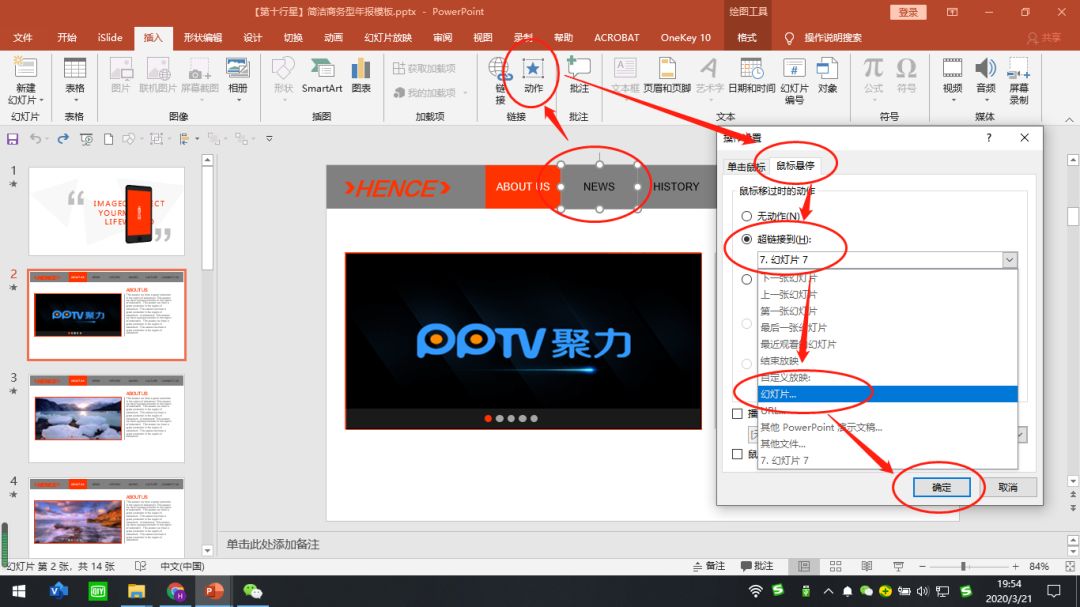
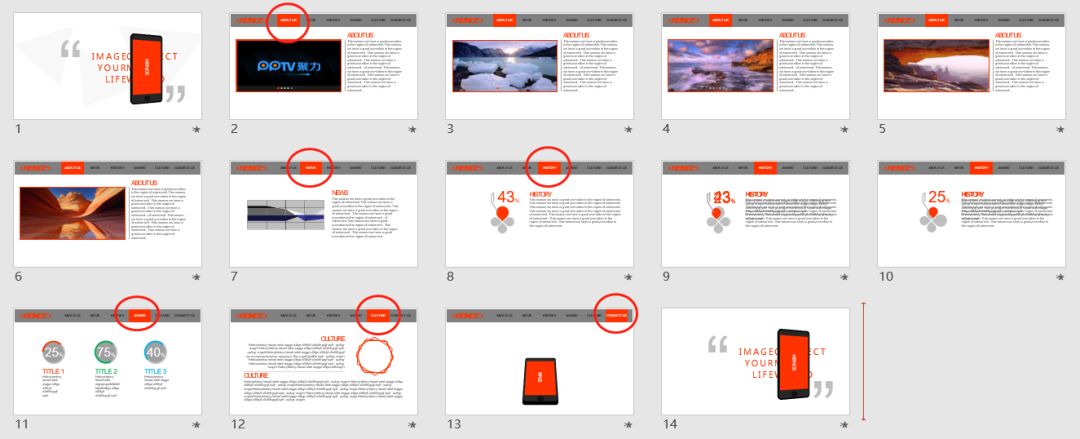

文章為用戶上傳,僅供非商業瀏覽。發布者:Lomu,轉轉請註明出處: https://www.daogebangong.com/zh-Hant/articles/detail/PPT%20TutorialFour%20steps%20to%20achieve%20PPT%20hyperlinks%20and%20highquality%20gameplay.html
 支付宝扫一扫
支付宝扫一扫
评论列表(196条)
测试