說完了PPT合併形狀的基本功之後,PP君認為大概可以算入了門了,已經可以默默地說自己不是小白了。 (O啦姐:這才哪到哪啊,嘿嘿)
今天我們來學習PPT製作動畫,其實PPT製作動畫的功能是非常強大的,效果也是極其強悍的。
如果你只知道什麼百葉窗、飛入、淡化之類的動畫效果,然後按12345排個順序
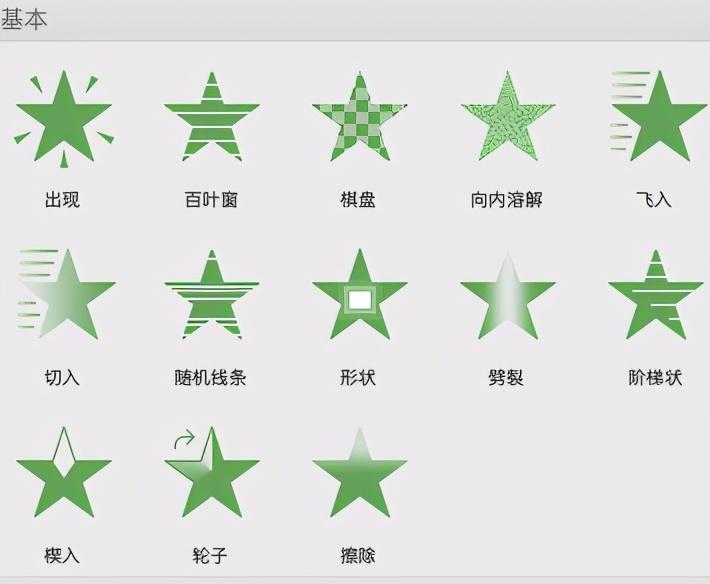
那麼今天的文章就值得你好好閱讀了。話不多說,PP君先上做好的效果圖:

一、萬事開頭難,先耍一個Easy的
先看看一個捲軸是怎麼移動的
1)新建一個PPT頁面,然後將背景設置成深色,然後繪製一個圓柱體,數學不好的同學只需要知道是畫一個棍棍就好了
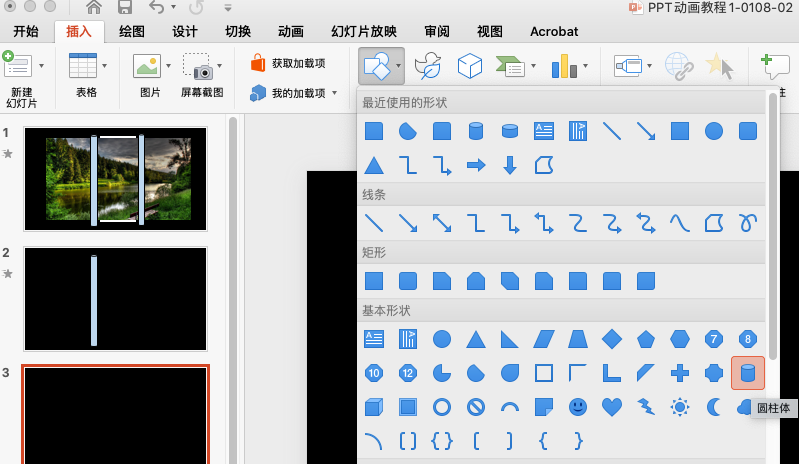
2)然後點選動畫選項頁,選擇【路徑動畫】-【直線】
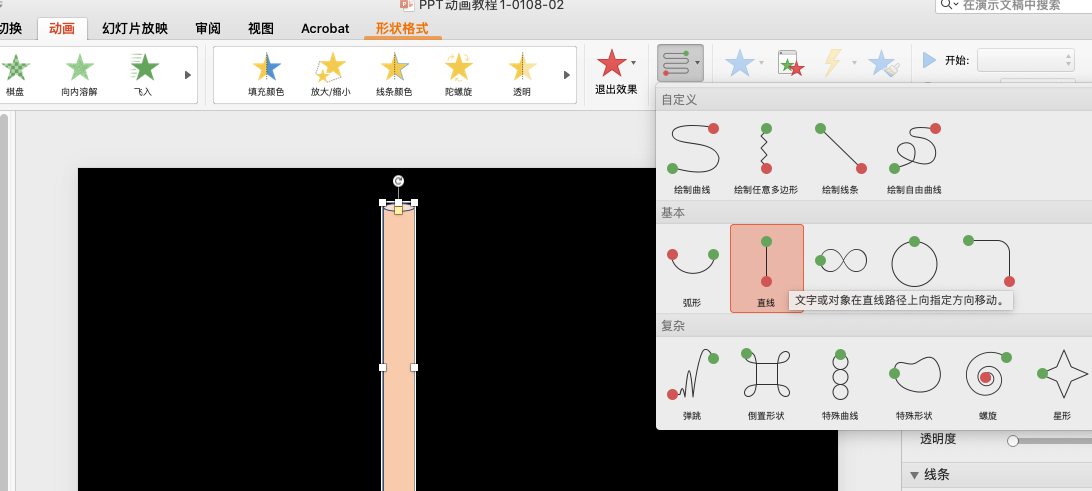
3)然後,重點來了,它默認是上下移動的,但是你可以點住出現的預覽移動後效果中的小點點,任意拖拽到向移動的方向!
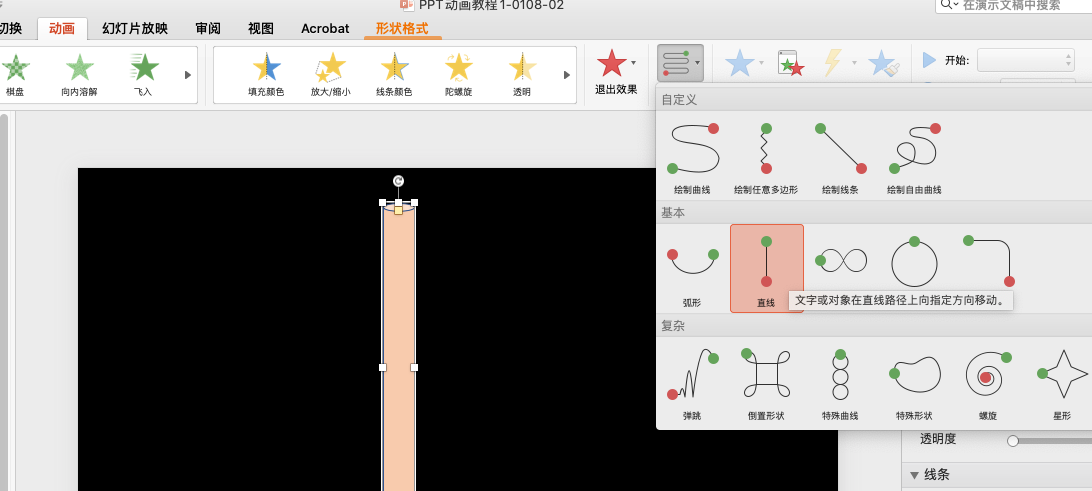
PP君貼心地奉上動圖:
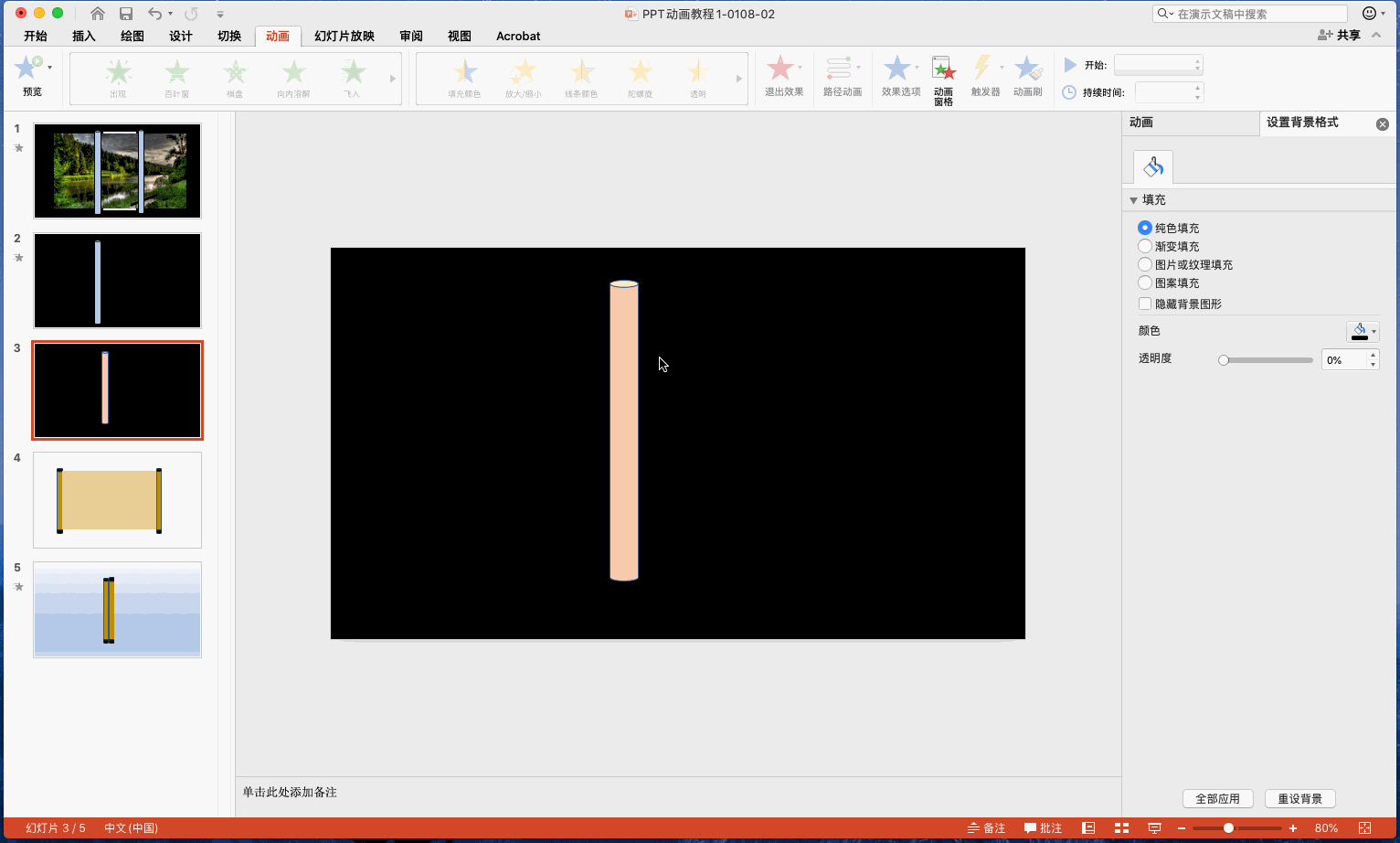
拖拽的末尾,就是移動的終點,這樣的操作是不是很Nice?
4)再增強一下,如果這個棍棍和一個矩形一起移動,然後漸漸將遮住的圖片展現出來,是不是就是我們要的效果了?
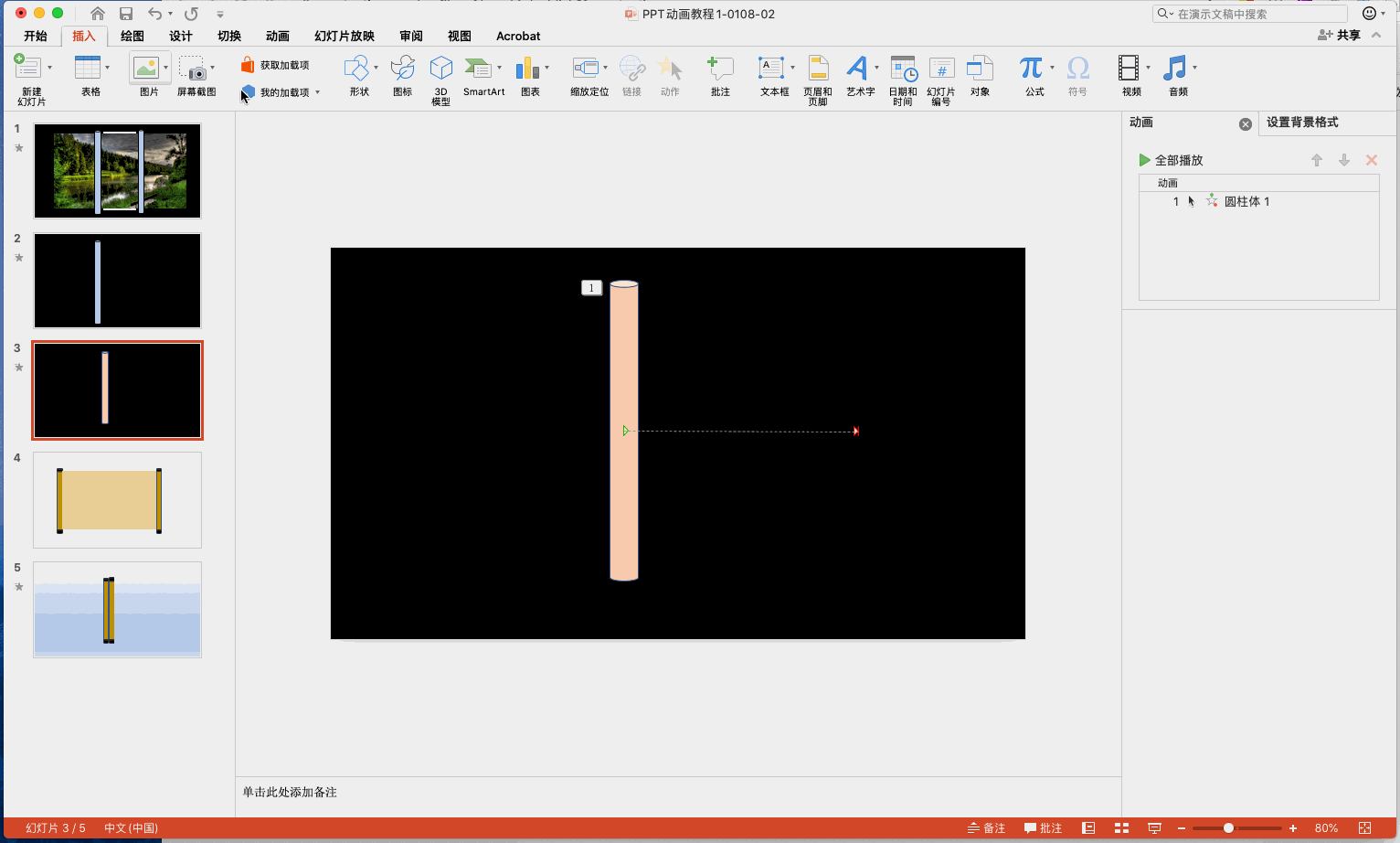
二、正式製作捲軸打開國畫效果
先碎碎念一下,它的製作過程分成如下幾步:
1)繪製捲軸+兩個矩形底,一個用來作底,一個用來放畫
2)先繪製國畫展開的效果,放入圖片
3)選擇一個矩形,並和捲軸組合在一起,左右兩邊一樣操作
4)將捲軸和矩形置頂層,先往中間移動,蓋住圖畫
5)設置兩個捲軸+矩形組合直線移動,徐徐展圖畫,然後就O啦
這一系列動態圖都由PP君錄製好了,在心裡默默感謝一下他之後,我們一起來看看吧:
第一步:繪製捲軸,我們先簡單點,用三個圓柱形,區分下顏色就好了
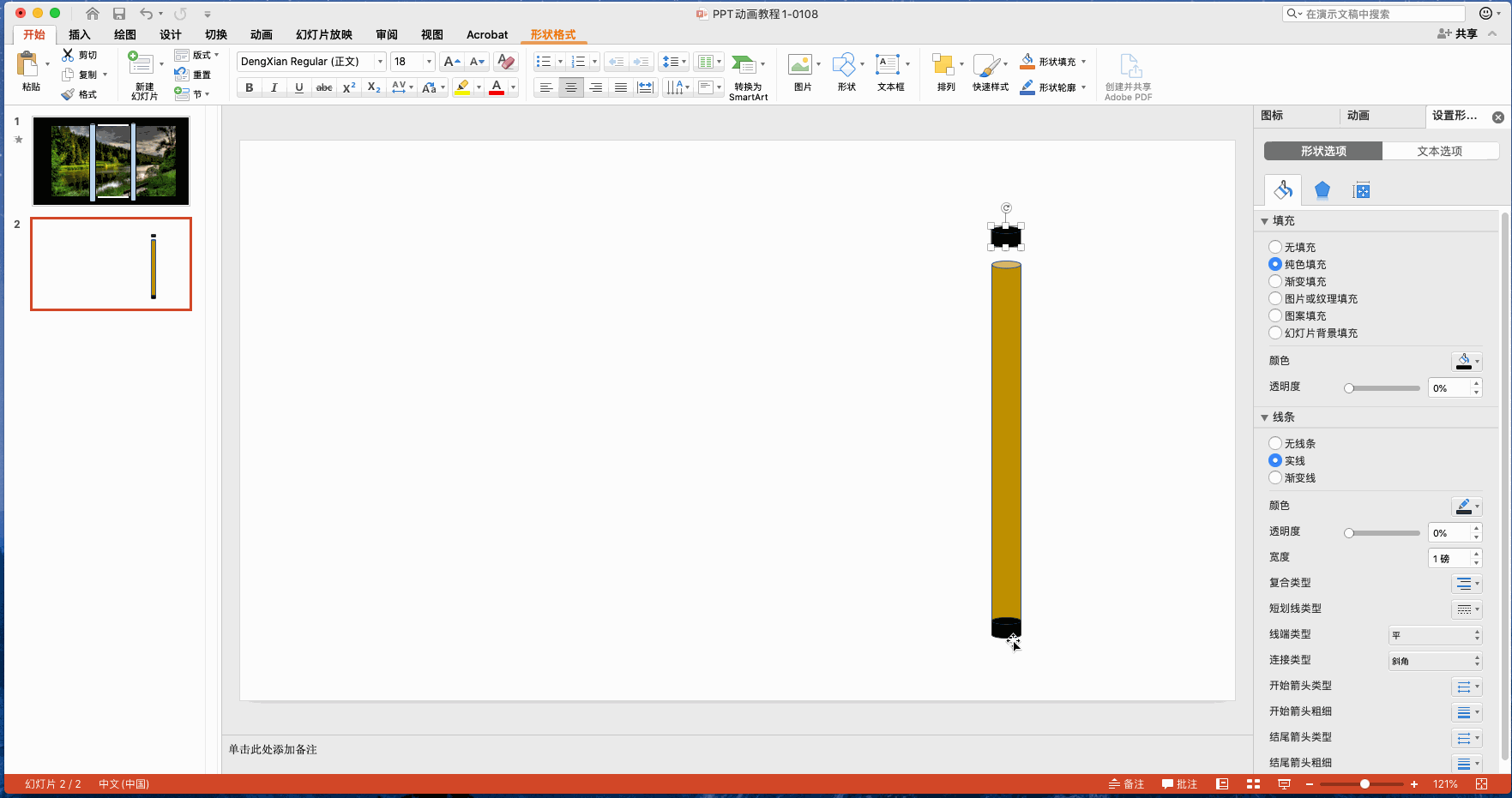
第二步:複製捲軸,加了個矩形,一個用來作底,一個用來放畫
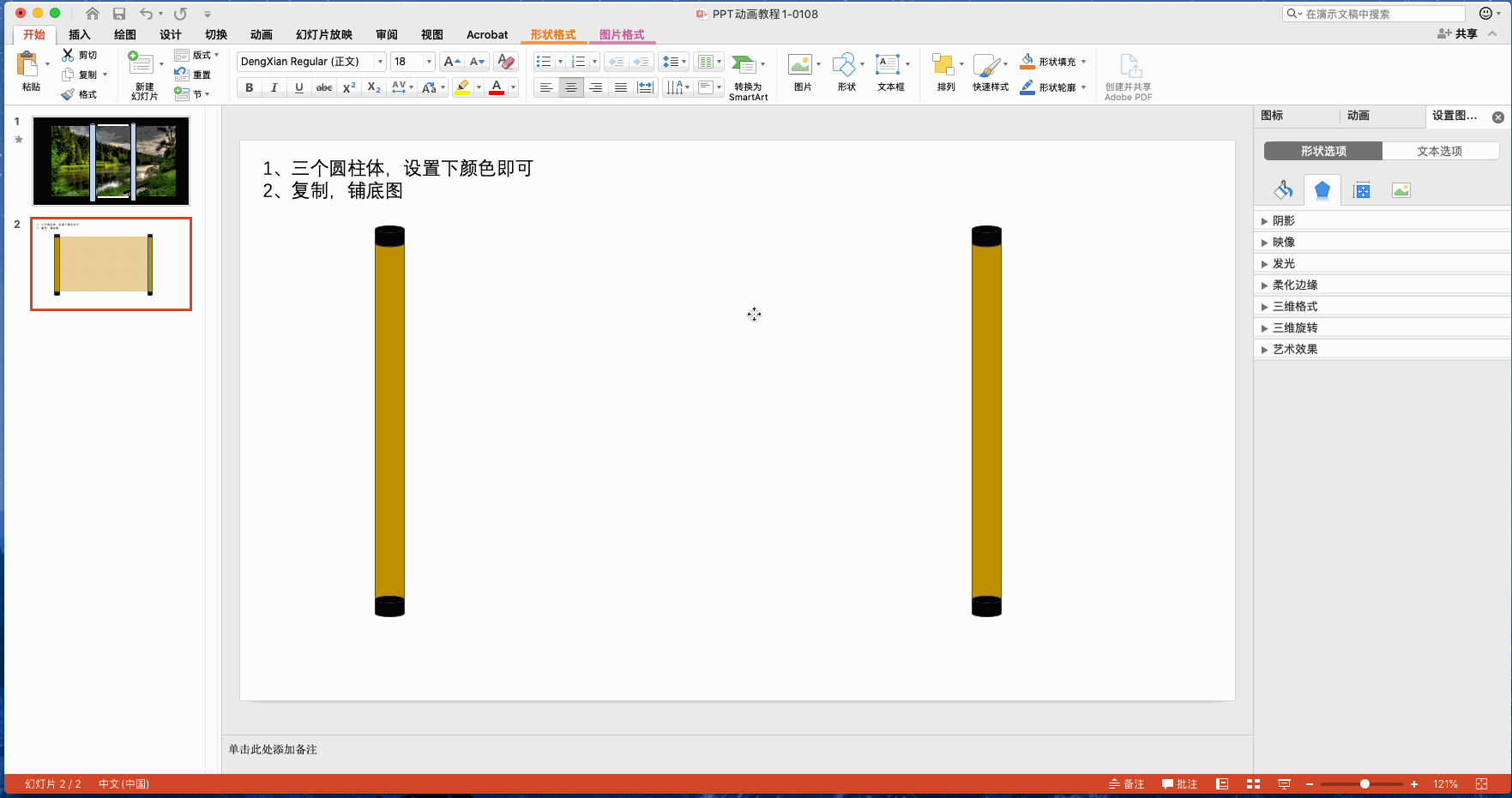
第三步,這裡需要費點腦子哦,回顧下之前我們說的形狀合併中的剪除功能。
將第二步做好的整頁PPT複製一分,然後在第一份中,插入一個正好覆蓋整個頁面的矩形,然後先選全屏矩陣,再選放圖片的那個矩形,選擇剪除。這樣就想到於把那部分鏤空了。
再將第一頁PPT中的全屏矩陣,粘貼到第二頁PPT中,然後置底
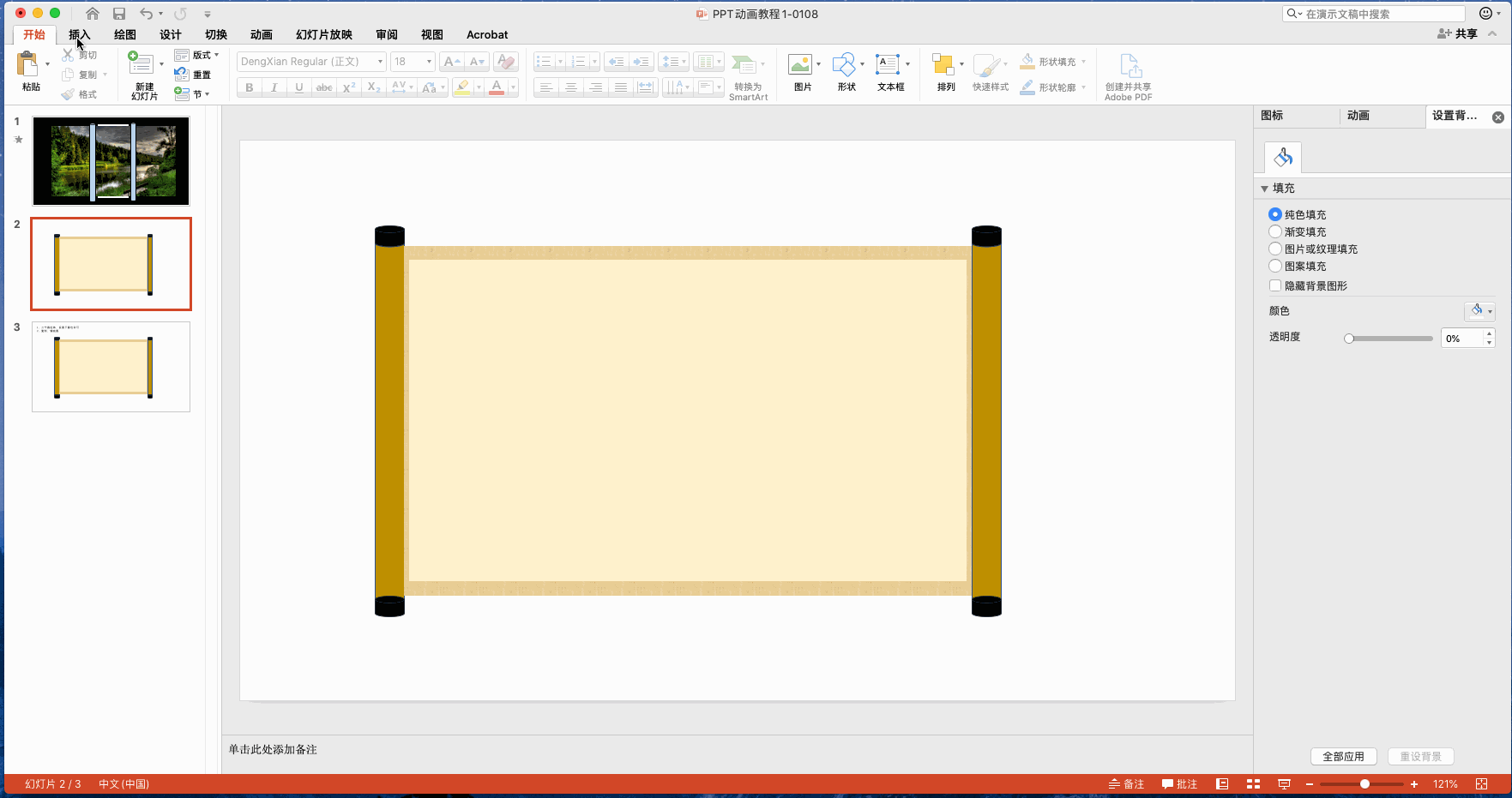
第四步,拖入國畫圖片,放入剛才做好的空白框中。

第五步,在捲軸左右各增加一個矩形,和剛才的全屏矩形一樣高,剛好高度上覆蓋。 (另外,為了讓PPT背景不那麼單調,可以對剛才那個全屏矩陣設置漸變色,或者做紋理之類的。對於兩側添加的矩形,也可以一樣設置漸變色或添加紋理)
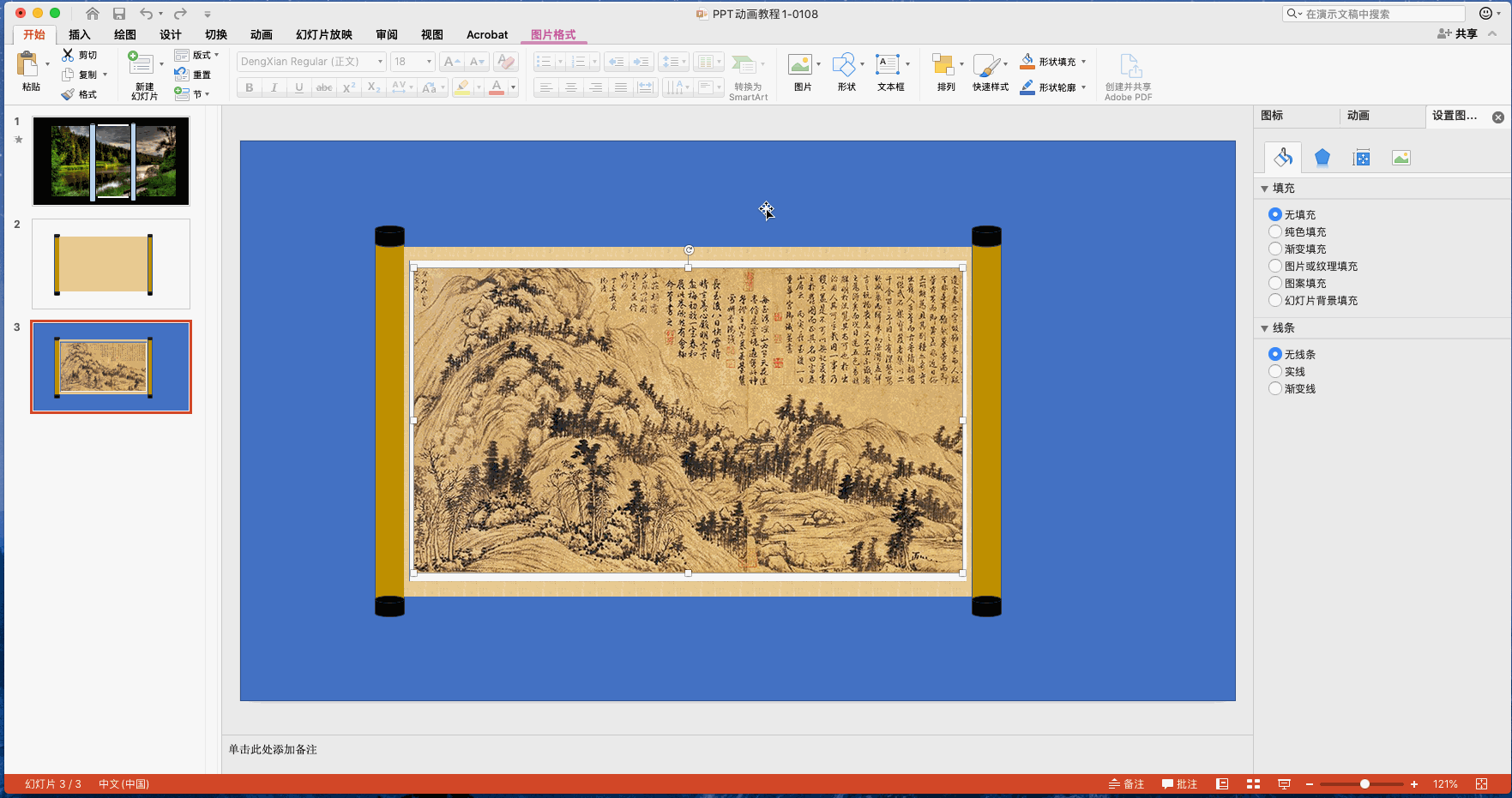
第六步,將矩形和捲軸組合,左右兩側一樣操作
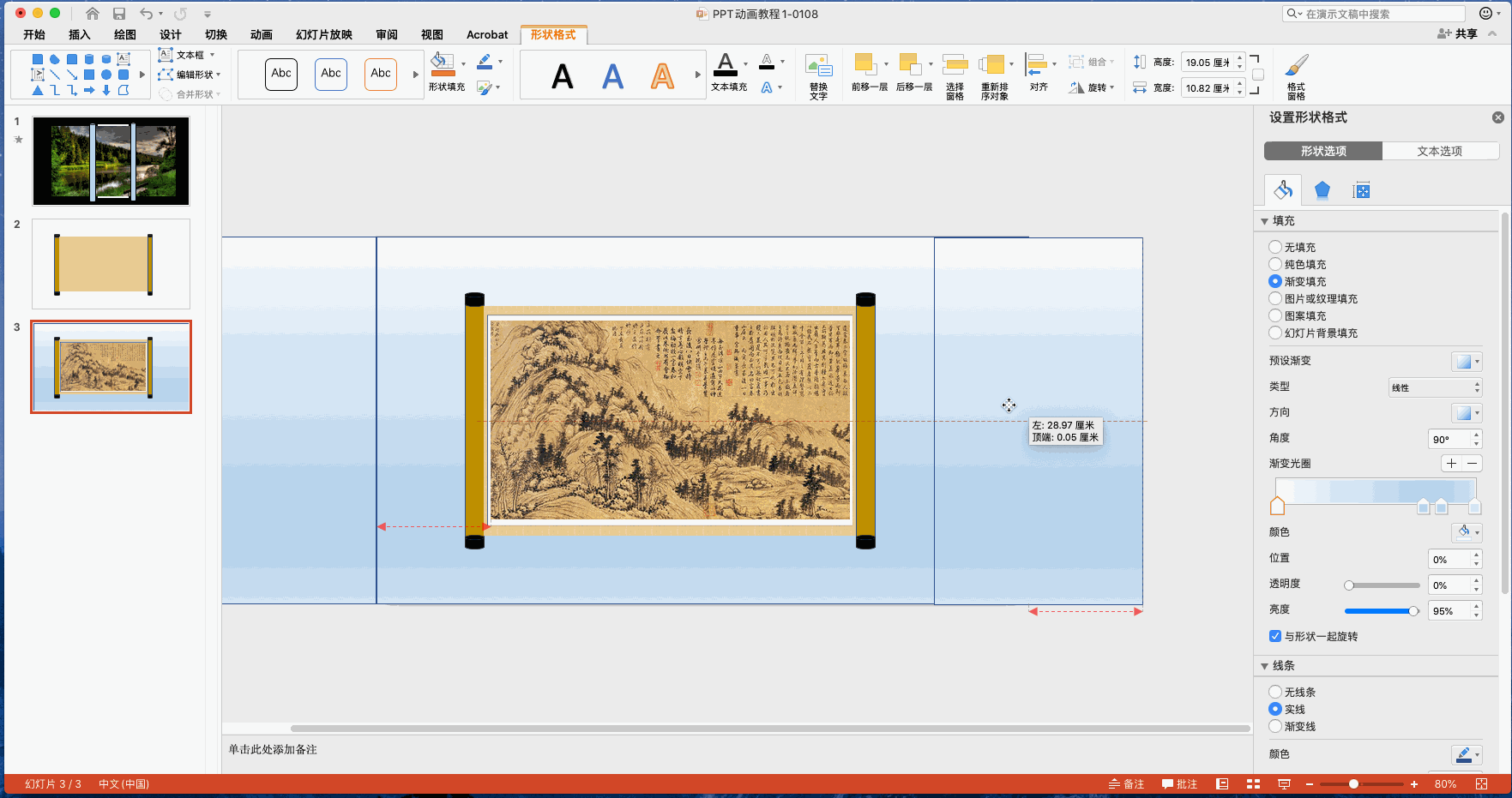
第七步,設置最後移動位置的參考線
其實也很簡單,就是先貼著捲軸畫一條長長的直線,到時候就可以移動到這裡對齊了。
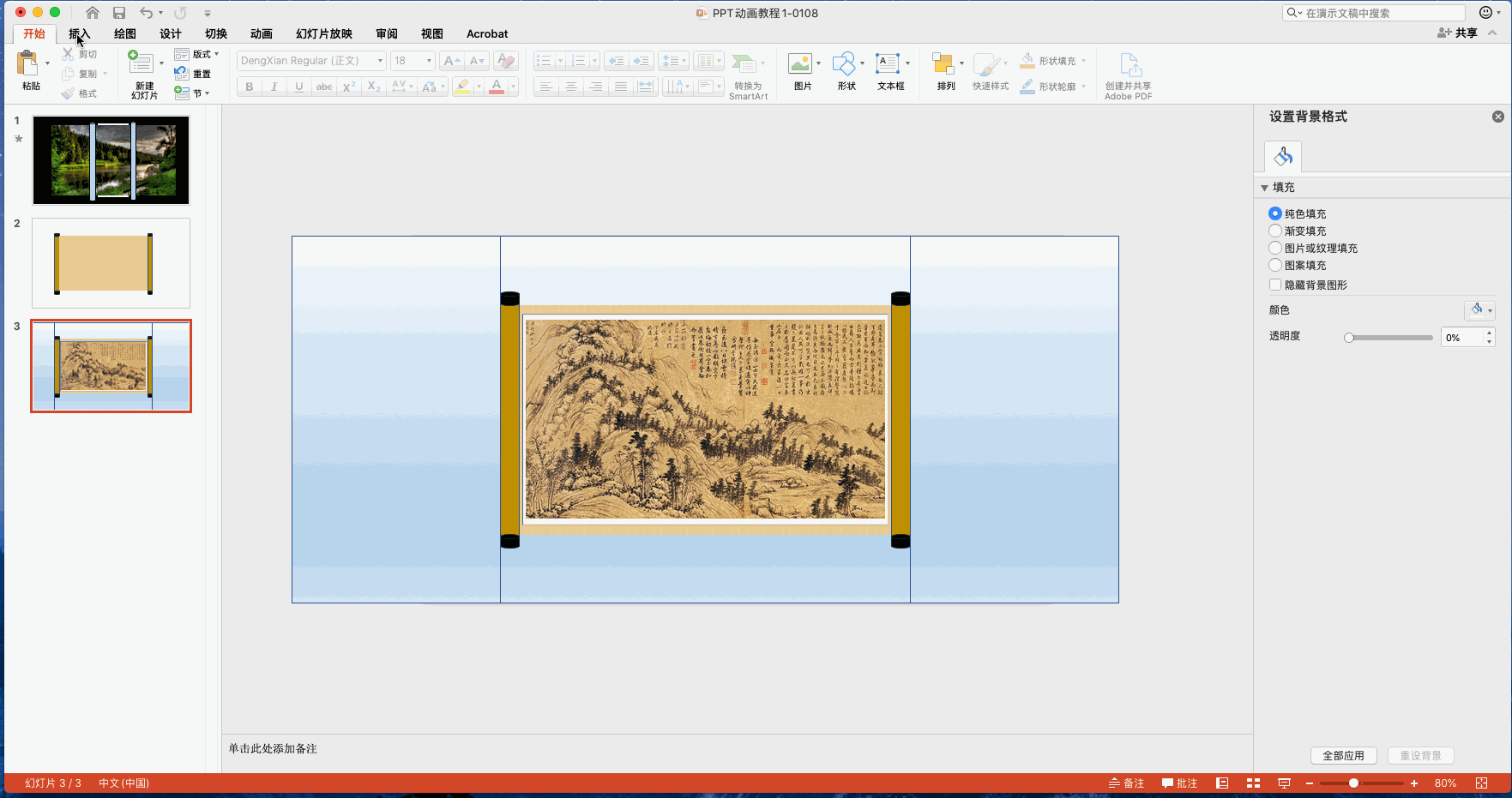
第八步,將兩個組合矩形,移動到畫面中心,製作完全捲起來的效果
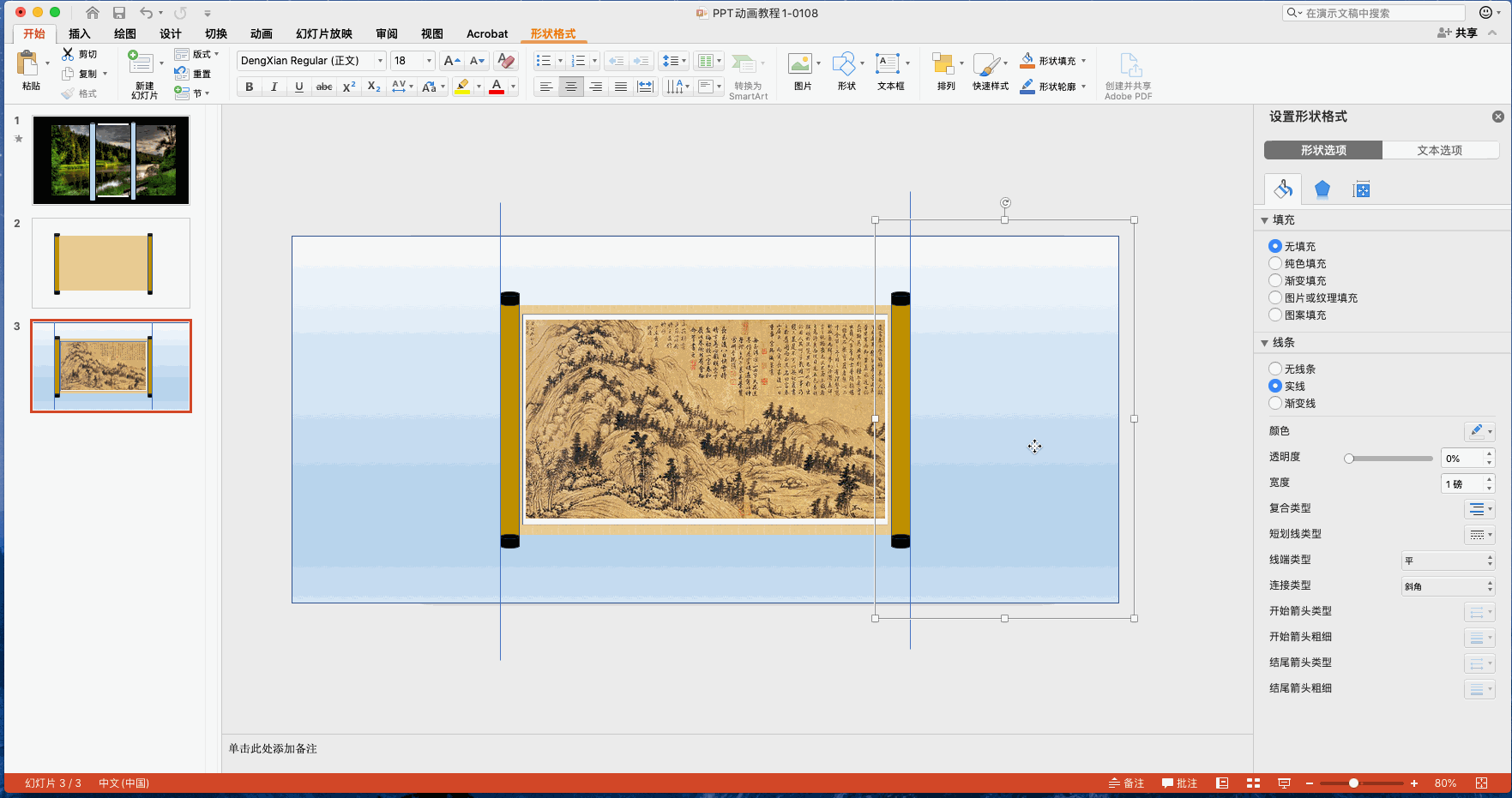
第九步,為左右兩側做動畫移動直線,移動到剛才的直線參考線

第十步,添加左右側動畫效果,選擇單擊(或第二個選擇,在上一動畫之後),持續時間選5秒
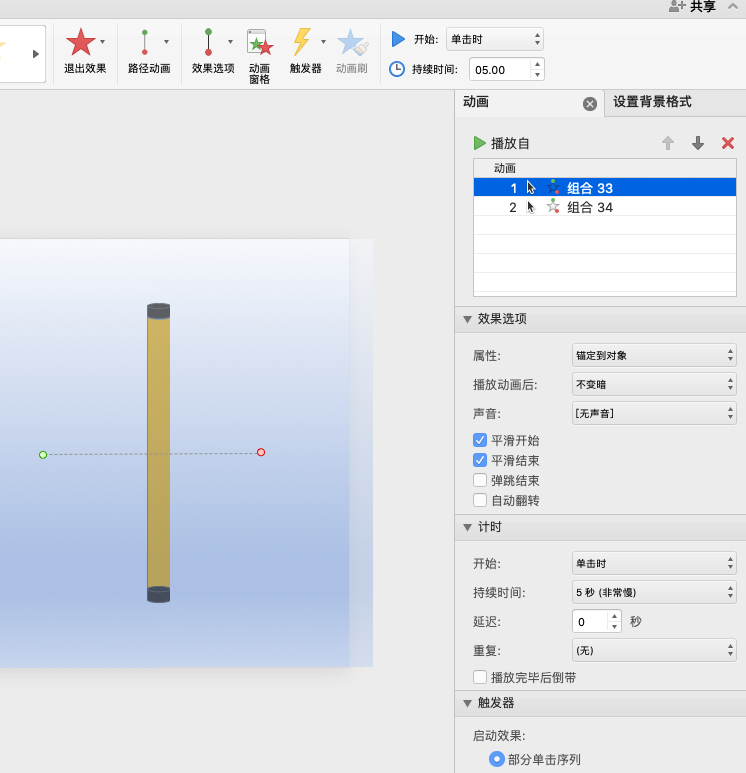
後,就大功告成啦
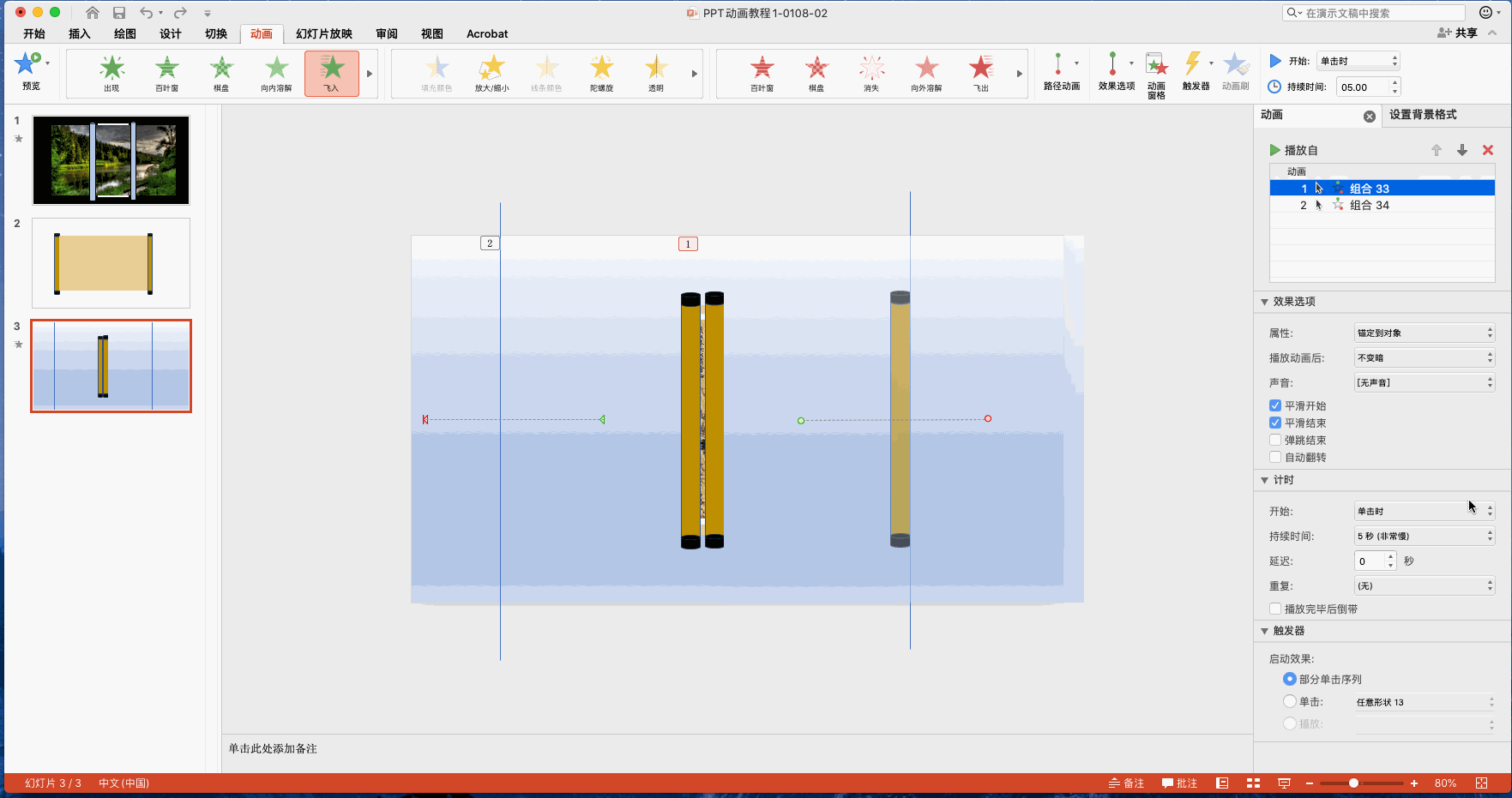
多嘴一下:兩個捲軸,我們現在做的是一個先動,一個後動,其實是可以一起動的,您願意思考一下嗎?
(本文動態圖在Mac+PPT2016下錄製,Win系統下,對照使用,大概也就是一些按鈕位置的不同)
配套視頻教程,請移步這裡捲軸動畫效果視頻
寫在後面
我們是PPo啦,O啦姐和PP君將會不定時發布關於PPT/PDF和Office使用小技巧哦。
如果您已經看到這裡了,麻煩給個關注和點贊吧。
有任何問題需要諮詢也歡迎發表評論向我們提出來。
文章為用戶上傳,僅供非商業瀏覽。發布者:Lomu,轉轉請註明出處: https://www.daogebangong.com/zh-Hant/articles/detail/PPT%20Animation%20Tutorial%201%20Make%20a%20scroll%20to%20open%20the%20Chinese%20painting%20effect.html

 支付宝扫一扫
支付宝扫一扫 
评论列表(196条)
测试