年終歲尾的報告會,免不了使用PPT幻燈片。在製作PPT演示文檔的過程中,“框架”結構是非常重要的組成部分。 PPT中文字的框架一般由標題或列表來統領,而知識或材料的組織結構往往通過框架圖來組織,此外涉及到一些圖片的展示,則會以圖片牆的形式來展示。以上所述三個方面,如果通過SmartArt樣式來實現,無論操作的方便性,還是製作效果,都可以做到令人滿意。
1. 文字列表 變身SmartArt圖形更美觀
在PPT幻燈片中展示系列文字內容,普通的文字版式,再怎麼設置效果也顯得比較平淡。如果將文字列表轉換為SmartArt圖形來展示,就可以演繹出更好的視覺效果,讓版面更加豐富多彩。
如圖所示的幻燈片頁面只有幾行簡單的文字(圖1),如果採用純文字排版,很難表現出版面的活力。這時,我們可以單擊幻燈片上已有的三行文字所在的列表文本框,在上方功能區的“段落”選項組中,單擊“轉換為SmartArt圖形”按鈕,從下拉清單中挑選一種SmartArt模板圖形套用,將純文本列表轉換為SmartArt圖形(圖2)。
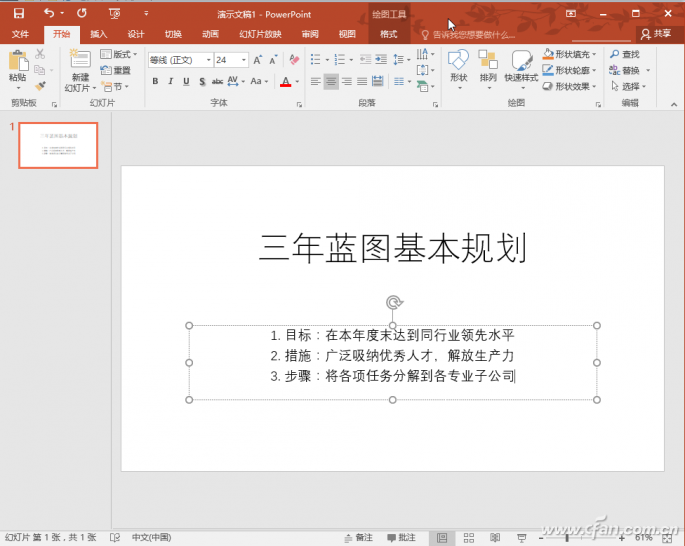

之後,我們可以通過在版面中點擊組成圖形列表各種元素,對各處文本進行字體、顏色等具體設置。此外,還可以點擊小圖片按鈕,給文本列表添加圖形引導按鈕或圖片縮略圖,這樣版面就會顯得更加活潑多姿(圖3)。

2. 多圖版式 採用SmartArt樣式更生動
如果要在一個演示頁面中佈置一個圖片牆,也可以採用SmartArt樣式來完成。首先在PPT版面中通過“插入→圖片”命令插入多幅不要排布的圖片,然後用Ctrl+A組合鍵將這些圖片全部選中(圖4)。
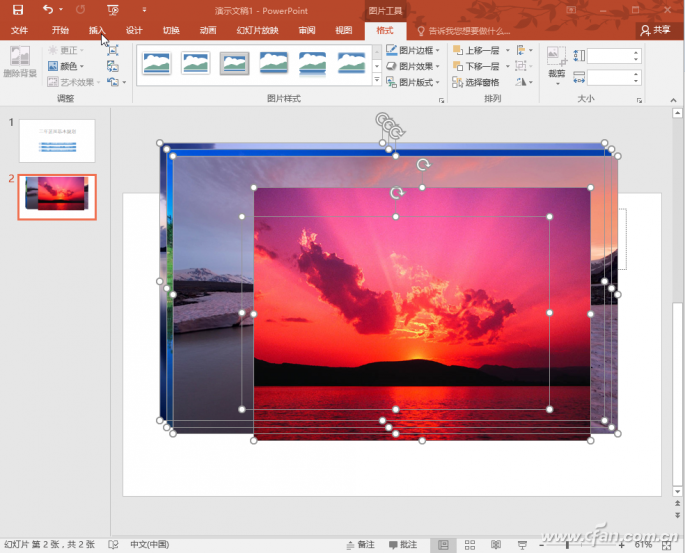
從“圖片工具→格式→圖片版式”菜單下,選擇一種結構模板,這樣就可以快速生成SmartArt樣式的圖片拼圖(圖5)。
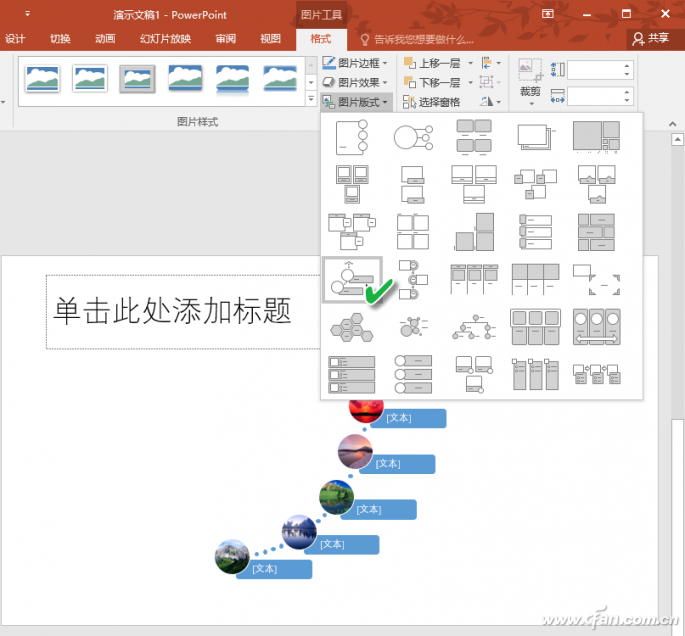
同樣,我們可以通過對圖形框中的各種圖片和文本元素進行編輯,實現SmartArt樣式圖形的個性化目標。例如,我們可以將圖中的圓形通過拖動和縮放,改為從大逐漸變小的樣式,可以將其中的文字說明針對圖片的內容進行修改(圖6)。
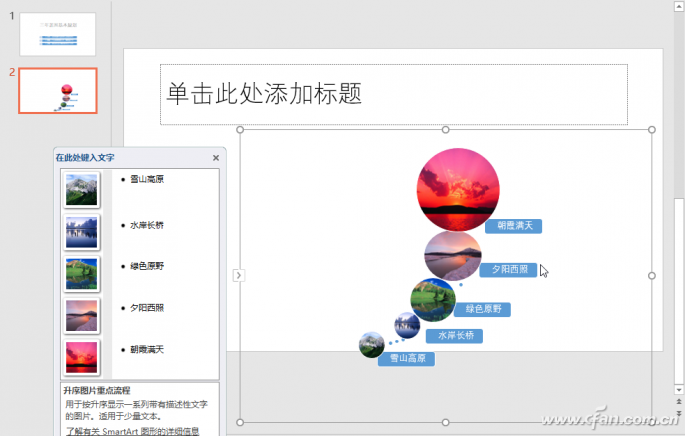
小提示:
除了一次性拼圖外,也可以採用在模板框架下“搭積木”的填鴨方式來製作圖片牆。先在空白PPT頁面中執行“插入→插圖→SmartArt”命令,在SmartArt圖形庫分類列表中選擇“圖片”類,然後在右側窗格中選擇一種圖片排列模板(圖7)。然後在編輯頁面上便自動生成了一個圖片牆的框架,只需在此基礎上逐個添加圖片元素並做針對性編輯即可(圖8)。


3. 結構框架 套用SmartArt樣式更高效
要在幻燈片中演示流程、層次結構、關係等圖表,大可不必去尋求外部結構圖製作軟件,在PPT內部利用SmartArt樣式套用即可搞定。首先,在需要插入結構框架的文檔中,執行“插入→插圖→SmartArt”命令啟動SmartArt圖形選擇窗口,然後根據需要按類在左側列表中選擇“流程”、“層次結構”或“關係”等類別。這裡我們假設要在報告中插入一個層次結構圖,點擊選擇“層次結構”,然後從中間選擇一種層次結構模板,右側會有效果圖預覽出現,點擊“確定”按鈕插入文檔中(圖9 )。
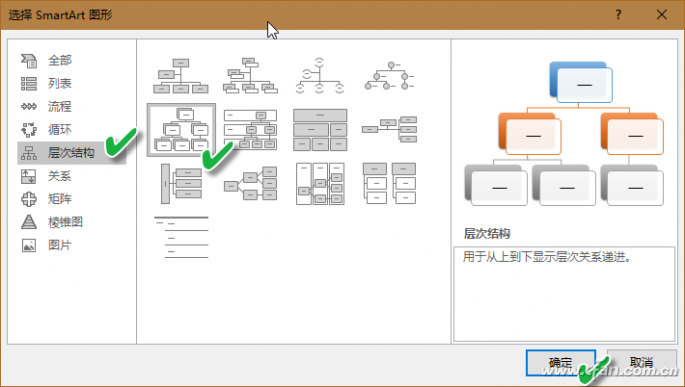
通過“設計”菜單下的“添加形狀”、“更改顏色”等按鈕,可對結構圖的部件進行編輯修改,或者用右鍵菜單操作也非常方便。
擴展閱讀:SmartArt樣式圖美化
如果對於如上所涉及的SmartArt樣式圖的形狀、外觀或顏色不夠滿意,還可以通過SmartArt工具菜單下的“設計”菜單和“格式”菜單對設計圖進行美化。例如,選擇“三維”形狀,將平面化的結構圖轉換為立體形狀(圖10)。
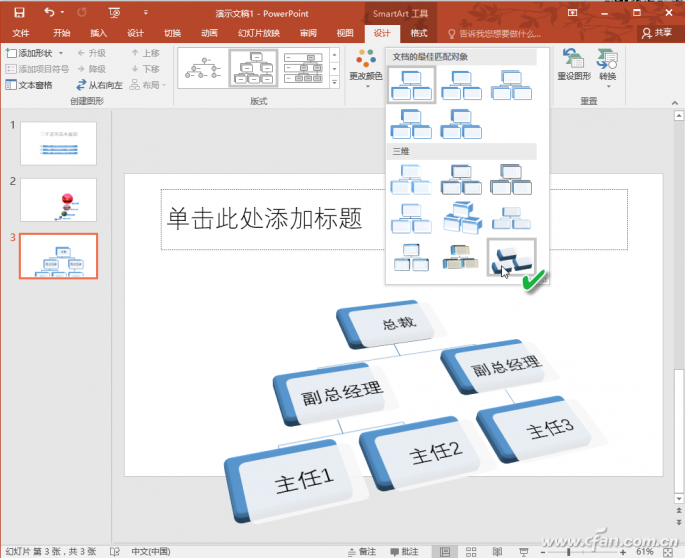
文章為用戶上傳,僅供非商業瀏覽。發布者:Lomu,轉轉請註明出處: https://www.daogebangong.com/zh-Hant/articles/detail/Make%20PPT%20with%20SmartArt%20style.html

 支付宝扫一扫
支付宝扫一扫 
评论列表(196条)
测试