本次分享的文字效果主要用筆刷來完成。先輸入想要的文字,適當模糊後調出選區;新建圖層後,用粒子筆刷加上一些小粒子;最後調整顏色,再渲染一些高光,得到想要的效果。先看一下最終效果

1、選擇字體、輸入文字,創建一個3000*2000的畫布,填充黑色#181717,加粗,這裡使用的是Thander字體(沒有的可以到網上下載)。

2、輸入文字後,複製圖層,按CTRL+單擊,選擇圖層,使用柵格化。濾鏡—模糊—徑向模糊,數值設置為5-10,不透明度調整為75%。

3、關閉原圖層可見性。按CTRL+單擊圖層,做一個文字選區。
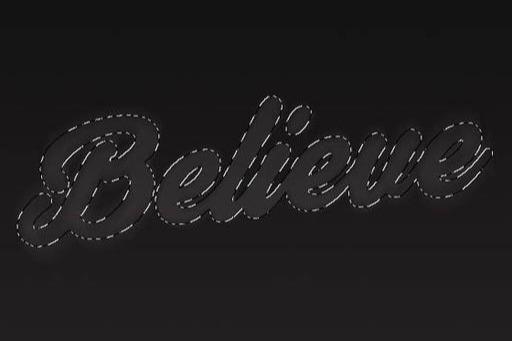
4、給文本選區添加筆刷。在徑向模糊圖層之上新建一個圖層,使用粉塵筆刷,直徑約500,在選區內使用筆刷。
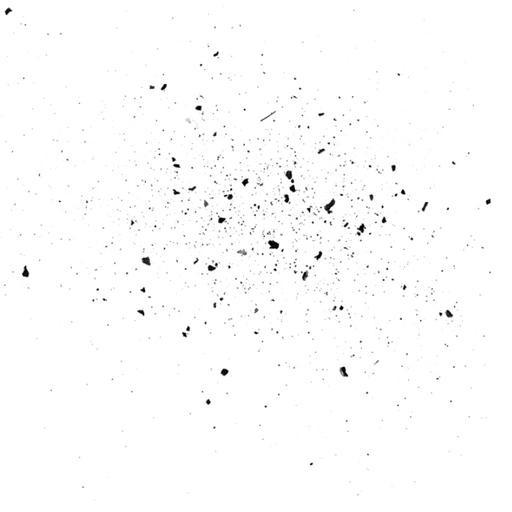

5、不取消選區,選擇---修改—擴展,數值為20像素,選擇—修改—羽化,數值為5像素。創建一個新的圖層,使用另一個粉塵筆刷,按比例縮小直徑為300-500像素,圍繞羽化選區的使用,不要像第一次刷那麼多。

6、現在進一步使用選擇---修改—擴展,數值為20像素,新建一個圖層,使用另外一個筆刷,在選區內部少量使用筆刷,根據個人興趣及圖片效果,適當降低圖層的不透明度,這裡是50%。

7、添加背景及一些前景碎片,取消文字選區,新建一個圖層,使用粉塵筆刷在文字周圍添加一些粉塵。

8、新建一個圖層,使用一個新的筆刷,這次不是按比例縮小,在前景中筆刷的粉塵比較大,濾鏡—模糊—高斯模糊,數值範圍2-5像素。

9、添加背景圖層。添加自己喜歡的星雲圖層,放在所有圖層下面。


10、最終微調圖層。從圖層最底部添加一個漸變映射,顏色從#0a2a59到#ffd200。
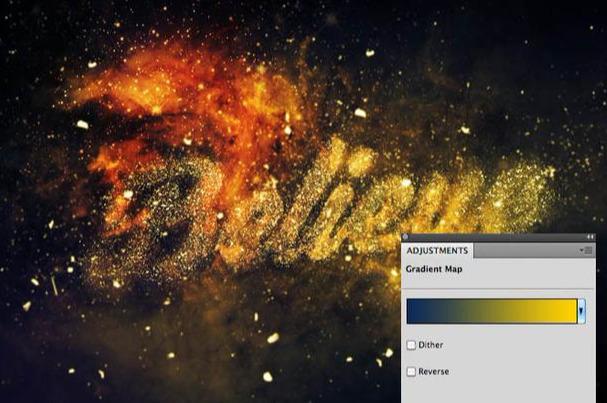
11、給圖層添加色階調整,數值如下圖所示。

12、添加照片濾鏡,選擇冷卻濾鏡82,濃度25%。
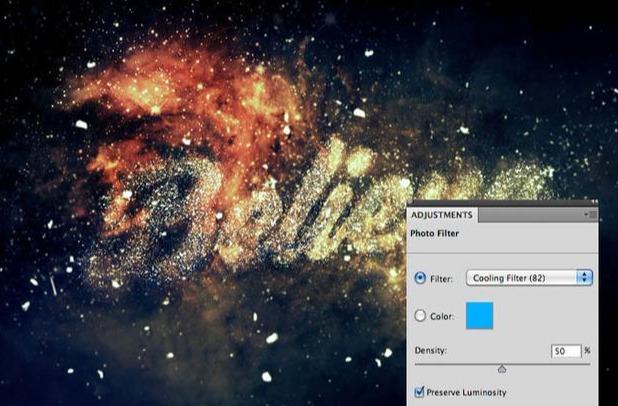
完成最終效果

文章為用戶上傳,僅供非商業瀏覽。發布者:Lomu,轉轉請註明出處: https://www.daogebangong.com/zh-Hant/articles/detail/Its%20so%20beautiful%20Its%20so%20simple%20to%20use%20PS%20software%20to%20make%20bright%20starlight%20effect.html

 支付宝扫一扫
支付宝扫一扫 
评论列表(196条)
测试