我們都知道,Windows系統的字體不如Mac系統的字體好看,沒有那麼精緻。 Windows系統只有在高分屏下,4K分辨率下,字體才會好看,圓潤。但是沒有4K顯示器的伙伴們,其實也可以通過其他辦法來搞定。
這里以NVIDIA舉例,我們這裡需要用到DSR動態超級分辨率
那就先來看一下效果對比吧
這是正常的分辨率下,也就是1080P-2K。

2K分辨率下的字體

圖標
那在看一下DSR 4K之後的字體
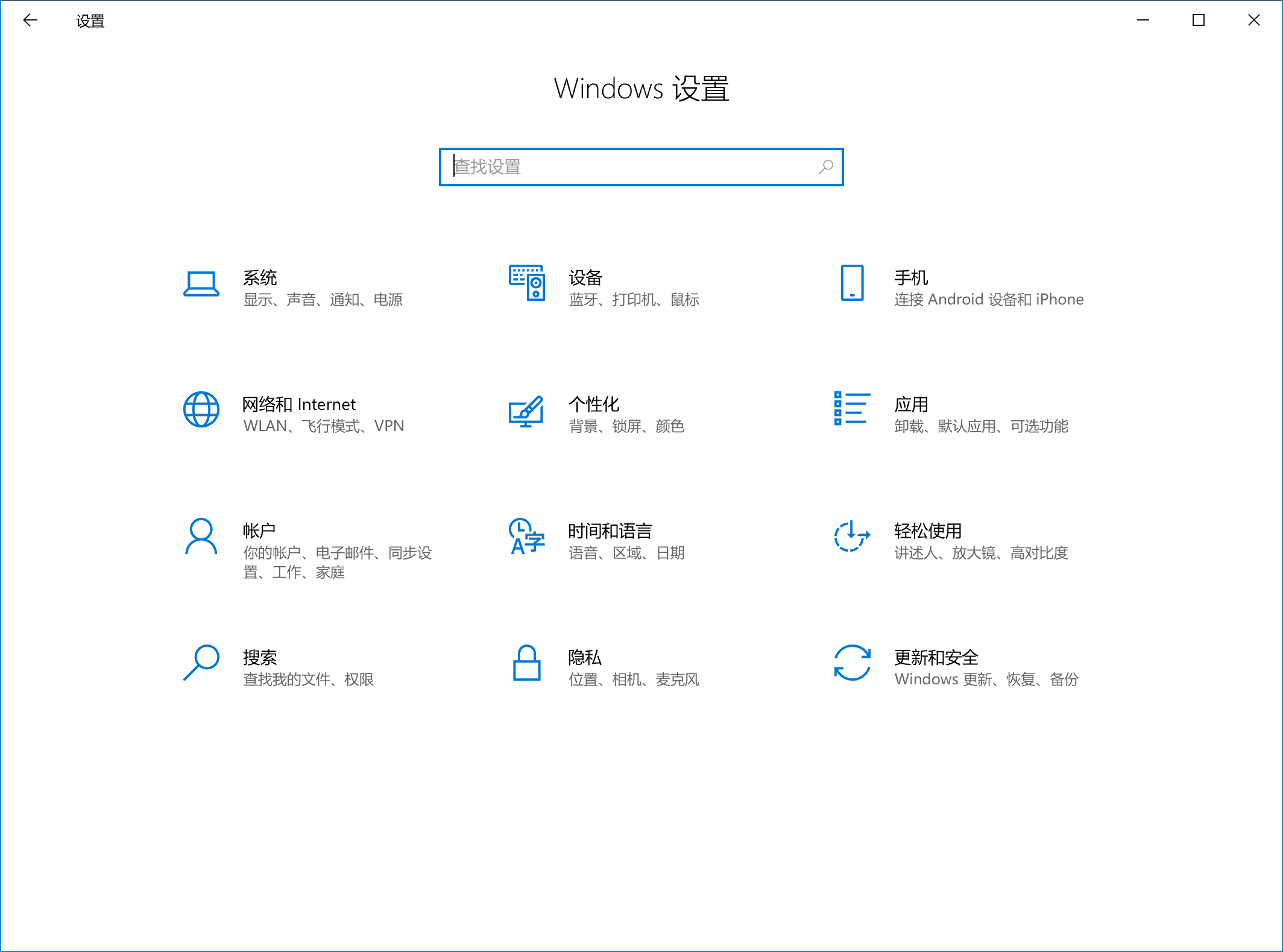
4K

廢話不多說,看接下來的操作,即可!
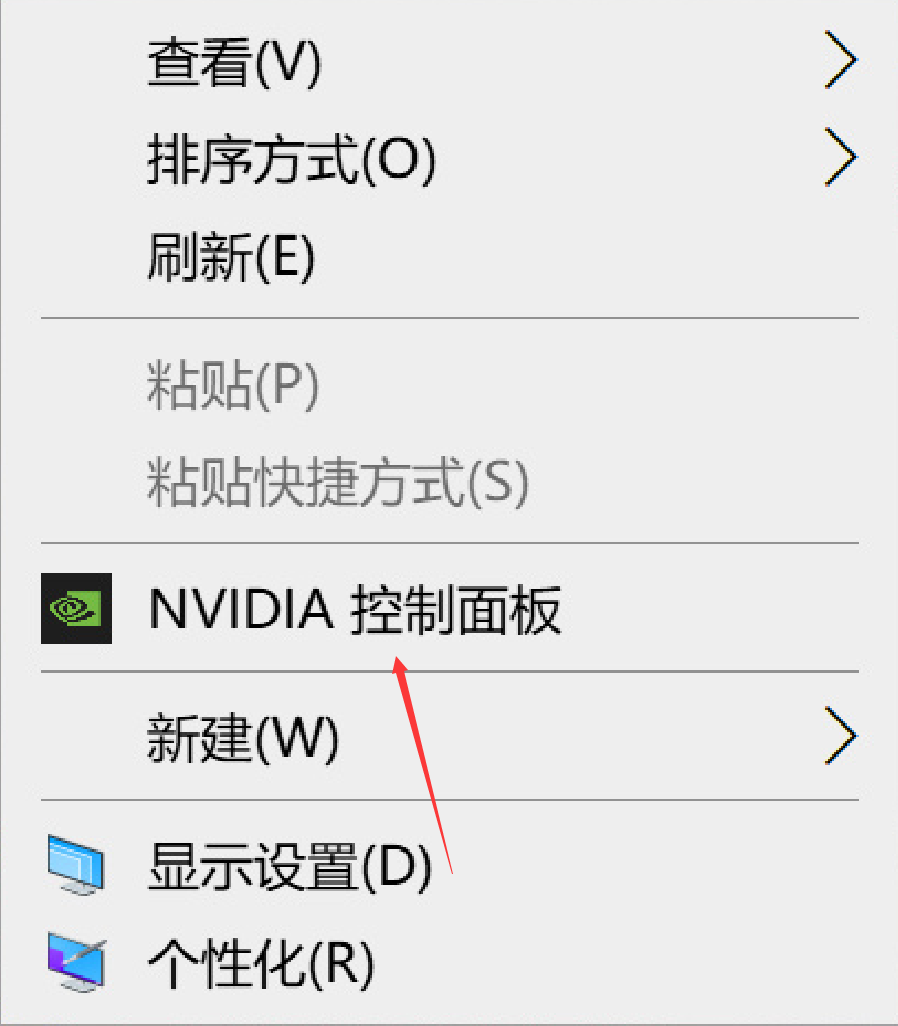
桌面鼠標右鍵然後打開NVIDIA控制面板
第二步:點擊管理3D設置
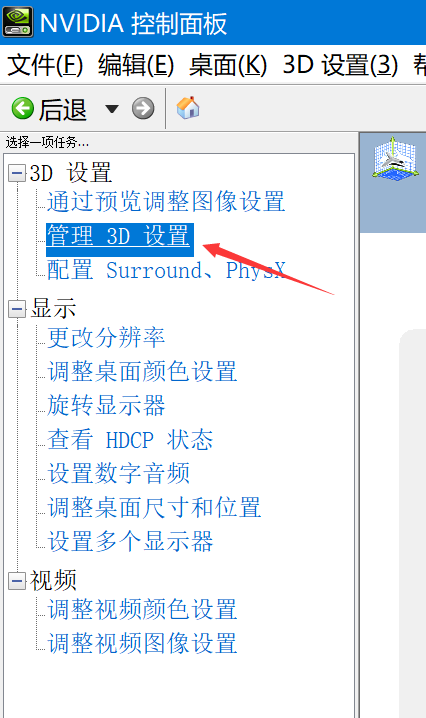
接著點擊DSR,然後選擇倍數,這裡如果你是1080P顯示器就直接夠4.00X就可以了。如果是2K,勾選2.25X就行了,當然勾選4.00就是可以最高達到5K分辨率,字體更加清晰。
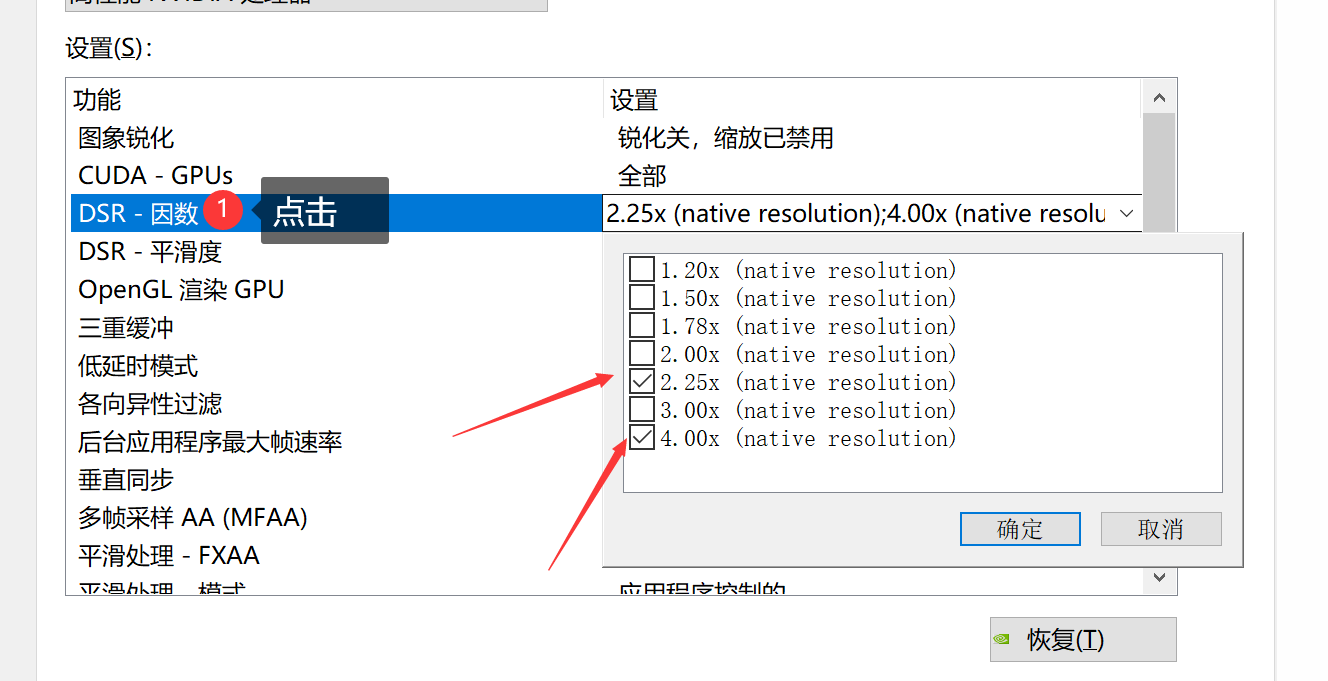
然後DSR平滑度推薦15-30.最好25就行,太高會模糊,太低會失真,。最後確定完之後就可以去更改分辨率這裡開4K了

現在win10系統的版本越來越完善高分屏了。比如4K以上的分辨率,打開有些軟件的時候會發現很模糊,甚至窗口很小。其實這也不能怪微軟,這是軟件廠商沒有適配高分屏的原因,但是其實有些軟件即使廠商不適配高分辨率,但是其實係統也可以強制縮放的
我們來看一下例子< br>
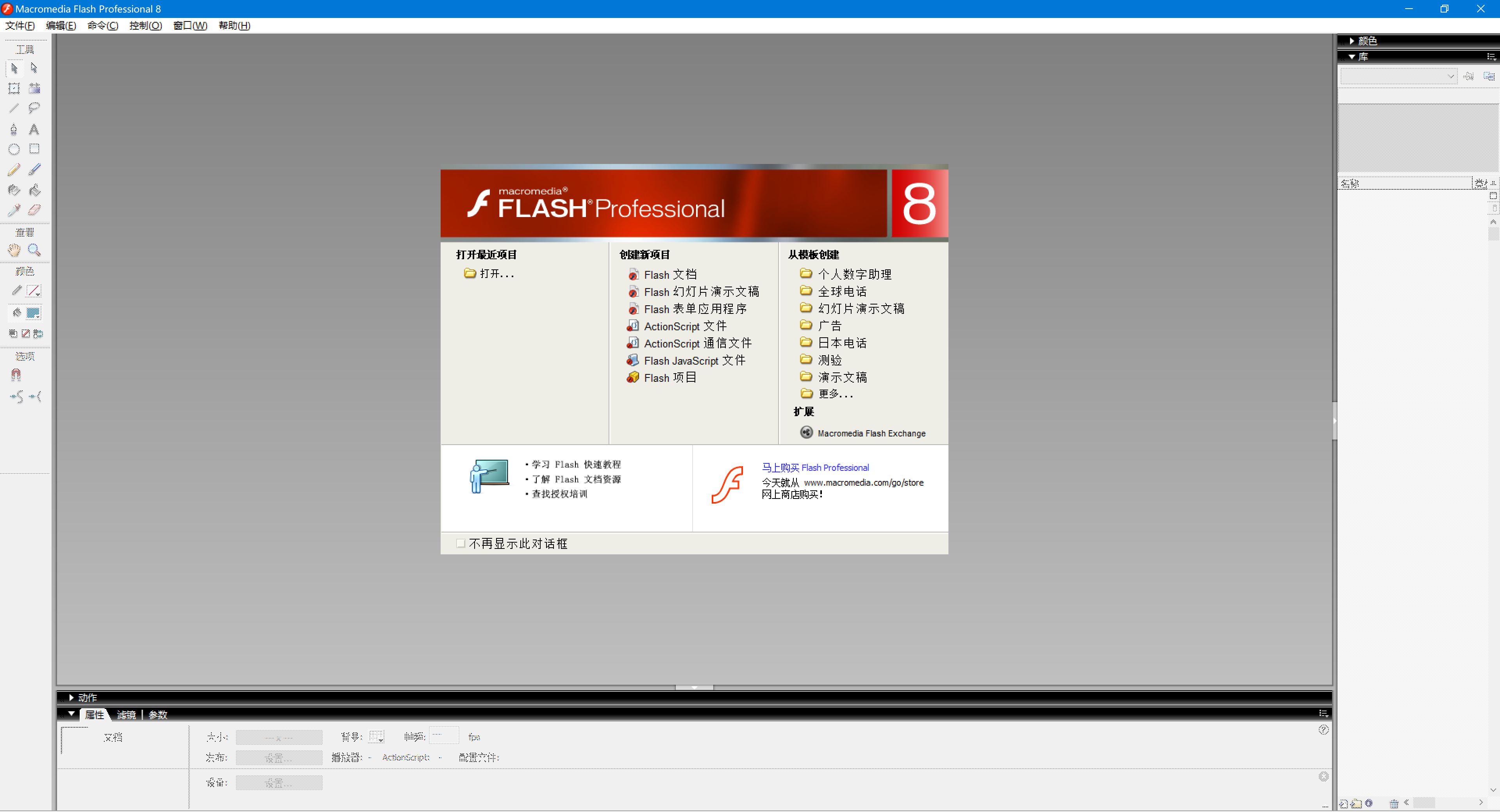
默認打開
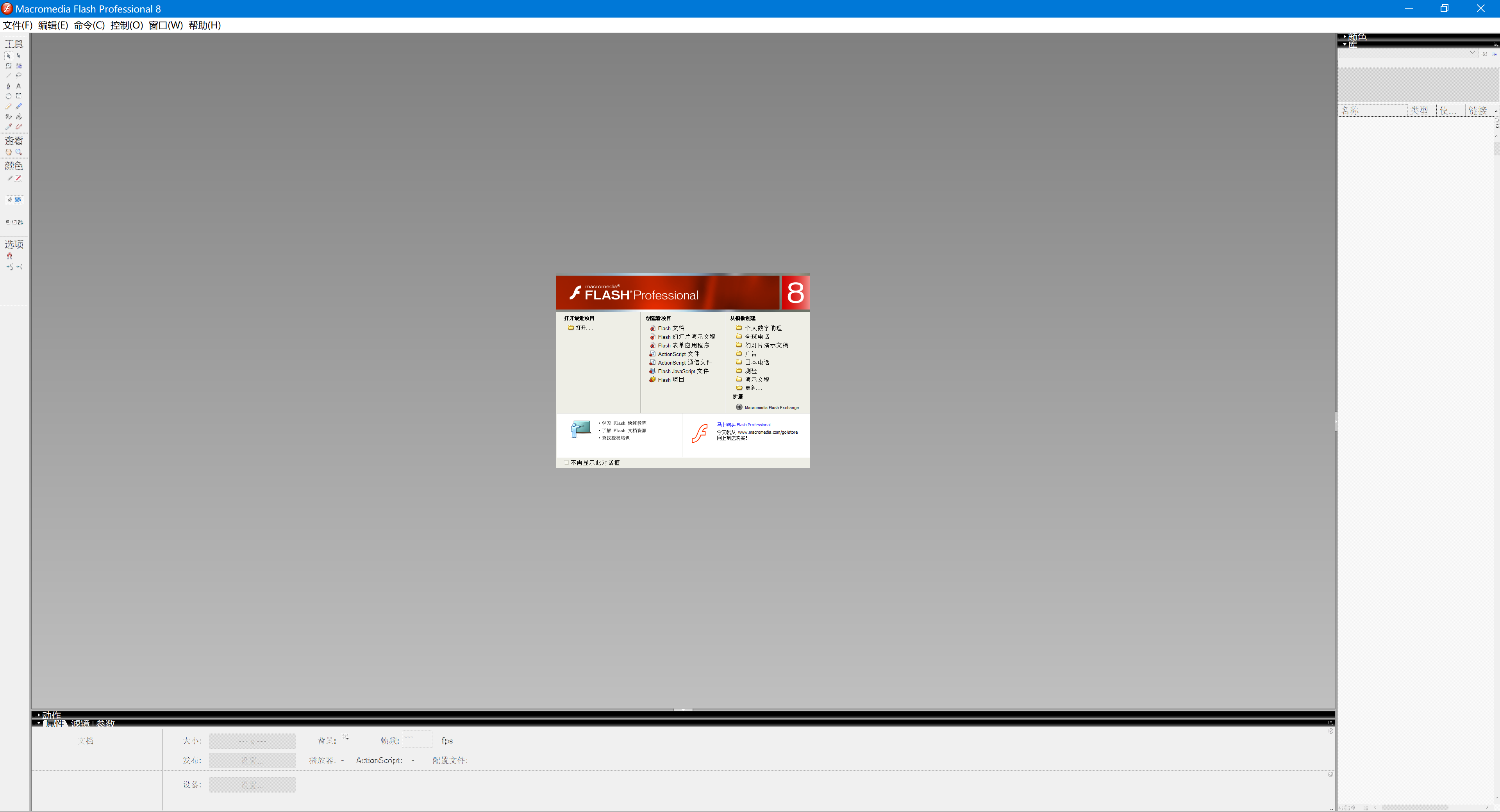
不縮放打開軟件
我們拿flash8來舉例,可以看到軟件打開之後整體UI界面的字體有明顯的鋸齒,這是由於軟件自身沒有適配高分屏,但是被系統強制縮放之後,就相當於強制放大,點對點。
那接下來我們在看一下,系統強制縮放並且增強之後的效果
第一步鼠標右鍵要打開的軟件
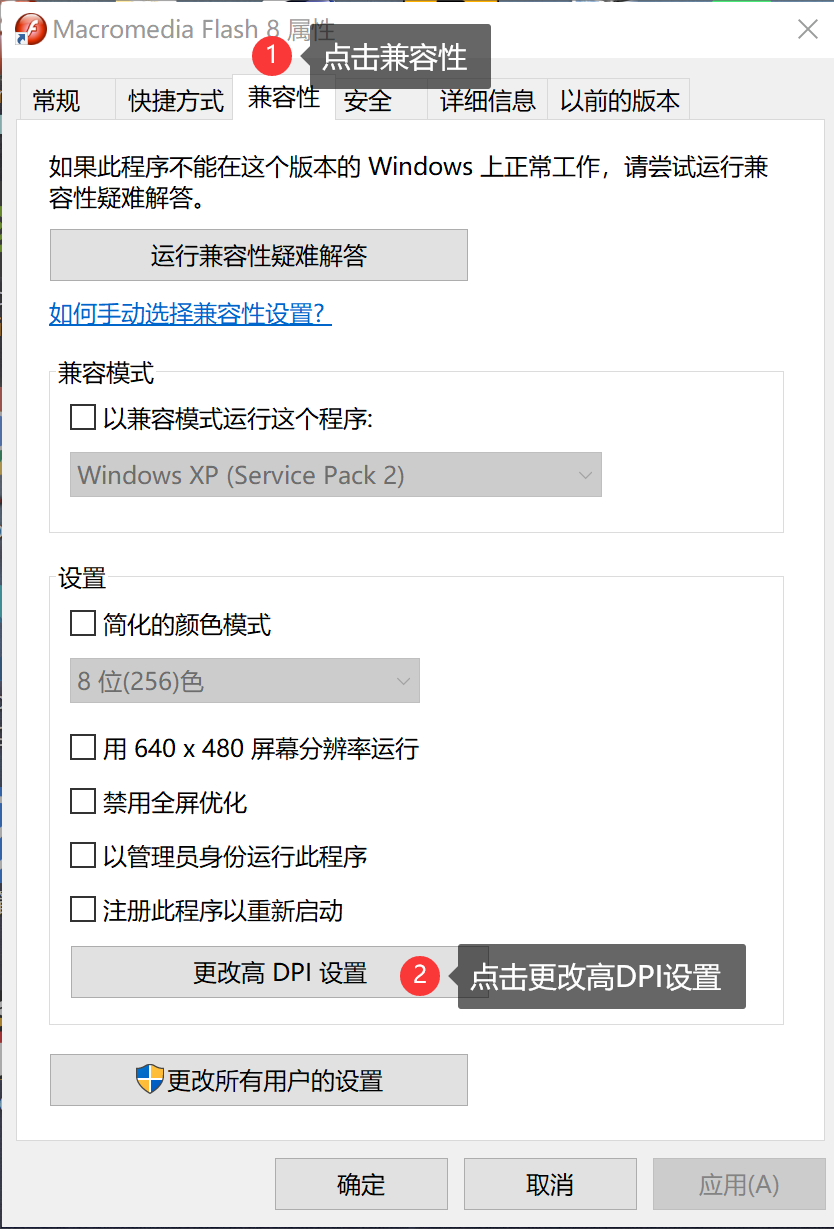
然後勾選我圖片上的。高DPI縮放替代這裡選擇系統增強,

然後重新打開軟件我們再來看一下效果圖
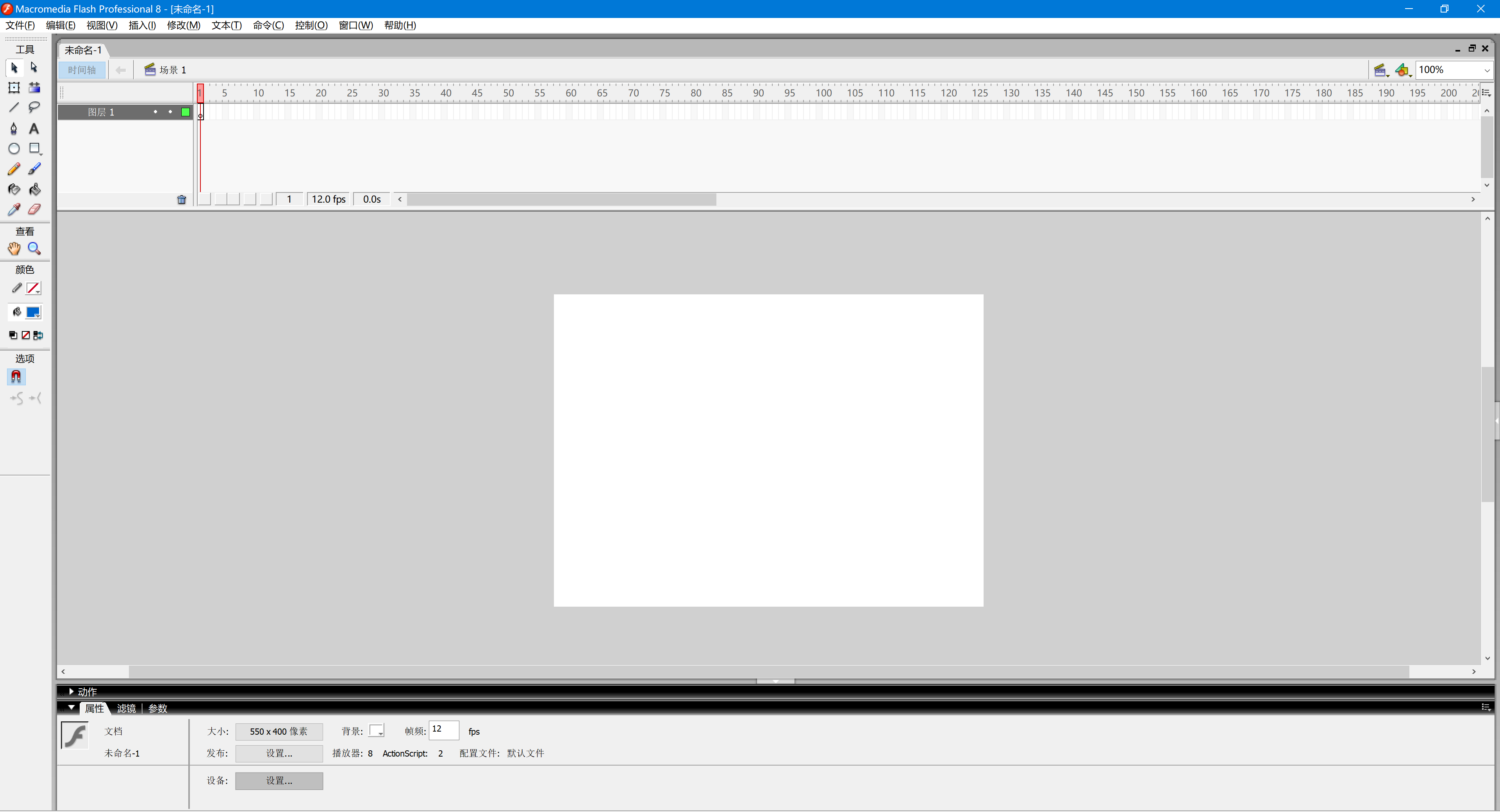
是不是發現對比之前原來的樣子字體變得更清晰了?其實還有很多軟件是不支持高分屏的,但是這樣子設置之後,一樣擁有高分屏下的字體的清晰效果。
好了,說到最後,其實現在win10系統也已經很完善高分屏的體驗了,可以說win10對很多軟件都有高分屏。 win7系統還不行,win7系統很多軟件都不支持。 然後說一下最近新出的Windows11,現在是還只是測試版,高分屏支持跟win10一樣,我之前原本以為會有所改善的,不過一點變化都沒。現在測試階段BUG都還很多,整體流暢度也不如上一代win10,不建議作為主系統使用,可以裝雙系統玩玩,具體後面會怎麼樣還是等正式版出來才知道。
然後我想分享的就大概這些了,有什麼問題可以在評論區留言!
文章為用戶上傳,僅供非商業瀏覽。發布者:Lomu,轉轉請註明出處: https://www.daogebangong.com/zh-Hant/articles/detail/It%20only%20takes%20one%20trick%20to%20make%20win10%20fonts%20look%20better.html

 支付宝扫一扫
支付宝扫一扫 
评论列表(196条)
测试