劉兵克工作室-X

思路解析
原創精神這個字效源自於平時看到的那些精美的油漆效果字,油漆字質感很強,給人是大膽不羈,勇於創新,傳遞自由的感覺,非常喜歡,也好想自己做一個出來,這次的命題比較符合,嘗試了許久,反复地試驗,選擇其中的一個筆刷,然後就有了這個字效了。
實現軟件
Photoshop CC
步驟展示
1.字型
在草稿上寫出大概的字形。新建文件1500*990px,分辨率是72,背景色為黑色,這次拍照直接導入ps。

首先ctrl+shift+alt+n新建一層,前景色填充#4df8f8(什麼顏色都可以,只是做一下基礎筆劃),鋼筆工具,模式為路徑,在草稿上勾出來,再單擊形狀按鈕,轉換為一個形狀的圖層。 (為什麼不直接用形狀模式?用路徑可以一邊勾一邊觀察筆劃的走向),做完一個筆劃後,繼續新建圖層,勾出其他的筆劃,直到所有的筆劃勾完。

2.字效製作
把每個字的筆劃編組,隱藏,四個字也編個組,命名為基礎筆劃,方便後期管理。在這個基礎筆劃組上面拉入一張素材(大家可以找顏色豐富一點的素材,出來的效果也更好)。
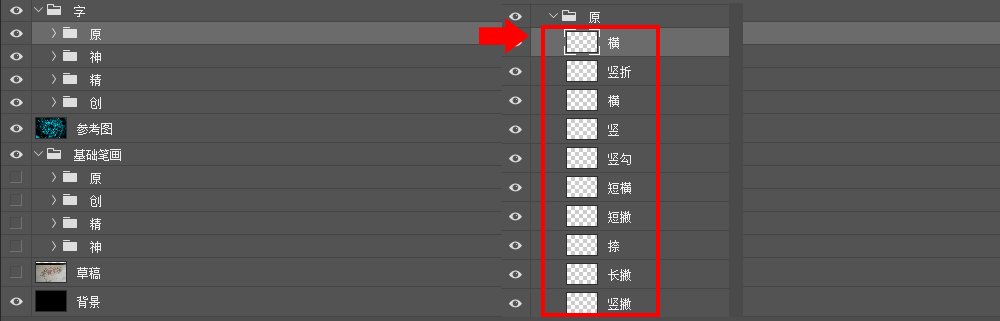
在參考圖上再新建四個組,根據字的位置分別命名為原,神,精,創。在原字的組裡面新建幾個圖層並根據基礎筆劃各自命名(多少個筆劃就新建多少個圖層,每個筆劃也要注意一下前後順序,等下每個筆劃需要單獨進行塗抹的)。
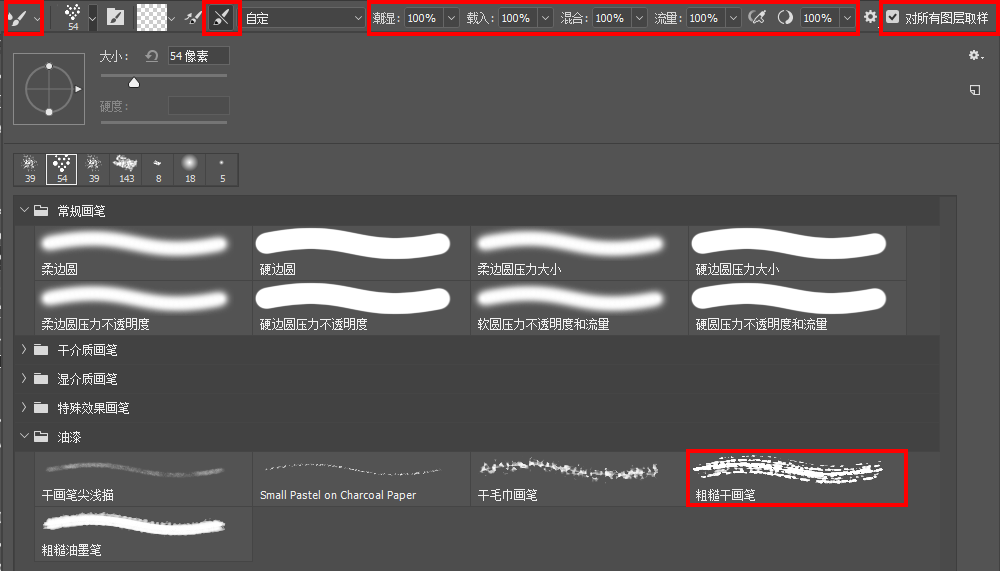
我們先設置一下畫筆(關鍵的一步),選擇畫筆工具-混合器畫筆工具-濕介質畫筆(pscc版本系統自帶,但是高版本的已經找不到這個畫筆裡面的筆刷了,我們也可以用不同筆刷來做,效果會不一樣,大家可以多多嘗試,在這裡我還是用這個筆刷來做,有想要的筆刷的小伙伴可以找我要哈)-粗糙幹畫筆筆刷,畫筆大小可根據情況調節,自定旁邊的每次描邊後清理畫筆選上,潮濕,載入,混合,流量等都調到100%,對所有圖層取樣打勾。

畫筆設置好後,我們選中"原"字圖層組裡面的橫圖層,再找到基礎筆劃圖層組裡面的"原"字的相對應的筆劃層ctrl+單擊,調出選區,選中剛才的混合器畫筆工具裡面的粗糙幹畫筆,大小調至35,由右往左塗抹(淺色的區域往深色的區域塗一遍,塗的時候要輕點,拉長一點,按照這種方法塗三次,筆劃剛好塗滿。

再從左往右塗,由深色區域往淺色區域塗,這次要縮小一些畫筆,塗的時候要輕一點,盡量把深色的塗長一些,淺色的也塗長一些,塗出那種拉絲的感覺,再反方向塗一些,ctrl+d,取消選區。

按照這種方法,把"原"字的其他筆劃也做出來。這里特別要注意的是,比如豎勾,帶有折的筆劃,按如下方法塗抹,我們這裡另外進行示範:
先順著筆勢,從上往下塗,塗滿豎,再一次從上往下塗,這一次不要放手,直接像寫字那樣把勾塗出來,再按照剛才那樣在深色區域用畫筆向淺色區域拉長一點,淺色區域往深色區域也拉長一點,這樣細緻地塗,有明顯的拉絲效果就好。

(為了方便觀察,我們暫時把素材和背景層關閉)。
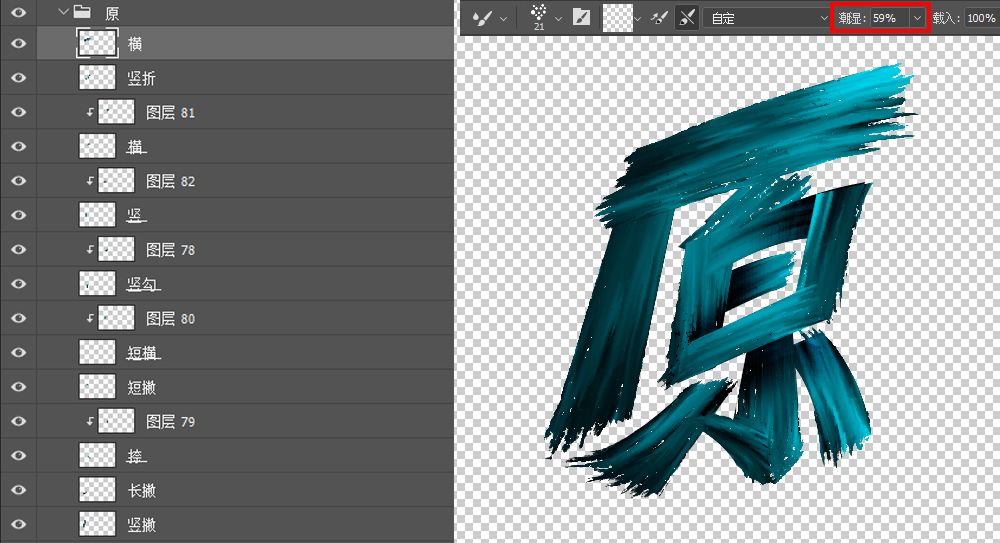
然後在這些筆劃圖層上ctrl+shift+alt+n新建一層,圖層模式為正片疊底,ctrl+alt+g剪切蒙版,用深一點的顏色,柔邊圓畫筆,給重疊的筆劃添加陰影。再用粗糙幹畫筆,縮小一些,同時把潮濕調至59%,給每個筆劃的邊緣塗抹出飛白不規則的樣子。

"原"字做好了,用同樣的方法把其他的字也做出來。
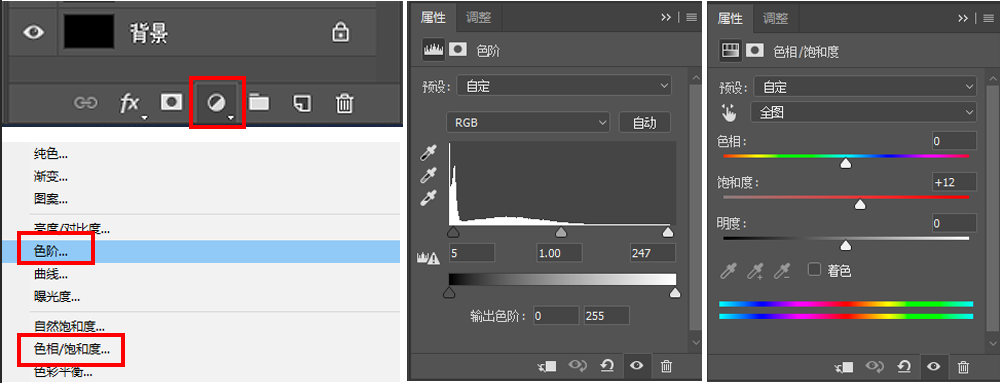
3.調整
給四個字編組,命名為字,ctrl+j複製一層,ctrl+e合併,命名為字2,把字這個群組關閉。
在字2上面創建新的填充或調整圖層,色階和色相飽和度。
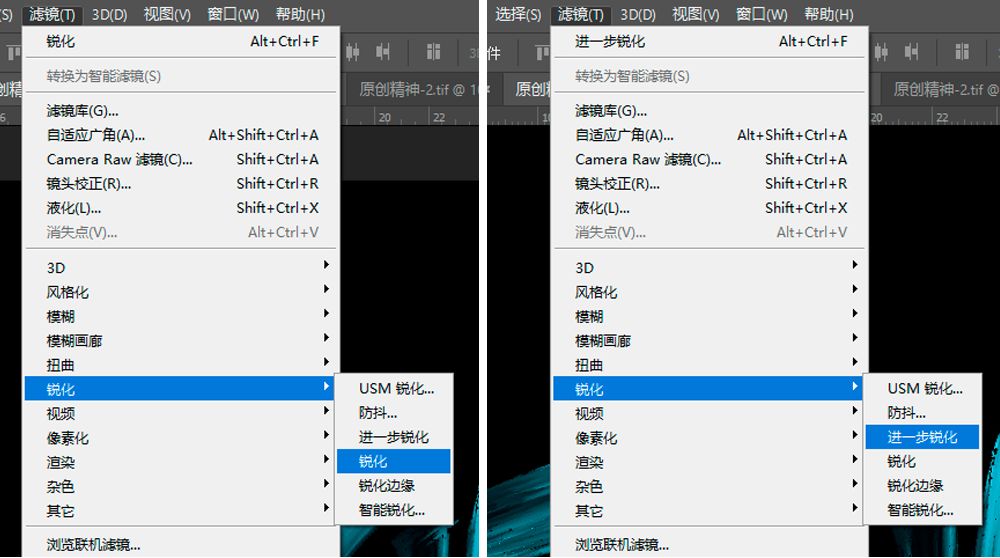
然後再ctrl+e合併並轉換成智能對象,命名為銳化,執行濾鏡-銳化-銳化,再一次執行濾鏡-銳化-進一步銳化。

看看哪裡有需要調整的再調整一下。
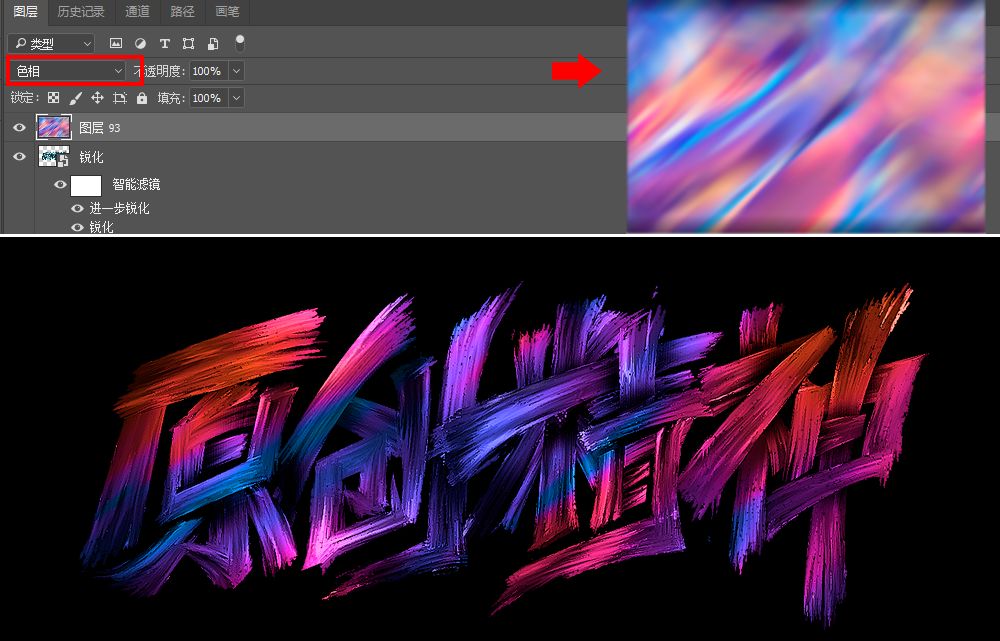
4.上色
在網絡上找到這種顏色豐富的素材,放在銳化層上,圖層模式為色相,嘗試擺放,直到自己認為好看就好。

如果想讓顏色再豐富一些,有些變化,我這裡又復制了兩次素材,添加蒙版,把不需要的擦除,得到如下效果。
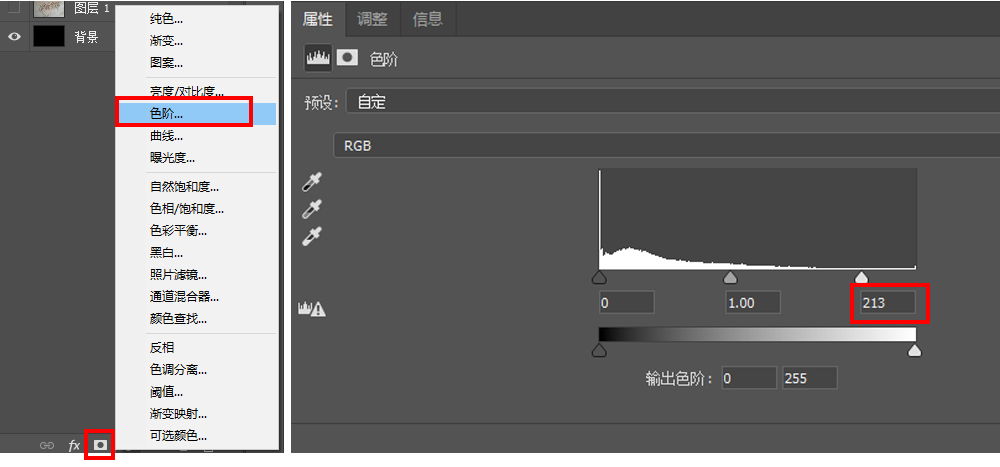
在所有層上創建一個新的填充或調整圖層-色階。

最終效果如下:

做這種油漆類的字效,運用的筆刷不同,刷出來的效果會不相同,塗的方法不同,效果也會有所不同,大家可以多一點嘗試,期待大家創造出更好的作品。再一次感謝大家的閱讀,希望這次的教程對你有所幫助!

字體幫-近期字體教程推薦
▼

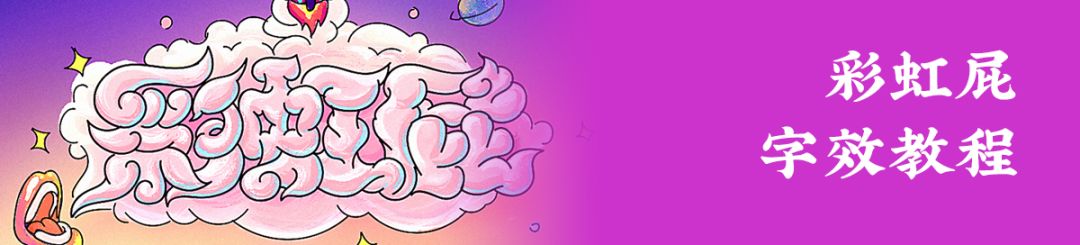

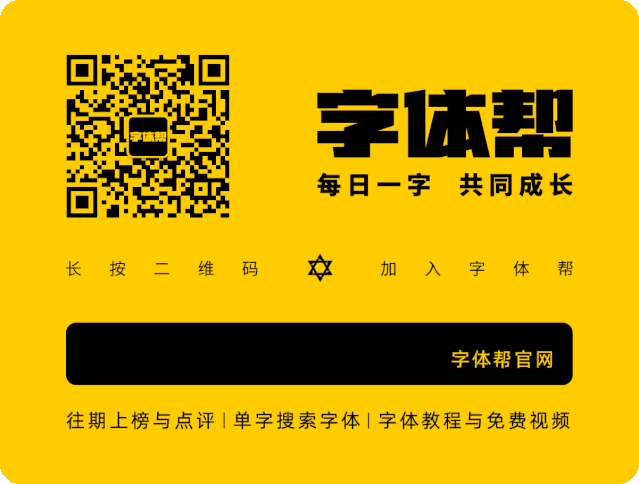
文章為用戶上傳,僅供非商業瀏覽。發布者:Lomu,轉轉請註明出處: https://www.daogebangong.com/zh-Hant/articles/detail/Is%20it%20possible%20to%20paint%20fonts%20like%20this%20.html

 支付宝扫一扫
支付宝扫一扫 
评论列表(196条)
测试