點擊上方“Java基基”,選擇“設為星標”
做積極的人,而不是積極廢人!
源碼精品專欄
中文詳細註釋的開源項目
消息中間件 RocketMQ 源碼解析
數據庫中間件 Sharding-JDBC 和 MyCAT 源碼解析
作業調度中間件 Elastic-Job 源碼解析
分佈式事務中間件 TCC-Transaction 源碼解析
Eureka 和 Hystrix 源碼解析
Java 並發源碼
來源:http://t.cn/ReBHBP2
1. IDEA VS Eclipse 核心術語比
2. 當前項目配置VS 默認配置
3. 全局JDK(默認配置)
4. 全局Maven(默認配置)
5. 版本控制Git/Svn (默認配置)
6. 自動導包和智能移除 (默認配置)
7. Tomcat Server(當前項目配置)
8. 自動編譯
9. 取消大小寫敏感
10. 調整字體類型和字體大小
11. 將快捷鍵設置為跟Eclipse一樣
12. 打開常用工具欄
13. 懶人必備快捷鍵
14. 重度強迫症患者
15. IDEA十問十答
前言:IntelliJ IDEA
如果說IntelliJ IDEA是一款現代化智能開發工具的話,Eclipse則稱得上是石器時代的東西了。其實筆者也是一枚從Eclipse轉IDEA的探索者,隨著近期的不斷開發實踐和調試,逐步體會到這款智能IDE帶來的巨大開發便利,在強大的插件功能支持下,諸如對Git和Maven的支持簡直讓人停不下來,各種代碼提示,包括JS更是手到擒來,最終不得不被這款神奇的IDE所折服。為了讓身邊更多的小伙伴參與進來,決定寫下這篇文章,與君共享。 (^_^)
高級傳送門:IntelliJ IDEA 官網下載 - Ultimate 終極版
激活方法: 安裝完成後 選擇License 輸入 http://intellij.mandroid.cn
正文:IntelliJ IDEA 使用教程
1. IDEA VS Eclipse 核心術語比
由下圖可見:兩者最大的轉變就在於工作空間概念的轉變,並且在IDEA當中,Project和Module是作為兩個不同的概念,對項目結構是具有重大意義的,這也恰恰是許多IDEA初學者覺得困擾的地方。
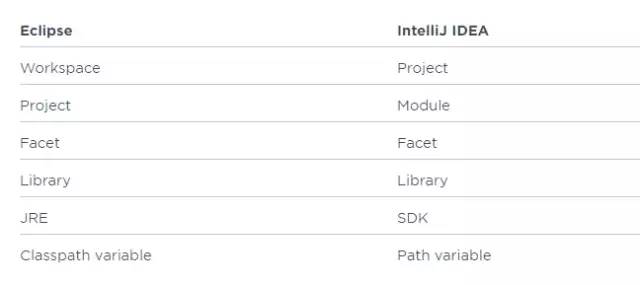
1.1 為什麼要取消工作空間?
答: 簡單來說,IDEA不需要設置工作空間,因為每一個Project都具備一個工作空間! ! 對於每一個IDEA的項目工程(Project)而言,它的每一個子模塊(Module)都可以使用獨立的JDK和MAVEN配置。這對於傳統項目邁向新項目的重構添加了極大的便利性,這種多元化的靈活性正是Eclipse所缺失的,因為開始Eclipse在初次使用時已經綁死了工作空間。
1.2 此外,很多新手都會問,為什麼IDEA裡面的子工程要稱為Module ?
答:其實就是模塊化的概念,作為聚合工程亦或普通的根目錄,它稱之為Project,而下面的子工程稱為模塊,每一個子模塊之間可以相關聯,也可以沒有任何關聯。
2. 當前項目配置VS 默認配置
2.1 為什麼有了當前項目配置,還需要默認配置呢?
答:因為IDEA沒有工作空間的概念,所以每個新項目(Project)都需要設置自己的JDK和MAVEN等相關配置,這樣雖然提高了靈活性,但是卻要為每個新項目都要重新配置,這顯然不符合我們的預期。在這個背景下,默認配置給予當前項目配置提供了Default選項,問題自然就迎刃而解了。
最新補充:IDEA為了明確這個新項目配置的概念,在2018.2之後的正式版本已正式將“Default Settings”名字修改“ Default Settings /ProjectStructs”,即“默認配置”就是指“新項目配置”。
2.2 初始化步驟
打開默認配置:頂部導航欄-> File -> Other Settings -> Default Settings /ProjectStructs
打開當前配置:頂部導航欄 -> File -> Settings / ProjectStructs
示例圖:
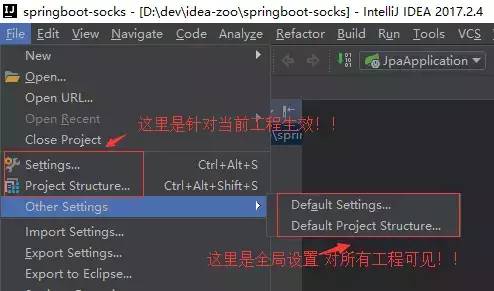
================ =============================
接下來,來看看IDEA如何快速搭建Java開發環境! !
=============================================
3 . 全局JDK(默認配置)
具體步驟:頂部工具欄File ->Other Settins -> Default Project Structure -> SDKs -> JDK
示例: 根據下圖步驟設置JDK目錄,最後點擊OK保存。
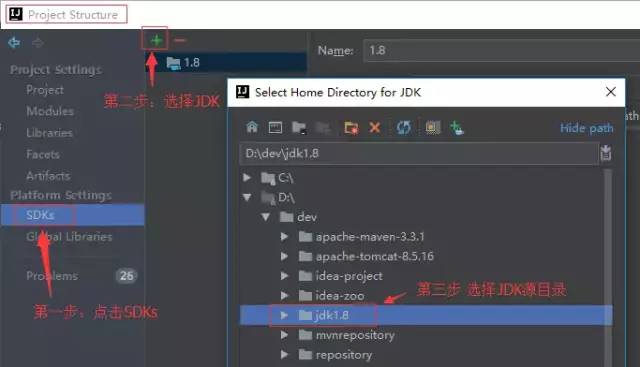
同理,當前項目在Project Structure可為工程和各模塊設置喜歡的JDK版本。
4. 全局Maven(默認配置)
具體步驟:頂部工具欄File ->Other Settings -> Default Settings -> Build & Tools -> Maven
示例: 理論上只要配置了Maven主目錄即可,實際開發推薦採用User Settins file .
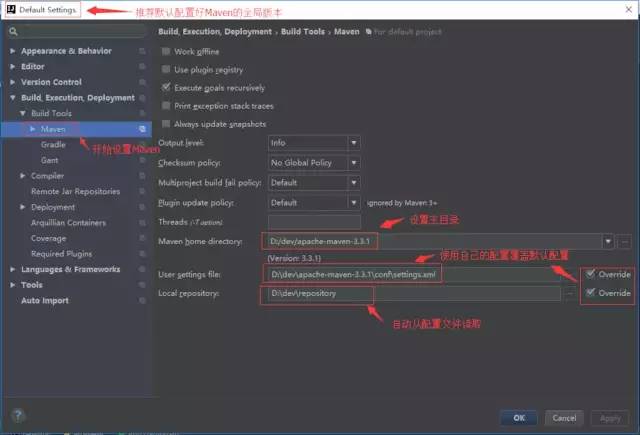
這裡提醒一下,Apache Maven 本地倉庫的地址是自動生成的,通常在C盤的用戶目錄裡,所以在實際開發中推薦大家指定本地倉庫的地址,避免因重裝系統或被第三方安全工具清理而丟失數據。 Maven的配置很簡單,刪掉註釋後一目了然。如圖:
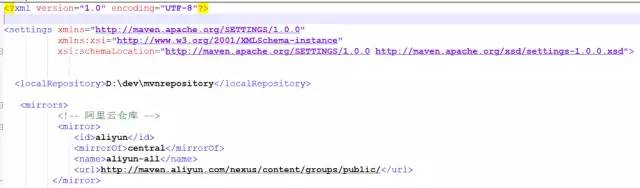
打開Maven神器
還在Eclipse使用Update命令苦苦掙扎的童鞋,請火速嘗試IDEA提供的Maven插件,其操作的便利性將給你帶來前所未有的愉快感! !
具體步驟:右側工具欄 Maven -> 點擊展開某工程或模塊 ->快速執行Maven命令。
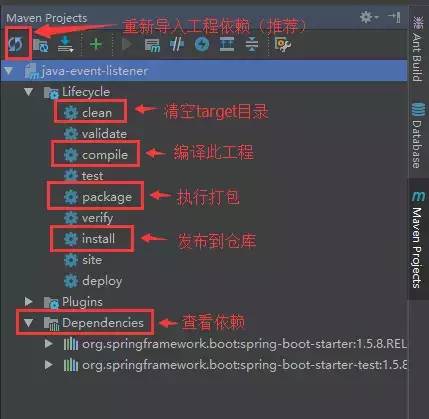
5 . 版本控制Git/Svn (默認配置)
具體步驟:頂部工具欄File ->Other Settings -> Default Settings -> Version Control -> Git
使用說明: IDEA默認集成了對Git/Svn的支持 直接設置執行程序,右邊Test提示成功即可。
問題反饋:有部分小伙伴反饋說IDEA無法找到svn.exe,解決方法:重裝SVN,配置項重新選擇command line client tools 即可。
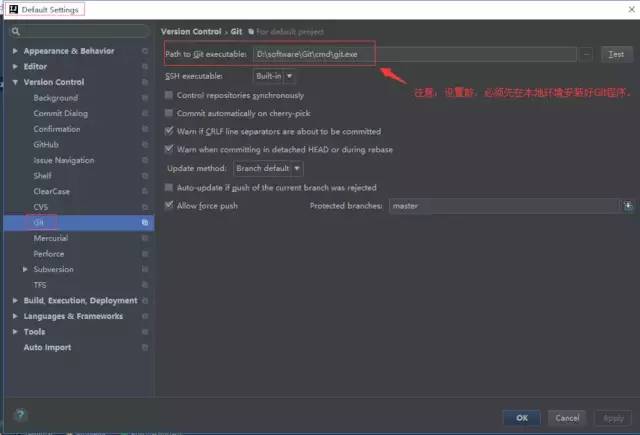
6. 自動導包和智能移除(默認配置)
具體步驟:頂部工具欄File ->Other Settings -> Default Settings -> Auto Import
使用說明: 在網上看到很多人在提問IDEA為什麼不能優化導包而Eclipse可以,這不是低端黑嘛, 所以特意抽出來跟大家分享IDEA如何優化導包。
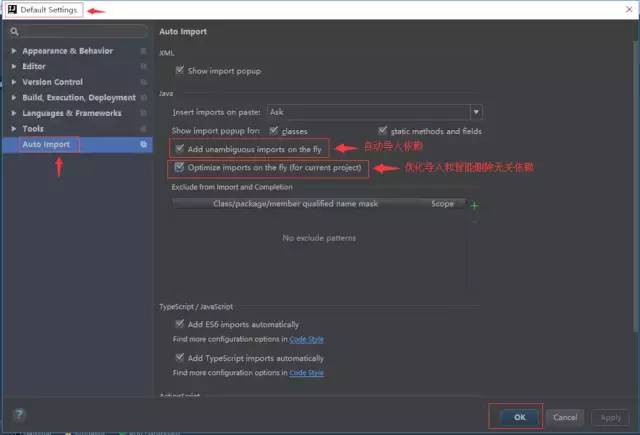
7. Tomcat Server(當前項目配置)
很多小伙伴剛開始都找不到Tomcat的配置,其實很簡單,Tomcat或者Jetty這些都是部署的容器,自然會聯想到Deployment ,打開部署配置,可以看到應用服務器的配置。
配置Tomcat方法: File -> Settings -> Deployment -> Application Servers -> Tomcat Server
具體配置方法,如下圖:
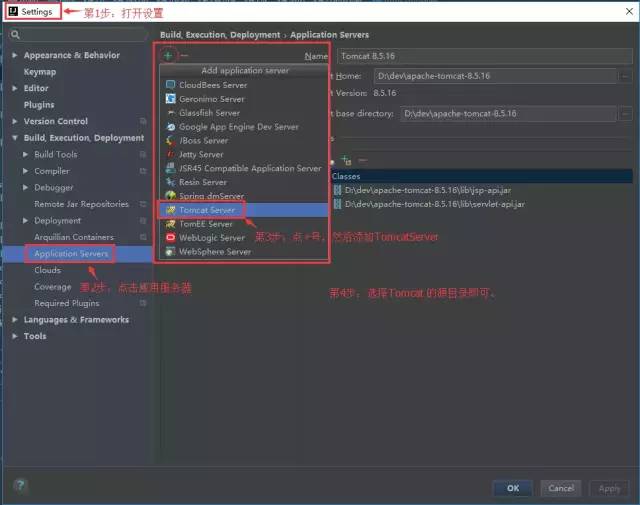
IDEA 必備小技能
為了提升開發效率,擼主貼心為大家準備以下實用指數五顆星的小技巧:
8. 自動編譯< /h2>
具體步驟:頂部工具欄File ->Other Settings -> Default Settings -> Auto Import
說明:開啟自動編譯之後,結合Ctrl+Shift+F9 會有熱更新效果。

自動編譯(Runtime)
具體步驟: 敲擊Ctrl + Shift + Alt + / 然後雙擊Shift搜索進入Registry ,找到compiler.automake.allow.when.app.running ,然後勾選上。
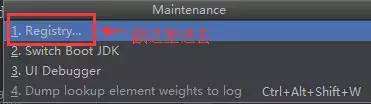
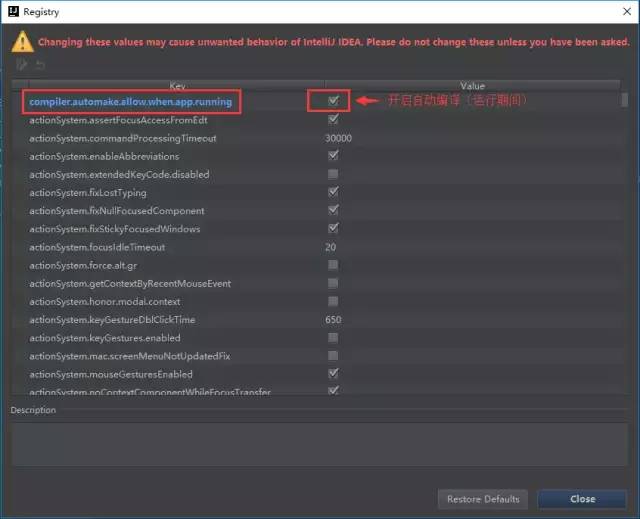
最後 如果想知道SpringBoot如何具體實現熱部署的請點擊SpringBoot+IDEA實現熱部署教程
9. 取消大小寫敏感
具體步驟:
File | Settings | Editor | General | Code Completion Case | Sensitive Completion = None
取消大小敏感,在編寫代碼的時候,代碼的自動提示將更加全面和豐富。
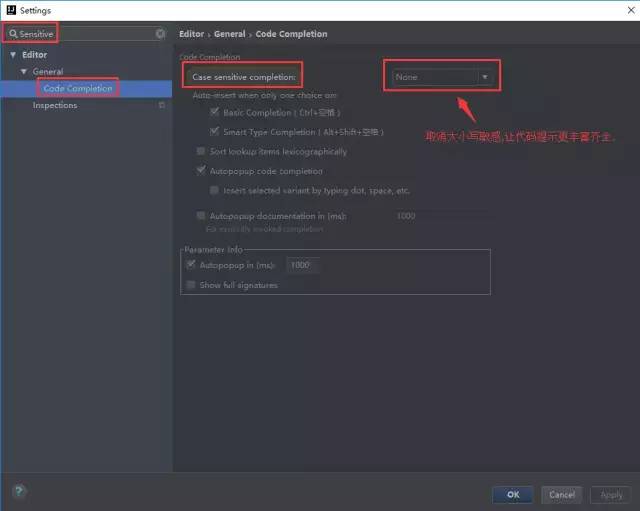
10. 調整字體類型和字體大小
默認的白色背景和細小的字體會影響大家的編碼體驗,這里特意提供了調整代碼窗的快捷配置。打開配置,搜索Font,然後再Font可以調整字體類型,Size可以調整字體大小,如圖:
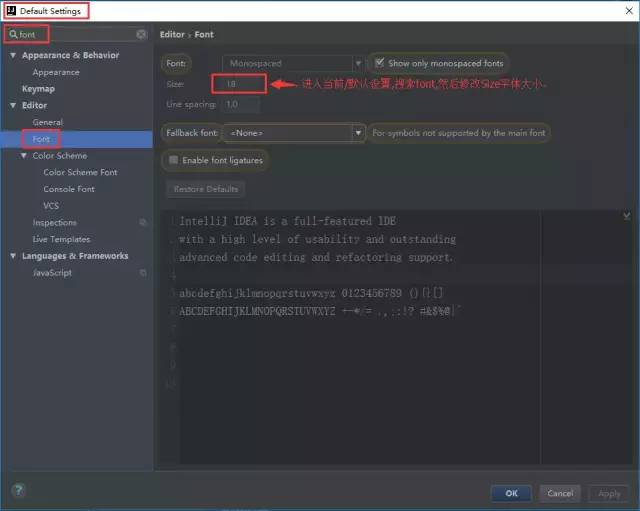
11 . 將快捷鍵設置為跟Eclipse一樣
很多人可能並不習慣IDEA的快捷鍵,為了方便,這裡我們將快捷鍵設置為跟Eclipse一樣。
具體步驟: File -> Settings -> Keymap - > 選擇Eclipse .
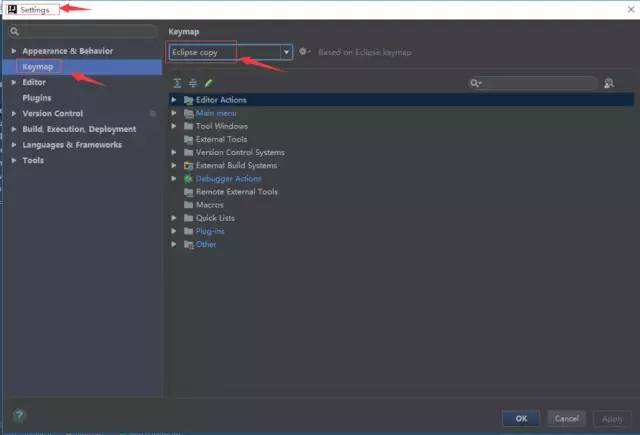
12. 打開常用工具欄
具體步驟:頂部導航欄- View -> 勾選Toolbar & Tool Buttons
如下圖所示:
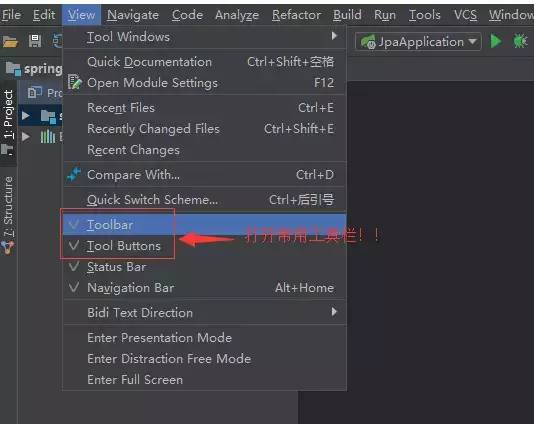
13 . 懶人必備快捷鍵
1. 按【鼠標中鍵】快速打開智能提示,取代alt+enter 。
File->Settings-> Keymap-> 搜索 Show Intention Actions -> 添加快捷鍵為鼠標中鍵。
2. 按【F2】快速修改文件名,告別雙手操作。
File->Settings-> Keymap-> 搜索 Rename -> 將快捷鍵設置為F2 。
3. 按【F3】直接打開文件所在目錄,瀏覽一步到位。
File->Settings-> Keymap-> 搜索 Show In Explorer -> 將快捷鍵設置為F3 。
4. 按【Ctrl+鼠標右鍵】直接打開實現類,方便開發查詢。
File->Settings-> Keymap-> 搜索 implementation-> Add Mouse Shortcut 將快捷鍵設置為Ctrl+ 鼠標右鍵。
14. 重度強迫症患者
1.取消大小寫敏感,讓自動提示更齊全!
File | Settings | Editor | General | Code Completion Case | Sensitive Completion = None。
2.隱藏開發工具的配置目錄 例如 *.idea;*.iml
File | Settings | File Types | 在末尾加上 .idea;.iml
3.收起註釋,讓源碼閱讀更為清爽!
File -> Settings -> Editor -> General -> Code Folding -> Documentation comments 勾選。
如何想快速一鍵打開全部註釋,則單擊鼠標右鍵,選擇Folding -> Expand Doc comments 。
15. IDEA十問十答
(1)如何打開本地工程/已存在的工程?
答:點擊File -> Open 打開 工程文件夾即可,注意先配置好JDK、Maven等基礎配置。
(2)IDEA如何刪除項目工程?
答:問這個問題的Coder真的好可愛啊哈哈,很肯定的回答你,不需要刪,
點擊File-> Close Project 即可快速關閉當前項目; 示例:
什麼?你還是想要幹掉整個目錄?那也闊以,右鍵Show In Explorer ,刪掉文件夾 即可。不過筆者建議還是直接Close關掉就好啦,萬一以後用得上呢,你說呢?
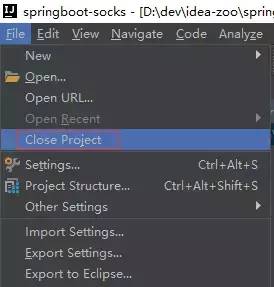
(3)如何在單個窗口打開多個Maven工程啊?
答:隨便新建一個文件夾,然後將工程都扔進去,使用IDEA打開這個文件夾。
(4)如何為當前項目工程添加多個模塊啊?
答: 對著工程右鍵 -> 選擇New -> Module -> 通常選擇Spring Initializr ,如圖:

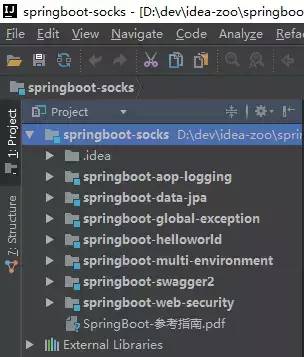
歡迎加入我的知識星球,一起探討架構,交流源碼。加入方式,長按下方二維碼噢:

已在知識星球更新源碼解析如下:
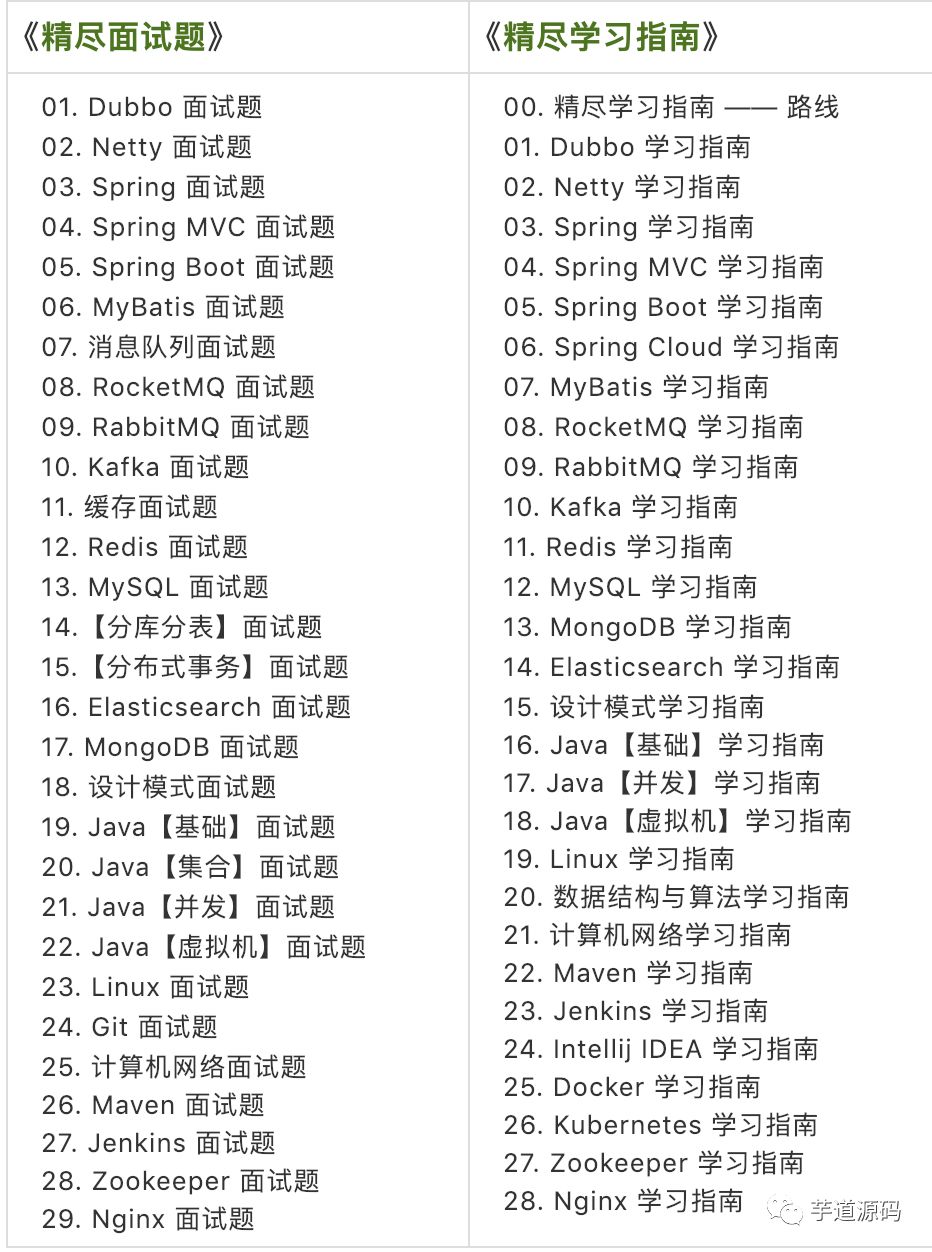
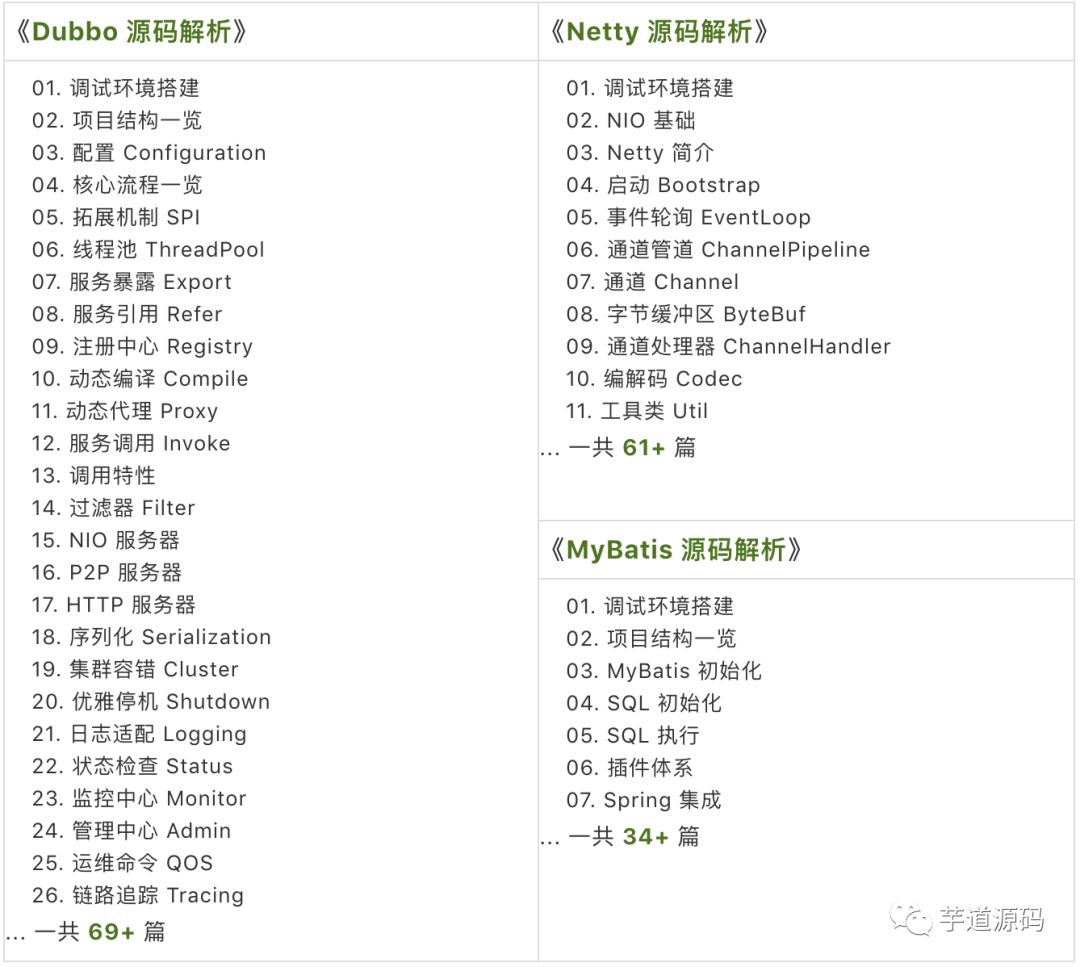
如果你喜歡這篇文章,喜歡,轉發。
生活很美好,明天見(。・ω・。)ノ♡
文章為用戶上傳,僅供非商業瀏覽。發布者:Lomu,轉轉請註明出處: https://www.daogebangong.com/zh-Hant/articles/detail/IntelliJ%20IDEA%20tutorial%202019%20graphic%20version%20%20from%20entry%20to%20addiction.html

 支付宝扫一扫
支付宝扫一扫 
评论列表(196条)
测试