歡迎關注方志朋的博客,回复”666“獲面試寶典
來源:blog.csdn.net/qq_41316955/
article/details/116855191
目錄
Appearance & Behavior(外觀與行為)
Appearance(外觀) 設置IDEA主題與字體 Accessibility(無障礙) UI Options(界面設置) Antialiasing(抗鋸齒) Tool Windows(工具欄設置) < /li>Presetation Mode(演示模式) Menus and Toolbars(菜單和工具欄管理) System Settings(系統設置) Passwords(密碼管理) HTTP Proxy(IDEA代理配置) Data Sharing(數據共享) Data Formats(設置IDEA日期格式) Updates(IDEA更新設置) Android SDK File Colors(文件顏色) Enable file color(啟用文件顏色) Use in editor tabs(在編輯器標籤中使用) Use in project view(在項目視圖中使用) Scopes(IDEA操作作用域) Notifications(通知事項) Quick Lists(快捷菜單) Path Variables(環境變量)
KeyMap(快捷鍵設置)
修改IDEA快捷鍵類型 給指定菜單或操作設置快捷鍵
Appearance & Behavior(外觀與行為)
1.Appearance(外觀)
1.設置IDEA主題與字體

勾選Sync with OS 會同步系統更改
勾選Use custom font 選擇代碼字體,Size選擇字號
2.Accessibility(無障礙)
輔助功能
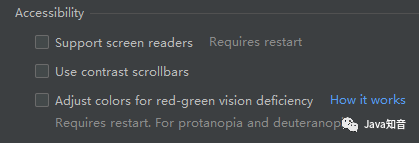
Support screen readers: 為IntelliJ IDEA啟用屏幕閱讀器支持。User contrast scrollbars: 使編輯器滾動條更加可見。Adjust color for red-green vision deficiecy: 調整UI顏色,以更好地感知色盲和弱視的顏色。 在這種情況下,代碼片段(例如通常以紅色突出顯示的錯誤或通常為綠色的字符串)將改變顏色(紅色將變為橙色,綠色將變為藍色)。測試運行器中進度條的顏色也將進行調整,以便可以輕鬆識別。
3. UI Options(界面設置)
用戶界面選項
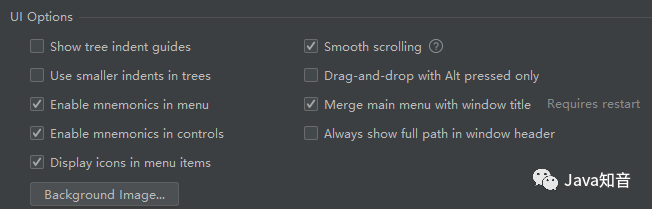
1.Show tree indent guides(顯示樹狀縮進級別的垂直線)
在樹狀視圖中(例如在“項目”工具窗口中)顯示標記縮進級別的垂直線。這些行可以幫助您更好地了解項目中組件的層次結構。
開啟前效果:
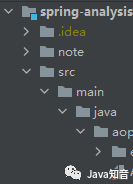
開啟後效果:
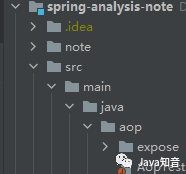
2. Smooth scrcolling(平滑移動)
作用: 開啟後用鼠標中鍵在代碼區上下滑動更流暢(個人感覺),這個因人而異
3. Use smaller indents in trees(在樹狀菜單中使用更小的縮進)
在樹狀菜單中使用更小的縮進量
開啟前效果
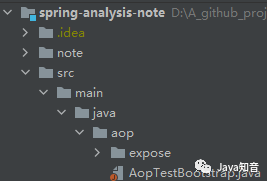
開啟後效果
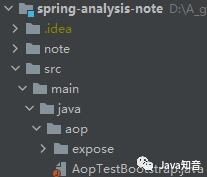
4.Drag-n-Drop with Alt pressed only(僅按下Alt即可進行拖放)
避免意外移動文件,編輯器選項卡,工具窗口按鈕和其他UI組件。啟用後,按住該Alt鍵才可移動內容。
默認情況下,此選項是禁用的,您可以移動所有內容而無需任何額外的鍵。
5. Enable mnemonics in menu(在菜單上啟用快捷鍵)
按下劃線執行菜單操作的熱鍵
效果不明(知道的道友可以評論說一下)
6. Merge main menu with window title(合併IDEA主菜單到window標題)
將IDEA主菜單合併到window欄,光文字的確不好進
開啟前效果:
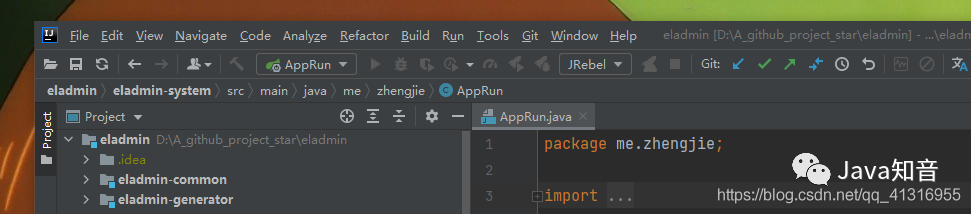
開啟後效果:
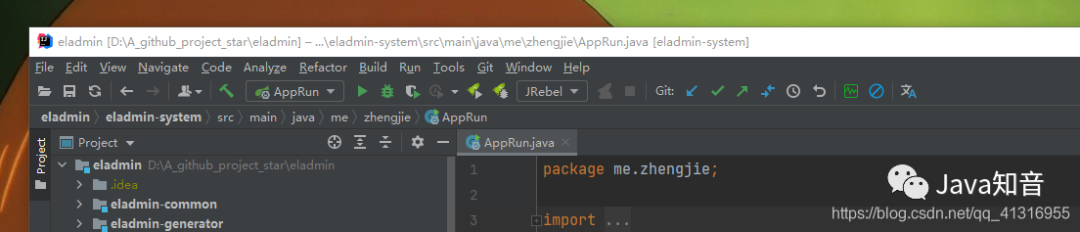
7. Enable mnemonics in controls(在控件中啟用助記符)
帶下劃線的熱鍵,您可以按這些熱鍵來使用對話框中的控件
效果不明
8. Always show full path in window header(始終在窗口標題中顯示完整路徑)
始終在窗口標題中顯示完整路徑
開啟前效果:

開啟後效果:

9. Display icons in menu items(在菜單項中顯示圖標)
在主菜單和上下文菜單中,在項目左側顯示圖標。
10. 調整IDEA背景圖片
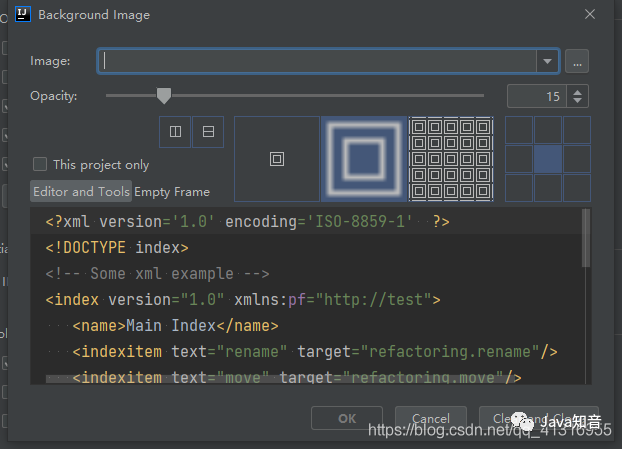
4. Antialiasing(抗鋸齒)

IDE: 選擇要應用於IDE的哪種抗鋸齒模式(包括菜單,工具窗口等)
Subpixel(子像素): 用於LCD顯示器,並利用彩色LCD上的每個像素都由紅色,綠色和藍色子像素組成 Greyscale(灰度): 建議此選項用於非LCD顯示器或垂直放置的顯示器。它在像素級別處理文本。 No antialiasing(無抗鋸齒):此選項可用於高分辨率的顯示,其中非抗鋸齒的字體渲染速度更快,並且外觀可能更好。
Editor: 選擇要應用於編輯器的抗鋸齒模式:
Subpixel(子像素): 用於LCD顯示器,並利用彩色LCD上的每個像素都由紅色,綠色和藍色子像素組成 Greyscale(灰度): 建議此選項用於非LCD顯示器或垂直放置的顯示器。它在像素級別處理文本。 No antialiasing(無抗鋸齒):此選項可用於高分辨率的顯示,其中非抗鋸齒的字體渲染速度更快,並且外觀可能更好。
5. Tool Windows(工具欄設置)

1.Show tool window bars(顯示窗口工具欄)
在主窗口的邊緣周圍顯示工具窗口欄
開啟前效果:

開啟後效果:

2. Show tool window numbers(工具欄顯示數字)
開啟前效果:

開啟後效果:

並且可以按Alt鍵加數字鍵快捷打開菜單
比如:git菜單 可以如圖所示按 alt+9即可打開
3. Side-by-side layout on the left(左側並排佈局)
被附連到頂部和底部邊緣中的兩列,而不是堆疊在彼此的頂部上顯示垂直工具窗口。
比如同時打開三個工具窗口:Project,Faverites,編輯區
開啟前效果:
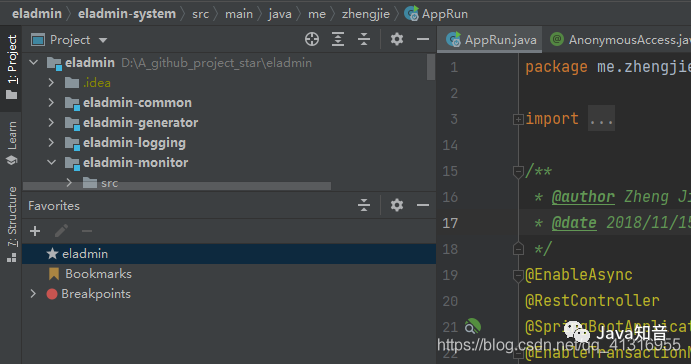
開啟後效果:
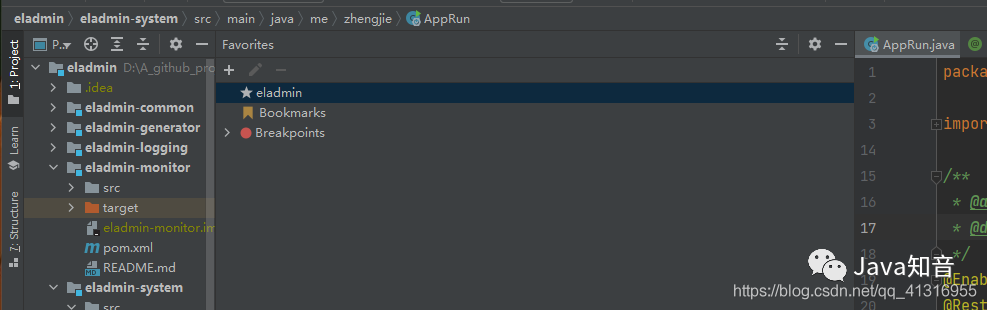
4. Side-by-side layou on the right(右側並排佈局)
同上反過來
5. Widescreen tool window layout(寬屏工具窗口佈局)
通過限制水平工具窗口的寬度來最大化垂直工具窗口的高度。
開啟前效果:
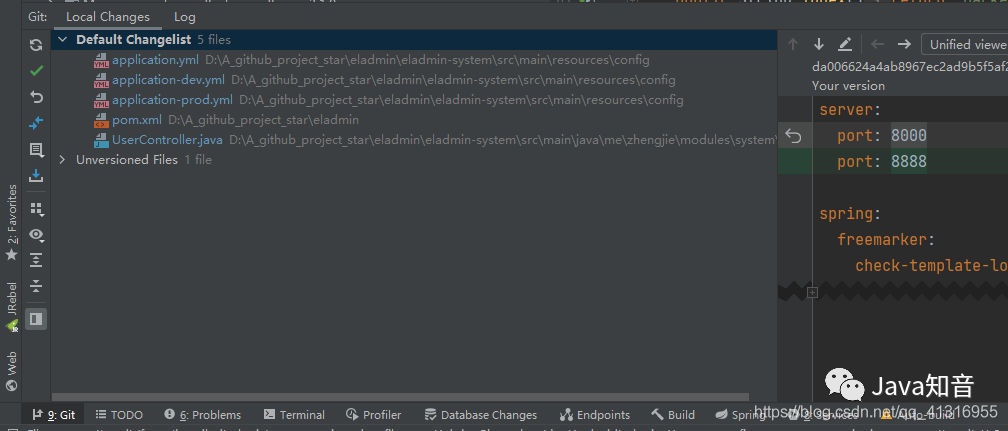
開啟後效果:
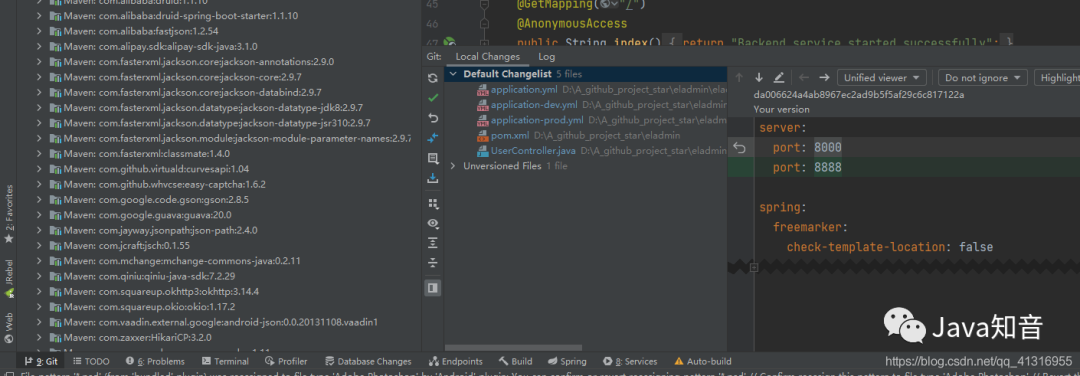
6. Presetation Mode(演示模式)
選擇演示模式的字體大小。更改字體大小後,退出並進入演示模式。
2. Menus and Toolbars(菜單和工具欄管理)
自定義菜單和工具欄,使其僅包含所需的操作,對其進行重新組合併配置其圖標。
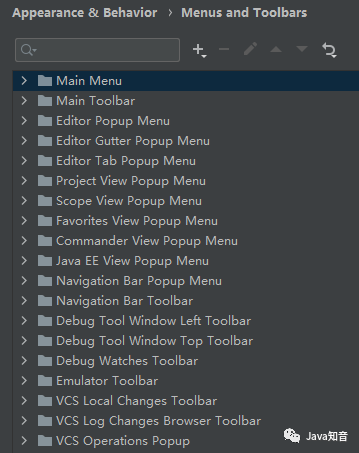
在可用菜單和工具欄列表中,展開要自定義的節點,然後選擇所需的項目。
單擊+按鈕以在所選項目下添加動作或分隔符。 單擊-按鈕以刪除所選的項目。 單擊編輯圖標按鈕以添加或更改所選操作的圖標。您只能將PNG或SVG文件用作圖標。 單擊上移按鈕或下移按鈕向上或向下移動所選項目。 單擊恢復按鈕以將所選操作或所有操作恢復為默認設置。
3. System Settings(系統設置)
1. Passwords(密碼管理)
主要是IntelliJ IDEA來為版本控制存儲庫,數據庫和其他受保護的資源保存您的密碼
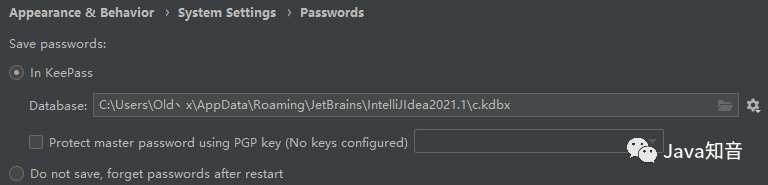
In KeePass: 用來指定KeePass密碼數據庫文件c.kdbx的位置 Protect master password using PGP Key:使用pgp來加密數據庫的密碼 Do not save,forget passwords after restart: 不保存任何密碼,重啟後需要重新配置
2. HTTP Proxy(IDEA代理配置)
指定IntelliJ IDEA用於訪問Internet的代理設置。 HTTP代理適用於HTTP和HTTPS。
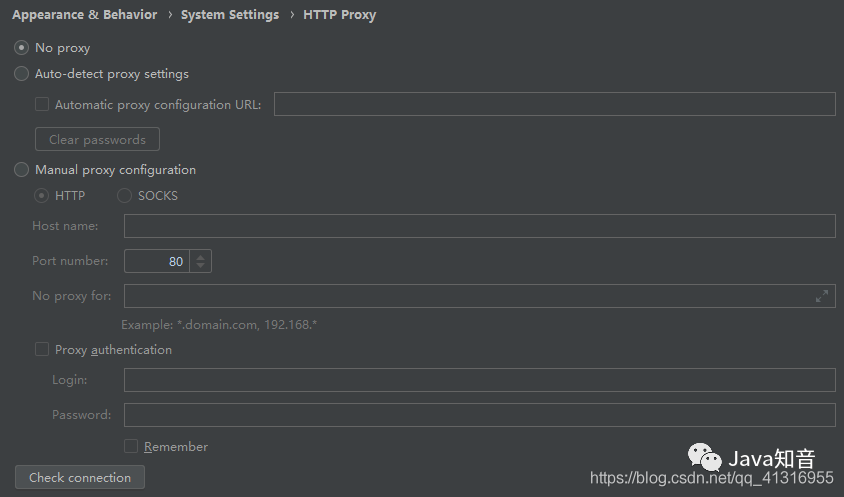
No proxy 無需代理 Auto -detect proxy settings:自動檢查代理配置 Manual proxy configuration:手動指定代理設置。
3. Data Sharing(數據共享)
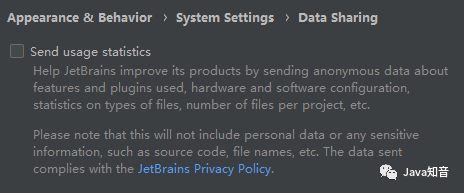
選中這個發送使用情況統計信息複選框後,將會允許JetBrains收集你使用IntelliJ IDEA時最常使用的功能和操作的統計信息。
4. Data Formats(設置 IDEA日期格式)
設置 IDEA日期格式
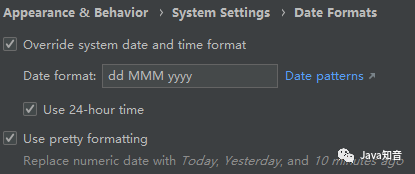
5. Updates(IDEA更新設置)
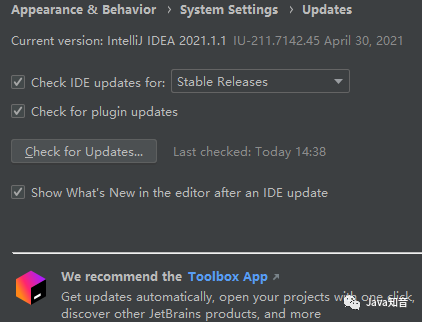
Check IDE updates for
stable releases:已發行的穩定版本 early access program: 早期發行版本 Check for plugin updates: 檢查插件更新
Show whats new in the editor after an ide update:i當IDEA更新後,在編輯器中顯示新功能
6. Android SDK
配置安卓sdk
4.File Colors(文件顏色)
使用此頁面可以設置不同的背景顏色,以區分特定範圍的項目文件。

Enable file color(啟用文件顏色) -
Use in editor tabs(在編輯器標籤中使用) Use in project view(在項目視圖中使用) 單擊添加按鈕或Alt+Insert按左窗格以創建新的快速列表。 將此快捷方式分配一個kyeMap ,在“設置/首選項”對話框中Ctrl+Alt+S,選擇“鍵盤映射”。 在編輯器中,通過關聯的快捷方式訪問快速列表。 如果您不記得該快捷方式,則可以按其名稱搜索快速列表。按Shift兩次,然後輸入快速列表的名稱。
例如,在“在文件中查找”對話框中Ctrl+Shift+F
開啟前效果
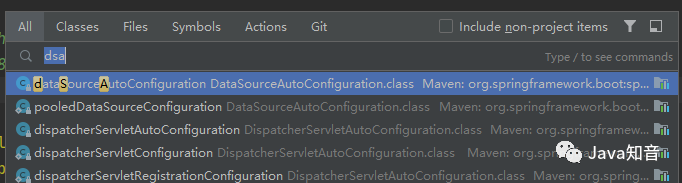
開啟後效果:
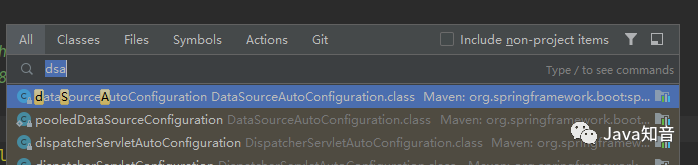
5. Scopes(IDEA操作作用域)
定義各種IntelliJ IDEA操作的範圍,例如“查找用法”或“代碼檢查”。
6. Notifications(通知事項)
可以啟用和禁用有關某些事件的通知,發生的事件的信息。更改其顯示方式,並有選擇地啟用其日誌記錄。
7. Quick Lists(快捷菜單)
一組自定義的彈出。可以將其視為自定義菜單或工具欄,您可以為其指定快捷方式以進行快速訪問。您可以根據需要創建任意數量的快速列表。快速列表中的每個動作均由0到9之間的數字標識。
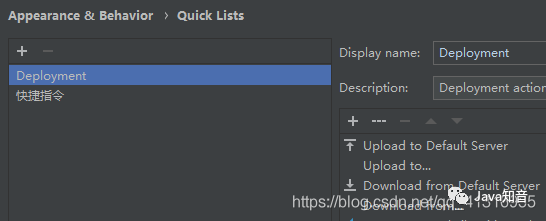
8. Path Variables(環境變量)

KeyMap(快捷鍵設置)
1.修改IDEA快捷鍵類型
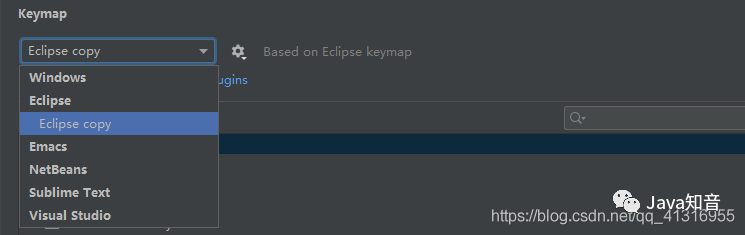
2.給指定菜單或操作設置快捷鍵
< strong >1.選中需要設置的菜單

2. 右擊出現設置菜單
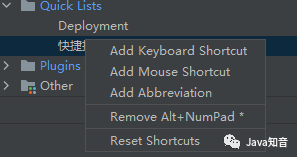
依次為: 添加鍵盤,添加鼠標,添加縮寫,取消快捷操作,重置
選擇添加鍵盤
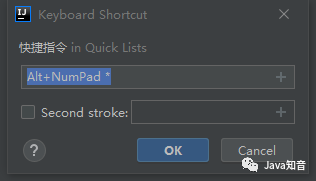
點擊此文本框,按下你想要的快捷鍵點擊確定即可
熱門內容:
阿里二面:main 方法可以繼承嗎?
離開互聯網上岸1年後,我後悔了!重回大廠內捲
逃過大廠“開猿節流”,斬獲12家offer,最牛筆記曝光! IntelliJ IDEA 居然支持音視頻聊天! RedisJson 橫空出世,性能碾壓ES和Mongo! IDEA牛逼! 900行'又臭又長'的類重構,幾分鐘搞定
最近面試BAT,整理一份面試資料《Java面試BAT通關手冊》,覆蓋了Java核心技術、JVM、Java並發、SSM、微服務、數據庫、數據結構等等。 獲取方式:點“在看”,關注公眾號並回复 666 領取,更多內容陸續奉上。
文章為用戶上傳,僅供非商業瀏覽。發布者:Lomu,轉轉請註明出處: https://www.daogebangong.com/zh-Hant/articles/detail/IntelliJ%20IDEA%20detailed%20configuration%20diagram%20dig%20more%20functions.html

 支付宝扫一扫
支付宝扫一扫 
评论列表(196条)
测试