大家好,今天給大家分享一個仿“我就是街舞”字體的效果。
原圖是這樣

效果圖是這樣子滴

要點:
1、字體變形
2、分筆劃上色
3、給文字加輪廓
4、給文字加陰影
5、使用筆刷製作背景
6、添加划痕和墨跡
以下是具體步驟
1、字體變形
首先打開ai,用文字工具寫下“冰與火之歌”,這裡用的字體是:漢儀鑄字木頭人W (字體見附件)

選中字體,右鍵點擊創建輪廓—>取消編組—>釋放複合路徑,將筆劃進行拆分
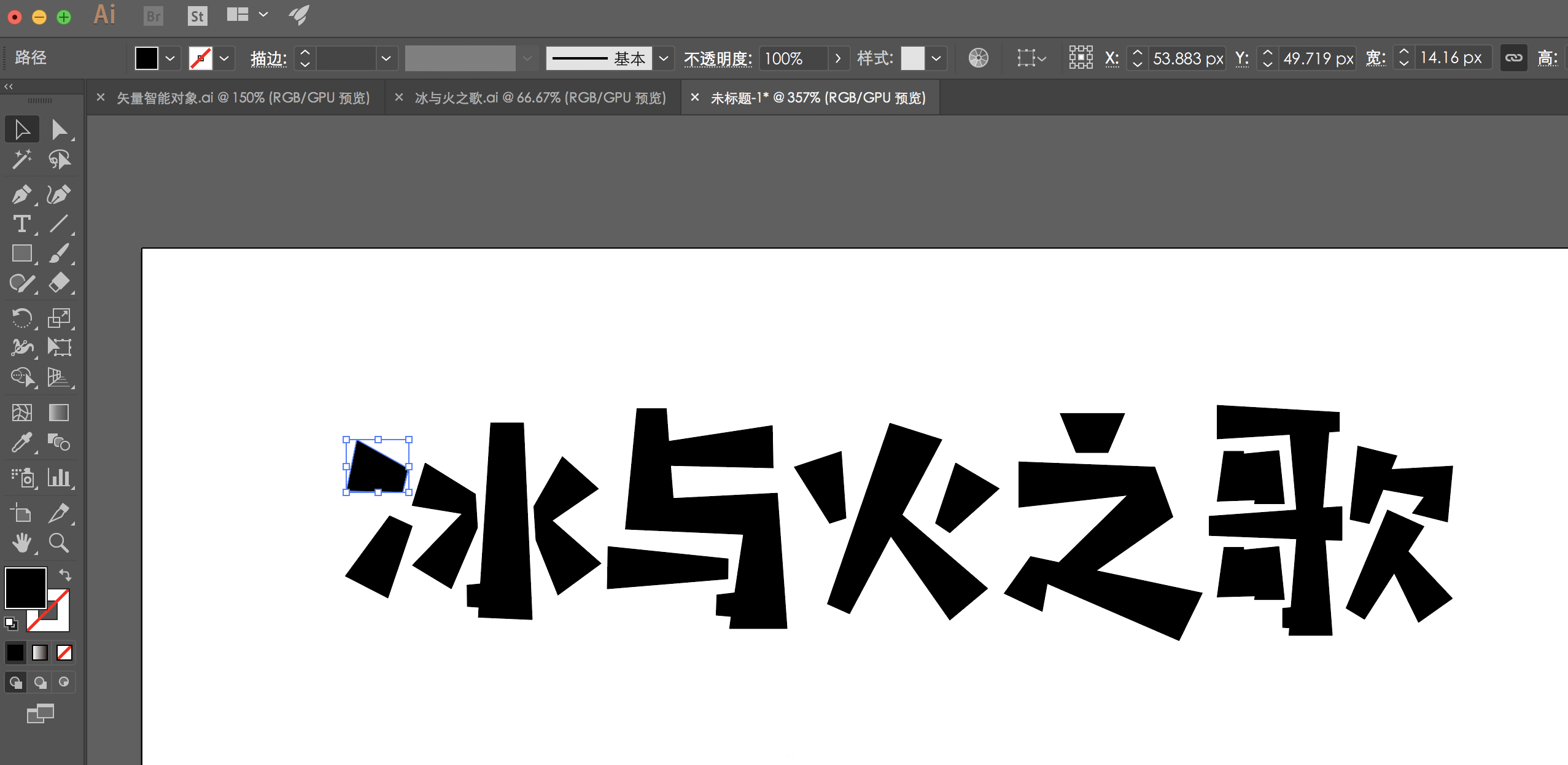
“歌”字出現了問題,按住鼠標左鍵框選“口”,然後右鍵選中“建立復合路徑”
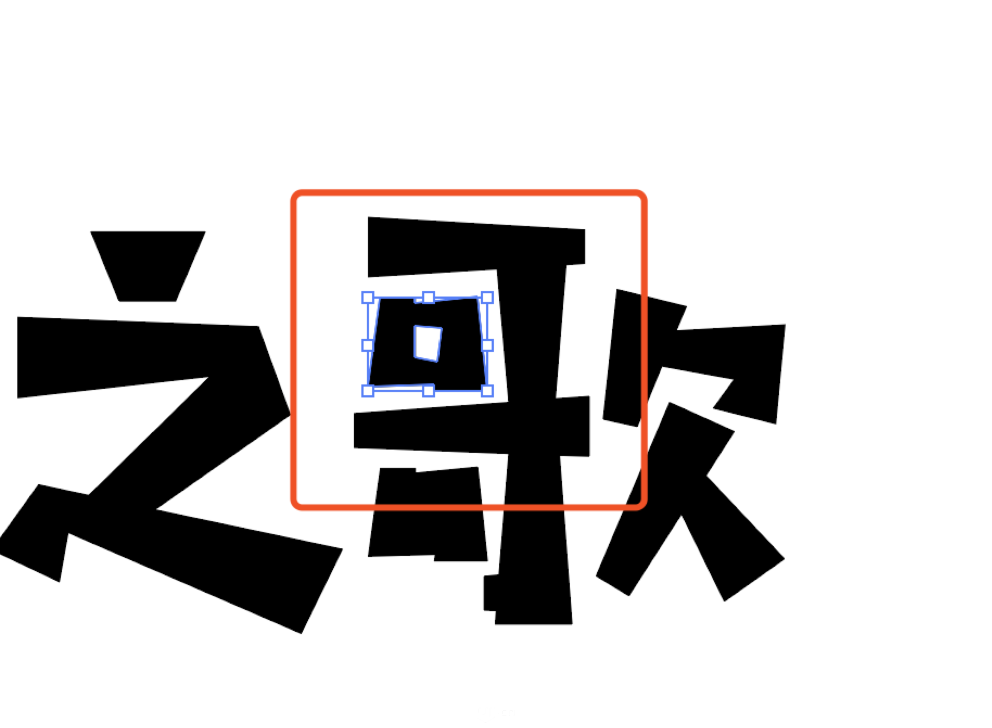
使用刪除錨點工具,刪掉多餘的點
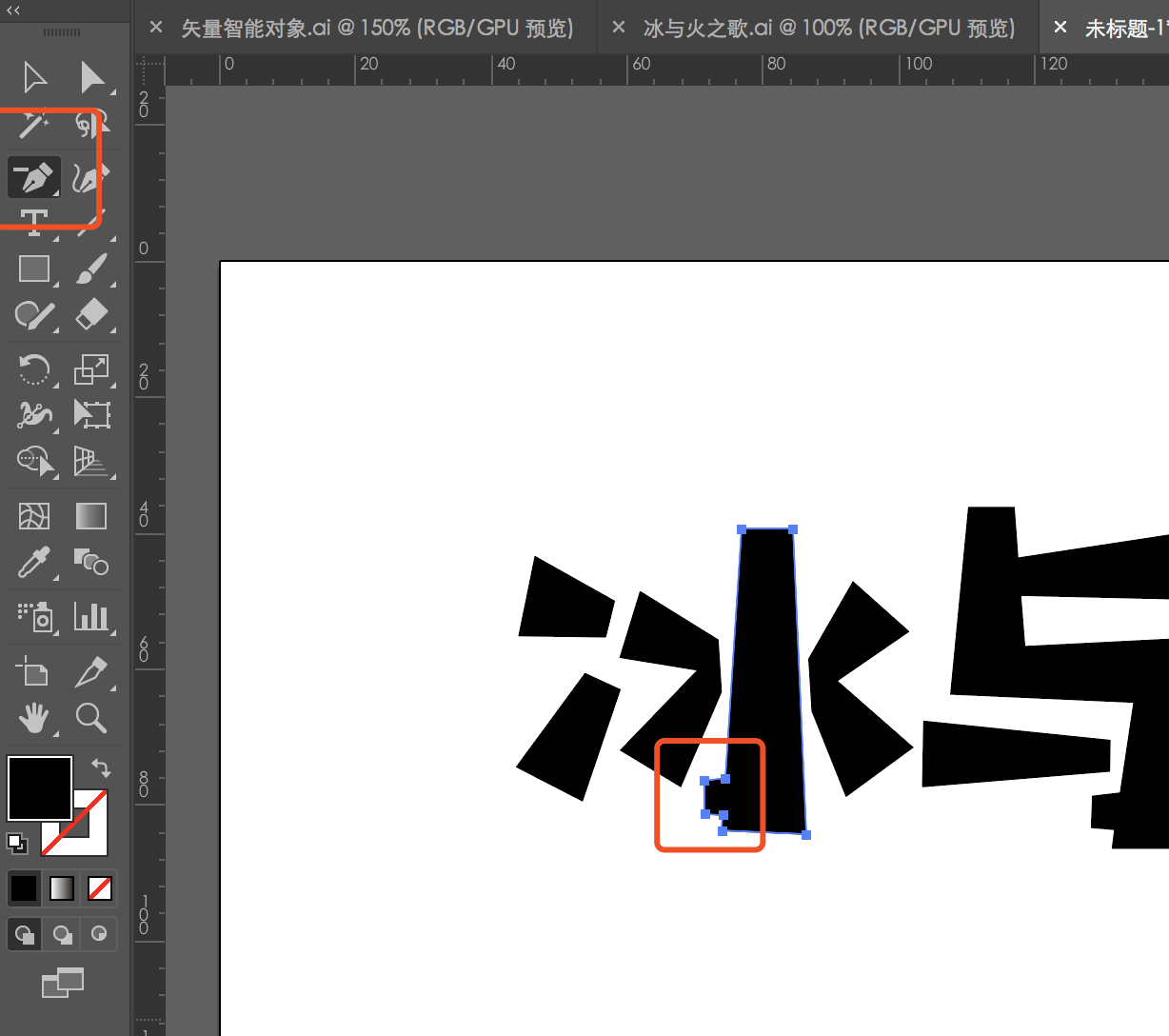
拆分開依然連在一起的筆劃
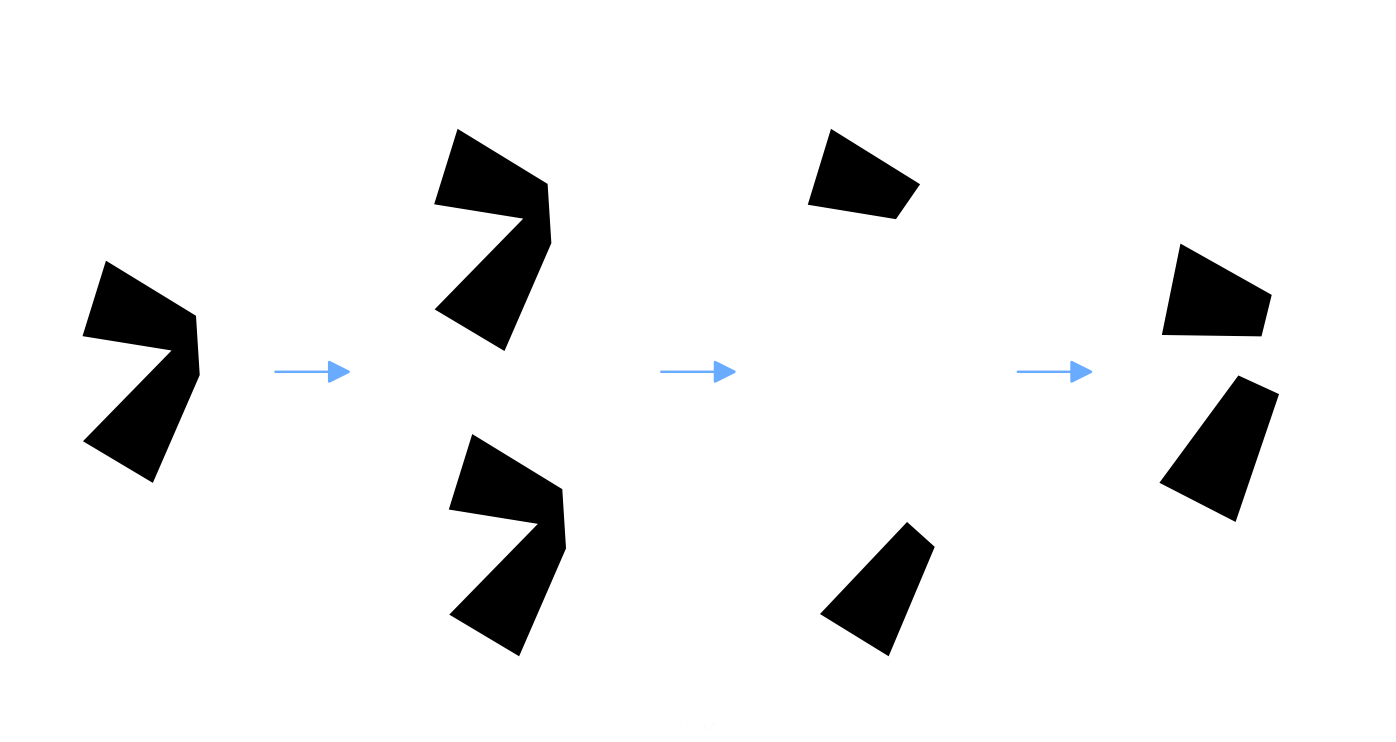
拆分完成後得到一堆筆劃(當然也可以直接用鋼筆將筆劃勾出來)
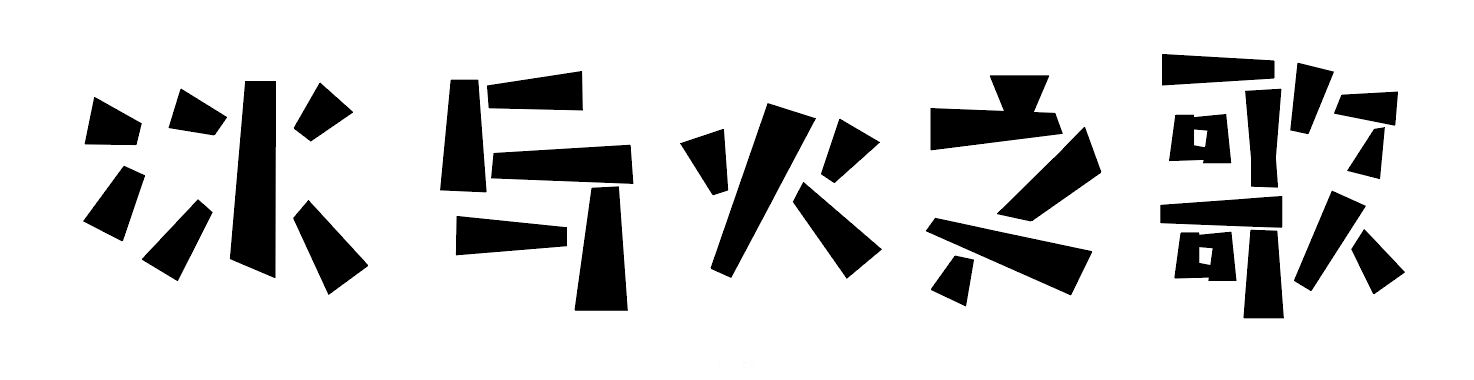
接下來打開ps,新建2400*1600畫板
將AI裡的筆劃分別複製粘貼到ps裡,重新排列筆劃並改變顏色

2、分筆劃上色
選中第一個筆劃圖層
快捷鍵ctrl+shift+n新建一個圖層,右鍵創建剪貼蒙板

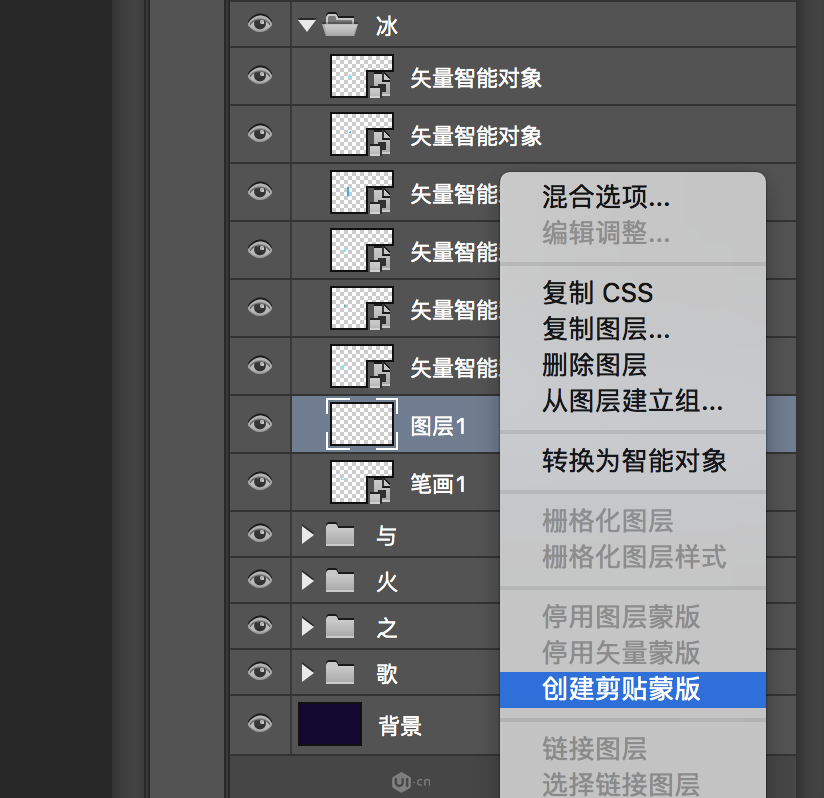
使用ps自帶的圓扇形細硬毛刷,設置大小為50,對不透明度使用壓力
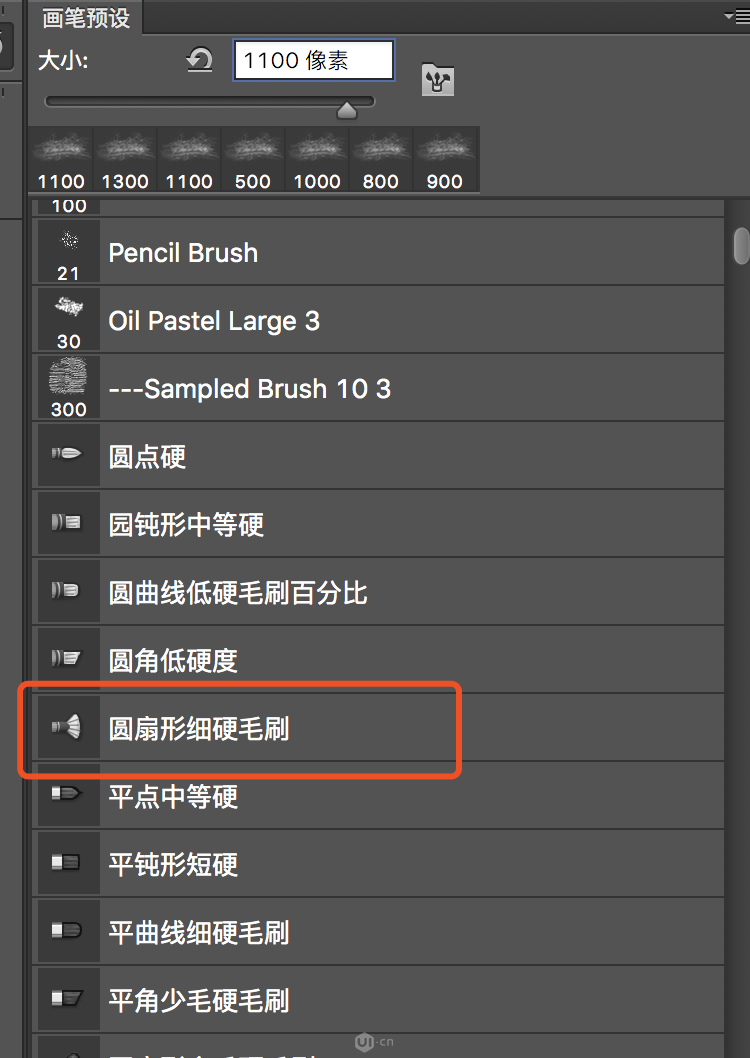
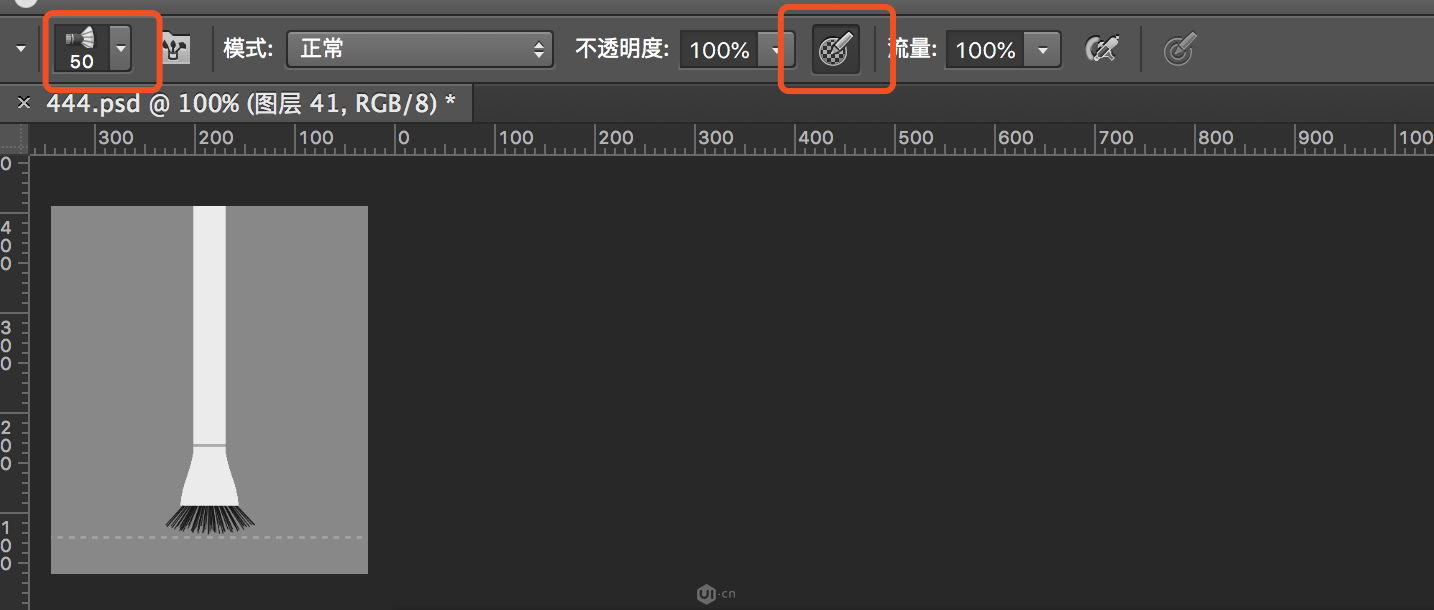
首先用顏色1順著筆劃的走向刷三四層左右,然後疊加顏色2,再疊加部分顏色3
(注意:這裡使用的是手繪板,如果使用鼠標,記得把畫筆不透明度和流量調成60%或者更小)
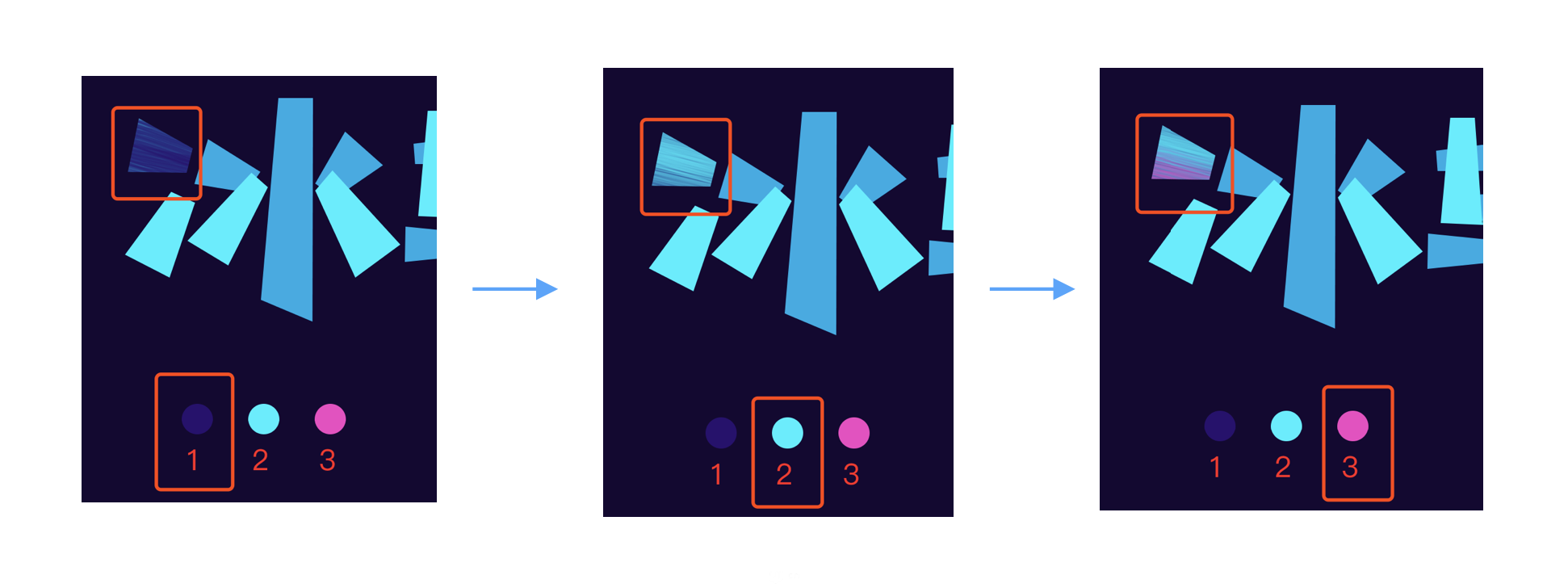
使用同樣的上色方法給剩下的筆劃上色,這裡“火”的兩點處和“歌”的一個口部分只疊加了顏色1和顏色3
(注意位於底層的筆劃與上層筆劃的關係,銜接處的顏色1要深些,顏色2淺些,製造出陰影的效果)

3、給文字加輪廓
使用鋼筆工具順著字形勾一個輪廓出來,命名為“大輪廓”,
再用鋼筆工具勾一個小一點的輪廓,命名為“小輪廓”,分別用顏色4和顏色5上色
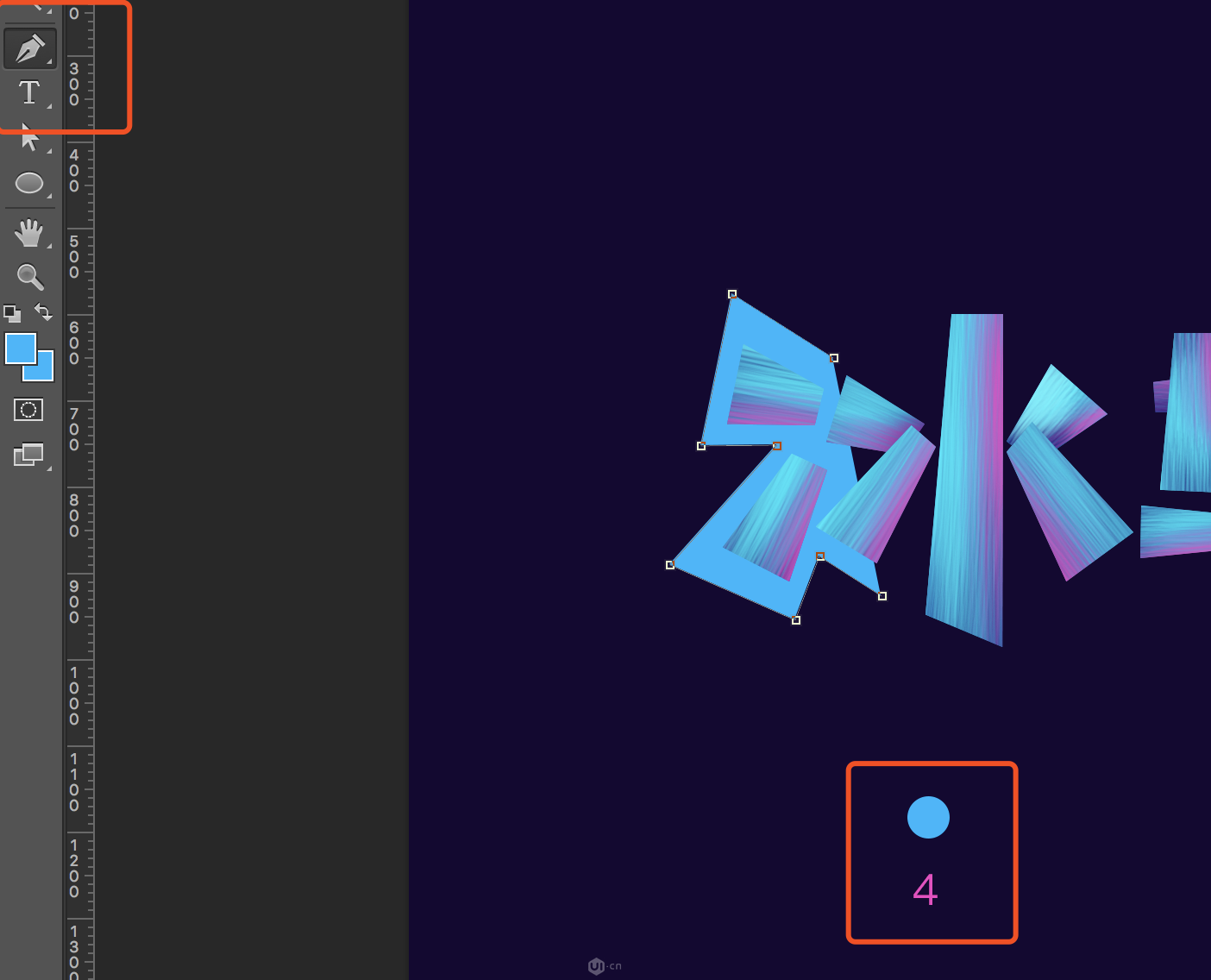
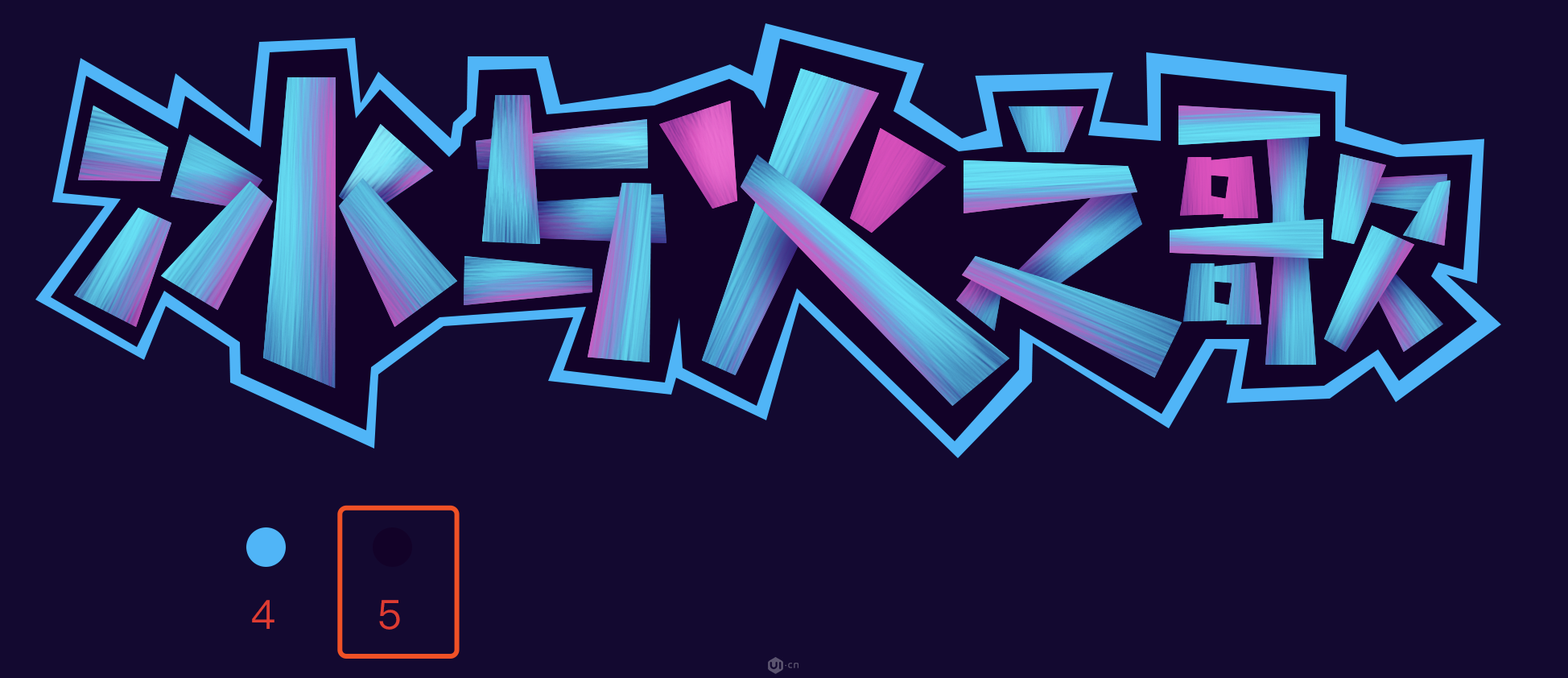
4、給文字加陰影
選中所有文字圖層,右鍵轉換為智能對象,命名為“文字層”
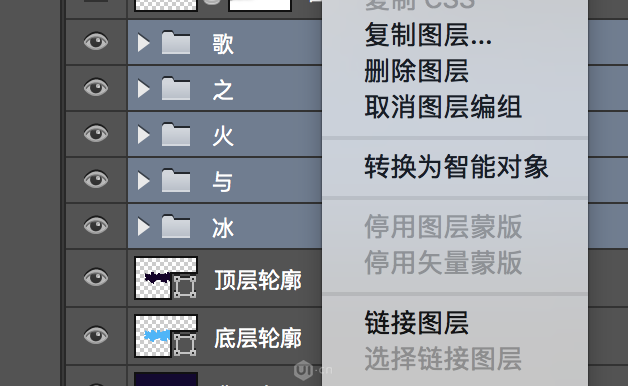
複製一個文字層,命名為“文字陰影層”,將該圖層置於“文字層”下方
雙擊“文字陰影層”添加圖層樣式,選擇“顏色疊加”,吸取顏色3的顏色,點擊確定
右鍵選擇“柵格化圖層樣式”
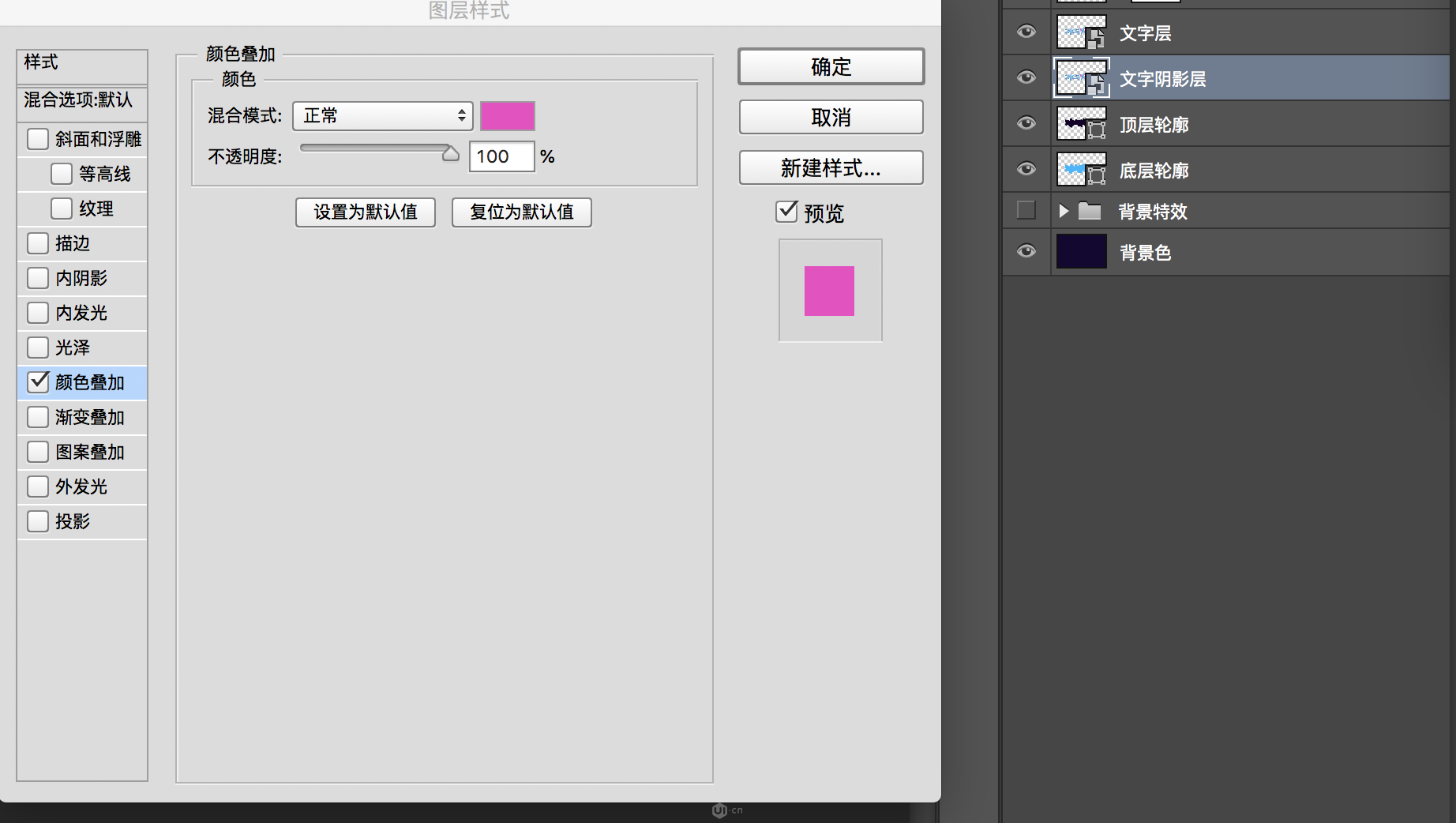
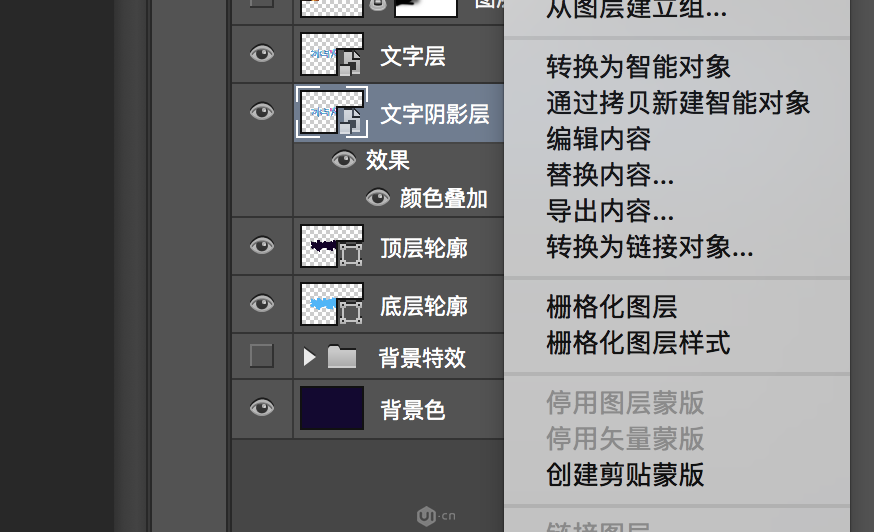
向上移動“文字層”5像素,向下移動“文字陰影層”5像素
選中“文字陰影層”,ctrl+shift+n新建圖層,右鍵創建剪貼蒙板
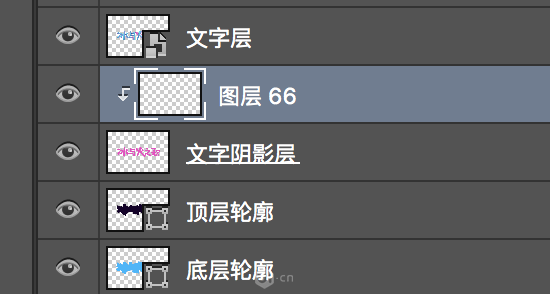
切換到“柔邊圓”畫筆,設置大小為50,顏色為顏色6
使用畫筆在遠離邊緣的地方刷五六下,然後同理將其他地方的陰影也畫上
(注意這裡是用的是手繪板,如果使用鼠標繪製的話,記得把畫筆的不透明度和流量調成60%左右)

5、使用筆刷製作背景
新建圖層,命名為“潑濺層”,雙擊圖層添加“漸變疊加”,顏色為 #ff008 和 #00fcff
設置“潑濺”筆刷大小為1200,畫出潑濺背景(注意手法:按住鼠標左鍵的同時向下移動畫出第一筆,接著畫出整個背景,不合適的圖案可以撤銷一步再畫)


新建圖層,命名為“水花層”,複製粘貼“潑濺層”的圖層樣式
設置“水花”筆刷大小為1200,大小抖動0%,角度抖動40%,畫出水花背景(注意手法:圍繞文字點幾下鼠標)
修改“水花層”不透明度為60%

新建圖層,命名為“閃電層”,複製粘貼“潑濺層”的圖層樣式
移動“閃電層”到“潑濺層”的下方
設置“閃電”筆刷大小為1200,大小抖動40%,角度抖動51%,畫出閃電背景(注意手法:圍繞文字點幾下鼠標)

新建圖層,命名為“霧氣層”,複製粘貼“潑濺層”的圖層樣式
移動“霧氣層”到“閃電層”的下方
設置“霧氣”筆刷大小為1400,大小抖動0%,角度抖動0%,畫出霧氣背景

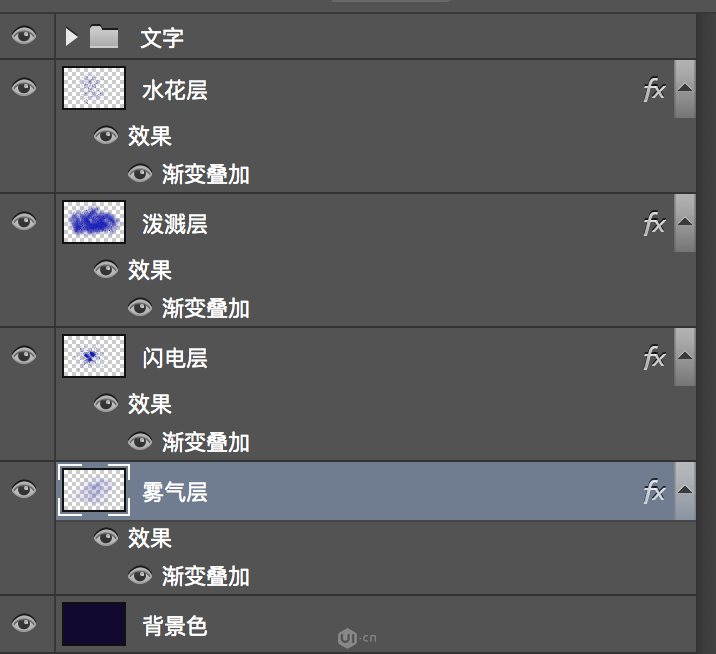
6、添加划痕和墨跡
柵格化“頂層輪廓”和“底層輪廓”,然後合併兩個圖層,命名為“輪廓層”,給“輪廓層”添加圖層蒙版
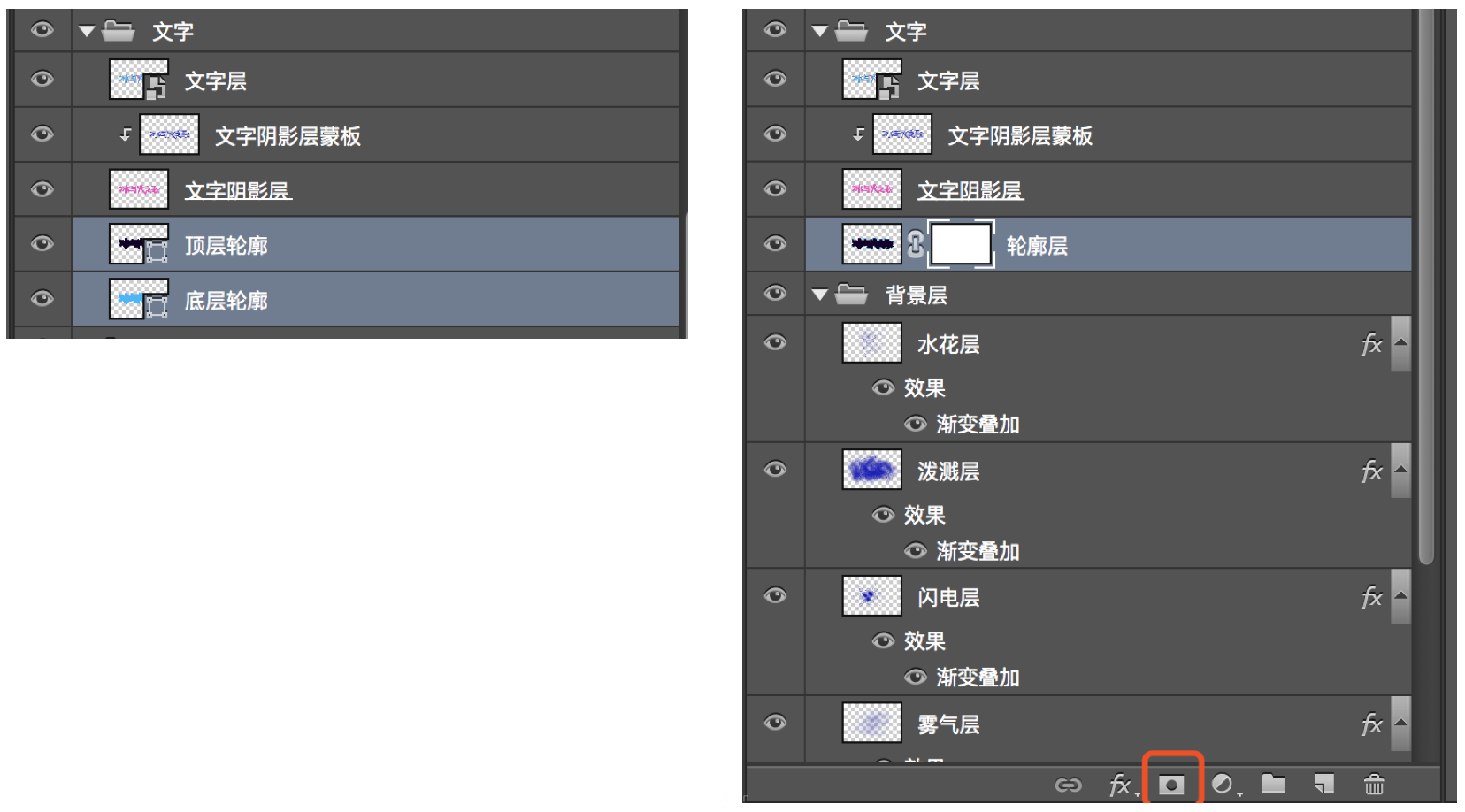
再次使用“圓扇形細硬毛刷”,設置筆刷大小為40
(使用鼠標的話記得調整畫筆不透明度為80%,流量為80%,對不透明度使用壓力)
按照文字的筆觸走向繪製刮痕
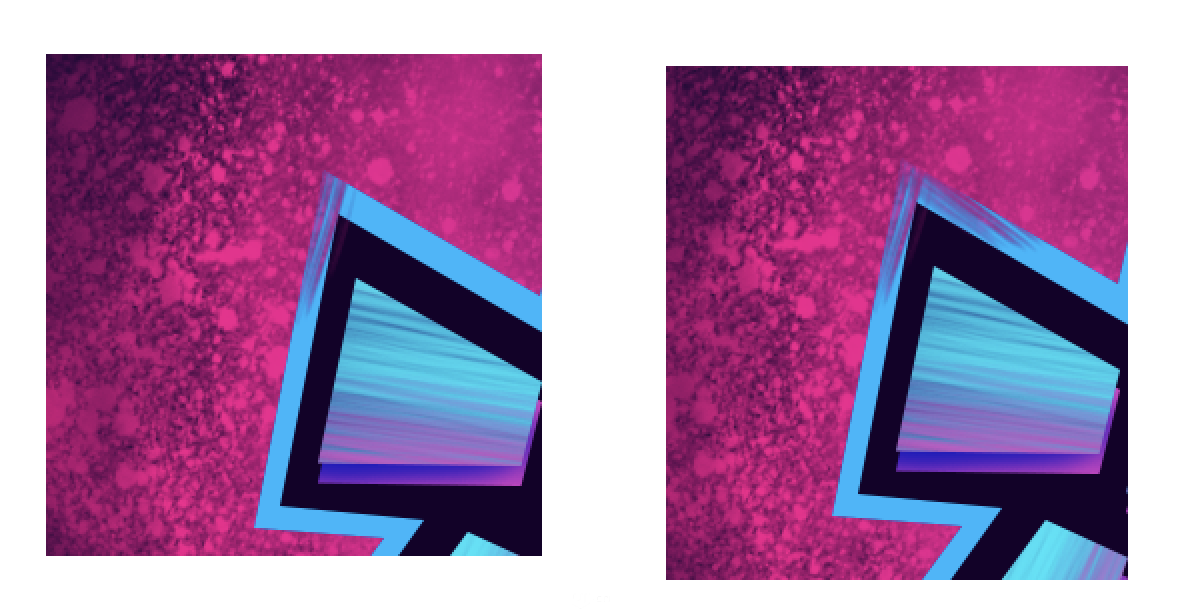
出現多餘的刮痕時,按快捷鍵X切換畫筆顏色為白色,將多餘的刮痕去掉,然後繼續繪製其他刮痕
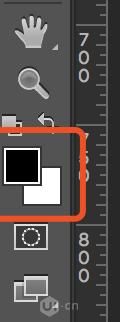

創建新圖層,命名為“墨跡層”,置於文字文件夾上方,右鍵創建剪貼蒙板
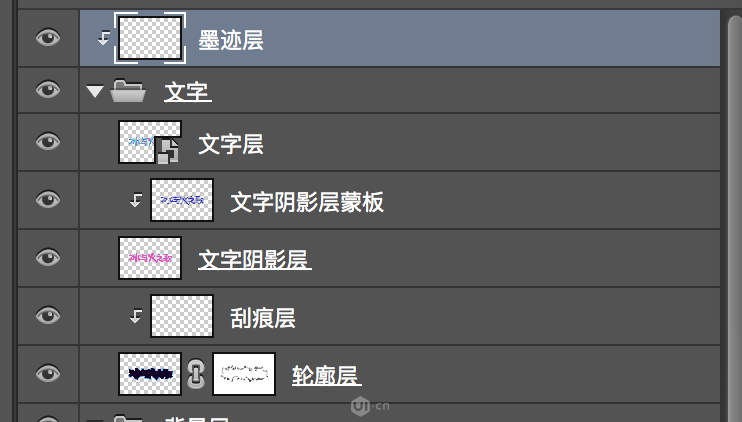
使用“墨跡”筆刷,設置大小為1200,在“墨跡層”上畫出墨跡

到此就完成嘍!
文章為用戶上傳,僅供非商業瀏覽。發布者:Lomu,轉轉請註明出處: https://www.daogebangong.com/zh-Hant/articles/detail/Imitation%20This%20is%20Hiphop%20font%20effect%20tutorial.html

 支付宝扫一扫
支付宝扫一扫 
评论列表(196条)
测试