經常看到大神們做出的PPT都難以置信:這居然使用PPT做出來的? ? ?好高端大氣上檔次的樣子!其實你也可以做出高逼格的PPT來!只要你掌握了以下幾個技能,就能瞬間抓住觀眾眼球,演講匯報的時候都不用再擔心了!
那麼就跟著小編一起來學習吧!
1、提取PPT中的圖片
PPT裡很重要的一部分就是圖片,圖片素材的累積可以有效地幫我們做出更精緻的PPT,當你想從一份精美的PPT裡提取圖片來用的時候可以這樣做:
先將PPT的後綴名改成「.rar」,變成一個壓縮包。
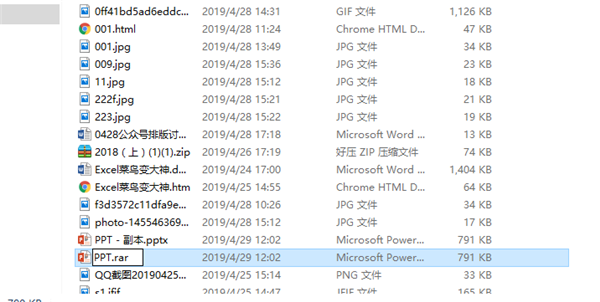
然後解壓,點擊「ppt」,裡面一個「media」的文件夾。

在這裡你就能得到全部的圖片了。
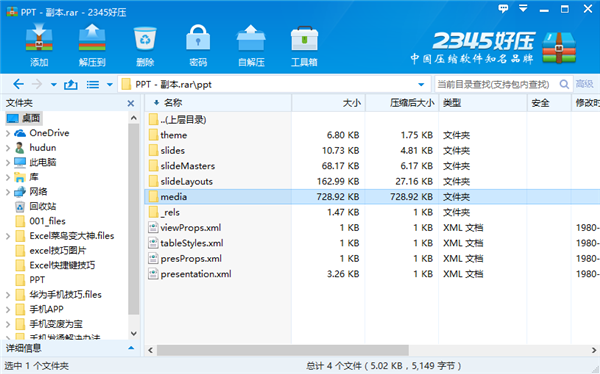
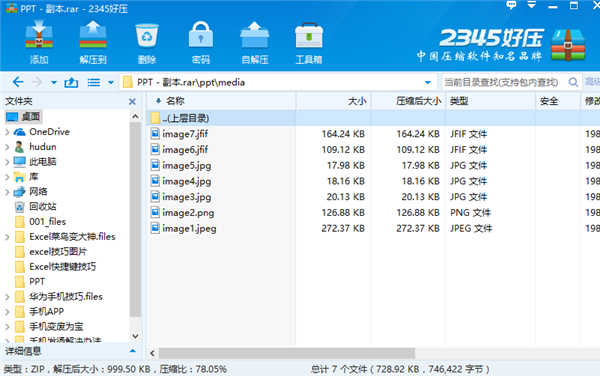
2、圖片填充文字
用圖片來填充文字是一個提高檔次的做法,能使PPT中的文字不再單調,顏值一下子就上去了。
首先先選中的文字,點擊【繪圖】工具欄右下角的小標誌,在“設置形狀格式”中選擇【文本選項】,選擇【圖片或紋理填充】,點擊【文件】選擇你喜歡的圖片進行填充。
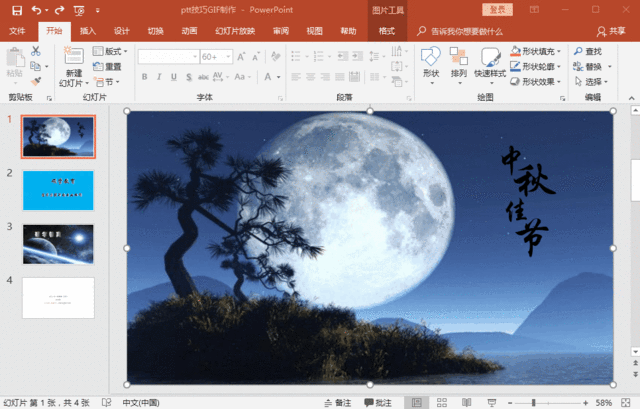
3、批量添加logo
在視圖中找到幻燈片母版,點擊幻燈片母版
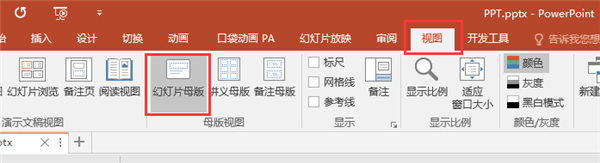
在第一張幻燈片裡點擊插入-圖片,找到你要插入的logo即可;
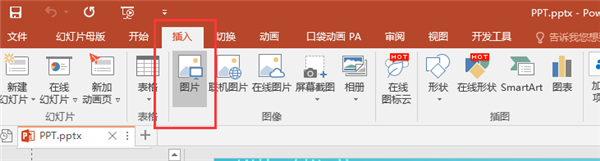
4、文字遮擋效果
這個技能是提高圖片檔次的關鍵,我們來看看這張圖,是不是很有層次感呢?這張圖裡就用到了文字遮擋效果。

那麼這種效果是怎麼做出來的呢?在這裡要用到PPT裡的兩個功能、
一個功能叫【形狀合併】,我們可以利用這個功能來剪切閉合的矢量形狀。
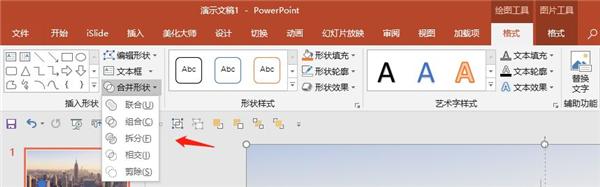
另一個功能是【任意多邊形】,我們可以用個繪製線條的工具來畫一些簡單的圖形,要注意線條最終一定要閉合,才可以變成矢量形狀。
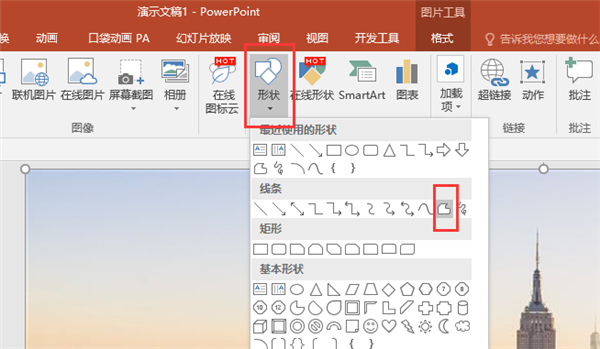
我們要做出文字被樓層擋住的效果,可以用任意多邊形沿著樓層描畫出遮擋文字的部分,這一步盡量畫得精準一些,這樣做出來的效果才會更好。

畫完後,選中背景圖片和畫出的形狀進行【形狀合併】,就可以得到遮擋文字的效果了。
5、鏤空字體
首先找一張不太花哨的圖片當背景,然後在【插入形狀】中插入你喜歡的形狀,插入文本框輸入你想鏤空的文字,調整位置。
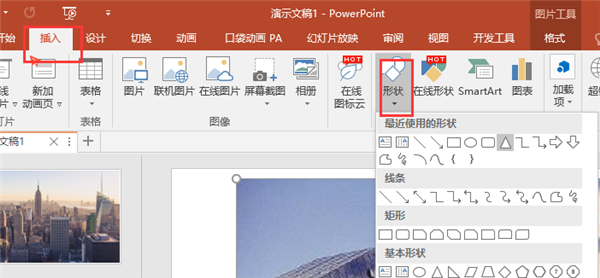
先選中形狀框,再選中文字,一定要注意這個順序,不能顛倒。
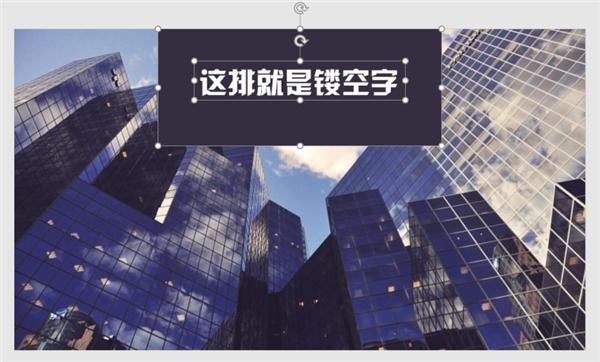
然後在【繪圖工具】的格式中選擇【合併形狀】,點擊【剪除或組合】,就可以得到文字鏤空效果了。
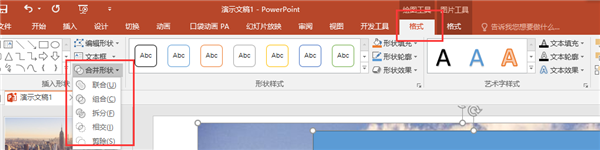
6、批量替換字體
批量替換文字的方法很簡答,卻也很實用:點擊【開始】——【替換】——【替換字體】,然後選擇你想要替換的字體就可以了。
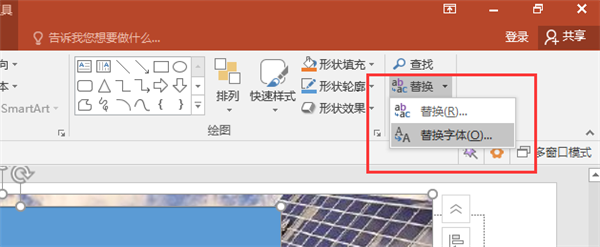
7、摳圖
知道嗎? PTT也可以用來摳圖哦。我們可以利用PPT裡【刪除背景】的功能來進行摳圖。
選中圖片,在【圖片工具】中的【格式】選擇【刪除背景】,然後在圖片裡選擇【標記要保留的區域】和【標記要刪除的區域】,保留更改就好啦。
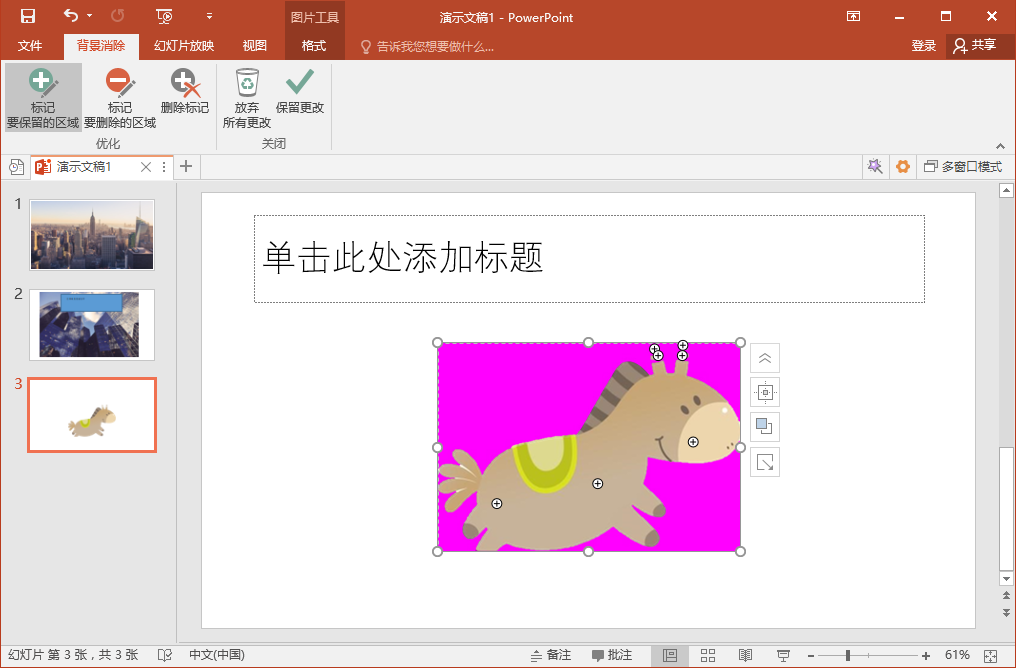
8、文字拆分技巧
文字拆分可以讓PPT裡的文字填充擁有不同的效果,看起來更加美觀。
首先插入形狀,然後同時選中文本框和形狀,最後點擊【合併形狀】下的【減除】,就可以得到上半部分進行文字填充。這樣一個文字就能有兩種不同的填充效果啦!
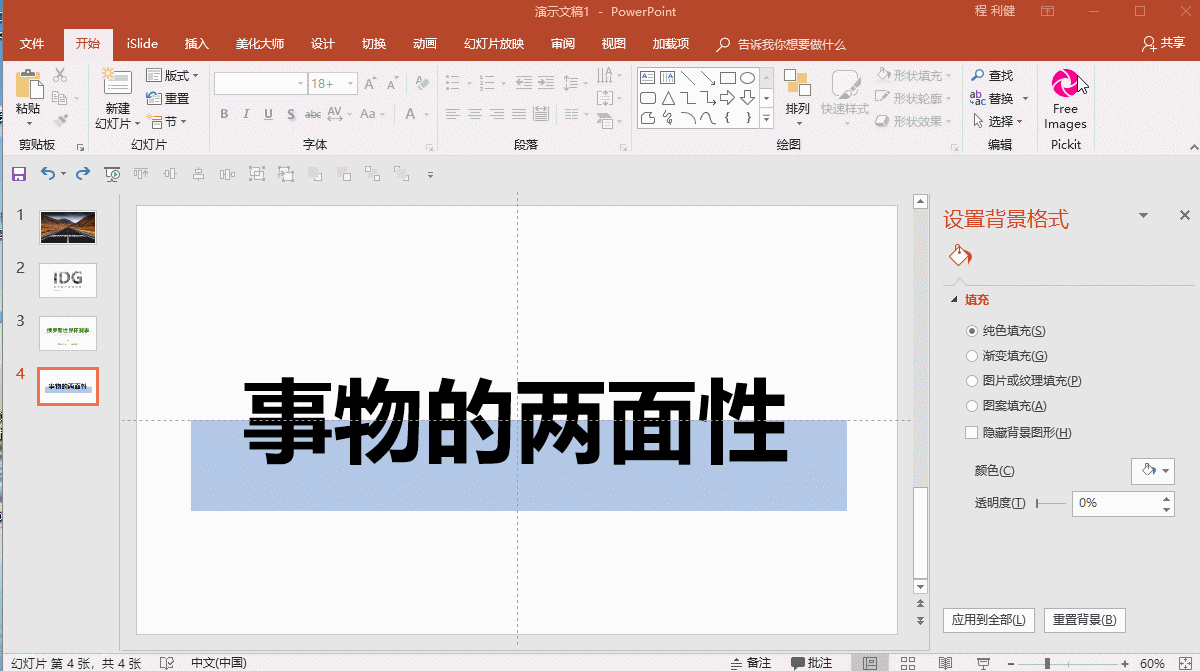
好了,今天的PPT技巧就介紹到這裡啦!學會之後能讓自己的PPT上升不少檔次呢?還不趕緊收藏起來?
文章為用戶上傳,僅供非商業瀏覽。發布者:Lomu,轉轉請註明出處: https://www.daogebangong.com/zh-Hant/articles/detail/How%20to%20use%20PPT%20to%20make%20a%20blockbuster%20effect%20Eight%20skills%20instantly%20improve%20the%20force.html

 支付宝扫一扫
支付宝扫一扫 
评论列表(196条)
测试